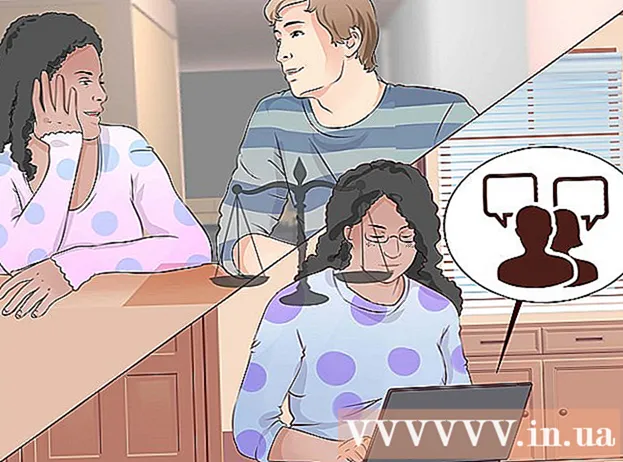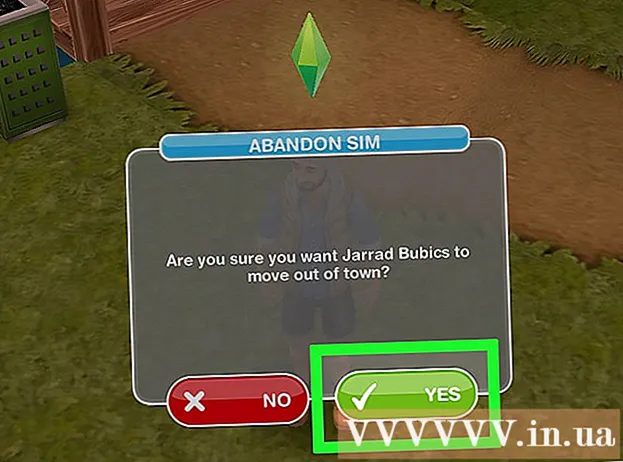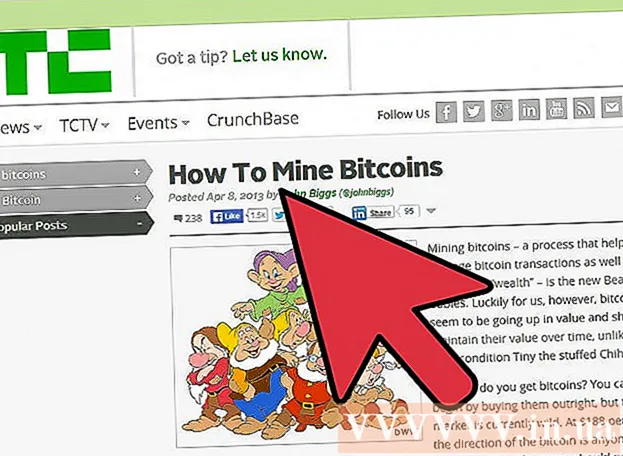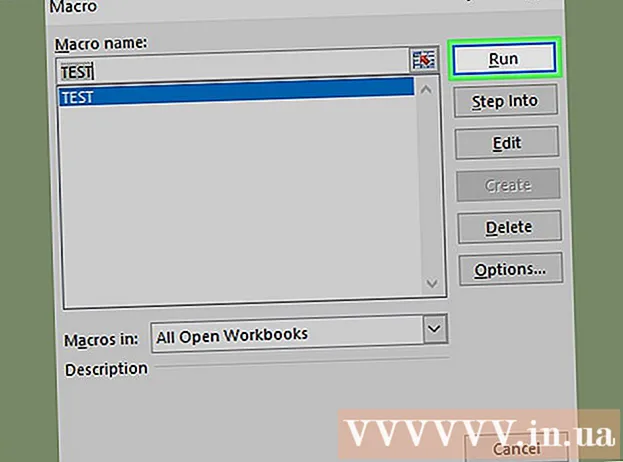ກະວີ:
Marcus Baldwin
ວັນທີຂອງການສ້າງ:
18 ມິຖຸນາ 2021
ວັນທີປັບປຸງ:
1 ເດືອນກໍລະກົດ 2024
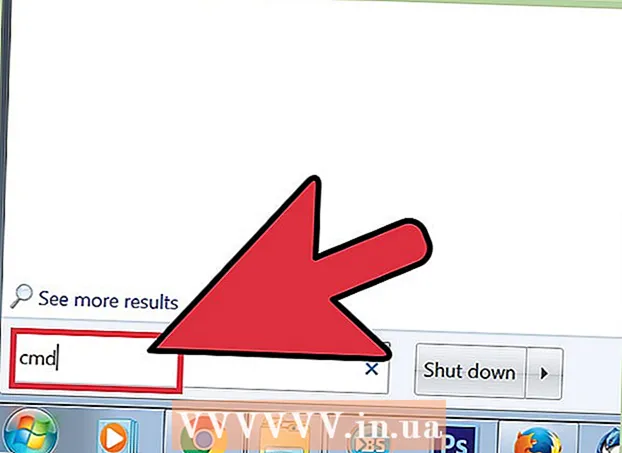
ເນື້ອຫາ
- ຂັ້ນຕອນ
- ວິທີທີ 1 ຈາກທັງ:ົດ 3: ວິທີການກູ້ຄືນການຕັ້ງຄ່າເລີ່ມຕົ້ນ
- ວິທີທີ່ 2 ຈາກທັງ3ົດ 3: ວິທີການລຶບໄຟລ settings ການຕັ້ງຄ່າ
- ວິທີທີ 3 ຈາກທັງ:ົດ 3: ວິທີການ ສຳ ຮອງແລະກູ້ຄືນໂປຣໄຟລ your ຂອງເຈົ້າດ້ວຍຕົນເອງ
- ຄໍາແນະນໍາ
ໜຶ່ງ ໃນຜົນປະໂຫຍດຫຼາຍຢ່າງຂອງຕົວທ່ອງເວັບ Firefox ແມ່ນການຂະຫຍາຍທີ່ແຕກຕ່າງກັນແລະສາມາດປັບແຕ່ງໄດ້, ເຊັ່ນ: ຮູບແບບສາຍຕາແລະຕົວເລືອກແຖບເຄື່ອງມືເພີ່ມເຕີມ. ການຕັ້ງຄ່າໂປຣແກຣມທ່ອງເວັບແມ່ນຢູ່ໃນໂປຣໄຟລ,, ເຊິ່ງເກັບຮັກສາປລັກອິນ, ບຸກມາກ, ແຖບເຄື່ອງມືແລະອື່ນ more ໄວ້. ບາງຄັ້ງເຈົ້າຕ້ອງປະເຊີນກັບສະຖານະການຕ່າງ you ເມື່ອເຈົ້າຕ້ອງການກັບຄືນໄປຫາການຕັ້ງຄ່າກ່ອນ ໜ້າ ນີ້ເພື່ອເລັ່ງການເຮັດວຽກຂອງ browser, ຫຼືກູ້ຄືນການຕັ້ງຄ່າເລີ່ມຕົ້ນຂອງມັນ. ເຈົ້າສາມາດບັນທຶກໂປຣໄຟລ browser ໂປຣແກຣມທ່ອງເວັບຂອງເຈົ້າໄວ້ເພື່ອກວດເບິ່ງວ່າການຕັ້ງຄ່າໂປຣແກຣມທ່ອງເວັບຂອງເຈົ້າດີທີ່ສຸດ.
ຂັ້ນຕອນ
ວິທີທີ 1 ຈາກທັງ:ົດ 3: ວິທີການກູ້ຄືນການຕັ້ງຄ່າເລີ່ມຕົ້ນ
 1 ເປີດ ໜ້າ ຂໍ້ມູນການແກ້ໄຂບັນຫາ. ເຈົ້າສາມາດກູ້ Firefox ກັບຄືນສູ່ການຕັ້ງຄ່າເລີ່ມຕົ້ນ; ອັນນີ້ຈະບໍ່ລຶບປະຫວັດການທ່ອງເວັບຂອງເຈົ້າ, ເປີດແຖບ / ປ່ອງຢ້ຽມ, ລະຫັດຜ່ານ, ຄຸກກີ້ແລະຂໍ້ມູນຕື່ມໃສ່ອັດຕະໂນມັດ. ເພື່ອກູ້ຄືນການຕັ້ງຄ່າເລີ່ມຕົ້ນ, ເປີດ ໜ້າ ຂໍ້ມູນການແກ້ໄຂບັນຫາ. ນີ້ສາມາດເຮັດໄດ້ໃນສອງວິທີ.
1 ເປີດ ໜ້າ ຂໍ້ມູນການແກ້ໄຂບັນຫາ. ເຈົ້າສາມາດກູ້ Firefox ກັບຄືນສູ່ການຕັ້ງຄ່າເລີ່ມຕົ້ນ; ອັນນີ້ຈະບໍ່ລຶບປະຫວັດການທ່ອງເວັບຂອງເຈົ້າ, ເປີດແຖບ / ປ່ອງຢ້ຽມ, ລະຫັດຜ່ານ, ຄຸກກີ້ແລະຂໍ້ມູນຕື່ມໃສ່ອັດຕະໂນມັດ. ເພື່ອກູ້ຄືນການຕັ້ງຄ່າເລີ່ມຕົ້ນ, ເປີດ ໜ້າ ຂໍ້ມູນການແກ້ໄຂບັນຫາ. ນີ້ສາມາດເຮັດໄດ້ໃນສອງວິທີ. - ຄລິກໄອຄອນ located ທີ່ຢູ່ມຸມຂວາເທິງຂອງ ໜ້າ ຕ່າງ browser, ແລະຈາກນັ້ນຄລິກ > ຂໍ້ມູນການແກ້ໄຂບັນຫາ.
- ເປີດແຖບເມນູ. ເພື່ອເຮັດສິ່ງນີ້, ຄລິກຂວາໃສ່ພື້ນທີ່ວ່າງເປົ່າໃນແຖບແຖບແລະເລືອກ "ແຖບເມນູ". ດຽວນີ້ຄລິກຊ່ວຍເຫຼືອ> ຂໍ້ມູນການແກ້ໄຂບັນຫາ.
 2 ກູ້ຄືນການຕັ້ງຄ່າ Firefox. ຢູ່ໃນ ໜ້າ ຂໍ້ມູນການແກ້ໄຂບັນຫາ, ຄລິກໂຫຼດ Firefox ຄືນໃ່. ໃນກໍລະນີນີ້, ສ່ວນຂະຫຍາຍຈະຖືກເອົາອອກໄປແລະການຕັ້ງຄ່າມາດຕະຖານຈະຖືກນໍາກັບຄືນມາ. ກົດ Refresh Firefox ເພື່ອເລີ່ມຂະບວນການສ້ອມແປງ.
2 ກູ້ຄືນການຕັ້ງຄ່າ Firefox. ຢູ່ໃນ ໜ້າ ຂໍ້ມູນການແກ້ໄຂບັນຫາ, ຄລິກໂຫຼດ Firefox ຄືນໃ່. ໃນກໍລະນີນີ້, ສ່ວນຂະຫຍາຍຈະຖືກເອົາອອກໄປແລະການຕັ້ງຄ່າມາດຕະຖານຈະຖືກນໍາກັບຄືນມາ. ກົດ Refresh Firefox ເພື່ອເລີ່ມຂະບວນການສ້ອມແປງ.  3 ເລີ່ມ Firefox ຄືນໃ່. ຂໍ້ຄວາມຈະປະກົດຂຶ້ນເທິງ ໜ້າ ຈໍໂດຍລະບຸວ່າໂປຣໄຟລ was ໄດ້ຖືກ ນຳ ເຂົ້າມາຮຽບຮ້ອຍແລ້ວ. ກົດສໍາເລັດຮູບ; Firefox ຈະ ນຳ ເຂົ້າການຕັ້ງຄ່າໂປຣໄຟລ saved ທີ່ບັນທຶກໄວ້ແລະເລີ່ມຕົ້ນດ້ວຍການຕັ້ງຄ່າເລີ່ມຕົ້ນ.
3 ເລີ່ມ Firefox ຄືນໃ່. ຂໍ້ຄວາມຈະປະກົດຂຶ້ນເທິງ ໜ້າ ຈໍໂດຍລະບຸວ່າໂປຣໄຟລ was ໄດ້ຖືກ ນຳ ເຂົ້າມາຮຽບຮ້ອຍແລ້ວ. ກົດສໍາເລັດຮູບ; Firefox ຈະ ນຳ ເຂົ້າການຕັ້ງຄ່າໂປຣໄຟລ saved ທີ່ບັນທຶກໄວ້ແລະເລີ່ມຕົ້ນດ້ວຍການຕັ້ງຄ່າເລີ່ມຕົ້ນ.
ວິທີທີ່ 2 ຈາກທັງ3ົດ 3: ວິທີການລຶບໄຟລ settings ການຕັ້ງຄ່າ
 1 ເປີດ ໜ້າ ຂໍ້ມູນການແກ້ໄຂບັນຫາ. ໄຟລ preferences ທີ່ມັກມີຕົວເລືອກຂອງ Firefox ເຊັ່ນ: ໜ້າ ເລີ່ມຕົ້ນ, ການຕັ້ງຄ່າແຖບ, ແລະອື່ນ more ອີກ. ຖ້າໂປຣແກຣມທ່ອງເວັບຂອງເຈົ້າບໍ່ເປີດ ໜ້າ ເວັບຕາມທີ່ຄາດໄວ້, ໃຫ້ກູ້ການຕັ້ງຄ່າເລີ່ມຕົ້ນຄືນມາ. ເພື່ອເຮັດສິ່ງນີ້, ເປີດໂຟນເດີທີ່ມີໂປຣໄຟລຂອງເຈົ້າ. ອັນນີ້ສາມາດເຮັດໄດ້ຢູ່ໃນ ໜ້າ ຂໍ້ມູນການແກ້ໄຂບັນຫາ. ເປີດ ໜ້າ ເວັບດ້ວຍວິທີໃດນຶ່ງຕໍ່ໄປນີ້.
1 ເປີດ ໜ້າ ຂໍ້ມູນການແກ້ໄຂບັນຫາ. ໄຟລ preferences ທີ່ມັກມີຕົວເລືອກຂອງ Firefox ເຊັ່ນ: ໜ້າ ເລີ່ມຕົ້ນ, ການຕັ້ງຄ່າແຖບ, ແລະອື່ນ more ອີກ. ຖ້າໂປຣແກຣມທ່ອງເວັບຂອງເຈົ້າບໍ່ເປີດ ໜ້າ ເວັບຕາມທີ່ຄາດໄວ້, ໃຫ້ກູ້ການຕັ້ງຄ່າເລີ່ມຕົ້ນຄືນມາ. ເພື່ອເຮັດສິ່ງນີ້, ເປີດໂຟນເດີທີ່ມີໂປຣໄຟລຂອງເຈົ້າ. ອັນນີ້ສາມາດເຮັດໄດ້ຢູ່ໃນ ໜ້າ ຂໍ້ມູນການແກ້ໄຂບັນຫາ. ເປີດ ໜ້າ ເວັບດ້ວຍວິທີໃດນຶ່ງຕໍ່ໄປນີ້. - ຄລິກໄອຄອນ located ທີ່ຢູ່ມຸມຂວາເທິງຂອງ ໜ້າ ຕ່າງ browser, ແລະຈາກນັ້ນຄລິກ > ຂໍ້ມູນການແກ້ໄຂບັນຫາ.
- ເປີດແຖບເມນູ. ເພື່ອເຮັດສິ່ງນີ້, ຄລິກຂວາໃສ່ພື້ນທີ່ວ່າງເປົ່າໃນແຖບແຖບແລະເລືອກ "ແຖບເມນູ". ດຽວນີ້ຄລິກຊ່ວຍເຫຼືອ> ຂໍ້ມູນການແກ້ໄຂບັນຫາ.
 2 ເປີດໂຟນເດີໂປຣໄຟລຂອງເຈົ້າ. ຢູ່ໃນພາກສ່ວນຂໍ້ມູນການສະັກ, ຄລິກເປີດໂຟນເດີ; ໂຟນເດີທີ່ມີໄຟລ profile ໂປຣໄຟລ will ຈະເປີດ. ປິດປ່ອງຢ້ຽມ Firefox ທີ່ເປີດຢູ່ທັງົດ.
2 ເປີດໂຟນເດີໂປຣໄຟລຂອງເຈົ້າ. ຢູ່ໃນພາກສ່ວນຂໍ້ມູນການສະັກ, ຄລິກເປີດໂຟນເດີ; ໂຟນເດີທີ່ມີໄຟລ profile ໂປຣໄຟລ will ຈະເປີດ. ປິດປ່ອງຢ້ຽມ Firefox ທີ່ເປີດຢູ່ທັງົດ.  3 ລຶບໄຟລ settings ການຕັ້ງຄ່າ. ຊອກຫາໄຟລ "" prefs.js "ຈາກນັ້ນປ່ຽນຊື່ໃdelete່ຫຼືລຶບມັນອອກ.
3 ລຶບໄຟລ settings ການຕັ້ງຄ່າ. ຊອກຫາໄຟລ "" prefs.js "ຈາກນັ້ນປ່ຽນຊື່ໃdelete່ຫຼືລຶບມັນອອກ. - ລຶບຫຼືປ່ຽນຊື່ໄຟລ configuration ການຕັ້ງຄ່າເພີ່ມເຕີມເຊັ່ນ: "prefs.js.moztmp" ຫຼື "user.js".
 4 ເປີດ Firefox ແລະປິດໂຟເດີໄຟລ profile ໂປຣໄຟລ. Firefox ຈະສ້າງໄຟລ settings ຕັ້ງຄ່າໃfor່ໂດຍອັດຕະໂນມັດສໍາລັບໂປຼໄຟລ your ຂອງເຈົ້າ.
4 ເປີດ Firefox ແລະປິດໂຟເດີໄຟລ profile ໂປຣໄຟລ. Firefox ຈະສ້າງໄຟລ settings ຕັ້ງຄ່າໃfor່ໂດຍອັດຕະໂນມັດສໍາລັບໂປຼໄຟລ your ຂອງເຈົ້າ.
ວິທີທີ 3 ຈາກທັງ:ົດ 3: ວິທີການ ສຳ ຮອງແລະກູ້ຄືນໂປຣໄຟລ your ຂອງເຈົ້າດ້ວຍຕົນເອງ
 1 ເປີດ ໜ້າ ຂໍ້ມູນການແກ້ໄຂບັນຫາ. ຖ້າເຈົ້າສ້າງການສໍາຮອງຂໍ້ມູນດ້ວຍຕົນເອງ, ເຈົ້າສາມາດບັນທຶກການຕັ້ງຄ່າໂປຣໄຟລ Firefox Firefox ຂອງເຈົ້າໄວ້ໄດ້. ກູ້ຄືນການສໍາຮອງຂໍ້ມູນໃນກໍລະນີໂປຣໄຟລ was ເສຍຫາຍ, Firefox ໄດ້ຕິດຕັ້ງຄືນໃor່ຫຼືໃຊ້ Firefox ກັບການຕັ້ງຄ່າຂອງເຈົ້າຢູ່ໃນຄອມພິວເຕີອື່ນ. ວິທີການນີ້ຈະອະນຸຍາດໃຫ້ເຈົ້າລວມເອົາສ່ວນຂະຫຍາຍຂອງຕົວທ່ອງເວັບແລະລາຍການອື່ນ other ຢູ່ໃນການສໍາຮອງຂໍ້ມູນທີ່ບໍ່ໄດ້ຖືກນັບເຂົ້າໃນການສໍາຮອງຂໍ້ມູນອັດຕະໂນມັດ. ທຳ ອິດ, ເປີດໂຟນເດີໂປຣໄຟລຂອງເຈົ້າ. ອັນນີ້ສາມາດເຮັດໄດ້ຢູ່ໃນ ໜ້າ ຂໍ້ມູນການແກ້ໄຂບັນຫາ. ເປີດ ໜ້າ ເວັບດ້ວຍວິທີໃດນຶ່ງຕໍ່ໄປນີ້.
1 ເປີດ ໜ້າ ຂໍ້ມູນການແກ້ໄຂບັນຫາ. ຖ້າເຈົ້າສ້າງການສໍາຮອງຂໍ້ມູນດ້ວຍຕົນເອງ, ເຈົ້າສາມາດບັນທຶກການຕັ້ງຄ່າໂປຣໄຟລ Firefox Firefox ຂອງເຈົ້າໄວ້ໄດ້. ກູ້ຄືນການສໍາຮອງຂໍ້ມູນໃນກໍລະນີໂປຣໄຟລ was ເສຍຫາຍ, Firefox ໄດ້ຕິດຕັ້ງຄືນໃor່ຫຼືໃຊ້ Firefox ກັບການຕັ້ງຄ່າຂອງເຈົ້າຢູ່ໃນຄອມພິວເຕີອື່ນ. ວິທີການນີ້ຈະອະນຸຍາດໃຫ້ເຈົ້າລວມເອົາສ່ວນຂະຫຍາຍຂອງຕົວທ່ອງເວັບແລະລາຍການອື່ນ other ຢູ່ໃນການສໍາຮອງຂໍ້ມູນທີ່ບໍ່ໄດ້ຖືກນັບເຂົ້າໃນການສໍາຮອງຂໍ້ມູນອັດຕະໂນມັດ. ທຳ ອິດ, ເປີດໂຟນເດີໂປຣໄຟລຂອງເຈົ້າ. ອັນນີ້ສາມາດເຮັດໄດ້ຢູ່ໃນ ໜ້າ ຂໍ້ມູນການແກ້ໄຂບັນຫາ. ເປີດ ໜ້າ ເວັບດ້ວຍວິທີໃດນຶ່ງຕໍ່ໄປນີ້. - ຄລິກໄອຄອນ located ທີ່ຢູ່ມຸມຂວາເທິງຂອງ ໜ້າ ຕ່າງ browser, ແລະຈາກນັ້ນຄລິກ > ຂໍ້ມູນການແກ້ໄຂບັນຫາ.
- ເປີດແຖບເມນູ. ເພື່ອເຮັດສິ່ງນີ້, ຄລິກຂວາໃສ່ພື້ນທີ່ວ່າງເປົ່າໃນແຖບແຖບແລະເລືອກ "ແຖບເມນູ". ດຽວນີ້ຄລິກຊ່ວຍເຫຼືອ> ຂໍ້ມູນການແກ້ໄຂບັນຫາ.
 2 ເປີດໂຟນເດີໂປຣໄຟລຂອງເຈົ້າ. ມັນເກັບຮັກສາການຕັ້ງຄ່າຂອງໂປຣໄຟລ active ທີ່ໃຊ້ຢູ່. ຢູ່ໃນພາກສ່ວນຂໍ້ມູນການສະັກ, ຄລິກເປີດໂຟນເດີ; ໂຟນເດີທີ່ມີໄຟລ profile ໂປຣໄຟລ active ທີ່ໃຊ້ຢູ່ຈະເປີດຢູ່ໃນ ໜ້າ ຕ່າງ Explorer ໃ່. ຢູ່ໃນແຖບທີ່ຢູ່ຂອງປ່ອງຢ້ຽມ Explorer, ຄລິກໂປຣໄຟລ to ເພື່ອໄປຫາລາຍຊື່ໂຟລເດີສໍາລັບທຸກໂປຼໄຟລ Firefox Firefox. ຄລິກສອງເທື່ອໃສ່ໃນໂຟນເດີໂປຣໄຟລ you ທີ່ເຈົ້າຕ້ອງການ ສຳ ຮອງຂໍ້ມູນ.
2 ເປີດໂຟນເດີໂປຣໄຟລຂອງເຈົ້າ. ມັນເກັບຮັກສາການຕັ້ງຄ່າຂອງໂປຣໄຟລ active ທີ່ໃຊ້ຢູ່. ຢູ່ໃນພາກສ່ວນຂໍ້ມູນການສະັກ, ຄລິກເປີດໂຟນເດີ; ໂຟນເດີທີ່ມີໄຟລ profile ໂປຣໄຟລ active ທີ່ໃຊ້ຢູ່ຈະເປີດຢູ່ໃນ ໜ້າ ຕ່າງ Explorer ໃ່. ຢູ່ໃນແຖບທີ່ຢູ່ຂອງປ່ອງຢ້ຽມ Explorer, ຄລິກໂປຣໄຟລ to ເພື່ອໄປຫາລາຍຊື່ໂຟລເດີສໍາລັບທຸກໂປຼໄຟລ Firefox Firefox. ຄລິກສອງເທື່ອໃສ່ໃນໂຟນເດີໂປຣໄຟລ you ທີ່ເຈົ້າຕ້ອງການ ສຳ ຮອງຂໍ້ມູນ.  3 ສຳ ຮອງຂໍ້ມູນໂຟນເດີໂປຣໄຟລຂອງເຈົ້າ. ເລືອກໂຟນເດີຍ່ອຍແລະໄຟລທັງthatົດທີ່ຖືກເກັບໄວ້ໃນໂຟນເດີໂປຣໄຟລ; ເພື່ອເຮັດສິ່ງນີ້, ໃຫ້ຄລິກໃສ່ Ctrl+ກ... ເພື່ອເລືອກສະເພາະບາງໂຟເດີຍ່ອຍແລະແຟ້ມເອກະສານ, ກົດປຸ່ມຫນູຊ້າຍຄ້າງໄວ້ແລະລາກຕົວຊີ້ຂອງມັນໄປທີ່ໂຟນເດີຍ່ອຍແລະໄຟລທີ່ຕ້ອງການ. ຄັດລອກລາຍການທີ່ເລືອກໄວ້ແລະວາງພວກມັນໃສ່ໃນໂຟນເດີອື່ນ; markາຍໂຟນເດີນີ້ເປັນການ ສຳ ຮອງຂໍ້ມູນໂປຣໄຟລ Firefox ຂອງເຈົ້າ. ດຽວນີ້, ຢູ່ໃນໂຟນເດີໂປຣໄຟລ,, ລຶບໂຟເດີຍ່ອຍແລະໄຟລ to ເພື່ອກູ້ຄືນຄວາມມັກຂອງ Firefox ເມື່ອມັນເລີ່ມຕົ້ນ. ຢ່າລຶບໂຟນເດີຫຼັກ; ຖ້າບໍ່ດັ່ງນັ້ນ, ທ່ານຈະຕ້ອງສ້າງໂປຣໄຟລໃ່.
3 ສຳ ຮອງຂໍ້ມູນໂຟນເດີໂປຣໄຟລຂອງເຈົ້າ. ເລືອກໂຟນເດີຍ່ອຍແລະໄຟລທັງthatົດທີ່ຖືກເກັບໄວ້ໃນໂຟນເດີໂປຣໄຟລ; ເພື່ອເຮັດສິ່ງນີ້, ໃຫ້ຄລິກໃສ່ Ctrl+ກ... ເພື່ອເລືອກສະເພາະບາງໂຟເດີຍ່ອຍແລະແຟ້ມເອກະສານ, ກົດປຸ່ມຫນູຊ້າຍຄ້າງໄວ້ແລະລາກຕົວຊີ້ຂອງມັນໄປທີ່ໂຟນເດີຍ່ອຍແລະໄຟລທີ່ຕ້ອງການ. ຄັດລອກລາຍການທີ່ເລືອກໄວ້ແລະວາງພວກມັນໃສ່ໃນໂຟນເດີອື່ນ; markາຍໂຟນເດີນີ້ເປັນການ ສຳ ຮອງຂໍ້ມູນໂປຣໄຟລ Firefox ຂອງເຈົ້າ. ດຽວນີ້, ຢູ່ໃນໂຟນເດີໂປຣໄຟລ,, ລຶບໂຟເດີຍ່ອຍແລະໄຟລ to ເພື່ອກູ້ຄືນຄວາມມັກຂອງ Firefox ເມື່ອມັນເລີ່ມຕົ້ນ. ຢ່າລຶບໂຟນເດີຫຼັກ; ຖ້າບໍ່ດັ່ງນັ້ນ, ທ່ານຈະຕ້ອງສ້າງໂປຣໄຟລໃ່. - ສຳ ເນົາການ ສຳ ຮອງຂໍ້ມູນໃສ່ໃນໂຟນເດີໃດ ໜຶ່ງ ໃນຄອມພິວເຕີຫຼືມີເດຍພາຍນອກເຊັ່ນ: USB drive.
 4 ກູ້ຄືນໂປຣໄຟລ your ຂອງເຈົ້າຈາກການ ສຳ ຮອງຂໍ້ມູນ. ຖ້າເຈົ້າຈະກູ້ຄືນໂປຣໄຟລ same ດຽວກັນແລະ Firefox ຈະບໍ່ຕິດຕັ້ງຄືນໃ,່, ຄັດລອກໄຟລ you ທີ່ເຈົ້າຕ້ອງການເກັບໄວ້, ລວມທັງບຸກມາກ, ສ່ວນຂະຫຍາຍ, ແລະຮູບແບບສີສັນ. ໄປຫາໂຟນເດີທີ່ມີການ ສຳ ຮອງຂໍ້ມູນໂປຣໄຟລ your ຂອງເຈົ້າແລະຍ້າຍໄຟລ from ຈາກໂຟນເດີ ສຳ ຮອງໄປທີ່ໂຟນເດີທີ່ມີໂປຣໄຟລ Firefox Firefox ທີ່ສອດຄ້ອງກັນ.
4 ກູ້ຄືນໂປຣໄຟລ your ຂອງເຈົ້າຈາກການ ສຳ ຮອງຂໍ້ມູນ. ຖ້າເຈົ້າຈະກູ້ຄືນໂປຣໄຟລ same ດຽວກັນແລະ Firefox ຈະບໍ່ຕິດຕັ້ງຄືນໃ,່, ຄັດລອກໄຟລ you ທີ່ເຈົ້າຕ້ອງການເກັບໄວ້, ລວມທັງບຸກມາກ, ສ່ວນຂະຫຍາຍ, ແລະຮູບແບບສີສັນ. ໄປຫາໂຟນເດີທີ່ມີການ ສຳ ຮອງຂໍ້ມູນໂປຣໄຟລ your ຂອງເຈົ້າແລະຍ້າຍໄຟລ from ຈາກໂຟນເດີ ສຳ ຮອງໄປທີ່ໂຟນເດີທີ່ມີໂປຣໄຟລ Firefox Firefox ທີ່ສອດຄ້ອງກັນ.  5 ກູ້ຄືນໂປຼໄຟລ your ຂອງເຈົ້າຖ້າ Firefox ຖືກຕິດຕັ້ງຄືນໃ່. ເພື່ອສ້າງໂປຣໄຟລ Firefox Firefox ຂອງເຈົ້າຄືນໃon່ຢູ່ໃນຄອມພິວເຕີເຄື່ອງອື່ນຫຼືຢູ່ໃນໂປຣແກຣມທ່ອງເວັບທີ່ຕິດຕັ້ງໃ,່, ສ້າງໂປຣໄຟລ new ໃ່. ປິດປ່ອງຢ້ຽມ Firefox ທີ່ເປີດຢູ່ທັງົດ. ດຽວນີ້ເປີດ ໜ້າ ຕ່າງ Run, Command Prompt ຫຼື Terminal ແລະໃສ່ຄໍາສັ່ງເພື່ອເປີດຕົວ Firefox Profile Manager. ເຮັດຕາມ ຄຳ ແນະ ນຳ ໃນ ໜ້າ ຈໍເພື່ອສ້າງໂປຣໄຟລ new ໃ່. ໂປຣໄຟລ new ໃwill່ຈະຖືກສ້າງຂຶ້ນແລະຈາກນັ້ນປ່ອງຢ້ຽມໂປຣໄຟລ will ຈະເປີດຂຶ້ນມາ; ສຳ ເນົາລາຍການຈາກໂຟນເດີ ສຳ ຮອງໃສ່ມັນ. ປິດເປີດ Firefox ຄືນໃfor່ເພື່ອໃຫ້ການປ່ຽນແປງມີຜົນນໍາໃຊ້.
5 ກູ້ຄືນໂປຼໄຟລ your ຂອງເຈົ້າຖ້າ Firefox ຖືກຕິດຕັ້ງຄືນໃ່. ເພື່ອສ້າງໂປຣໄຟລ Firefox Firefox ຂອງເຈົ້າຄືນໃon່ຢູ່ໃນຄອມພິວເຕີເຄື່ອງອື່ນຫຼືຢູ່ໃນໂປຣແກຣມທ່ອງເວັບທີ່ຕິດຕັ້ງໃ,່, ສ້າງໂປຣໄຟລ new ໃ່. ປິດປ່ອງຢ້ຽມ Firefox ທີ່ເປີດຢູ່ທັງົດ. ດຽວນີ້ເປີດ ໜ້າ ຕ່າງ Run, Command Prompt ຫຼື Terminal ແລະໃສ່ຄໍາສັ່ງເພື່ອເປີດຕົວ Firefox Profile Manager. ເຮັດຕາມ ຄຳ ແນະ ນຳ ໃນ ໜ້າ ຈໍເພື່ອສ້າງໂປຣໄຟລ new ໃ່. ໂປຣໄຟລ new ໃwill່ຈະຖືກສ້າງຂຶ້ນແລະຈາກນັ້ນປ່ອງຢ້ຽມໂປຣໄຟລ will ຈະເປີດຂຶ້ນມາ; ສຳ ເນົາລາຍການຈາກໂຟນເດີ ສຳ ຮອງໃສ່ມັນ. ປິດເປີດ Firefox ຄືນໃfor່ເພື່ອໃຫ້ການປ່ຽນແປງມີຜົນນໍາໃຊ້. - ຢູ່ໃນ Mac OS X, ເປີດເທີມິນອນແລະພິມ "firefox --ProfileManager" (ໂດຍບໍ່ມີຄໍາເວົ້າ) ເພື່ອເປີດຕົວຈັດການໂປຣໄຟລ.
- ໃນ Windows, ຄລິກ ⊞ຊະນະ+Rເພື່ອເປີດ ໜ້າ ຕ່າງ Run. ຈາກນັ້ນໃສ່ "firefox.exe -ProfileManager" (ໂດຍບໍ່ມີການອ້າງອີງຄໍາເວົ້າ) ເພື່ອເປີດຕົວຈັດການໂປຣໄຟລ.
- ຢູ່ໃນ Linux, ເປີດເທີມິນອນ, ປ້ອນ“ cd path to Firefox folder>” ແລະຈາກນັ້ນໃສ່“/ firefox –profilemanager” (ໂດຍບໍ່ມີການອ້າງອີງໃນທັງສອງກໍລະນີ) ເພື່ອເປີດຕົວຈັດການໂປຣໄຟລ.
ຄໍາແນະນໍາ
- ເລີ່ມ Firefox ໃນ Safe Mode ເພື່ອເບິ່ງວ່າສ່ວນຂະຫຍາຍເຮັດໃຫ້ເກີດບັນຫາຫຼືບໍ່. ມີສອງວິທີເພື່ອເລີ່ມໂປຣແກຣມທ່ອງເວັບຂອງເຈົ້າໃນ Safe Mode. ວິທີທໍາອິດ: ເປີດແຖບເມນູໂດຍການຄຼິກຂວາໃສ່ພື້ນທີ່ວ່າງເປົ່າໃນແຖບແຖບແລະເລືອກ "ແຖບເມນູ"; ຈາກນັ້ນຄລິກຊ່ວຍເຫຼືອ> ເລີ່ມຄືນໃWithout່ໂດຍບໍ່ມີການເພີ່ມໃສ່. ວິທີທີສອງ: ຄລິກທີ່ໄອຄອນ and ແລະກົດ " "> "ປິດເປີດຄືນໃwithout່ໂດຍບໍ່ມີສ່ວນເສີມ"; ຢູ່ໃນປ່ອງຢ້ຽມທີ່ເປີດ, ຄລິກ "Restart". Firefox ຈະເລີ່ມຄືນໃin່ໃນ Safe Mode. ຖ້າໂປຣແກຣມທ່ອງເວັບໃຊ້ໄດ້ດີ, ບັນຫາສ່ວນໃຫຍ່ແມ່ນຢູ່ໃນສ່ວນຂະຫຍາຍອັນໃດນຶ່ງ. ໃນກໍລະນີນີ້, ປິດໃຊ້ງານສ່ວນຂະຫຍາຍທີ່ບໍ່ຈໍາເປັນຢູ່ໃນໂsafeດປອດໄພ.
- ປິດໃຊ້ງານປລັກອິນເພື່ອຊອກຫາວ່າອັນນີ້ມີຜົນກະທົບກັບການປະຕິບັດຂອງບຣາວເຊີແນວໃດ. ເປີດເມນູ Firefox ແລະຄລິກ "Add-ons"; ໜ້າ ການຈັດການສ່ວນເພີ່ມເປີດ. ຢູ່ໃນປ່ອງຢ້ຽມນີ້, ໃຫ້ຄລິກໃສ່ "Plugins". ຈາກເມນູໄປທາງຂວາຂອງແຕ່ລະປລັກອິນ, ເລືອກບໍ່ລວມເອົາ. ຖ້າຄວາມໄວຂອງ browser ຂອງເຈົ້າເພີ່ມຂຶ້ນ, ເປີດໃຊ້ plugins ເທື່ອລະອັນເພື່ອຊອກຫາປລັກອິນທີ່ແຕກຫັກ.
- ຖ້າບັນຫາເກີດມາຈາກໄຟລ program ໂປຣແກມ Firefox, ໃຫ້ຕິດຕັ້ງ Firefox ໃ.່ໃນຄອມພິວເຕີຂອງເຈົ້າ.