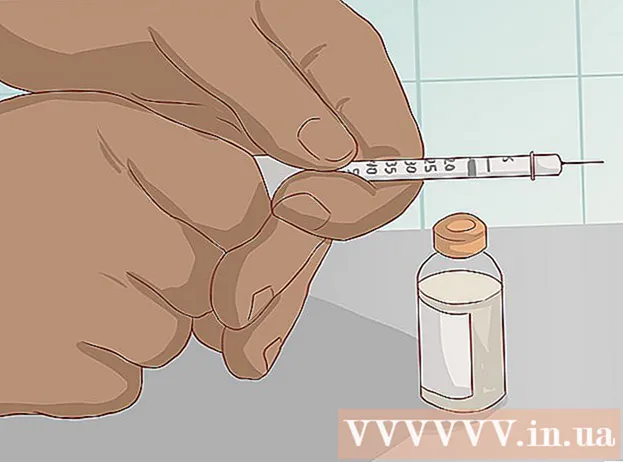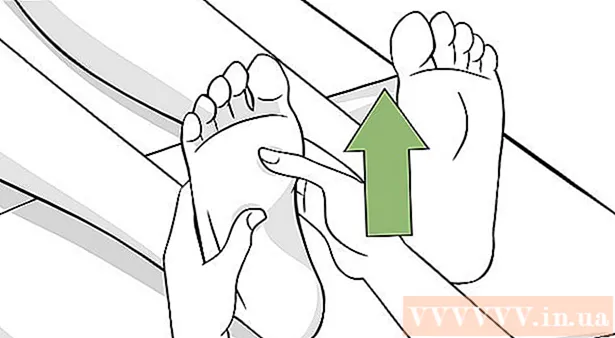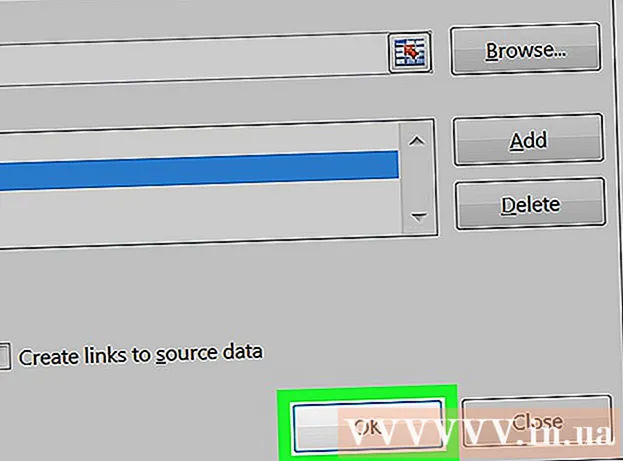ກະວີ:
Peter Berry
ວັນທີຂອງການສ້າງ:
15 ເດືອນກໍລະກົດ 2021
ວັນທີປັບປຸງ:
1 ເດືອນກໍລະກົດ 2024

ເນື້ອຫາ
wikiHow ນີ້ຈະສອນວິທີການກະຕຸ້ນ, ການສ້າງ, ການປະຕິບັດແລະການບັນທຶກມະຫາພາກໃນ Microsoft Excel. Macros ແມ່ນໂປຼແກຼມນ້ອຍໆທີ່ຊ່ວຍໃຫ້ຜູ້ໃຊ້ສາມາດປະຕິບັດວຽກງານທີ່ສັບສົນເຊັ່ນການຄິດໄລ່ສູດຫຼືສ້າງຕາຕະລາງໃນ Excel. Macros ສາມາດປະຫຍັດເວລາໃຫ້ທ່ານໃນການ ດຳ ເນີນງານທີ່ຊ້ ຳ ແລ້ວ, ແລະຍ້ອນຄຸນລັກສະນະ“ Record Macro”, ທ່ານຍັງສາມາດສ້າງ ຄຳ ສັ່ງມະຫາພາກເຖິງແມ່ນວ່າທ່ານຈະບໍ່ຮູ້ຫຍັງກ່ຽວກັບການຂຽນໂປຼແກຼມ.
ຂັ້ນຕອນ
ສ່ວນທີ 1 ຂອງ 4: ເປີດໃຊ້ບໍລິການມະຫາພາກ
ເປີດ Excel. ກົດສອງຄັ້ງທີ່ໄອຄອນໂປແກຼມ Excel ດ້ວຍປຸ່ມ "X" ສີຂາວຢູ່ໃນປ່ອງສີຂຽວ, ຈາກນັ້ນກົດປຸ່ມ ປື້ມແບບຮຽນເປົ່າຫວ່າງ (ຊຸດສະເປຣດຊີ ໃໝ່).
- ຖ້າທ່ານຕ້ອງການເປີດເອກະສານສະເພາະໃນ Excel, ໃຫ້ກົດສອງຄັ້ງ.

ກົດບັດ ແຟ້ມ (ແຟ້ມ) ຢູ່ເບື້ອງຊ້າຍດ້ານເທິງຂອງປ່ອງຢ້ຽມ Excel.- ໃນຄອມພິວເຕີ Mac, ກົດບັດ Excel ຢູ່ແຈເບື້ອງຊ້າຍດ້ານເທິງຂອງ ໜ້າ ຈໍເພື່ອເປີດເມນູເລື່ອນລົງ.
ກົດ ທາງເລືອກ (ທາງເລືອກ). ລາຍການນີ້ແມ່ນຢູ່ເບື້ອງຊ້າຍຂອງປ່ອງຢ້ຽມ Excel.
- ໃນຄອມພິວເຕີ Mac, ກົດ ຕາມທີ່ໃຈມັກ ... (ປັບແຕ່ງ) ໃນເມນູແບບເລື່ອນລົງ.

ກົດ ປັບແຕ່ງໂບ (ປັບແຕ່ງໂບ). ຕົວເລືອກແມ່ນຢູ່ເບື້ອງຊ້າຍຂອງປ່ອງຢ້ຽມທາງເລືອກຂອງ Excel.- ໃນຄອມພິວເຕີ Mac, ກົດ ໂບແລະແຖບເຄື່ອງມື (ແຖບເຄື່ອງມື & ໂບ) ໃນ ໜ້າ ຕ່າງ Preferences.
ໝາຍ ໃສ່ກ່ອງ "ນັກພັດທະນາ". ກ່ອງນີ້ແມ່ນຢູ່ໃກ້ລຸ່ມຂອງລາຍການແບບເລື່ອນລົງຂອງ "ແຖບຫຼັກ".

ກົດ ຕົກລົງ ຢູ່ໃກ້ລຸ່ມຂອງປ່ອງຢ້ຽມ. ຕອນນີ້ທ່ານສາມາດໃຊ້ ຄຳ ສັ່ງມະຫາພາກໃນ Excel.- ໃນຄອມພິວເຕີ Mac, ກົດ ບັນທຶກ (ບັນທຶກ) ຢູ່ນີ້.
ສ່ວນທີ 2 ຂອງ 4: ການບັນທຶກມະຫາພາກ
ໃສ່ຂໍ້ມູນທີ່ຕ້ອງການ. ຖ້າທ່ານມີປື້ມຄູ່ມືຊຸດທີ່ເປີດຢູ່, ໃຫ້ໃສ່ຂໍ້ມູນທັງ ໝົດ ທີ່ທ່ານຕ້ອງການໃຊ້ກ່ອນ ດຳ ເນີນການ.
- ນອກນັ້ນທ່ານຍັງສາມາດປິດ Excel ແລະກົດສອງຄັ້ງເພື່ອເປີດເອກະສານເຮັດວຽກສະເພາະ.
ກົດບັດ ນັກພັດທະນາ ຢູ່ເທິງສຸດຂອງ ໜ້າ ຕ່າງ Excel. ແຖບເຄື່ອງມືຈະເປີດທີ່ນີ້.
ກົດທາງເລືອກ ບັນທຶກ Macro ຕັ້ງຢູ່ແຖບເຄື່ອງມື. ປ່ອງຢ້ຽມຈະປາກົດຂຶ້ນ.
ໃສ່ຊື່ ສຳ ລັບ ຄຳ ສັ່ງ macro. ໃນກ່ອງຂໍ້ຄວາມ "ຊື່ Macro", ໃສ່ຊື່ ສຳ ລັບ ຄຳ ສັ່ງມະຫາພາກ. ນີ້ຈະຊ່ວຍໃຫ້ທ່ານຮັບຮູ້ ຄຳ ສັ່ງມະຫາພາກຕໍ່ມາ.
ສ້າງທາງລັດແປ້ນພິມ (ຖ້າທ່ານຕ້ອງການ). ກົດ ⇧ປ່ຽນ ພ້ອມດ້ວຍຄີອັກສອນທີ່ແນ່ນອນ (ຕົວຢ່າງ: ອີ) ເພື່ອສ້າງທາງລັດແປ້ນພິມ. ທ່ານສາມາດໃຊ້ການປະສົມປະສານທີ່ ສຳ ຄັນນີ້ເພື່ອປະຕິບັດ ຄຳ ສັ່ງມະຫາພາກຕໍ່ມາ.
- ໃນເຄື່ອງ Mac, ທາງລັດແປ້ນພິມຈະມີຄີ ⌥ທາງເລືອກ+⌘ ຄຳ ສັ່ງ ແລະຕົວລະຄອນ (ຕົວຢ່າງ: ⌥ທາງເລືອກ+⌘ ຄຳ ສັ່ງ+ທ).
ກົດປຸ່ມ“ ເກັບຮັກສາມະຫາພາກໄວ້ໃນ” ກ່ອງເລື່ອນລົງ. ກອບນີ້ຢູ່ເຄິ່ງກາງຂອງປ່ອງຢ້ຽມ. ເມນູແບບເລື່ອນລົງຈະປາກົດຂຶ້ນ.
ກົດ ປື້ມຄູ່ມືນີ້ (ຮວບຮວມເອົາຕາຕະລາງນີ້). ຕົວເລືອກນີ້ແມ່ນຢູ່ໃນເມນູແບບເລື່ອນລົງ. ຄຳ ສັ່ງມະຫາພາກຈະຖືກລວມເຂົ້າໃນຕາຕະລາງນີ້, ແລະຜູ້ທີ່ມີເອກະສານຈະສາມາດໃຊ້ມະຫາພາກໄດ້.
ກົດ ຕົກລົງ ຢູ່ທາງລຸ່ມຂອງປ່ອງຢ້ຽມ. ການຕັ້ງຄ່າຂອງ ຄຳ ສັ່ງມະຫາພາກຖືກບັນທຶກແລະບັນທຶກເລີ່ມຕົ້ນ.
ປະຕິບັດຕາມຂັ້ນຕອນຂອງມະຫາພາກ. ການກະ ທຳ ໃດໆທີ່ທ່ານໄດ້ປະຕິບັດມາຕັ້ງແຕ່ກົດ ຕົກລົງ ຈົນກ່ວາກົດ ຢຸດການບັນທຶກ (ຢຸດການບັນທຶກ) ທັງ ໝົດ ຈະຖືກເພີ່ມເຂົ້າໃນມະຫາພາກ. ຕົວຢ່າງ: ຖ້າທ່ານຕ້ອງການສ້າງມະຫາພາກຂອງການ ໝູນ ໃຊ້ຄຸນຄ່າຂອງຂໍ້ມູນໃນສອງຖັນເຂົ້າໃນຕາຕະລາງ:
- ກົດແລະລາກຫນູຂ້າມຂໍ້ມູນເພື່ອເລືອກມັນ.
- ກົດ ໃສ່ (ໃສ່)
- ເລືອກຮູບຮ່າງຂອງຕາຕະລາງ.
- ກົດຕາຕະລາງທີ່ທ່ານຕ້ອງການໃຊ້.
ໃຫ້ຄລິກໃສ່ການປະຕິບັດງານ ຢຸດການບັນທຶກ ຕັ້ງຢູ່ແຖບເຄື່ອງມື ນັກພັດທະນາ. ຄຳ ສັ່ງມະຫາພາກຈະຖືກບັນທຶກໄວ້. ໂຄສະນາ
ສ່ວນທີ 3 ຂອງ 4: ບັນທຶກປື້ມເຮັດວຽກທີ່ເປີດໃຊ້ງານມະຫາພາກ
- ທ່ານ ຈຳ ເປັນຕ້ອງເຂົ້າໃຈວ່າເປັນຫຍັງພວກເຮົາຕ້ອງການປະຫຍັດປື້ມເຮັດວຽກດ້ວຍການເປີດໃຊ້ມະຫາພາກ. ຖ້າທ່ານບໍ່ປະຫຍັດເປັນປື້ມເຮັດວຽກທີ່ເປີດໃຊ້ເປັນມະຫາພາກ (ຮູບແບບ XLSM), ຄຳ ສັ່ງມະຫາພາກຈະບໍ່ຖືກບັນທຶກເປັນສ່ວນ ໜຶ່ງ ຂອງເອກະສານ, ໝາຍ ຄວາມວ່າຜູ້ໃຊ້ໃນຄອມພິວເຕີ້ອື່ນຈະບໍ່ສາມາດໃຊ້ ຄຳ ສັ່ງ macro ໄດ້ຖ້າທ່ານສົ່ງປື້ມເຮັດວຽກໄປ ນາມສະກຸນ.
ກົດ ແຟ້ມ ຢູ່ແຈເບື້ອງຊ້າຍດ້ານເທິງຂອງ ໜ້າ ຕ່າງ Excel (Windows) ຫລື ໜ້າ ຕ່າງຄອມພິວເຕີ (Mac). ເມນູແບບເລື່ອນລົງຈະປາກົດຂຶ້ນ.
ກົດ ບັນທຶກເປັນ (ບັນທຶກເປັນ). ຕົວເລືອກນີ້ແມ່ນຢູ່ເບື້ອງຊ້າຍຂອງປ່ອງຢ້ຽມ (Windows) ຫຼືຢູ່ໃນເມນູແບບເລື່ອນລົງ (Mac).
ກົດສອງຄັ້ງ PC ນີ້ (ຄອມພິວເຕີ້ນີ້). ຕົວເລືອກແມ່ນຢູ່ໃນຖັນສະຖານທີ່ທີ່ຈະຖືກບັນທຶກໄວ້ຢູ່ເບື້ອງຊ້າຍຂອງປ່ອງຢ້ຽມ. ປ່ອງຢ້ຽມ "Save As" ຈະເປີດຂຶ້ນ.
- ຂ້າມຂັ້ນຕອນນີ້ໃນຄອມພິວເຕີ Mac.
ໃສ່ຊື່ ສຳ ລັບເອກະສານ Excel. ໃສ່ຊື່ ສຳ ລັບສະເປຣດຊີດ Excel ໃນຊ່ອງຂໍ້ຄວາມ "ຊື່".
ປ່ຽນຮູບແບບເອກະສານເປັນ XLSM. ກົດທີ່ປຸ່ມ "ບັນທຶກເປັນປະເພດ" ຫຼັງຈາກນັ້ນເລືອກ ປື້ມເຮັດວຽກທີ່ເຮັດວຽກໄດ້ດີ ສຳ ລັບມະຫາພາກ Excel (ຊຸດຂອງຕາຕະລາງທີ່ເປີດໃຊ້ມະຫາພາກ) ໃນເມນູເລື່ອນລົງທີ່ປາກົດ.
- ໃນເຄື່ອງ Mac ທ່ານ ຈຳ ເປັນຕ້ອງທົດແທນນາມສະກຸນ "xlsx" ໃນຕອນທ້າຍຂອງຊື່ filename xlsm.
ເລືອກສະຖານທີ່ປະຢັດ. ກົດໂຟນເດີທີ່ທ່ານຕ້ອງການບັນທຶກເອກະສານ Excel (ຕົວຢ່າງ: ຄອມພິວເຕີ້).
- ໃນເຄື່ອງ Mac, ທ່ານ ຈຳ ເປັນຕ້ອງກົດປຸ່ມກ່ອງເລື່ອນລົງ "ບ່ອນທີ່" ກ່ອນ.
ກົດທາງເລືອກ ບັນທຶກ ຢູ່ທາງລຸ່ມຂອງປ່ອງຢ້ຽມ. ຕາຕະລາງ Excel ພ້ອມດ້ວຍ ຄຳ ສັ່ງມະຫາພາກຈະຖືກບັນທຶກໄວ້ໃນສະຖານທີ່ທີ່ທ່ານເລືອກ. ໂຄສະນາ
ພາກທີ 4 ຂອງ 4: ການປະຕິບັດມະຫາພາກ
ເປີດຕາຕະລາງທີ່ເປີດໃຊ້ມະຫາພາກ. ກົດສອງຄັ້ງໃນຕາຕະລາງການປະສົມປະສານມະຫາພາກເພື່ອເປີດມັນໃນ Excel.
ກົດ ເປີດໃຊ້ເນື້ອຫາ (ເປີດໃຊ້ເນື້ອຫາ). ຕົວເລືອກຕ່າງໆແມ່ນຢູ່ແຖບສີເຫຼືອງຢູ່ເທິງສຸດຂອງ ໜ້າ ຕ່າງ Excel. ຕາຕະລາງຈະປົດລັອກແລະຊ່ວຍໃຫ້ທ່ານສາມາດໃຊ້ ຄຳ ສັ່ງມະຫາພາກ.
- ຖ້າທ່ານບໍ່ເຫັນທາງເລືອກຂ້າງເທິງ, ໃຫ້ຂ້າມຂັ້ນຕອນນີ້.
ກົດບັດ ນັກພັດທະນາ ຢູ່ເທິງສຸດຂອງ ໜ້າ ຕ່າງ Excel.
- ຫຼືທ່ານສາມາດກົດປຸ່ມປະສົມປະສານທີ່ ສຳ ຄັນທີ່ຕັ້ງໄວ້ ສຳ ລັບ ຄຳ ສັ່ງມະຫາພາກ. ຖ້າທ່ານເລືອກຕົວເລືອກນີ້, ທ່ານສາມາດຂ້າມວິທີການທີ່ເຫລືອ.
ກົດທາງເລືອກ Macros ໃນແຖບເຄື່ອງມືຂອງບັດ ນັກພັດທະນາ. ປ່ອງຢ້ຽມຈະປາກົດຂຶ້ນ.
ເລືອກ ຄຳ ສັ່ງ macro. ກົດຊື່ຂອງ ຄຳ ສັ່ງມະຫາພາກທີ່ທ່ານຕ້ອງການປະຕິບັດ.
ໃຫ້ຄລິກໃສ່ການປະຕິບັດງານ ເຕົ່າ (ປະຕິບັດ) ແມ່ນຢູ່ເບື້ອງຂວາຂອງປ່ອງຢ້ຽມ. ຄຳ ສັ່ງມະຫາພາກຈະເລີ່ມຕົ້ນປະຕິບັດ.
- ລໍຖ້າ ຄຳ ສັ່ງມະຫາພາກ ສຳ ເລັດ. ອີງຕາມຄວາມຍາວຂອງ ຄຳ ສັ່ງມະຫາພາກ, ມັນອາດຈະໃຊ້ເວລາສອງສາມວິນາທີ. ໂຄສະນາ
ຄຳ ແນະ ນຳ
- ແມັກໂຄແມ່ນມັກຈະມີປະໂຫຍດ ສຳ ລັບວຽກງານອັດຕະໂນມັດທີ່ທ່ານຕ້ອງເຮັດເລື້ອຍໆ, ເຊັ່ນວ່າການຄິດໄລ່ເງິນເດືອນໃນທ້າຍອາທິດ.
ຄຳ ເຕືອນ
- ໃນຂະນະທີ່ ຄຳ ສັ່ງມະຫາພາກສ່ວນໃຫຍ່ແມ່ນບໍ່ເປັນອັນຕະລາຍ, ຈຳ ນວນ ໜ້ອຍ ໜຶ່ງ ສາມາດເຮັດໃຫ້ມີການປ່ຽນແປງທີ່ເປັນອັນຕະລາຍຫຼືລົບລ້າງຂໍ້ມູນໃນຄອມພິວເຕີ້. ບໍ່ຄວນເປີດມະຫາພາກຈາກແຫຼ່ງທີ່ບໍ່ ໜ້າ ເຊື່ອຖື.