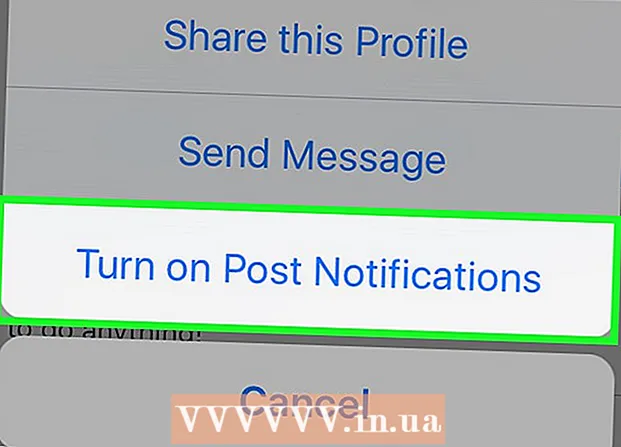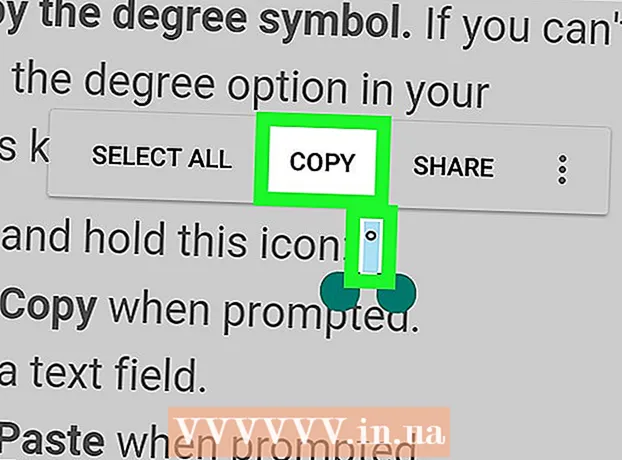ກະວີ:
Ellen Moore
ວັນທີຂອງການສ້າງ:
15 ເດືອນມັງກອນ 2021
ວັນທີປັບປຸງ:
1 ເດືອນກໍລະກົດ 2024
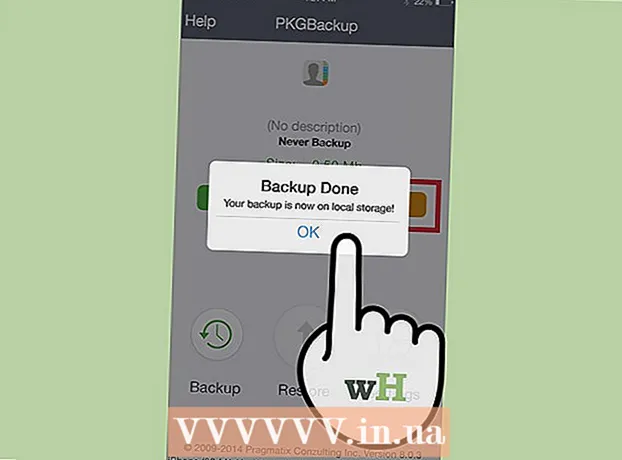
ເນື້ອຫາ
- ຂັ້ນຕອນ
- ວິທີການ 1 ຂອງ 3: ການນໍາໃຊ້ iTunes
- ວິທີທີ່ 2 ຂອງ 3: ການໃຊ້ iCloud
- ວິທີທີ່ 3 ຂອງ 3: ສຳ ຮອງ iPhone ທີ່ຖືກ jailbroken ຂອງເຈົ້າໄວ້
ການ ສຳ ຮອງຂໍ້ມູນ iPhone ຂອງເຈົ້າເປັນປະ ຈຳ ຈະເຮັດໃຫ້ເຈົ້າບໍ່ຕ້ອງກັງວົນຖ້າໂທລະສັບຂອງເຈົ້າເສຍຫຼືເສຍ. ເຈົ້າສາມາດ ສຳ ຮອງຂໍ້ມູນການຕັ້ງຄ່າແລະຂໍ້ມູນຂອງເຈົ້າໂດຍໃຊ້ວິທີການຕ່າງ different, ຕົວຢ່າງ, ການໃຊ້ iTunes ຫຼື iCloud. ຖ້າເຈົ້າມີອຸປະກອນ jailbroken, ເຈົ້າສາມາດຕິດຕັ້ງແອັບພິເສດເພື່ອ ສຳ ຮອງຂໍ້ມູນການຕັ້ງຄ່າແລະແອັບ your ຂອງເຈົ້າ.
ຂັ້ນຕອນ
ວິທີການ 1 ຂອງ 3: ການນໍາໃຊ້ iTunes
 1 ດາວນໂຫລດແລະຕິດຕັ້ງ iTunes. ຖ້າເຈົ້າບໍ່ມີ iTunes, ດາວໂຫລດໂປຣແກມນີ້ຈາກເວັບໄຊທ Apple Apple.
1 ດາວນໂຫລດແລະຕິດຕັ້ງ iTunes. ຖ້າເຈົ້າບໍ່ມີ iTunes, ດາວໂຫລດໂປຣແກມນີ້ຈາກເວັບໄຊທ Apple Apple. - ຖ້າເຈົ້າບໍ່ຕ້ອງການຫຼືບໍ່ສາມາດໃຊ້ iTunes ເພື່ອສໍາຮອງຂໍ້ມູນ iPhone ຂອງເຈົ້າ, ໃຫ້ຂ້າມໄປຫາພາກຕໍ່ໄປ.
 2 ອັບເດດ iTunes ເປັນເວີຊັນລ້າສຸດ. ເປີດ iTunes - ຖ້າຄອມພິວເຕີຂອງເຈົ້າເຊື່ອມຕໍ່ກັບອິນເຕີເນັດແລະມີການອັບເດດໃ,່, ເຈົ້າຈະຖືກເຕືອນໃຫ້ຕິດຕັ້ງພວກມັນ.
2 ອັບເດດ iTunes ເປັນເວີຊັນລ້າສຸດ. ເປີດ iTunes - ຖ້າຄອມພິວເຕີຂອງເຈົ້າເຊື່ອມຕໍ່ກັບອິນເຕີເນັດແລະມີການອັບເດດໃ,່, ເຈົ້າຈະຖືກເຕືອນໃຫ້ຕິດຕັ້ງພວກມັນ.  3 ເຊື່ອມຕໍ່ iPhone ຂອງທ່ານກັບຄອມພິວເຕີຂອງທ່ານ. ຖ້ານີ້ແມ່ນຄັ້ງທໍາອິດຂອງເຈົ້າທີ່ເຮັດອັນນີ້, ແຕະໄວ້ວາງໃຈໃນ ໜ້າ ຈໍອຸປະກອນ.
3 ເຊື່ອມຕໍ່ iPhone ຂອງທ່ານກັບຄອມພິວເຕີຂອງທ່ານ. ຖ້ານີ້ແມ່ນຄັ້ງທໍາອິດຂອງເຈົ້າທີ່ເຮັດອັນນີ້, ແຕະໄວ້ວາງໃຈໃນ ໜ້າ ຈໍອຸປະກອນ. 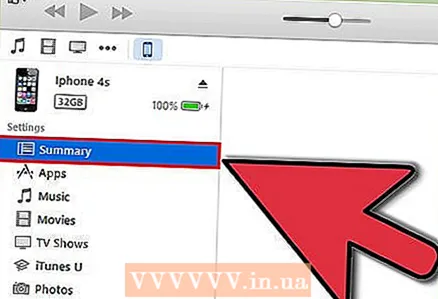 4 ເລືອກ iPhone ຂອງທ່ານຢູ່ໃນປ່ອງຢ້ຽມ iTunes. ອຸປະກອນປະກົດຂຶ້ນຢູ່ໃນແຖວເທິງສຸດຂອງໄອຄອນ. ເມື່ອເຈົ້າເລືອກອຸປະກອນ, ໜ້າ ຕ່າງສະຫຼຸບຈະເປີດຂຶ້ນ.
4 ເລືອກ iPhone ຂອງທ່ານຢູ່ໃນປ່ອງຢ້ຽມ iTunes. ອຸປະກອນປະກົດຂຶ້ນຢູ່ໃນແຖວເທິງສຸດຂອງໄອຄອນ. ເມື່ອເຈົ້າເລືອກອຸປະກອນ, ໜ້າ ຕ່າງສະຫຼຸບຈະເປີດຂຶ້ນ.  5 ປົດລັອກ iPhone ຖ້າມັນຖືກລັອກດ້ວຍລະຫັດຜ່ານ.
5 ປົດລັອກ iPhone ຖ້າມັນຖືກລັອກດ້ວຍລະຫັດຜ່ານ. 6 ໃນສ່ວນ "ສຳ ຮອງຂໍ້ມູນ", ເລືອກ "ຄອມພິວເຕີເຄື່ອງນີ້". ອັນນີ້ຈະບັນທຶກການ ສຳ ຮອງໄວ້ໃນຄອມພິວເຕີຂອງເຈົ້າ.
6 ໃນສ່ວນ "ສຳ ຮອງຂໍ້ມູນ", ເລືອກ "ຄອມພິວເຕີເຄື່ອງນີ້". ອັນນີ້ຈະບັນທຶກການ ສຳ ຮອງໄວ້ໃນຄອມພິວເຕີຂອງເຈົ້າ. - ການ ສຳ ຮອງຂໍ້ມູນຍັງຖືກສ້າງຂຶ້ນເມື່ອອຸປະກອນຖືກຊິ້ງຂໍ້ມູນ.
 7 ກົດສ້າງ Backup. ຂັ້ນຕອນການ ສຳ ຮອງຂໍ້ມູນເລີ່ມຕົ້ນ. ຖ້າປຸ່ມນີ້ເປັນສີເທົາ, ຫຼັງຈາກນັ້ນ iPhone ຂອງເຈົ້າສ່ວນຫຼາຍອາດຈະຖືກຊິ້ງຂໍ້ມູນກັບ iTunes.
7 ກົດສ້າງ Backup. ຂັ້ນຕອນການ ສຳ ຮອງຂໍ້ມູນເລີ່ມຕົ້ນ. ຖ້າປຸ່ມນີ້ເປັນສີເທົາ, ຫຼັງຈາກນັ້ນ iPhone ຂອງເຈົ້າສ່ວນຫຼາຍອາດຈະຖືກຊິ້ງຂໍ້ມູນກັບ iTunes. - ເຈົ້າອາດຈະຖືກເຕືອນໃຫ້ ສຳ ຮອງແອັບທີ່ບໍ່ຢູ່ໃນຫ້ອງສະiTunesຸດ iTunes ຂອງເຈົ້າ (ເຫຼົ່ານີ້ແມ່ນແອັບທີ່ເຈົ້າໄດ້ມາຈາກແຫຼ່ງຂໍ້ມູນຂອງພາກສ່ວນທີສາມຫຼືຍັງບໍ່ໄດ້ເພີ່ມໃສ່ຫ້ອງສະiTunesຸດ iTunes ຂອງເຈົ້າເທື່ອ). ເຈົ້າບໍ່ສາມາດກູ້ແອັບເຫຼົ່ານີ້ຄືນມາໄດ້ເວັ້ນເສຍແຕ່ວ່າເຈົ້າເພີ່ມພວກມັນໃສ່ຫ້ອງສະiTunesຸດ iTunes ຂອງເຈົ້າ.
- ເຈົ້າອາດຈະຖືກເຕືອນໃຫ້ໂອນເນື້ອຫາທີ່ຊື້ມາຈາກ iPhone ໄປຍັງຫ້ອງສະiTunesຸດ iTunes ຂອງເຈົ້າ (ເຈົ້າອາດຈະໄດ້ຕິດຕັ້ງແອັບໃnew່, ແຕ່ iTunes ບໍ່ໄດ້ຕັ້ງໃຫ້ດາວໂຫຼດເນື້ອຫາທີ່ຊື້ມາໃautomatically່ໂດຍອັດຕະໂນມັດ).
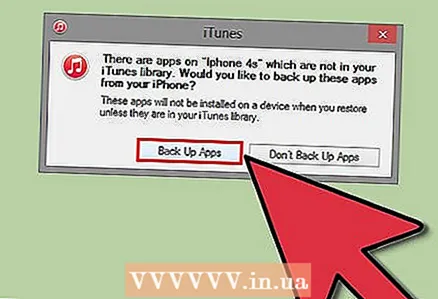 8 ລໍຖ້າສໍາລັບຂະບວນການສໍາຮອງຂໍ້ມູນໃນການສໍາເລັດ. ຫຼັງຈາກຢືນຢັນວ່າເຈົ້າຕ້ອງການຫຼືບໍ່ຕ້ອງການ ສຳ ຮອງແອັບ your ຂອງເຈົ້າແລະໂອນເນື້ອຫາທີ່ຊື້ມາ, iPhone ຈະເລີ່ມຂັ້ນຕອນການສ້າງການ ສຳ ຮອງຂໍ້ມູນທີ່ຈະຖືກບັນທຶກໄວ້ໃນຄອມພິວເຕີຂອງເຈົ້າ. ເຈົ້າສາມາດຕິດຕາມຄວາມຄືບ ໜ້າ ຂອງການ ສຳ ຮອງຂໍ້ມູນໄດ້ທີ່ດ້ານເທິງຂອງ ໜ້າ ຕ່າງ iTunes.
8 ລໍຖ້າສໍາລັບຂະບວນການສໍາຮອງຂໍ້ມູນໃນການສໍາເລັດ. ຫຼັງຈາກຢືນຢັນວ່າເຈົ້າຕ້ອງການຫຼືບໍ່ຕ້ອງການ ສຳ ຮອງແອັບ your ຂອງເຈົ້າແລະໂອນເນື້ອຫາທີ່ຊື້ມາ, iPhone ຈະເລີ່ມຂັ້ນຕອນການສ້າງການ ສຳ ຮອງຂໍ້ມູນທີ່ຈະຖືກບັນທຶກໄວ້ໃນຄອມພິວເຕີຂອງເຈົ້າ. ເຈົ້າສາມາດຕິດຕາມຄວາມຄືບ ໜ້າ ຂອງການ ສຳ ຮອງຂໍ້ມູນໄດ້ທີ່ດ້ານເທິງຂອງ ໜ້າ ຕ່າງ iTunes. - iTunes ສໍາຮອງຂໍ້ມູນການຕັ້ງຄ່າ, ລາຍຊື່ຜູ້ຕິດຕໍ່, ແອັບ, ຂໍ້ຄວາມ, ຮູບພາບ. ການ ສຳ ຮອງຂໍ້ມູນບໍ່ລວມເອົາເພງ, ວິດີໂອ, ແລະ podc asts ທີ່ຊິ້ງຂໍ້ມູນມາຈາກຫ້ອງສະiTunesຸດ iTunes ຂອງເຈົ້າ, ຫຼືເນື້ອຫາອື່ນ added ທີ່ເພີ່ມເຂົ້າດ້ວຍວິທີອື່ນ. ເມື່ອການ ສຳ ຮອງຂໍ້ມູນ ສຳ ເລັດແລ້ວ, ເຈົ້າຄວນຊິ້ງເນື້ອຫານີ້ກັບ iTunes.
- iPhone ຂອງເຈົ້າຈະຖືກ ສຳ ຮອງໄວ້ໃນໂຟນເດີ iTunes Media ຂອງເຈົ້າ.
ວິທີທີ່ 2 ຂອງ 3: ການໃຊ້ iCloud
 1 ເປີດແອັບການຕັ້ງຄ່າ. ຖ້າເຈົ້າບໍ່ຕ້ອງການຫຼືບໍ່ສາມາດໃຊ້ iTunes, ຫຼືຕ້ອງການອັດຕະໂນມັດຂະບວນການສໍາຮອງ, ໃຊ້ບັນຊີ iCloud.
1 ເປີດແອັບການຕັ້ງຄ່າ. ຖ້າເຈົ້າບໍ່ຕ້ອງການຫຼືບໍ່ສາມາດໃຊ້ iTunes, ຫຼືຕ້ອງການອັດຕະໂນມັດຂະບວນການສໍາຮອງ, ໃຊ້ບັນຊີ iCloud. - Apple ID ແຕ່ລະອັນມາພ້ອມກັບບ່ອນເກັບຂໍ້ມູນ iCloud 5GB ຟຣີ. ຈືຂໍ້ມູນການ, ການສໍາຮອງຂໍ້ມູນ iPhone ຂອງທ່ານຈະໃຊ້ເວລາເຖິງສ່ວນທີ່ສໍາຄັນຂອງພື້ນທີ່ການເກັບຮັກສາ iCloud ຂອງທ່ານ.
 2 ເລືອກ "iCloud". ຈຳ ນວນພື້ນທີ່ຫວ່າງຈະສະແດງຂຶ້ນຢູ່ຖັດຈາກປຸ່ມ "ບ່ອນເກັບຂໍ້ມູນ".
2 ເລືອກ "iCloud". ຈຳ ນວນພື້ນທີ່ຫວ່າງຈະສະແດງຂຶ້ນຢູ່ຖັດຈາກປຸ່ມ "ບ່ອນເກັບຂໍ້ມູນ".  3 ເລື່ອນລົງແລະແຕະ "ສໍາຮອງຂໍ້ມູນ". ອັນນີ້ຈະຊ່ວຍໃຫ້ເຈົ້າສາມາດປັບແຕ່ງຕົວເລືອກ ສຳ ຮອງຂອງເຈົ້າໄດ້.
3 ເລື່ອນລົງແລະແຕະ "ສໍາຮອງຂໍ້ມູນ". ອັນນີ້ຈະຊ່ວຍໃຫ້ເຈົ້າສາມາດປັບແຕ່ງຕົວເລືອກ ສຳ ຮອງຂອງເຈົ້າໄດ້.  4 ເປີດຕົວເລືອກ "ກັບຄືນໄປບ່ອນ iCloud". ເຈົ້າຈະໄດ້ຮັບແຈ້ງວ່າເມື່ອເຈົ້າຊິ້ງຂໍ້ມູນກັບ iTunes, ການ ສຳ ຮອງຂໍ້ມູນຈະບໍ່ຖືກສ້າງໂດຍອັດຕະໂນມັດອີກຕໍ່ໄປ.
4 ເປີດຕົວເລືອກ "ກັບຄືນໄປບ່ອນ iCloud". ເຈົ້າຈະໄດ້ຮັບແຈ້ງວ່າເມື່ອເຈົ້າຊິ້ງຂໍ້ມູນກັບ iTunes, ການ ສຳ ຮອງຂໍ້ມູນຈະບໍ່ຖືກສ້າງໂດຍອັດຕະໂນມັດອີກຕໍ່ໄປ. - ດຽວນີ້ການ ສຳ ຮອງຂໍ້ມູນຈະຖືກສ້າງໂດຍອັດຕະໂນມັດເມື່ອອຸປະກອນຂອງເຈົ້າສຽບໄຟ, ເຊື່ອມຕໍ່ກັບເຄືອຂ່າຍ Wi-Fi ແລະຖືກລັອກ.
 5 ເລີ່ມຂະບວນການສໍາຮອງຂໍ້ມູນ. ຖ້າເຈົ້າຕ້ອງການເຮັດອັນນີ້ທັນທີ, ຄລິກ "ສຳ ຮອງຂໍ້ມູນ". ໜ້າ ຈໍຈະສະແດງເວລາ ສຳ ຮອງໂດຍປະມານ.
5 ເລີ່ມຂະບວນການສໍາຮອງຂໍ້ມູນ. ຖ້າເຈົ້າຕ້ອງການເຮັດອັນນີ້ທັນທີ, ຄລິກ "ສຳ ຮອງຂໍ້ມູນ". ໜ້າ ຈໍຈະສະແດງເວລາ ສຳ ຮອງໂດຍປະມານ. - iCloud ສຳ ຮອງຂໍ້ມູນແລະການຕັ້ງຄ່າທີ່ບໍ່ຢູ່ໃນ iCloud. ຕົວຢ່າງ, ການ ສຳ ຮອງຂໍ້ມູນຈະບໍ່ປະກອບມີບຸກມາກ, ລາຍຊື່ຜູ້ຕິດຕໍ່, ປະຕິທິນ, ຮູບ, ເພາະວ່າມັນຖືກເກັບໄວ້ໃນບັນຊີ iCloud ຂອງເຈົ້າແລ້ວ.
- ເພງແລະວິດີໂອທີ່ເຈົ້າໄດ້ຮັບຈາກແຫຼ່ງອື່ນ are ແມ່ນບໍ່ລວມຢູ່ໃນການສໍາຮອງຂໍ້ມູນ. ແອັບ, ເພງແລະຮູບເງົາທີ່ຊື້ຜ່ານ iTunes ຈະຖືກກູ້ຄືນໂດຍໃຊ້ການ ສຳ ຮອງຂໍ້ມູນ.
 6 ເມື່ອເຈົ້າ ສຳ ຮອງຂໍ້ມູນແລ້ວ, ຕັ້ງເນື້ອໃນທີ່ຈະລວມຢູ່ໃນການ ສຳ ຮອງຂໍ້ມູນຕໍ່ໄປ. ອັນນີ້ເປັນປະໂຫຍດຖ້າເຈົ້າໃຊ້ທັງ iTunes ແລະ iCloud ສໍາລັບການສໍາຮອງຂໍ້ມູນ. ຕົວຢ່າງ, ຮູບພາບອາດຈະລວມຢູ່ໃນການສໍາຮອງຂໍ້ມູນ iTunes, ສະນັ້ນຮູບພາບອາດຈະບໍ່ຖືກລວມເຂົ້າໃນການສໍາຮອງຂໍ້ມູນ iCloud.
6 ເມື່ອເຈົ້າ ສຳ ຮອງຂໍ້ມູນແລ້ວ, ຕັ້ງເນື້ອໃນທີ່ຈະລວມຢູ່ໃນການ ສຳ ຮອງຂໍ້ມູນຕໍ່ໄປ. ອັນນີ້ເປັນປະໂຫຍດຖ້າເຈົ້າໃຊ້ທັງ iTunes ແລະ iCloud ສໍາລັບການສໍາຮອງຂໍ້ມູນ. ຕົວຢ່າງ, ຮູບພາບອາດຈະລວມຢູ່ໃນການສໍາຮອງຂໍ້ມູນ iTunes, ສະນັ້ນຮູບພາບອາດຈະບໍ່ຖືກລວມເຂົ້າໃນການສໍາຮອງຂໍ້ມູນ iCloud. - ໃນການຕັ້ງຄ່າ iCloud, ເລືອກ "ການເກັບຮັກສາ" - "ການຄຸ້ມຄອງການເກັບຮັກສາ".
- ໃຫ້ຄລິກໃສ່ສໍາຮອງຂໍ້ມູນການສ້າງຕັ້ງ.
- ຍົກເລີກການເລືອກກ່ອງສໍາລັບເນື້ອຫາທີ່ທ່ານບໍ່ຕ້ອງການພິຈາລະນາເມື່ອສ້າງການສໍາຮອງຂໍ້ມູນໃນອະນາຄົດ.
- ໃນເມນູທີ່ເປີດ, ເລືອກເອົາ "ປິດການໃຊ້ງານແລະຖອນການຕິດຕັ້ງ". ອັນນີ້ຈະເອົາເນື້ອໃນຂອງການເລືອກຂອງເຈົ້າອອກຈາກການສໍາຮອງ, ເຊິ່ງຈະບໍ່ຖືກນັບໃສ່ການສໍາຮອງຄັ້ງຕໍ່ໄປ. ກະລຸນາຮັບຊາບວ່າຂໍ້ມູນຢູ່ໃນ iPhone ຂອງເຈົ້າຈະບໍ່ເປັນອັນຕະລາຍ.
ວິທີທີ່ 3 ຂອງ 3: ສຳ ຮອງ iPhone ທີ່ຖືກ jailbroken ຂອງເຈົ້າໄວ້
 1 ດາວໂຫລດ PKGBackup. ຖ້າໂທລະສັບຂອງເຈົ້າບໍ່ໄດ້ຖືກ jailbroken, ໃຊ້ iTunes ແລະ / ຫຼື iCloud ສໍາລັບການສໍາຮອງຂໍ້ມູນ. ບໍ່ດັ່ງນັ້ນ, ຕິດຕັ້ງແອັບພລິເຄຊັນ PKGBackup.
1 ດາວໂຫລດ PKGBackup. ຖ້າໂທລະສັບຂອງເຈົ້າບໍ່ໄດ້ຖືກ jailbroken, ໃຊ້ iTunes ແລະ / ຫຼື iCloud ສໍາລັບການສໍາຮອງຂໍ້ມູນ. ບໍ່ດັ່ງນັ້ນ, ຕິດຕັ້ງແອັບພລິເຄຊັນ PKGBackup. - ດາວໂຫລດ PKGBackup ຜ່ານ Cydia (ຖ້າ iPhone ຂອງເຈົ້າຖືກ jailbroken).
 2 ດໍາເນີນການ PKGBackup ແລະຄລິກໃສ່ "ການຕັ້ງຄ່າ". ເລືອກບ່ອນທີ່ຈະເກັບຮັກສາການ ສຳ ຮອງຂໍ້ມູນຂອງເຈົ້າ, ລວມທັງການບໍລິການຄລາວ (Dropbox, OneDrive, Google Drive) ແລະເຊີບເວີ FTP.
2 ດໍາເນີນການ PKGBackup ແລະຄລິກໃສ່ "ການຕັ້ງຄ່າ". ເລືອກບ່ອນທີ່ຈະເກັບຮັກສາການ ສຳ ຮອງຂໍ້ມູນຂອງເຈົ້າ, ລວມທັງການບໍລິການຄລາວ (Dropbox, OneDrive, Google Drive) ແລະເຊີບເວີ FTP. - ໃນການຕັ້ງຄ່າ, ເຈົ້າສາມາດ ກຳ ນົດເວລາການ ສຳ ຮອງຂໍ້ມູນ.
 3 ກັບຄືນໄປຫາປ່ອງຢ້ຽມຄໍາຮ້ອງສະຫມັກຕົ້ນຕໍແລະໃຫ້ຄລິກໃສ່ "ສໍາຮອງຂໍ້ມູນ". ເລືອກເນື້ອຫາເພື່ອ ສຳ ຮອງຂໍ້ມູນ. ເຈົ້າສາມາດສະຫຼັບລະຫວ່າງແອັບ Apple, ແອັບ Apple Store, ແອັບ Cydia, ແລະໄຟລ stored ທີ່ເກັບໄວ້ຢູ່ໃນ iPhone ຂອງເຈົ້າ.
3 ກັບຄືນໄປຫາປ່ອງຢ້ຽມຄໍາຮ້ອງສະຫມັກຕົ້ນຕໍແລະໃຫ້ຄລິກໃສ່ "ສໍາຮອງຂໍ້ມູນ". ເລືອກເນື້ອຫາເພື່ອ ສຳ ຮອງຂໍ້ມູນ. ເຈົ້າສາມາດສະຫຼັບລະຫວ່າງແອັບ Apple, ແອັບ Apple Store, ແອັບ Cydia, ແລະໄຟລ stored ທີ່ເກັບໄວ້ຢູ່ໃນ iPhone ຂອງເຈົ້າ. - ຄລິກໄອຄອນ ສຳ ຮອງທາງດ້ານຂວາຂອງແຕ່ລະລາຍການເພື່ອເພີ່ມຫຼືຍົກເວັ້ນເນື້ອຫາສະເພາະຈາກການ ສຳ ຮອງຂໍ້ມູນ.
 4 ເລີ່ມຂະບວນການສໍາຮອງຂໍ້ມູນ. ຫຼັງຈາກການເລືອກເນື້ອໃນທີ່ຈະສໍາຮອງຂໍ້ມູນ, ເລີ່ມຕົ້ນຂະບວນການສໍາຮອງຂໍ້ມູນໄດ້. ໄລຍະເວລາຂອງມັນຂື້ນຢູ່ກັບປະລິມານຂໍ້ມູນທີ່ໄດ້ສໍາຮອງໄວ້ແລະເຈົ້າອັບໂຫຼດການສໍາຮອງໄວ້ໃນບ່ອນເກັບຂໍ້ມູນຄລາວຫຼືບໍ່.
4 ເລີ່ມຂະບວນການສໍາຮອງຂໍ້ມູນ. ຫຼັງຈາກການເລືອກເນື້ອໃນທີ່ຈະສໍາຮອງຂໍ້ມູນ, ເລີ່ມຕົ້ນຂະບວນການສໍາຮອງຂໍ້ມູນໄດ້. ໄລຍະເວລາຂອງມັນຂື້ນຢູ່ກັບປະລິມານຂໍ້ມູນທີ່ໄດ້ສໍາຮອງໄວ້ແລະເຈົ້າອັບໂຫຼດການສໍາຮອງໄວ້ໃນບ່ອນເກັບຂໍ້ມູນຄລາວຫຼືບໍ່. - iTunes ບໍ່ໄດ້ລວມເອົາກິດ jailbroken ໃນການສໍາຮອງຂໍ້ມູນ. PKGBackup ຈະອະນຸຍາດໃຫ້ເຈົ້າຕິດຕັ້ງຄໍາຮ້ອງສະຫມັກທີ່ມີຮອຍແຕກຄືນໃafter່ໄດ້ໄວຫຼັງຈາກການຟື້ນຟູການສໍາຮອງຂໍ້ມູນໂດຍໃຊ້ iTunes.