ກະວີ:
Helen Garcia
ວັນທີຂອງການສ້າງ:
19 ເດືອນເມສາ 2021
ວັນທີປັບປຸງ:
1 ເດືອນກໍລະກົດ 2024
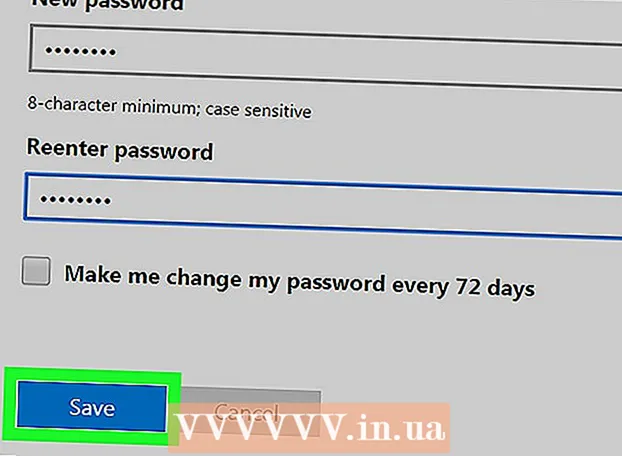
ເນື້ອຫາ
ບົດຄວາມນີ້ຈະສະແດງໃຫ້ເຈົ້າເຫັນວິທີອອກຈາກລະບົບ Skype ໃນທຸກອຸປະກອນໂດຍຜ່ານທີ່ເຈົ້າເຂົ້າສູ່ລະບົບບັນຊີຂອງເຈົ້າໂດຍໃຊ້ແອັບພລິເຄຊັນເວີຊັນ desktop.
ຂັ້ນຕອນ
ວິທີທີ 1 ຂອງ 2: ການໃຊ້ບັນທັດຄໍາສັ່ງ
 1 ເປີດ Skype ໃນຄອມພິວເຕີຂອງທ່ານ. ໄອຄອນແອັບຄ້າຍຄືສີຂາວ "S" ຢູ່ໃນວົງມົນສີຟ້າ.
1 ເປີດ Skype ໃນຄອມພິວເຕີຂອງທ່ານ. ໄອຄອນແອັບຄ້າຍຄືສີຂາວ "S" ຢູ່ໃນວົງມົນສີຟ້າ.  2 ເຂົ້າສູ່ລະບົບບັນຊີຂອງເຈົ້າໂດຍໃຊ້ຊື່ຜູ້ໃຊ້ແລະລະຫັດຜ່ານຂອງເຈົ້າ. ໃສ່ທີ່ຢູ່ອີເມວ, ເບີໂທລະສັບຫຼື Skype ID ແລະລະຫັດຜ່ານຂອງເຈົ້າເພື່ອເຂົ້າສູ່ລະບົບບັນຊີຂອງເຈົ້າ.
2 ເຂົ້າສູ່ລະບົບບັນຊີຂອງເຈົ້າໂດຍໃຊ້ຊື່ຜູ້ໃຊ້ແລະລະຫັດຜ່ານຂອງເຈົ້າ. ໃສ່ທີ່ຢູ່ອີເມວ, ເບີໂທລະສັບຫຼື Skype ID ແລະລະຫັດຜ່ານຂອງເຈົ້າເພື່ອເຂົ້າສູ່ລະບົບບັນຊີຂອງເຈົ້າ.  3 ໄປທີ່ແຖບ ລາຍຊື່ຜູ້ຕິດຕໍ່ເພື່ອສະແດງລາຍຊື່ຜູ້ຕິດຕໍ່ຂອງເຈົ້າຢູ່ໃນແຖບການ ນຳ ທາງເບື້ອງຊ້າຍ.
3 ໄປທີ່ແຖບ ລາຍຊື່ຜູ້ຕິດຕໍ່ເພື່ອສະແດງລາຍຊື່ຜູ້ຕິດຕໍ່ຂອງເຈົ້າຢູ່ໃນແຖບການ ນຳ ທາງເບື້ອງຊ້າຍ. 4 ເລືອກລາຍຊື່ຜູ້ຕິດຕໍ່ເພື່ອສົນທະນາກັບລາວ.
4 ເລືອກລາຍຊື່ຜູ້ຕິດຕໍ່ເພື່ອສົນທະນາກັບລາວ.- ເນື່ອງຈາກວ່າເຈົ້າຈະບໍ່ສົ່ງຂໍ້ຄວາມໄປຫາການສົນທະນາ, ທາງເລືອກຂອງຜູ້ໃຊ້ບໍ່ສໍາຄັນ.
 5 ເຂົ້າ / remotelogout ອອກ ໃນກ່ອງຂໍ້ຄວາມ. ຄຳ ສັ່ງນີ້ຈະອອກຈາກລະບົບບັນຊີ Skype ຂອງເຈົ້າຢູ່ໃນອຸປະກອນທັງexceptົດຍົກເວັ້ນອັນປະຈຸບັນແລະປິດການແຈ້ງເຕືອນແບບປັອບອັບຢູ່ໃນທຸກອຸປະກອນມືຖື.
5 ເຂົ້າ / remotelogout ອອກ ໃນກ່ອງຂໍ້ຄວາມ. ຄຳ ສັ່ງນີ້ຈະອອກຈາກລະບົບບັນຊີ Skype ຂອງເຈົ້າຢູ່ໃນອຸປະກອນທັງexceptົດຍົກເວັ້ນອັນປະຈຸບັນແລະປິດການແຈ້ງເຕືອນແບບປັອບອັບຢູ່ໃນທຸກອຸປະກອນມືຖື. - ຂໍຂອບໃຈກັບຄໍາສັ່ງນີ້, ເຈົ້າຈະບໍ່ຖືກອອກຈາກລະບົບບັນຊີຂອງເຈົ້າຢູ່ໃນອຸປະກອນມືຖື, ແຕ່ປິດການແຈ້ງເຕືອນແບບປັອບອັບເທົ່ານັ້ນ. ເຈົ້າຈະຕ້ອງອອກຈາກລະບົບແອັບພລິເຄຊັນດ້ວຍຕົນເອງຢູ່ໃນອຸປະກອນມືຖືທັງtoົດທີ່ບັນຊີຖືກເຊື່ອມຕໍ່.
 6 ຄລິກໃສ່ປຸ່ມທີ່ມີເຮືອບິນເຈ້ຍເພື່ອດໍາເນີນການຄໍາສັ່ງແລະອອກຈາກຊ່ວງເວລາທັງexceptົດຍົກເວັ້ນເວລາປະຈຸບັນ.
6 ຄລິກໃສ່ປຸ່ມທີ່ມີເຮືອບິນເຈ້ຍເພື່ອດໍາເນີນການຄໍາສັ່ງແລະອອກຈາກຊ່ວງເວລາທັງexceptົດຍົກເວັ້ນເວລາປະຈຸບັນ.- ບາງແອັບບໍ່ມີປຸ່ມ Submit ຫຼືປຸ່ມທີ່ຄ້າຍຄືກັບເຮືອບິນເຈ້ຍ. ໃນກໍລະນີນີ້, ປະຕິບັດຄໍາສັ່ງໂດຍການກົດປຸ່ມ ↵ເຂົ້າ.
- ຜູ້ໃຊ້ຄົນອື່ນຈະບໍ່ເຫັນຂໍ້ຄວາມນີ້ຢູ່ໃນ ໜ້າ ຈໍສົນທະນາ.
ວິທີທີ່ 2 ຂອງ 2: ໂດຍການປ່ຽນລະຫັດຜ່ານຂອງເຈົ້າ
 1 ເປີດ Skype ໃນຄອມພິວເຕີຂອງທ່ານ. ໄອຄອນແອັບຄ້າຍຄືສີຂາວ "S" ຢູ່ໃນວົງມົນສີຟ້າ.
1 ເປີດ Skype ໃນຄອມພິວເຕີຂອງທ່ານ. ໄອຄອນແອັບຄ້າຍຄືສີຂາວ "S" ຢູ່ໃນວົງມົນສີຟ້າ.  2 ເຂົ້າສູ່ລະບົບບັນຊີຂອງເຈົ້າໂດຍໃຊ້ຊື່ຜູ້ໃຊ້ແລະລະຫັດຜ່ານຂອງເຈົ້າ. ໃສ່ທີ່ຢູ່ອີເມວ, ເບີໂທລະສັບຫຼື Skype ID ແລະລະຫັດຜ່ານຂອງເຈົ້າເພື່ອເຂົ້າສູ່ລະບົບບັນຊີຂອງເຈົ້າ.
2 ເຂົ້າສູ່ລະບົບບັນຊີຂອງເຈົ້າໂດຍໃຊ້ຊື່ຜູ້ໃຊ້ແລະລະຫັດຜ່ານຂອງເຈົ້າ. ໃສ່ທີ່ຢູ່ອີເມວ, ເບີໂທລະສັບຫຼື Skype ID ແລະລະຫັດຜ່ານຂອງເຈົ້າເພື່ອເຂົ້າສູ່ລະບົບບັນຊີຂອງເຈົ້າ.  3 ໄປທີ່ແຖບ Skype (Windows) ຫຼື ໄຟລ (Mac). ທັງສອງທາງເລືອກເຫຼົ່ານີ້ຈະສະແດງເມນູແບບເລື່ອນລົງ.
3 ໄປທີ່ແຖບ Skype (Windows) ຫຼື ໄຟລ (Mac). ທັງສອງທາງເລືອກເຫຼົ່ານີ້ຈະສະແດງເມນູແບບເລື່ອນລົງ. - ຢູ່ໃນ Windows, ແຖບ Skype ຢູ່ໃນແຈເບື້ອງຊ້າຍດ້ານເທິງຂອງແອັບພລິເຄຊັນ.
- ຢູ່ໃນ Mac, ແຖບແຟ້ມຕັ້ງຢູ່ເທິງແຖບເມນູສີເທົາຢູ່ໃນແຈເບື້ອງຊ້າຍດ້ານເທິງຂອງ ໜ້າ ຕ່າງ.
 4 ກົດ ປ່ຽນລະຫັດຜ່ານ. ໜ້າ ການປ່ຽນລະຫັດຜ່ານຈະເປີດຢູ່ໃນແຖບ browser ໃnew່.
4 ກົດ ປ່ຽນລະຫັດຜ່ານ. ໜ້າ ການປ່ຽນລະຫັດຜ່ານຈະເປີດຢູ່ໃນແຖບ browser ໃnew່.  5 ກົດ ປ່ຽນລະຫັດຜ່ານ ຢູ່ໃກ້ກັບ "ບັນຊີ Skype" ຢູ່ໃນ browser.
5 ກົດ ປ່ຽນລະຫັດຜ່ານ ຢູ່ໃກ້ກັບ "ບັນຊີ Skype" ຢູ່ໃນ browser.- ອີງຕາມການຕັ້ງຄ່າບັນຊີຂອງເຈົ້າ, ເຈົ້າອາດຈະຕ້ອງໄດ້ປ້ອນລະຫັດຜ່ານປະຈຸບັນຂອງເຈົ້າເພື່ອຢືນຢັນຕົວຕົນຂອງເຈົ້າກ່ອນທີ່ເຈົ້າຈະມາຮອດ ໜ້າ ນີ້.
 6 ໃຫ້ຄລິກໃສ່ປຸ່ມສີຟ້າ ຕໍ່ໄປ. ຈາກນັ້ນເຈົ້າຈະຖືກປ່ຽນເສັ້ນທາງໄປຫາເວັບໄຊທ Microsoft Microsoft Live ເພື່ອປ່ຽນລະຫັດຜ່ານຂອງເຈົ້າ.
6 ໃຫ້ຄລິກໃສ່ປຸ່ມສີຟ້າ ຕໍ່ໄປ. ຈາກນັ້ນເຈົ້າຈະຖືກປ່ຽນເສັ້ນທາງໄປຫາເວັບໄຊທ Microsoft Microsoft Live ເພື່ອປ່ຽນລະຫັດຜ່ານຂອງເຈົ້າ. - ຖ້າບັນຊີ Skype ຂອງເຈົ້າບໍ່ໄດ້ລົງທະບຽນຫຼືເຊື່ອມໂຍງກັບບັນຊີ Microsoft, ເຈົ້າຈະຕ້ອງໄດ້ປ້ອນລະຫັດຜ່ານ Skype ຂອງເຈົ້າ, ເຊື່ອມໂຍງບັນຊີຂອງເຈົ້າກັບ Microsoft, ແລະກວດສອບທີ່ຢູ່ອີເມລ your ຂອງເຈົ້າກ່ອນດໍາເນີນຂັ້ນຕອນຕໍ່ໄປ.
 7 ກະລຸນາໃສ່ລະຫັດຜ່ານປະຈຸບັນຂອງທ່ານໃນພາກສະຫນາມລະຫັດຜ່ານໃນປະຈຸບັນ. ການໃສ່ລະຫັດຜ່ານນີ້ຈະຢືນຢັນຄວາມເປັນເຈົ້າຂອງບັນຊີຂອງເຈົ້າກ່ອນທີ່ເຈົ້າຈະສາມາດປ່ຽນລະຫັດຜ່ານຂອງເຈົ້າໄດ້.
7 ກະລຸນາໃສ່ລະຫັດຜ່ານປະຈຸບັນຂອງທ່ານໃນພາກສະຫນາມລະຫັດຜ່ານໃນປະຈຸບັນ. ການໃສ່ລະຫັດຜ່ານນີ້ຈະຢືນຢັນຄວາມເປັນເຈົ້າຂອງບັນຊີຂອງເຈົ້າກ່ອນທີ່ເຈົ້າຈະສາມາດປ່ຽນລະຫັດຜ່ານຂອງເຈົ້າໄດ້.  8 ກະລຸນາໃສ່ລະຫັດລັບໃຫມ່ໃນພາກສະຫນາມ "ລະຫັດລັບໃຫມ່". ອັນນີ້ຈະເປັນລະຫັດຜ່ານ Skype ແລະ Microsoft Live ຂອງເຈົ້າຫຼັງຈາກຂັ້ນຕອນການຕັ້ງລະຫັດຜ່ານໃcomplete່ສໍາເລັດ.
8 ກະລຸນາໃສ່ລະຫັດລັບໃຫມ່ໃນພາກສະຫນາມ "ລະຫັດລັບໃຫມ່". ອັນນີ້ຈະເປັນລະຫັດຜ່ານ Skype ແລະ Microsoft Live ຂອງເຈົ້າຫຼັງຈາກຂັ້ນຕອນການຕັ້ງລະຫັດຜ່ານໃcomplete່ສໍາເລັດ.  9 ໃສ່ລະຫັດໃnew່ອີກເທື່ອ ໜຶ່ງ ໃນຊ່ອງໃສ່ລະຫັດຜ່ານອີກຄັ້ງ. ມັນຈະຕ້ອງຄືກັນກັບລະຫັດຜ່ານຢູ່ໃນຊ່ອງໃສ່ລະຫັດໃNew່.
9 ໃສ່ລະຫັດໃnew່ອີກເທື່ອ ໜຶ່ງ ໃນຊ່ອງໃສ່ລະຫັດຜ່ານອີກຄັ້ງ. ມັນຈະຕ້ອງຄືກັນກັບລະຫັດຜ່ານຢູ່ໃນຊ່ອງໃສ່ລະຫັດໃNew່.  10 ຄລິກໃສ່ ບັນທຶກ. ອັນນີ້ຈະປ່ຽນລະຫັດຜ່ານບັນຊີຂອງເຈົ້າແລະອອກຈາກລະບົບທຸກ of ຕອນຂອງ Skype ໂດຍອັດຕະໂນມັດ.
10 ຄລິກໃສ່ ບັນທຶກ. ອັນນີ້ຈະປ່ຽນລະຫັດຜ່ານບັນຊີຂອງເຈົ້າແລະອອກຈາກລະບົບທຸກ of ຕອນຂອງ Skype ໂດຍອັດຕະໂນມັດ. - ການປ່ຽນລະຫັດຜ່ານຂອງເຈົ້າຈະບໍ່ອອກຈາກລະບົບບັນຊີຂອງເຈົ້າຢູ່ໃນອຸປະກອນມືຖື. ເຈົ້າຈະຕ້ອງອອກຈາກລະບົບແອັບພລິເຄຊັນດ້ວຍຕົນເອງຢູ່ໃນອຸປະກອນມືຖືທັງtoົດທີ່ບັນຊີຖືກເຊື່ອມຕໍ່.



