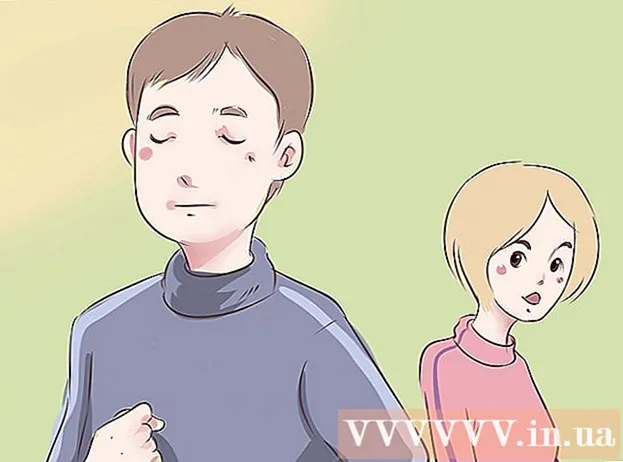ກະວີ:
Janice Evans
ວັນທີຂອງການສ້າງ:
28 ເດືອນກໍລະກົດ 2021
ວັນທີປັບປຸງ:
1 ເດືອນກໍລະກົດ 2024
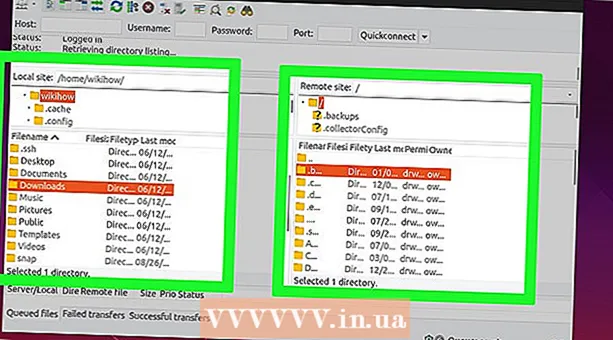
ເນື້ອຫາ
- ຂັ້ນຕອນ
- ສ່ວນທີ 1 ຂອງ 2: ວິທີການຕິດຕັ້ງຊອບແວທີ່ຕ້ອງການ
- ສ່ວນທີ 2 ຂອງ 2: ວິທີການຕັ້ງຄ່າເຊີບເວີ FTP
- ວິທີການເພີ່ມຊື່ຜູ້ໃຊ້ເຂົ້າໃນລາຍການ CHROOT
- ວິທີເຂົ້າຫາເຊີບເວີ
- ຄໍາແນະນໍາ
- ຄຳ ເຕືອນ
ບົດຄວາມນີ້ຈະສະແດງວິທີການຕັ້ງແລະເຊື່ອມຕໍ່ກັບເຊີບເວີ FTP ໃນຄອມພິວເຕີ Ubuntu Linux ຂອງເຈົ້າ. ເຊີບເວີ FTP ຖືກອອກແບບເພື່ອເກັບຮັກສາໄຟລຂອງເຈົ້າແລະອະນຸຍາດໃຫ້ຜູ້ໃຊ້ອື່ນເບິ່ງພວກມັນ. ເພື່ອຕັ້ງຄ່າເຊີບເວີ FTP ຢູ່ໃນຄອມພິວເຕີຂອງເຈົ້າ, ເຈົ້າຕ້ອງມີ FTP server host ທີ່ເຈົ້າສາມາດເຊື່ອມຕໍ່ກັບໄດ້. ພວກເຮົາຍັງແນະ ນຳ ໃຫ້ເຈົ້າອັບເດດຊອບແວ Ubuntu ຂອງເຈົ້າໃຫ້ເປັນລຸ້ນລ້າສຸດທີ່ມີຢູ່.
ຂັ້ນຕອນ
ສ່ວນທີ 1 ຂອງ 2: ວິທີການຕິດຕັ້ງຊອບແວທີ່ຕ້ອງການ
 1 ອັບເດດ Ubuntu. ໃນ Ubuntu 17.10 ແລະຮຸ່ນໃer່ກວ່າຂອງລະບົບນີ້, ເສັ້ນທາງແຟ້ມເອກະສານແມ່ນແຕກຕ່າງຈາກລຸ້ນກ່ອນ, ສະນັ້ນໃຫ້ແນ່ໃຈວ່າໄດ້ອັບເດດລະບົບເປັນເວີຊັນລ້າສຸດ:
1 ອັບເດດ Ubuntu. ໃນ Ubuntu 17.10 ແລະຮຸ່ນໃer່ກວ່າຂອງລະບົບນີ້, ເສັ້ນທາງແຟ້ມເອກະສານແມ່ນແຕກຕ່າງຈາກລຸ້ນກ່ອນ, ສະນັ້ນໃຫ້ແນ່ໃຈວ່າໄດ້ອັບເດດລະບົບເປັນເວີຊັນລ້າສຸດ: - ເປີດເຄື່ອງຈ່າຍເງິນ;
- ເຂົ້າ sudo apt-get upgrade ຍົກລະດັບ ແລະກົດ ເຂົ້າໄປ;
- ໃສ່ລະຫັດຜ່ານຂອງເຈົ້າແລະຄລິກ ເຂົ້າໄປ;
- ເຂົ້າ yເມື່ອຖືກຖາມ, ຈາກນັ້ນກົດ ເຂົ້າໄປ;
- ລໍຖ້າໃຫ້ລະບົບອັບເດດແລະຈາກນັ້ນປິດເປີດຄອມພິວເຕີຂອງທ່ານຄືນໃ(່ (ຖ້າມີການເຕືອນ).
 2 ເປີດເຄື່ອງຈ່າຍເງິນ. ເປີດເມນູຄໍາຮ້ອງສະຫມັກ, ເລື່ອນລົງແລະຄລິກໃສ່ຮູບສັນຍາລັກສີດໍາແລະສີຂາວຖັດຈາກຕົວເລືອກ Terminal.
2 ເປີດເຄື່ອງຈ່າຍເງິນ. ເປີດເມນູຄໍາຮ້ອງສະຫມັກ, ເລື່ອນລົງແລະຄລິກໃສ່ຮູບສັນຍາລັກສີດໍາແລະສີຂາວຖັດຈາກຕົວເລືອກ Terminal. - ນອກນັ້ນທ່ານຍັງສາມາດຄລິກໃສ່ Alt+Ctrl+ທເພື່ອເປີດເຄື່ອງຈ່າຍເງິນ.
 3 ໃສ່ ຄຳ ສັ່ງການຕິດຕັ້ງ VSFTPD (FTP Server). ເຂົ້າ sudo apt-get ຕິດຕັ້ງ vsftpd ຢູ່ປາຍຍອດແລະຈາກນັ້ນກົດ ເຂົ້າໄປ.
3 ໃສ່ ຄຳ ສັ່ງການຕິດຕັ້ງ VSFTPD (FTP Server). ເຂົ້າ sudo apt-get ຕິດຕັ້ງ vsftpd ຢູ່ປາຍຍອດແລະຈາກນັ້ນກົດ ເຂົ້າໄປ.  4 ໃສ່ລະຫັດຜ່ານ. ໃສ່ລະຫັດຜ່ານທີ່ເຈົ້າໃຊ້ເພື່ອເຂົ້າສູ່ລະບົບແລະຈາກນັ້ນຄລິກ ເຂົ້າໄປ.
4 ໃສ່ລະຫັດຜ່ານ. ໃສ່ລະຫັດຜ່ານທີ່ເຈົ້າໃຊ້ເພື່ອເຂົ້າສູ່ລະບົບແລະຈາກນັ້ນຄລິກ ເຂົ້າໄປ.  5 ລໍຖ້າໃຫ້ VSFTPD ຖືກຕິດຕັ້ງ. ອັນນີ້ຈະໃຊ້ເວລາ 5 ຫາ 20 ນາທີຂຶ້ນກັບການຕັ້ງຄ່າ FTP ປະຈຸບັນຂອງເຈົ້າແລະຄວາມໄວການເຊື່ອມຕໍ່ອິນເຕີເນັດ.
5 ລໍຖ້າໃຫ້ VSFTPD ຖືກຕິດຕັ້ງ. ອັນນີ້ຈະໃຊ້ເວລາ 5 ຫາ 20 ນາທີຂຶ້ນກັບການຕັ້ງຄ່າ FTP ປະຈຸບັນຂອງເຈົ້າແລະຄວາມໄວການເຊື່ອມຕໍ່ອິນເຕີເນັດ.  6 ຕິດຕັ້ງ FileZilla. ດ້ວຍໂປຣແກມນີ້ເຈົ້າຈະສາມາດເຂົ້າເຖິງເຊີບເວີແລະໂອນໄຟລ to ໄປຫາມັນໄດ້. ການຕິດຕັ້ງໂຄງການນີ້:
6 ຕິດຕັ້ງ FileZilla. ດ້ວຍໂປຣແກມນີ້ເຈົ້າຈະສາມາດເຂົ້າເຖິງເຊີບເວີແລະໂອນໄຟລ to ໄປຫາມັນໄດ້. ການຕິດຕັ້ງໂຄງການນີ້: - ເຂົ້າ sudo apt-get install filezilla ຕິດຕັ້ງ filezilla;
- ໃສ່ລະຫັດຜ່ານຖ້າຖືກຖາມ;
- ລໍຖ້າສໍາລັບການຕິດຕັ້ງໃຫ້ສໍາເລັດ.
ສ່ວນທີ 2 ຂອງ 2: ວິທີການຕັ້ງຄ່າເຊີບເວີ FTP
 1 ເປີດໄຟລ configuration ການຕັ້ງຄ່າ VSFTPD. ເຂົ້າ sudo nano /etc/vsftpd.conf ແລະກົດ ເຂົ້າໄປ... ເຈົ້າຕ້ອງການແກ້ໄຂໄຟລ this ນີ້ເພື່ອເປີດໃຊ້ (ຫຼືປິດການ ນຳ ໃຊ້) ບາງລັກສະນະຂອງ VSFTPD.
1 ເປີດໄຟລ configuration ການຕັ້ງຄ່າ VSFTPD. ເຂົ້າ sudo nano /etc/vsftpd.conf ແລະກົດ ເຂົ້າໄປ... ເຈົ້າຕ້ອງການແກ້ໄຂໄຟລ this ນີ້ເພື່ອເປີດໃຊ້ (ຫຼືປິດການ ນຳ ໃຊ້) ບາງລັກສະນະຂອງ VSFTPD.  2 ອະນຸຍາດໃຫ້ຜູ້ໃຊ້ໃນທ້ອງຖິ່ນເຂົ້າສູ່ລະບົບຫາເຊີບເວີ FTP. ໃຊ້ປຸ່ມລູກສອນເພື່ອເລື່ອນໄຟລ to ລົງແຖວ # ບໍ່ເຫັນດີອັນນີ້ເພື່ອອະນຸຍາດໃຫ້ຜູ້ໃຊ້ໃນທ້ອງຖິ່ນເຂົ້າສູ່ລະບົບໄດ້. (ເອົາຕົວອັກສອນຄໍາເຫັນອອກເພື່ອອະນຸຍາດໃຫ້ຜູ້ໃຊ້ໃນທ້ອງຖິ່ນເຊື່ອມຕໍ່ກັບເຊີບເວີ) ແລະຈາກນັ້ນເອົາຕົວອັກສອນ "#" ອອກຈາກແຖວຕໍ່ໄປ local_enable = YES.
2 ອະນຸຍາດໃຫ້ຜູ້ໃຊ້ໃນທ້ອງຖິ່ນເຂົ້າສູ່ລະບົບຫາເຊີບເວີ FTP. ໃຊ້ປຸ່ມລູກສອນເພື່ອເລື່ອນໄຟລ to ລົງແຖວ # ບໍ່ເຫັນດີອັນນີ້ເພື່ອອະນຸຍາດໃຫ້ຜູ້ໃຊ້ໃນທ້ອງຖິ່ນເຂົ້າສູ່ລະບົບໄດ້. (ເອົາຕົວອັກສອນຄໍາເຫັນອອກເພື່ອອະນຸຍາດໃຫ້ຜູ້ໃຊ້ໃນທ້ອງຖິ່ນເຊື່ອມຕໍ່ກັບເຊີບເວີ) ແລະຈາກນັ້ນເອົາຕົວອັກສອນ "#" ອອກຈາກແຖວຕໍ່ໄປ local_enable = YES. - ເພື່ອລຶບຕົວອັກສອນ "#", ໃຊ້ປຸ່ມລູກສອນເພື່ອຍ້າຍເຄີເຊີໄປທາງຫຼັງຕົວອັກສອນນັ້ນໂດຍກົງແລະກົດ Backspace.
- ຂ້າມຂັ້ນຕອນນີ້ຖ້າຕົວອັກສອນທີ່ລະບຸບໍ່ມີຢູ່ໃນແຖວ local_enable = YES.
3 - ອະນຸຍາດໃຫ້ເຊີບເວີ FTP ຂຽນ ຄຳ ສັ່ງ. ເລື່ອນລົງໄປຫາເສັ້ນ # ບໍ່ໃຫ້ ຄຳ ເຫັນອັນນີ້ເພື່ອເປີດໃຊ້ ຄຳ ສັ່ງການຂຽນ FTP ຮູບແບບໃດ ໜຶ່ງ. (ເອົາຕົວອັກສອນຄໍາເຫັນອອກເພື່ອອະນຸຍາດໃຫ້ຂຽນຄໍາສັ່ງ) ແລະຈາກນັ້ນເອົາຕົວອັກສອນ "#" ອອກຈາກແຖວຕໍ່ໄປຂຽນ_enable = ແມ່ນແລ້ວ.

- ຂ້າມຂັ້ນຕອນນີ້ຖ້າຕົວອັກສອນທີ່ລະບຸບໍ່ມີຢູ່ໃນແຖວ write_enable = YES.
- ປິດການຕົບແຕ່ງຕົວອັກສອນ. ເລື່ອນລົງໄປຫາເສັ້ນ # ASCII mangling ເປັນລັກສະນະທີ່ເປັນຕາຢ້ານຂອງພິທີການ. (ການຕົກແຕ່ງຕົວອັກສອນເປັນຄຸນສົມບັດທີ່ບໍ່ດີ) ແລະຈາກນັ້ນເອົາຕົວອັກສອນ "#" ອອກຈາກສອງແຖວຕໍ່ໄປນີ້:

- ascii_upload_enable = YES
- ascii_download_enable = ແມ່ນແລ້ວ
- ປ່ຽນການຕັ້ງຄ່າ chroot ຂອງທ່ານ. ເລື່ອນລົງໄປຫາເສັ້ນ # roາກເຜັດ)ແລະຈາກນັ້ນຕື່ມແຖວຕໍ່ໄປນີ້:

- user_sub_token = $ USER
- chroot_local_user = ແມ່ນແລ້ວ
- chroot_list_enable = ແມ່ນແລ້ວ
- ຖ້າມີແຖວໃດ ໜຶ່ງ ຢູ່ໃນແຖວເຫຼົ່ານີ້ຢູ່ແລ້ວ, ພຽງແຕ່ເອົາຕົວອັກສອນ "#" ອອກຈາກພວກມັນ.
- ປ່ຽນການຕັ້ງຄ່າ chroot ເລີ່ມຕົ້ນ. ເລື່ອນລົງໄປຫາເສັ້ນ (ຄ່າເລີ່ມຕົ້ນຕໍ່ໄປນີ້)ແລະຈາກນັ້ນຕື່ມແຖວຕໍ່ໄປນີ້:

- chroot_list_file = / etc / vsftpd.chroot_list
- local_root = / home / $ USER / Public_html
- allow_writeable_chroot = ແມ່ນແລ້ວ
- ຖ້າມີແຖວໃດ ໜຶ່ງ ຢູ່ໃນແຖວເຫຼົ່ານີ້ຢູ່ແລ້ວ, ພຽງແຕ່ເອົາຕົວອັກສອນ "#" ອອກຈາກພວກມັນ.
- ເປີດໃຊ້ຕົວເລືອກ ls recurse. ເລື່ອນລົງໄປຫາເສັ້ນ # ເຈົ້າອາດຈະເປີດໃຊ້ຕົວເລືອກ "-R" ... (ເຈົ້າສາມາດເປີດໃຊ້ຕົວເລືອກ "-R") ແລະຈາກນັ້ນເອົາຕົວອັກສອນ "#" ອອກຈາກແຖວຕໍ່ໄປ ls_recurse_enable = YES.

- ບັນທຶກການປ່ຽນແປງຂອງເຈົ້າແລະປິດຕົວແກ້ໄຂຂໍ້ຄວາມ. ສຳ ລັບອັນນີ້:

- ຄລິກ Ctrl+X;
- ເຂົ້າ y;
- ຄລິກ ເຂົ້າໄປ.
ວິທີການເພີ່ມຊື່ຜູ້ໃຊ້ເຂົ້າໃນລາຍການ CHROOT
- ເປີດໄຟລ text ຂໍ້ຄວາມ "chroot". ເຂົ້າ sudo nano /etc/vsftpd.chroot_list ແລະກົດ ເຂົ້າໄປ.

- ຂ້າມໄປຫາຂັ້ນຕອນສຸດທ້າຍຂອງພາກນີ້ຖ້າເຈົ້າບໍ່ຕ້ອງການລະບຸຄົນທີ່ສາມາດເຂົ້າຫາເຊີບເວີ FTP ຂອງເຈົ້າ.
- ໃສ່ລະຫັດຜ່ານ. ໃສ່ລະຫັດຜ່ານທີ່ເຈົ້າໃຊ້ເພື່ອເຂົ້າສູ່ລະບົບ Ubuntu ແລະຄລິກ ເຂົ້າໄປ... ໄຟລ text ຂໍ້ຄວາມ "chroot" ຈະເປີດຂຶ້ນມາ.

- ຂ້າມຂັ້ນຕອນນີ້ຖ້າເຈົ້າບໍ່ໄດ້ຖາມຫາລະຫັດຜ່ານ.
- ເພີ່ມຊື່ຜູ້ໃຊ້ເຂົ້າໃນບັນຊີ. ໃສ່ຊື່ຜູ້ໃຊ້ຂອງເຈົ້າແລະຄລິກ ເຂົ້າໄປແລະຫຼັງຈາກນັ້ນເຮັດຊ້ ຳ ຂະບວນການນີ້ສໍາລັບຊື່ຜູ້ໃຊ້ທັງthatົດທີ່ສາມາດເຂົ້າຫາລາຍຊື່ຢູ່ໃນເຊີບເວີຂອງເຈົ້າ.

- ບັນທຶກລາຍຊື່. ຄລິກໃສ່ Ctrl+X, ເຂົ້າ y ແລະກົດ ເຂົ້າໄປ... ລາຍການຈະຖືກບັນທຶກໄວ້.

- ປິດເປີດ VSFTPD ຄືນໃ່. ເຂົ້າ sudo systemctl ປິດເປີດ vsftpd ແລະກົດ ເຂົ້າໄປ... VSFTPD ຈະຖືກເລີ່ມຄືນໃ່ແລະການປ່ຽນແປງທີ່ເຮັດຈະຖືກບັນທຶກໄວ້. ດຽວນີ້ເຈົ້າຈະສາມາດເຂົ້າຫາເຊີບເວີ FTP ຂອງເຈົ້າໄດ້.

ວິທີເຂົ້າຫາເຊີບເວີ
- ຊອກຫາທີ່ຢູ່ຂອງເຊີບເວີຂອງເຈົ້າ. ຖ້າເຈົ້າຈ່າຍເງິນໃຫ້ກັບເຊີບເວີ FTP ຜ່ານການບໍລິການໂຮສຕິງ (ເຊັ່ນ Bluehost), ຊອກຫາທີ່ຢູ່ IP ຂອງການບໍລິການຫຼືທີ່ຢູ່ປົກກະຕິເພື່ອເຊື່ອມຕໍ່ກັບມັນ.

- ຖ້າເຊີບເວີຢູ່ໃນຄອມພິວເຕີຂອງເຈົ້າ, ໃຊ້ທີ່ຢູ່ IP ຂອງຄອມພິວເຕີຂອງເຈົ້າ; ເພື່ອເຮັດສິ່ງນີ້, ເຂົ້າໄປໃນປາຍທາງ ifconfig ແລະຊອກຫາທີ່ຢູ່ IP ຢູ່ໃນແຖວ "inet addr".
- ຖ້າຜົນປະໂຫຍດ "ifconfig" ບໍ່ໄດ້ຖືກຕິດຕັ້ງ, ຕິດຕັ້ງມັນ; ເພື່ອເຮັດສິ່ງນີ້, ເຂົ້າໄປໃນປາຍທາງ sudo apt-get install net-tools.
- ຖ້າເຊີບເວີຢູ່ໃນຄອມພິວເຕີຂອງເຈົ້າ, ໃຊ້ທີ່ຢູ່ IP ຂອງຄອມພິວເຕີຂອງເຈົ້າ; ເພື່ອເຮັດສິ່ງນີ້, ເຂົ້າໄປໃນປາຍທາງ ifconfig ແລະຊອກຫາທີ່ຢູ່ IP ຢູ່ໃນແຖວ "inet addr".
- ຕັ້ງຄ່າການສົ່ງຕໍ່ຜອດຢູ່ໃນເຣົາເຕີຂອງເຈົ້າ. ເມື່ອເຈົ້າຮູ້ທີ່ຢູ່ IP ຂອງເຊີບເວີຂອງເຈົ້າ, ຕັ້ງຄ່າພອດ 21 ການສົ່ງຕໍ່ເຣົາເຕີໄປຫາທີ່ຢູ່ນີ້; ກວດໃຫ້ແນ່ໃຈວ່າພອດ ກຳ ລັງໃຊ້ TCP (ບໍ່ແມ່ນ UDP ຫຼື UDP / TCP).

- ຂັ້ນຕອນການຕັ້ງຄ່າການສົ່ງຕໍ່ຜອດແຕກຕ່າງກັນໄປຕາມຮູບແບບຂອງເຣົາເຕີ, ສະນັ້ນອ່ານຄູ່ມືຂອງເຣົາເຕີຂອງເຈົ້າຫຼືຄົ້ນຫາຄໍາແນະນໍາຢູ່ໃນອິນເຕີເນັດ.
- ເປີດ Filezilla. ເຂົ້າ filezilla ຢູ່ປາຍຍອດແລະກົດ ເຂົ້າໄປ... ຫຼັງຈາກເວລາໃດຫນຶ່ງ, FileZilla ຈະເປີດ.

- ຖ້າເຈົ້າຕ້ອງການເຊື່ອມຕໍ່ຜ່ານເຄື່ອງຈ່າຍເງິນ, ລອງພິມ ftp [ທີ່ຢູ່]... ຖ້າເຊີບເວີເຮັດວຽກຢູ່ແລະເຈົ້າມີການເຂົ້າຫາອິນເຕີເນັດ, ຈະມີຄວາມພະຍາຍາມເພື່ອເຊື່ອມຕໍ່ກັບເຊີບເວີ FTP ຂອງເຈົ້າ; ຈື່ໄວ້ວ່າໃນກໍລະນີນີ້ເຈົ້າຈະບໍ່ສາມາດໂອນໄຟລ to ໄປຫາເຊີບເວີໄດ້.
- ໃຫ້ຄລິກໃສ່ File. ມັນຢູ່ໃນແຈເບື້ອງຊ້າຍດ້ານເທິງຂອງປ່ອງຢ້ຽມ FileZilla. ເມນູຈະເປີດ.

- ກົດການຄຸ້ມຄອງເວັບໄຊ. ເຈົ້າຈະພົບເຫັນຕົວເລືອກນີ້ຢູ່ໃນເມນູ. ປ່ອງຢ້ຽມຕົວຈັດການສະຖານທີ່ຈະເປີດຂຶ້ນ.

- ກົດສ້າງເວັບໄຊ. ມັນເປັນປຸ່ມສີຂາວຢູ່ເບື້ອງຊ້າຍລຸ່ມຂອງປ່ອງຢ້ຽມ.ພາກສ່ວນເວັບໄຊທ manager ຂອງຜູ້ຈັດການເວັບຈະເປີດ.

- ໃສ່ທີ່ຢູ່ເຊີບເວີຂອງເຈົ້າ. ຢູ່ໃນປ່ອງ: ເຈົ້າພາບ, ໃສ່ທີ່ຢູ່ (ຫຼືທີ່ຢູ່ IP) ຂອງເຊີບເວີ FTP ທີ່ເຈົ້າຕ້ອງການເຊື່ອມຕໍ່ກັບ.

- ໃສ່portາຍເລກຜອດທີ່ສົ່ງຕໍ່. ເຂົ້າ 21 ຢູ່ໃນປ່ອງຂໍ້ຄວາມ "Port:".

- ກົດເຊື່ອມຕໍ່. ມັນເປັນປຸ່ມສີແດງຢູ່ດ້ານລຸ່ມຂອງ ໜ້າ. FileZilla ຈະເຊື່ອມຕໍ່ຄອມພິວເຕີຂອງເຈົ້າກັບເຊີບເວີ FTP.

- ອັບໂຫຼດໄຟລ to ໃສ່ເຊີບເວີ. ເພື່ອເຮັດສິ່ງນີ້, ພຽງແຕ່ລາກແຟ້ມເອກະສານຈາກປ່ອງຢ້ຽມຊ້າຍໄປຫາ ໜ້າ ຕ່າງເບື້ອງຂວາ.

ຄໍາແນະນໍາ
- ການສົ່ງຕໍ່ພອດ 20 ສາມາດແກ້ໄຂບັນຫາເຄືອຂ່າຍບາງອັນໄດ້ຖ້າເຈົ້າຈັດການເຊີບເວີເອງ.
- ການເຊື່ອມຕໍ່ກັບເຊີບເວີ FTP ໃນ Ubuntu 17 ແລະເວີຊັນລ້າສຸດຂອງລະບົບນີ້ແມ່ນແຕກຕ່າງຈາກການເຊື່ອມຕໍ່ໃນລຸ້ນກ່ອນ previous, ສະນັ້ນໃຫ້ແນ່ໃຈວ່າຈະອັບເດດລະບົບເປັນ Ubuntu 17.10 ຫຼືລຸ້ນລ້າສຸດ.
ຄຳ ເຕືອນ
- ເຊີບເວີ FTP ບໍ່ມີຄວາມປອດໄພຫຼາຍ (ໂດຍສະເພາະຖ້າເຈົ້າຈັດການເຊີບເວີເອງ), ສະນັ້ນຢ່າອັບໂຫຼດຂໍ້ມູນທີ່ເປັນຄວາມລັບຫຼືຂໍ້ມູນສ່ວນຕົວໄປໃສ່ FTP server.
- ↑ https://www.linux.com/learn/linux-101-updating-your-system
- ↑ https://websiteforstudents.com/setup-vsftpd-ubuntu-17-04-17-10/
- ↑ https://help.ubuntu.com/lts/serverguide/ftp-server.html
- ↑ http://www.overclock.net/forum/142-coding-programming/639765-finding-ip-address-ftp-server.html
- ↑ https://my.bluehost.com/hosting/help/264