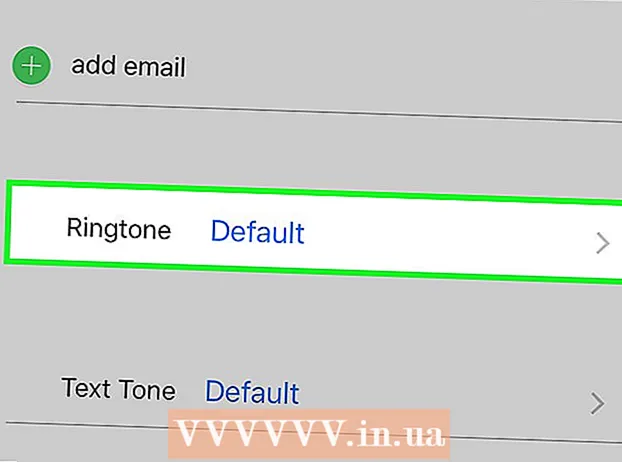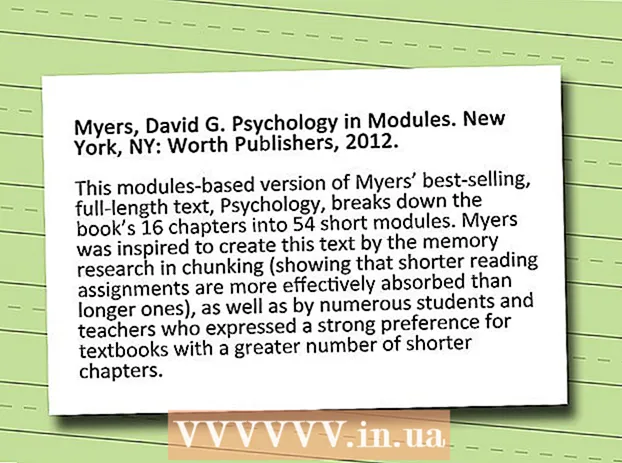ກະວີ:
Clyde Lopez
ວັນທີຂອງການສ້າງ:
24 ເດືອນກໍລະກົດ 2021
ວັນທີປັບປຸງ:
23 ມິຖຸນາ 2024

ເນື້ອຫາ
- ຂັ້ນຕອນ
- ສ່ວນທີ 1 ຂອງ 3: ວິທີການກະກຽມສໍາລັບການຕິດຕັ້ງ
- ສ່ວນທີ 2 ຂອງ 3: ວິທີການຕັ້ງເຄື່ອງພິມຢູ່ໃນ Windows
- ສ່ວນທີ 3 ຂອງ 3: ວິທີການຕິດຕັ້ງເຄື່ອງພິມໃນ MacOSX
- ຄໍາແນະນໍາ
- ຄຳ ເຕືອນ
ບົດຄວາມນີ້ຈະສະແດງໃຫ້ເຈົ້າເຫັນວິທີເຊື່ອມຕໍ່ແລະຕັ້ງເຄື່ອງພິມໄຮ້ສາຍ Canon ຢູ່ໃນຄອມພິວເຕີ Windows ແລະ Mac OS X. ອັນນີ້ສາມາດເຮັດໄດ້ໂດຍໃຊ້ອິນເຕີເນັດຫຼືສາຍ USB.
ຂັ້ນຕອນ
ສ່ວນທີ 1 ຂອງ 3: ວິທີການກະກຽມສໍາລັບການຕິດຕັ້ງ
 1 ເປີດເຄື່ອງພິມ. ຖ້າເຄື່ອງພິມເຊື່ອມຕໍ່ກັບອິນເຕີເນັດໂດຍໃຊ້ສາຍອີເທີເນັດ, ເຊື່ອມຕໍ່ສາຍນັ້ນໃສ່ກັບເຄື່ອງພິມແລະກັບເຣົາເຕີ.
1 ເປີດເຄື່ອງພິມ. ຖ້າເຄື່ອງພິມເຊື່ອມຕໍ່ກັບອິນເຕີເນັດໂດຍໃຊ້ສາຍອີເທີເນັດ, ເຊື່ອມຕໍ່ສາຍນັ້ນໃສ່ກັບເຄື່ອງພິມແລະກັບເຣົາເຕີ.  2 ຊອກຫາຊອບແວເພື່ອຕິດຕັ້ງເຄື່ອງພິມຂອງເຈົ້າ. ຖ້າເຄື່ອງພິມຂອງເຈົ້າມາພ້ອມກັບຊີດີ, ໃຫ້ໃສ່ເຂົ້າໄປໃນໄດຣຟ optical ຂອງຄອມພິວເຕີຂອງເຈົ້າແລະເລີ່ມຂັ້ນຕອນການຕັ້ງເຄື່ອງພິມ.
2 ຊອກຫາຊອບແວເພື່ອຕິດຕັ້ງເຄື່ອງພິມຂອງເຈົ້າ. ຖ້າເຄື່ອງພິມຂອງເຈົ້າມາພ້ອມກັບຊີດີ, ໃຫ້ໃສ່ເຂົ້າໄປໃນໄດຣຟ optical ຂອງຄອມພິວເຕີຂອງເຈົ້າແລະເລີ່ມຂັ້ນຕອນການຕັ້ງເຄື່ອງພິມ. - ເປັນໄປໄດ້ທີ່ສຸດ, ເຄື່ອງພິມທີ່ທັນສະໄ will ຈະບໍ່ມີ CD-ROM, ແຕ່ວ່າຮຸ່ນເກົ່າ ຈຳ ເປັນຕ້ອງໄດ້ຕິດຕັ້ງຈາກແຜ່ນ.
- ເພື່ອເລີ່ມຂະບວນການຕິດຕັ້ງຈາກແຜ່ນ, ໃຫ້ສຽບມັນເຂົ້າໄປໃນຄອມພິວເຕີຂອງເຈົ້າແລະເຮັດຕາມຄໍາແນະນໍາໃນ ໜ້າ ຈໍ. ສຳ ລັບ Mac, ເຈົ້າຕ້ອງການໄດຣຟ optical ທາງແສງພາຍນອກ.
 3 ເຊື່ອມຕໍ່ເຄື່ອງພິມກັບອິນເຕີເນັດ. ຢູ່ເທິງຈໍສະແດງຜົນເຄື່ອງພິມ, ເລືອກເຄືອຂ່າຍໄຮ້ສາຍແລະປ້ອນລະຫັດຜ່ານ.
3 ເຊື່ອມຕໍ່ເຄື່ອງພິມກັບອິນເຕີເນັດ. ຢູ່ເທິງຈໍສະແດງຜົນເຄື່ອງພິມ, ເລືອກເຄືອຂ່າຍໄຮ້ສາຍແລະປ້ອນລະຫັດຜ່ານ. - ກວດເບິ່ງຄູ່ມືເຄື່ອງພິມຂອງເຈົ້າເພື່ອຊອກຫາວິທີເຊື່ອມຕໍ່ມັນກັບອິນເຕີເນັດ.
- ຄູ່ມືສະບັບອອນໄລນສາມາດພົບໄດ້ໂດຍການເຂົ້າໄປທີ່ເວັບໄຊທ Canon Canon, ຄລິກສະ ໜັບ ສະ ໜູນ, ເລືອກຄູ່ມືຈາກເມນູ, ຄລິກເຄື່ອງພິມແລະຊອກຫາເຄື່ອງພິມຂອງເຈົ້າ.
 4 ກວດໃຫ້ແນ່ໃຈວ່າຄອມພິວເຕີແລະເຄື່ອງພິມຂອງເຈົ້າຢູ່ໃນເຄືອຂ່າຍດຽວກັນ. ອັນນີ້ເປັນສິ່ງຈໍາເປັນເພື່ອໃຫ້ເຄື່ອງພິມໄຮ້ສາຍໄດ້ຮັບຄໍາສັ່ງຈາກຄອມພິວເຕີ.
4 ກວດໃຫ້ແນ່ໃຈວ່າຄອມພິວເຕີແລະເຄື່ອງພິມຂອງເຈົ້າຢູ່ໃນເຄືອຂ່າຍດຽວກັນ. ອັນນີ້ເປັນສິ່ງຈໍາເປັນເພື່ອໃຫ້ເຄື່ອງພິມໄຮ້ສາຍໄດ້ຮັບຄໍາສັ່ງຈາກຄອມພິວເຕີ. - ຖ້າຄອມພິວເຕີແລະເຄື່ອງພິມຂອງເຈົ້າຢູ່ໃນເຄືອຂ່າຍໄຮ້ສາຍທີ່ແຕກຕ່າງກັນ, ເຊື່ອມຕໍ່ຄອມພິວເຕີຂອງເຈົ້າກັບເຄືອຂ່າຍໄຮ້ສາຍທີ່ເຄື່ອງພິມໄດ້ເຊື່ອມຕໍ່.
ສ່ວນທີ 2 ຂອງ 3: ວິທີການຕັ້ງເຄື່ອງພິມຢູ່ໃນ Windows
 1 ເປີດເມນູເລີ່ມຕົ້ນ
1 ເປີດເມນູເລີ່ມຕົ້ນ  . ຄລິກທີ່ໂລໂກ້ Windows ຢູ່ໃນມຸມຊ້າຍລຸ່ມ.
. ຄລິກທີ່ໂລໂກ້ Windows ຢູ່ໃນມຸມຊ້າຍລຸ່ມ.  2 ກົດ "ຕົວເລືອກ"
2 ກົດ "ຕົວເລືອກ"  . ໄອຄອນນີ້ຢູ່ໃນມຸມຊ້າຍລຸ່ມ.
. ໄອຄອນນີ້ຢູ່ໃນມຸມຊ້າຍລຸ່ມ.  3 ຄລິກໃສ່ ອຸປະກອນ. ມັນຢູ່ເທິງສຸດຂອງປ່ອງຢ້ຽມ.
3 ຄລິກໃສ່ ອຸປະກອນ. ມັນຢູ່ເທິງສຸດຂອງປ່ອງຢ້ຽມ.  4 ຄລິກໃສ່ ເຄື່ອງພິມແລະເຄື່ອງສະແກນ. ແຖບນີ້ຢູ່ໃນແຖບດ້ານຊ້າຍ.
4 ຄລິກໃສ່ ເຄື່ອງພິມແລະເຄື່ອງສະແກນ. ແຖບນີ້ຢູ່ໃນແຖບດ້ານຊ້າຍ.  5 ຄລິກໃສ່ + ເພີ່ມເຄື່ອງພິມຫຼືເຄື່ອງສະແກນ. ເຈົ້າຈະພົບເຫັນຕົວເລືອກນີ້ຢູ່ເທິງສຸດຂອງ ໜ້າ. ປ່ອງຢ້ຽມບໍ່ເຖິງຈະໄປປາກົດ.
5 ຄລິກໃສ່ + ເພີ່ມເຄື່ອງພິມຫຼືເຄື່ອງສະແກນ. ເຈົ້າຈະພົບເຫັນຕົວເລືອກນີ້ຢູ່ເທິງສຸດຂອງ ໜ້າ. ປ່ອງຢ້ຽມບໍ່ເຖິງຈະໄປປາກົດ. - ຖ້າເຄື່ອງພິມຂອງເຈົ້າປະກົດຂຶ້ນພາຍໃຕ້ເຄື່ອງພິມແລະເຄື່ອງສະແກນ (ຕົວຢ່າງ, Canon [model]), ມັນໄດ້ຖືກເຊື່ອມຕໍ່ແລ້ວ.
 6 ຄລິກທີ່ຊື່ຂອງເຄື່ອງພິມຂອງເຈົ້າ. ເຈົ້າຈະພົບເຫັນມັນຢູ່ໃນປ່ອງຢ້ຽມບໍ່ເຖິງການ. ເຄື່ອງພິມເຊື່ອມຕໍ່ກັບຄອມພິວເຕີ. ດຽວນີ້ເຄື່ອງພິມພ້ອມໃຊ້ແລ້ວ.
6 ຄລິກທີ່ຊື່ຂອງເຄື່ອງພິມຂອງເຈົ້າ. ເຈົ້າຈະພົບເຫັນມັນຢູ່ໃນປ່ອງຢ້ຽມບໍ່ເຖິງການ. ເຄື່ອງພິມເຊື່ອມຕໍ່ກັບຄອມພິວເຕີ. ດຽວນີ້ເຄື່ອງພິມພ້ອມໃຊ້ແລ້ວ. - ຖ້າ Windows ບໍ່ສາມາດຊອກຫາເຄື່ອງພິມຂອງເຈົ້າໄດ້, ໄປຫາຂັ້ນຕອນຕໍ່ໄປ.
 7 ລອງຕິດຕັ້ງເຄື່ອງພິມໂດຍໃຊ້ສາຍ USB. ຖ້າເຄື່ອງພິມຂອງເຈົ້າບໍ່ຢູ່ໃນ ໜ້າ ຕ່າງເພີ່ມ, ເຊື່ອມຕໍ່ມັນກັບຄອມພິວເຕີຂອງເຈົ້າໂດຍໃຊ້ສາຍ USB:
7 ລອງຕິດຕັ້ງເຄື່ອງພິມໂດຍໃຊ້ສາຍ USB. ຖ້າເຄື່ອງພິມຂອງເຈົ້າບໍ່ຢູ່ໃນ ໜ້າ ຕ່າງເພີ່ມ, ເຊື່ອມຕໍ່ມັນກັບຄອມພິວເຕີຂອງເຈົ້າໂດຍໃຊ້ສາຍ USB: - ເຊື່ອມຕໍ່ເຄື່ອງພິມກັບຄອມພິວເຕີຂອງເຈົ້າໂດຍໃຊ້ສາຍ USB ກັບ USB.
- ລໍຖ້າໃນຂະນະທີ່ຂະບວນການຕິດຕັ້ງເລີ່ມຕົ້ນ.
- ເຮັດຕາມ ຄຳ ແນະ ນຳ ຢູ່ ໜ້າ ຈໍ.
ສ່ວນທີ 3 ຂອງ 3: ວິທີການຕິດຕັ້ງເຄື່ອງພິມໃນ MacOSX
 1 ເປີດເມນູ Apple
1 ເປີດເມນູ Apple  . ກົດທີ່ສັນຍາລັກຂອງ Apple ຢູ່ໃນແຈເບື້ອງຊ້າຍດ້ານເທິງຂອງ ໜ້າ ຈໍ. ເມນູຈະເປີດ.
. ກົດທີ່ສັນຍາລັກຂອງ Apple ຢູ່ໃນແຈເບື້ອງຊ້າຍດ້ານເທິງຂອງ ໜ້າ ຈໍ. ເມນູຈະເປີດ.  2 ຄລິກໃສ່ ການຕັ້ງຄ່າລະບົບ. ເຈົ້າຈະພົບເຫັນຕົວເລືອກນີ້ຢູ່ເທິງສຸດຂອງເມນູ.
2 ຄລິກໃສ່ ການຕັ້ງຄ່າລະບົບ. ເຈົ້າຈະພົບເຫັນຕົວເລືອກນີ້ຢູ່ເທິງສຸດຂອງເມນູ.  3 ຄລິກໃສ່ ເຄື່ອງພິມແລະເຄື່ອງສະແກນ. ເຈົ້າຈະພົບເຫັນໄອຄອນຮູບເຄື່ອງພິມນີ້ຢູ່ໃນປ່ອງຢ້ຽມການຕັ້ງຄ່າລະບົບ.
3 ຄລິກໃສ່ ເຄື່ອງພິມແລະເຄື່ອງສະແກນ. ເຈົ້າຈະພົບເຫັນໄອຄອນຮູບເຄື່ອງພິມນີ້ຢູ່ໃນປ່ອງຢ້ຽມການຕັ້ງຄ່າລະບົບ.  4 ຄລິກໃສ່ +. ໄອຄອນນີ້ຢູ່ໃນມຸມຊ້າຍລຸ່ມ. ປ່ອງຢ້ຽມບໍ່ເຖິງຈະໄປປາກົດ.
4 ຄລິກໃສ່ +. ໄອຄອນນີ້ຢູ່ໃນມຸມຊ້າຍລຸ່ມ. ປ່ອງຢ້ຽມບໍ່ເຖິງຈະໄປປາກົດ. - ຖ້າເຄື່ອງພິມໄດ້ເຊື່ອມຕໍ່ກັບເຄືອຂ່າຍແລ້ວ, ເຈົ້າຈະພົບເຫັນຊື່ຂອງມັນ (ຕົວຢ່າງ, "Canon [model]") ຢູ່ໃນແຖບດ້ານຊ້າຍ.
 5 ຄລິກທີ່ຊື່ຂອງເຄື່ອງພິມຂອງເຈົ້າ. ເຈົ້າຈະພົບມັນຢູ່ໃນເມນູແບບເລື່ອນລົງ. ຂະບວນການຕິດຕັ້ງເຄື່ອງພິມຈະເລີ່ມຕົ້ນ; ເມື່ອມັນປະສົບຜົນສໍາເລັດ, ຊື່ເຄື່ອງພິມຈະຖືກສະແດງຢູ່ໃນແຖບດ້ານຊ້າຍ.
5 ຄລິກທີ່ຊື່ຂອງເຄື່ອງພິມຂອງເຈົ້າ. ເຈົ້າຈະພົບມັນຢູ່ໃນເມນູແບບເລື່ອນລົງ. ຂະບວນການຕິດຕັ້ງເຄື່ອງພິມຈະເລີ່ມຕົ້ນ; ເມື່ອມັນປະສົບຜົນສໍາເລັດ, ຊື່ເຄື່ອງພິມຈະຖືກສະແດງຢູ່ໃນແຖບດ້ານຊ້າຍ. - ຖ້າຊື່ເຄື່ອງພິມບໍ່ປະກົດຂຶ້ນ, ໄປຫາຂັ້ນຕອນຕໍ່ໄປ.
 6 ລອງຕິດຕັ້ງເຄື່ອງພິມໂດຍໃຊ້ສາຍ USB. ຖ້າລະບົບບໍ່ພົບເຄື່ອງພິມ, ເຊື່ອມຕໍ່ມັນກັບຄອມພິວເຕີຜ່ານສາຍ USB:
6 ລອງຕິດຕັ້ງເຄື່ອງພິມໂດຍໃຊ້ສາຍ USB. ຖ້າລະບົບບໍ່ພົບເຄື່ອງພິມ, ເຊື່ອມຕໍ່ມັນກັບຄອມພິວເຕີຜ່ານສາຍ USB: - ອັບເດດລະບົບ.
- ເຊື່ອມຕໍ່ເຄື່ອງພິມກັບຄອມພິວເຕີຂອງເຈົ້າຜ່ານສາຍ USB-USB / C.
- ລໍຖ້າໃນຂະນະທີ່ຂະບວນການຕິດຕັ້ງເລີ່ມຕົ້ນ.
- ເຮັດຕາມ ຄຳ ແນະ ນຳ ຢູ່ ໜ້າ ຈໍ.
ຄໍາແນະນໍາ
- ເຮັດຕາມ ຄຳ ແນະ ນຳ ທີ່ມາພ້ອມກັບປື້ມຄູ່ມືການພິມຂອງເຈົ້າສະເີ.
ຄຳ ເຕືອນ
- ຖ້າເຄື່ອງພິມຂອງເຈົ້າພຽງແຕ່ສະ ໜັບ ສະ ໜູນ ລະບົບປະຕິບັດການສະເພາະ (ເຊັ່ນ: MacOSX), ມັນເກືອບຈະບໍ່ສາມາດເຮັດວຽກກັບລະບົບປະຕິບັດການອື່ນໄດ້ (ເຊັ່ນ: Windows).