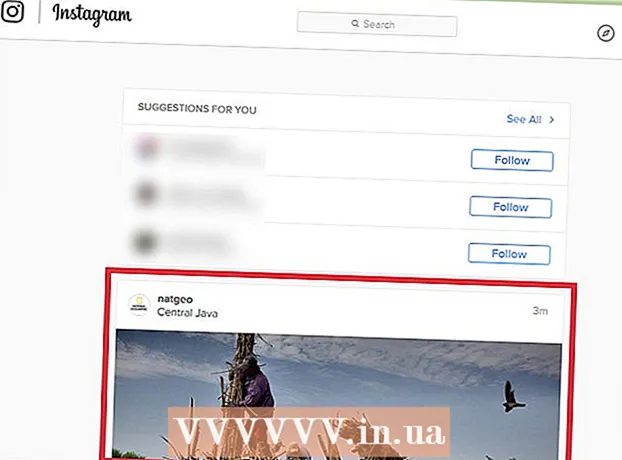ກະວີ:
William Ramirez
ວັນທີຂອງການສ້າງ:
20 ເດືອນກັນຍາ 2021
ວັນທີປັບປຸງ:
1 ເດືອນກໍລະກົດ 2024

ເນື້ອຫາ
- ຂັ້ນຕອນ
- ສ່ວນທີ 1 ຂອງ 4: ເອົາໂປຣແກມແລະໂຟນເດີອອກ
- ສ່ວນທີ 2 ຂອງ 4: ການເອົາ Dropbox ອອກຈາກເມນູບໍລິບົດ
- ສ່ວນທີ 3 ຈາກ 4: ເອົາການຕັ້ງຄ່າແອັບ Dropbox ອອກ
- ສ່ວນທີ 4 ຂອງ 4: ການເອົາ Dropbox ອອກຈາກແຖບເຄື່ອງມື Finder
- ຄໍາແນະນໍາ
- ຄຳ ເຕືອນ
ຖ້າເຈົ້າບໍ່ຕ້ອງການລູກຄ້າ Dropbox ໃນ Mac ຂອງເຈົ້າອີກຕໍ່ໄປ, ເຈົ້າສາມາດເອົາມັນອອກຈາກລະບົບໄດ້completelyົດ. ປະຕິບັດຕາມຄໍາແນະນໍາເຫຼົ່ານີ້.
ຂັ້ນຕອນ
ສ່ວນທີ 1 ຂອງ 4: ເອົາໂປຣແກມແລະໂຟນເດີອອກ
 1 ຊອກຫາແອັບ Dropbox ຢູ່ໃນເມນູເດັສທັອບ. ໃຫ້ຄລິກໃສ່ຮູບສັນຍາລັກ.
1 ຊອກຫາແອັບ Dropbox ຢູ່ໃນເມນູເດັສທັອບ. ໃຫ້ຄລິກໃສ່ຮູບສັນຍາລັກ.  2 ອອກຈາກລະບົບ Dropbox. ຄລິກໄອຄອນເກຍຢູ່ໃນເມນູເລື່ອນລົງແລະເລືອກອອກຈາກ Dropbox.
2 ອອກຈາກລະບົບ Dropbox. ຄລິກໄອຄອນເກຍຢູ່ໃນເມນູເລື່ອນລົງແລະເລືອກອອກຈາກ Dropbox.  3 ຊອກຫາໄອຄອນ Dropbox ຢູ່ໃນໂຟນເດີແອັບພລິເຄຊັນຂອງເຈົ້າ. ລຶບມັນອອກໂດຍການເລືອກຍ້າຍໄປຖັງຂີ້ເຫຍື້ອຈາກເມນູໄອຄອນຫຼືໂດຍການລາກໄອຄອນໄປໃສ່ຖັງຂີ້ເຫຍື້ອ.
3 ຊອກຫາໄອຄອນ Dropbox ຢູ່ໃນໂຟນເດີແອັບພລິເຄຊັນຂອງເຈົ້າ. ລຶບມັນອອກໂດຍການເລືອກຍ້າຍໄປຖັງຂີ້ເຫຍື້ອຈາກເມນູໄອຄອນຫຼືໂດຍການລາກໄອຄອນໄປໃສ່ຖັງຂີ້ເຫຍື້ອ.  4 ເຈົ້າຍັງສາມາດລຶບໂຟນເດີ Dropbox ໄດ້. ເພື່ອເຮັດສິ່ງນີ້, ເລືອກລາຍການຍ້າຍໄປໃສ່ຖັງຂີ້ເຫຍື້ອຢູ່ໃນເມນູໂຟນເດີ, ຫຼືລາກໂຟນເດີດ້ວຍເມົ້າໄປທີ່ຖັງຂີ້ເຫຍື້ອ.
4 ເຈົ້າຍັງສາມາດລຶບໂຟນເດີ Dropbox ໄດ້. ເພື່ອເຮັດສິ່ງນີ້, ເລືອກລາຍການຍ້າຍໄປໃສ່ຖັງຂີ້ເຫຍື້ອຢູ່ໃນເມນູໂຟນເດີ, ຫຼືລາກໂຟນເດີດ້ວຍເມົ້າໄປທີ່ຖັງຂີ້ເຫຍື້ອ. - ກະລຸນາຮັບຊາບວ່າເນື້ອໃນທັງitsົດຂອງມັນຈະຖືກລຶບໄປພ້ອມກັບໂຟນເດີ. ຖ້າໄຟລ these ເຫຼົ່ານີ້ບໍ່ໄດ້ຖືກບັນທຶກໄວ້ໃນບັນຊີເກັບຂໍ້ມູນ Dropbox ຂອງເຈົ້າ, ເຈົ້າອາດຈະຈໍາເປັນຕ້ອງຄັດລອກພວກມັນໄວ້ໃນໂຟນເດີອື່ນກ່ອນທີ່ຈະລຶບໂຟນເດີ Dropbox.
 5 ເອົາ Dropbox ອອກຈາກແຖບດ້ານຂ້າງ. ເພື່ອເຮັດສິ່ງນີ້, ຄລິກຂວາໃສ່ໄອຄອນ Dropbox ແລະເລືອກລຶບຈາກເມນູດ້ານຂ້າງ.
5 ເອົາ Dropbox ອອກຈາກແຖບດ້ານຂ້າງ. ເພື່ອເຮັດສິ່ງນີ້, ຄລິກຂວາໃສ່ໄອຄອນ Dropbox ແລະເລືອກລຶບຈາກເມນູດ້ານຂ້າງ.
ສ່ວນທີ 2 ຂອງ 4: ການເອົາ Dropbox ອອກຈາກເມນູບໍລິບົດ
 1 ເປີດແອັບ Finder. ໃນແຖບເມນູ, ເລືອກໄປ, ແລະຈາກນັ້ນໄປຫາໂຟນເດີ, ຫຼືໃຊ້ທາງລັດແປ້ນພິມ Shift + Cmd + G.
1 ເປີດແອັບ Finder. ໃນແຖບເມນູ, ເລືອກໄປ, ແລະຈາກນັ້ນໄປຫາໂຟນເດີ, ຫຼືໃຊ້ທາງລັດແປ້ນພິມ Shift + Cmd + G.  2 ໃນແຖບຄົ້ນຫາ, ປ້ອນ ~ / Library ແລະຄລິກໄປ.
2 ໃນແຖບຄົ້ນຫາ, ປ້ອນ ~ / Library ແລະຄລິກໄປ. 3 ລຶບໄຟລ Drop DropboxHelperTools. ອັນນີ້ຈະເອົາ Dropbox ອອກຈາກເມນູເນື້ອໃນ.
3 ລຶບໄຟລ Drop DropboxHelperTools. ອັນນີ້ຈະເອົາ Dropbox ອອກຈາກເມນູເນື້ອໃນ.
ສ່ວນທີ 3 ຈາກ 4: ເອົາການຕັ້ງຄ່າແອັບ Dropbox ອອກ
 1 ເປີດຕົວຊອກຫາ. ຄລິກໄປແລະຈາກນັ້ນໄປທີ່ໂຟນເດີ, ຫຼືໃຊ້ທາງລັດແປ້ນພິມ Shift + Cmd + G.
1 ເປີດຕົວຊອກຫາ. ຄລິກໄປແລະຈາກນັ້ນໄປທີ່ໂຟນເດີ, ຫຼືໃຊ້ທາງລັດແປ້ນພິມ Shift + Cmd + G.  2 ໃນແຖວປ້ອນຂໍ້ມູນ, ປ້ອນທີ່ຕັ້ງຂອງ Dropbox. ໃສ່ kbd ~ / .dropbox ແລະຄລິກໄປ.
2 ໃນແຖວປ້ອນຂໍ້ມູນ, ປ້ອນທີ່ຕັ້ງຂອງ Dropbox. ໃສ່ kbd ~ / .dropbox ແລະຄລິກໄປ.  3 ເລືອກເນື້ອໃນທັງofົດຂອງໂຟນເດີ /.dropbox ແລະລຶບມັນອອກໃສ່ຖັງຂີ້ເຫຍື້ອ. ອັນນີ້ຈະເອົາການຕັ້ງຄ່າທັງforົດສໍາລັບແອັບ Dropbox ອອກ.
3 ເລືອກເນື້ອໃນທັງofົດຂອງໂຟນເດີ /.dropbox ແລະລຶບມັນອອກໃສ່ຖັງຂີ້ເຫຍື້ອ. ອັນນີ້ຈະເອົາການຕັ້ງຄ່າທັງforົດສໍາລັບແອັບ Dropbox ອອກ.
ສ່ວນທີ 4 ຂອງ 4: ການເອົາ Dropbox ອອກຈາກແຖບເຄື່ອງມື Finder
 1 ເປີດຕົວຊອກຫາ. ເລືອກມຸມມອງຈາກແຖບເມນູແລະຈາກນັ້ນປັບແຕ່ງແຖບເຄື່ອງມື.
1 ເປີດຕົວຊອກຫາ. ເລືອກມຸມມອງຈາກແຖບເມນູແລະຈາກນັ້ນປັບແຕ່ງແຖບເຄື່ອງມື.  2 ຊອກຫາໄອຄອນ Dropbox ຢູ່ໃນແຖບເຄື່ອງມື.
2 ຊອກຫາໄອຄອນ Dropbox ຢູ່ໃນແຖບເຄື່ອງມື. 3 ຄວ້າໄອຄອນດ້ວຍປຸ່ມຫນູຊ້າຍ. ລາກມັນໄປທີ່ພື້ນທີ່ການຕັ້ງຄ່າແລະປ່ອຍມັນ. ໄອຄອນຈະຫາຍໄປຈາກແຖບເຄື່ອງມື. ກົດສໍາເລັດຮູບ.
3 ຄວ້າໄອຄອນດ້ວຍປຸ່ມຫນູຊ້າຍ. ລາກມັນໄປທີ່ພື້ນທີ່ການຕັ້ງຄ່າແລະປ່ອຍມັນ. ໄອຄອນຈະຫາຍໄປຈາກແຖບເຄື່ອງມື. ກົດສໍາເລັດຮູບ.
ຄໍາແນະນໍາ
- ຖ້າເຈົ້າຖອນການຕິດຕັ້ງລູກຂ່າຍ Dropbox ອອກຈາກຄອມພິວເຕີຂອງເຈົ້າ, ໄຟລ your ຂອງເຈົ້າຈະບໍ່ຖືກຊິ້ງກັບບ່ອນເກັບຂໍ້ມູນ Dropbox ຂອງເຈົ້າອີກຕໍ່ໄປ.
- ເມື່ອເຈົ້າຖອນການຕິດຕັ້ງລູກຂ່າຍ Dropbox ຈາກຄອມພິວເຕີຂອງເຈົ້າ, ບັນຊີ Dropbox ຂອງເຈົ້າຈະບໍ່ຖືກລຶບອອກແລະໄຟລ will ຕ່າງ remain ຈະຍັງຄົງຢູ່ໃນຮາດດິດຂອງເຈົ້າເວັ້ນເສຍແຕ່ເຈົ້າຈະລຶບພວກມັນດ້ວຍຕົນເອງດັ່ງທີ່ໄດ້ອະທິບາຍໄວ້ຂ້າງເທິງ.
ຄຳ ເຕືອນ
- ຈົ່ງລະມັດລະວັງ: ການລຶບໂຟນເດີ Dropbox ອອກຈາກລະບົບອາດຈະເຮັດໃຫ້ໄຟລ versions ຮຸ່ນຫຼ້າສຸດຂອງມັນສູນເສຍໄປ, ຖ້າພວກມັນບໍ່ເຄີຍຖືກຊິ້ງກັບບ່ອນເກັບຂໍ້ມູນຫຼືສໍາເນົາໄວ້ບ່ອນອື່ນໃນຄອມພິວເຕີຂອງເຈົ້າ.