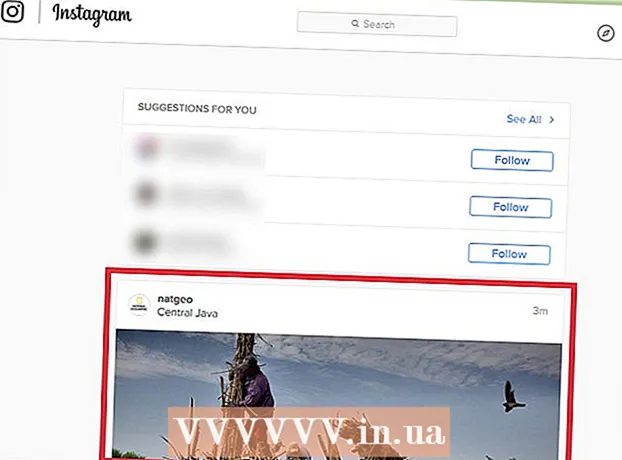ກະວີ:
Ellen Moore
ວັນທີຂອງການສ້າງ:
12 ເດືອນມັງກອນ 2021
ວັນທີປັບປຸງ:
1 ເດືອນກໍລະກົດ 2024
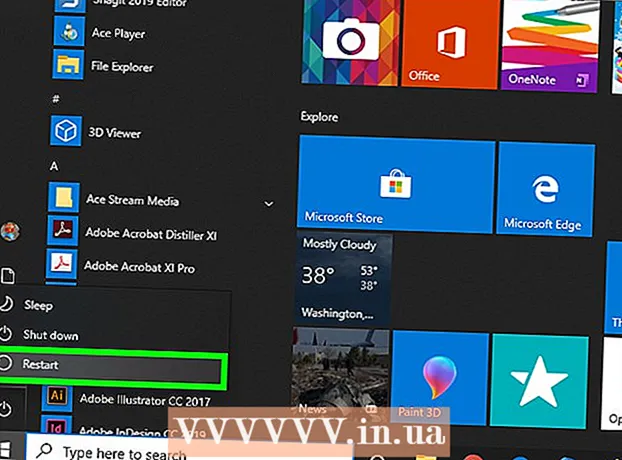
ເນື້ອຫາ
- ຂັ້ນຕອນ
- ສ່ວນທີ 1 ຂອງ 3: ວິທີການເອົາໄດເວີ NVIDIA ອອກ
- ສ່ວນທີ 2 ຂອງ 3: ວິທີການລຶບໂຟນເດີ NVIDIA
- ສ່ວນທີ 3 ຂອງ 3: ວິທີການລຶບລາຍການລົງທະບຽນ NVIDIA (ຜູ້ໃຊ້ຂັ້ນສູງເທົ່ານັ້ນ)
- ຄໍາແນະນໍາ
- ຄຳ ເຕືອນ
NVIDIA ສະ ໜອງ ໄດເວີ ສຳ ລັບຄອມພິວເຕີ Windows ດ້ວຍບັດກາຟິກທີ່ເappropriateາະສົມ. ໃຊ້ແຜງຄວບຄຸມເພື່ອຕິດຕັ້ງກາດຈໍກາຟິກຂອງພາກສ່ວນທີສາມຫຼືພຽງແຕ່ຖອນການຕິດຕັ້ງໄດເວີ NVIDIA. ເຈົ້າສາມາດລຶບໂຟນເດີ NVIDIA ທີ່ເຊື່ອງໄວ້ແລະລາຍການລົງທະບຽນທີ່ກ່ຽວຂ້ອງໄດ້ດ້ວຍຕົນເອງ.
ຂັ້ນຕອນ
ສ່ວນທີ 1 ຂອງ 3: ວິທີການເອົາໄດເວີ NVIDIA ອອກ
 1 ເປີດແຜງຄວບຄຸມ. ສຳ ລັບອັນນີ້:
1 ເປີດແຜງຄວບຄຸມ. ສຳ ລັບອັນນີ້: - ເປີດເມນູເລີ່ມຕົ້ນຢູ່ໃນແຈເບື້ອງຊ້າຍລຸ່ມ.
- ເຂົ້າ ກະດານຄວບຄຸມ.
- ກົດ "ແຜງຄວບຄຸມ" ໃນຜົນການຄົ້ນຫາ.
 2 ຄລິກໃສ່ ກຳ ລັງລຶບໂປຣແກຣມ. ຕົວເລືອກນີ້ແມ່ນຢູ່ໃນພາກສ່ວນໂປຣແກມ. ບັນຊີລາຍຊື່ຂອງໂຄງການຕິດຕັ້ງທັງຫມົດຈະໄດ້ຮັບການສະແດງ.
2 ຄລິກໃສ່ ກຳ ລັງລຶບໂປຣແກຣມ. ຕົວເລືອກນີ້ແມ່ນຢູ່ໃນພາກສ່ວນໂປຣແກມ. ບັນຊີລາຍຊື່ຂອງໂຄງການຕິດຕັ້ງທັງຫມົດຈະໄດ້ຮັບການສະແດງ. - ຢູ່ໃນ Windows 8, ຄຼິກຂວາທີ່ເມນູ Start ແລະເລືອກ Programs and Features ຈາກເມນູ.
 3 ເລື່ອນລົງແລະແຕະ ໄດເວີວິດີໂອ NVIDIA. ຢູ່ໃນ ໜ້າ ໂປຣແກຣມແລະຄຸນສົມບັດ, ໂປຣແກຣມຕ່າງ are ຖືກຈັດຮຽງຕາມຕົວອັກສອນ. ໄດເວີວິດີໂອ NVIDIA ແມ່ນສ່ວນປະກອບຫຼັກ.
3 ເລື່ອນລົງແລະແຕະ ໄດເວີວິດີໂອ NVIDIA. ຢູ່ໃນ ໜ້າ ໂປຣແກຣມແລະຄຸນສົມບັດ, ໂປຣແກຣມຕ່າງ are ຖືກຈັດຮຽງຕາມຕົວອັກສອນ. ໄດເວີວິດີໂອ NVIDIA ແມ່ນສ່ວນປະກອບຫຼັກ.  4 ຄລິກໃສ່ ລຶບ / ປ່ຽນແປງ. ນີ້ແມ່ນທາງເລືອກທີສອງຢູ່ຂ້າງເທິງລາຍການຂອງໂຄງການ. ຕົວຕິດຕັ້ງ NVIDIA ຈະເປີດຂຶ້ນມາ
4 ຄລິກໃສ່ ລຶບ / ປ່ຽນແປງ. ນີ້ແມ່ນທາງເລືອກທີສອງຢູ່ຂ້າງເທິງລາຍການຂອງໂຄງການ. ຕົວຕິດຕັ້ງ NVIDIA ຈະເປີດຂຶ້ນມາ  5 ຄລິກໃສ່ ລຶບ. ອົງປະກອບ NVIDIA ຈະຖືກເອົາອອກໄປ.
5 ຄລິກໃສ່ ລຶບ. ອົງປະກອບ NVIDIA ຈະຖືກເອົາອອກໄປ. - ໃນລະຫວ່າງການຖອນການຕິດຕັ້ງ, ໜ້າ ຈໍຈະປິດຫຼາຍຄັ້ງ - ອັນນີ້ແມ່ນປົກກະຕິ.
 6 ຄລິກໃສ່ ປິດເປີດໃnow່ດຽວນີ້. ເຮັດອັນນີ້ເພື່ອເລີ່ມຄອມພິວເຕີຂອງເຈົ້າຄືນໃ່.
6 ຄລິກໃສ່ ປິດເປີດໃnow່ດຽວນີ້. ເຮັດອັນນີ້ເພື່ອເລີ່ມຄອມພິວເຕີຂອງເຈົ້າຄືນໃ່.  7 ເປີດແຜງຄວບຄຸມ. ສຳ ລັບອັນນີ້:
7 ເປີດແຜງຄວບຄຸມ. ສຳ ລັບອັນນີ້: - ເປີດເມນູເລີ່ມຕົ້ນຢູ່ໃນແຈເບື້ອງຊ້າຍລຸ່ມ.
- ເຂົ້າ ກະດານຄວບຄຸມ.
- ກົດ "ແຜງຄວບຄຸມ" ໃນຜົນການຄົ້ນຫາ.
 8 ຄລິກໃສ່ ກຳ ລັງລຶບໂປຣແກຣມ. ຕົວເລືອກນີ້ແມ່ນຢູ່ໃນພາກສ່ວນໂປຣແກມ. ບັນຊີລາຍຊື່ຂອງ "ໂຄງການແລະຄຸນສົມບັດ" ປາກົດຂຶ້ນ.
8 ຄລິກໃສ່ ກຳ ລັງລຶບໂປຣແກຣມ. ຕົວເລືອກນີ້ແມ່ນຢູ່ໃນພາກສ່ວນໂປຣແກມ. ບັນຊີລາຍຊື່ຂອງ "ໂຄງການແລະຄຸນສົມບັດ" ປາກົດຂຶ້ນ.  9 ເອົາສ່ວນປະກອບ NVIDIA ທີ່ເຫຼືອອອກ. ອາດຈະມີສ່ວນປະກອບຂອງ NVIDIA ເພີ່ມເຕີມຢູ່ໃນຄອມພິວເຕີເຊັ່ນ: NVIDIA GeForce Experience, NVIDIA PhysX System Software, NVIDIA 3D Vision Controller, ແລະອື່ນ on. ເລືອກ ໜຶ່ງ ໃນສ່ວນປະກອບເຫຼົ່ານີ້ແລະຄລິກຖອນການຕິດຕັ້ງ / ປ່ຽນແປງ. ປະຕິບັດຕາມ ຄຳ ແນະ ນຳ ຢູ່ ໜ້າ ຈໍເພື່ອເອົາອົງປະກອບອອກ. ເຮັດຊ້ ຳ ຂັ້ນຕອນນີ້ ສຳ ລັບແຕ່ລະອົງປະກອບຂອງ NVIDIA ໃນລາຍການໂປຣແກມແລະຄຸນສົມບັດ.
9 ເອົາສ່ວນປະກອບ NVIDIA ທີ່ເຫຼືອອອກ. ອາດຈະມີສ່ວນປະກອບຂອງ NVIDIA ເພີ່ມເຕີມຢູ່ໃນຄອມພິວເຕີເຊັ່ນ: NVIDIA GeForce Experience, NVIDIA PhysX System Software, NVIDIA 3D Vision Controller, ແລະອື່ນ on. ເລືອກ ໜຶ່ງ ໃນສ່ວນປະກອບເຫຼົ່ານີ້ແລະຄລິກຖອນການຕິດຕັ້ງ / ປ່ຽນແປງ. ປະຕິບັດຕາມ ຄຳ ແນະ ນຳ ຢູ່ ໜ້າ ຈໍເພື່ອເອົາອົງປະກອບອອກ. ເຮັດຊ້ ຳ ຂັ້ນຕອນນີ້ ສຳ ລັບແຕ່ລະອົງປະກອບຂອງ NVIDIA ໃນລາຍການໂປຣແກມແລະຄຸນສົມບັດ. - ຣີສະຕາດຄອມພິວເຕີຂອງເຈົ້າຖ້າຈໍາເປັນ.
ສ່ວນທີ 2 ຂອງ 3: ວິທີການລຶບໂຟນເດີ NVIDIA
 1 ເປີດ ໜ້າ ຕ່າງ Explorer
1 ເປີດ ໜ້າ ຕ່າງ Explorer  . ກົດໄອຄອນໂຟນເດີສີເຫຼືອງທີ່ມີຄລິບສີຟ້າຢູ່ໃນແຖບວຽກຢູ່ດ້ານລຸ່ມຂອງ ໜ້າ ຈໍ.
. ກົດໄອຄອນໂຟນເດີສີເຫຼືອງທີ່ມີຄລິບສີຟ້າຢູ່ໃນແຖບວຽກຢູ່ດ້ານລຸ່ມຂອງ ໜ້າ ຈໍ.  2 ໄປທີ່ແຖບ ເບິ່ງ. ເຈົ້າຈະພົບມັນຢູ່ໃນແຖບເມນູຢູ່ເທິງສຸດຂອງ ໜ້າ ຈໍ.
2 ໄປທີ່ແຖບ ເບິ່ງ. ເຈົ້າຈະພົບມັນຢູ່ໃນແຖບເມນູຢູ່ເທິງສຸດຂອງ ໜ້າ ຈໍ.  3 ກວດເບິ່ງກ່ອງ
3 ກວດເບິ່ງກ່ອງ  ຢູ່ທີ່ "ລາຍການທີ່ເຊື່ອງໄວ້". ໄຟລ hidden ແລະໂຟນເດີທີ່ເຊື່ອງໄວ້ທັງwillົດຈະຖືກສະແດງ, ລວມທັງໂຟນເດີທີ່ມີກະແຈການຈົດທະບຽນ.
ຢູ່ທີ່ "ລາຍການທີ່ເຊື່ອງໄວ້". ໄຟລ hidden ແລະໂຟນເດີທີ່ເຊື່ອງໄວ້ທັງwillົດຈະຖືກສະແດງ, ລວມທັງໂຟນເດີທີ່ມີກະແຈການຈົດທະບຽນ.  4 ຄລິກໃສ່ ຄອມພິວເຕີນີ້. ຕົວເລືອກນີ້ຢູ່ໃນແຖບເມນູແລະmarkedາຍດ້ວຍໄອຄອນຈໍພາບ. ດິສກ connected ທັງconnectedົດທີ່ເຊື່ອມຕໍ່ກັບຄອມພິວເຕີຈະຖືກສະແດງຢູ່ໃນປ່ອງຢ້ຽມທີ່ເປີດ.
4 ຄລິກໃສ່ ຄອມພິວເຕີນີ້. ຕົວເລືອກນີ້ຢູ່ໃນແຖບເມນູແລະmarkedາຍດ້ວຍໄອຄອນຈໍພາບ. ດິສກ connected ທັງconnectedົດທີ່ເຊື່ອມຕໍ່ກັບຄອມພິວເຕີຈະຖືກສະແດງຢູ່ໃນປ່ອງຢ້ຽມທີ່ເປີດ.  5 ເລືອກ Windows drive ໃນທ້ອງຖິ່ນຂອງເຈົ້າ. ມັນຖືກmarkedາຍດ້ວຍໄອຄອນຮາດດິດທີ່ມີໂລໂກ້ Windows. ສ່ວນຫຼາຍອາດຈະແມ່ນ C: drive. ມັນອາດຈະຖືກເອີ້ນວ່າ "OS (C :)", "Local Disk (C :)", "System (C :)" ຫຼືຊື່ຂອງຄອມພິວເຕີຂອງເຈົ້າ.
5 ເລືອກ Windows drive ໃນທ້ອງຖິ່ນຂອງເຈົ້າ. ມັນຖືກmarkedາຍດ້ວຍໄອຄອນຮາດດິດທີ່ມີໂລໂກ້ Windows. ສ່ວນຫຼາຍອາດຈະແມ່ນ C: drive. ມັນອາດຈະຖືກເອີ້ນວ່າ "OS (C :)", "Local Disk (C :)", "System (C :)" ຫຼືຊື່ຂອງຄອມພິວເຕີຂອງເຈົ້າ.  6 ໃຫ້ຄລິກໃສ່ໂຟນເດີ "NVIDIA" ຢູ່ໃນໂຟນເດີຮາກ. ດຽວນີ້ກົດປຸ່ມ ລຶບເພື່ອລຶບໂຟນເດີ.
6 ໃຫ້ຄລິກໃສ່ໂຟນເດີ "NVIDIA" ຢູ່ໃນໂຟນເດີຮາກ. ດຽວນີ້ກົດປຸ່ມ ລຶບເພື່ອລຶບໂຟນເດີ.  7 ເປີດ "ProgramData" ໂຟນເດີ. ນີ້ແມ່ນ ໜຶ່ງ ໃນໂຟນເດີທີ່ເຊື່ອງໄວ້ໃນ drive system (Windows drive).
7 ເປີດ "ProgramData" ໂຟນເດີ. ນີ້ແມ່ນ ໜຶ່ງ ໃນໂຟນເດີທີ່ເຊື່ອງໄວ້ໃນ drive system (Windows drive).  8 ລຶບໂຟນເດີ NVIDIA ທັງົດ. ຊອກຫາໂຟນເດີ "NVIDIA" ຫຼື "NVIDIA Corporation" ທັງunderົດພາຍໃຕ້ໂຟນເດີ "ProgramData" ແລະຄລິກເພື່ອເນັ້ນໃສ່ພວກມັນ. ດຽວນີ້ກົດປຸ່ມລຶບ.
8 ລຶບໂຟນເດີ NVIDIA ທັງົດ. ຊອກຫາໂຟນເດີ "NVIDIA" ຫຼື "NVIDIA Corporation" ທັງunderົດພາຍໃຕ້ໂຟນເດີ "ProgramData" ແລະຄລິກເພື່ອເນັ້ນໃສ່ພວກມັນ. ດຽວນີ້ກົດປຸ່ມລຶບ.  9 ຄລິກປຸ່ມລູກສອນຊ້າຍເພື່ອກັບໄປທີ່ລະບົບຂັບ (C:). ມັນຢູ່ເທິງສຸດຂອງ ໜ້າ ຕ່າງ Explorer.
9 ຄລິກປຸ່ມລູກສອນຊ້າຍເພື່ອກັບໄປທີ່ລະບົບຂັບ (C:). ມັນຢູ່ເທິງສຸດຂອງ ໜ້າ ຕ່າງ Explorer.  10 ເປີດໂຟນເດີ Program Files. ເຈົ້າຈະພົບມັນຢູ່ໃນດຣ້າຍລະບົບ (C :).
10 ເປີດໂຟນເດີ Program Files. ເຈົ້າຈະພົບມັນຢູ່ໃນດຣ້າຍລະບົບ (C :).  11 ລຶບໂຟນເດີ NVIDIA ທັງົດ. ເນັ້ນໃສ່ໂຟນເດີ NVIDIA ຫຼື NVIDIA Corporation ໃນໂຟນເດີ Program Files, ແລະຈາກນັ້ນກົດປຸ່ມ Delete. ດຽວນີ້ກັບໄປທີ່ລະບົບຂັບ (C :).
11 ລຶບໂຟນເດີ NVIDIA ທັງົດ. ເນັ້ນໃສ່ໂຟນເດີ NVIDIA ຫຼື NVIDIA Corporation ໃນໂຟນເດີ Program Files, ແລະຈາກນັ້ນກົດປຸ່ມ Delete. ດຽວນີ້ກັບໄປທີ່ລະບົບຂັບ (C :).  12 ເປີດໂຟນເດີ Program Files (x86). ຖ້າເຈົ້າໃຊ້ Windows ລຸ້ນ 64-bit, ຈະຕ້ອງມີໂຟນເດີ Program Files (x86) ຢູ່ໃນຄອມພິວເຕີຂອງເຈົ້າ. ຄລິກໃສ່ມັນເພື່ອເປີດມັນ. ເຈົ້າຈະພົບໂຟນເດີນີ້ຢູ່ໃນດຣ້າຍຂອງລະບົບ (C :).
12 ເປີດໂຟນເດີ Program Files (x86). ຖ້າເຈົ້າໃຊ້ Windows ລຸ້ນ 64-bit, ຈະຕ້ອງມີໂຟນເດີ Program Files (x86) ຢູ່ໃນຄອມພິວເຕີຂອງເຈົ້າ. ຄລິກໃສ່ມັນເພື່ອເປີດມັນ. ເຈົ້າຈະພົບໂຟນເດີນີ້ຢູ່ໃນດຣ້າຍຂອງລະບົບ (C :).  13 ລຶບໂຟນເດີ NVIDIA ທັງົດ. ເນັ້ນໃສ່ໂຟນເດີ NVIDIA ຫຼື NVIDIA Corporation ໃນໂຟນເດີ Program Files (x86), ແລະຈາກນັ້ນກົດປຸ່ມ Delete. ດຽວນີ້ກັບໄປທີ່ລະບົບຂັບ (C :).
13 ລຶບໂຟນເດີ NVIDIA ທັງົດ. ເນັ້ນໃສ່ໂຟນເດີ NVIDIA ຫຼື NVIDIA Corporation ໃນໂຟນເດີ Program Files (x86), ແລະຈາກນັ້ນກົດປຸ່ມ Delete. ດຽວນີ້ກັບໄປທີ່ລະບົບຂັບ (C :).  14 ເປີດໂຟເດີ "ຜູ້ໃຊ້" ແລະຄລິກໃສ່ໂຟນເດີທີ່ມີຊື່ຂອງເຈົ້າ. ເຈົ້າຈະພົບເຫັນໂຟນເດີຜູ້ໃຊ້ຢູ່ໃນລະບົບຂອງເຈົ້າ. ຢູ່ໃນນັ້ນເຈົ້າຈະພົບເຫັນໂຟນເດີຂອງຜູ້ໃຊ້ Windows ທັງonົດຢູ່ໃນຄອມພິວເຕີ. ກົດທີ່ໂຟນເດີທີ່ມີຊື່ຂອງເຈົ້າ.
14 ເປີດໂຟເດີ "ຜູ້ໃຊ້" ແລະຄລິກໃສ່ໂຟນເດີທີ່ມີຊື່ຂອງເຈົ້າ. ເຈົ້າຈະພົບເຫັນໂຟນເດີຜູ້ໃຊ້ຢູ່ໃນລະບົບຂອງເຈົ້າ. ຢູ່ໃນນັ້ນເຈົ້າຈະພົບເຫັນໂຟນເດີຂອງຜູ້ໃຊ້ Windows ທັງonົດຢູ່ໃນຄອມພິວເຕີ. ກົດທີ່ໂຟນເດີທີ່ມີຊື່ຂອງເຈົ້າ.  15 ເປີດໂຟເດີ "AppData". ເຈົ້າຈະພົບມັນຢູ່ໃນໂຟນເດີຜູ້ໃຊ້.
15 ເປີດໂຟເດີ "AppData". ເຈົ້າຈະພົບມັນຢູ່ໃນໂຟນເດີຜູ້ໃຊ້.  16 ເປີດໂຟນເດີ "ທ້ອງຖິ່ນ". ມັນຕັ້ງຢູ່ໃນໂຟນເດີ "AppData".
16 ເປີດໂຟນເດີ "ທ້ອງຖິ່ນ". ມັນຕັ້ງຢູ່ໃນໂຟນເດີ "AppData".  17 ລຶບໂຟນເດີ NVIDIA ທັງົດ. ເລືອກໂຟນເດີ "NVIDIA" ຫຼື "NVIDIA Corporation" ໃດ ໜຶ່ງ ແລະກົດປຸ່ມ Delete.
17 ລຶບໂຟນເດີ NVIDIA ທັງົດ. ເລືອກໂຟນເດີ "NVIDIA" ຫຼື "NVIDIA Corporation" ໃດ ໜຶ່ງ ແລະກົດປຸ່ມ Delete.  18 ຄລິກປຸ່ມລູກສອນຊ້າຍເພື່ອກັບໄປຫາໂຟນເດີ AppData. ມັນຢູ່ເທິງສຸດຂອງ ໜ້າ ຕ່າງ Explorer.
18 ຄລິກປຸ່ມລູກສອນຊ້າຍເພື່ອກັບໄປຫາໂຟນເດີ AppData. ມັນຢູ່ເທິງສຸດຂອງ ໜ້າ ຕ່າງ Explorer.  19 ເປີດໂຟນເດີ "Roaming". ເຈົ້າຈະພົບມັນຢູ່ໃນໂຟນເດີ "AppData".
19 ເປີດໂຟນເດີ "Roaming". ເຈົ້າຈະພົບມັນຢູ່ໃນໂຟນເດີ "AppData".  20 ລຶບໂຟນເດີ NVIDIA ທັງົດ. ເລືອກໂຟນເດີ "NVIDIA" ຫຼື "NVIDIA Corporation" ແລະກົດປຸ່ມ Delete.
20 ລຶບໂຟນເດີ NVIDIA ທັງົດ. ເລືອກໂຟນເດີ "NVIDIA" ຫຼື "NVIDIA Corporation" ແລະກົດປຸ່ມ Delete.
ສ່ວນທີ 3 ຂອງ 3: ວິທີການລຶບລາຍການລົງທະບຽນ NVIDIA (ຜູ້ໃຊ້ຂັ້ນສູງເທົ່ານັ້ນ)
 1 ເປີດເມນູເລີ່ມຕົ້ນ
1 ເປີດເມນູເລີ່ມຕົ້ນ  . ຄລິກທີ່ປຸ່ມໂລໂກ້ Windows ຢູ່ໃນແຖບວຽກ.
. ຄລິກທີ່ປຸ່ມໂລໂກ້ Windows ຢູ່ໃນແຖບວຽກ.  2 ເຂົ້າ regedit. "Regedit" ປາກົດຢູ່ເທິງສຸດຂອງເມນູເລີ່ມຕົ້ນ.
2 ເຂົ້າ regedit. "Regedit" ປາກົດຢູ່ເທິງສຸດຂອງເມນູເລີ່ມຕົ້ນ. - ຄຳ ເຕືອນ: ຖ້າເຈົ້າລຶບການລົງທະບຽນທີ່ຖືກຕ້ອງ, ເຈົ້າສາມາດທໍາລາຍລະບົບໄດ້. ເພາະສະນັ້ນ, ດໍາເນີນການໃນອັນຕະລາຍແລະຄວາມສ່ຽງຂອງເຈົ້າເອງ.
 3 ຄລິກໃສ່ regedit. ປ່ອງຢ້ຽມບັນນາທິການຈົດທະບຽນຈະເປີດຂຶ້ນມາ.
3 ຄລິກໃສ່ regedit. ປ່ອງຢ້ຽມບັນນາທິການຈົດທະບຽນຈະເປີດຂຶ້ນມາ.  4 ຄລິກທີ່ລູກສອນຖັດຈາກໂຟນເດີ "HKEY_CURRENT_USER". ລູກສອນຢູ່ທາງຊ້າຍຂອງໂຟນເດີໃນແຖບດ້ານຊ້າຍ. ໂຟນເດີທັງunderົດພາຍໃຕ້ໂຟນເດີ "HKEY_CURRENT_USER" ແມ່ນຖືກສະແດງ.
4 ຄລິກທີ່ລູກສອນຖັດຈາກໂຟນເດີ "HKEY_CURRENT_USER". ລູກສອນຢູ່ທາງຊ້າຍຂອງໂຟນເດີໃນແຖບດ້ານຊ້າຍ. ໂຟນເດີທັງunderົດພາຍໃຕ້ໂຟນເດີ "HKEY_CURRENT_USER" ແມ່ນຖືກສະແດງ.  5 ກົດທີ່ລູກສອນຖັດຈາກໂຟນເດີ "Software". ມັນຕັ້ງຢູ່ພາຍໃຕ້ໂຟນເດີ "HKEY_CURRENT_USER" ຢູ່ໃນແຖບດ້ານຊ້າຍ.
5 ກົດທີ່ລູກສອນຖັດຈາກໂຟນເດີ "Software". ມັນຕັ້ງຢູ່ພາຍໃຕ້ໂຟນເດີ "HKEY_CURRENT_USER" ຢູ່ໃນແຖບດ້ານຊ້າຍ.  6 ລຶບໂຟນເດີ NVIDIA ທັງົດ. ຊອກຫາໂຟນເດີ "NVIDIA" ຫຼື "NVIDIA Corporation" ໃນແຖບດ້ານຊ້າຍ. ຄລິກໃສ່ພວກມັນແລະຈາກນັ້ນກົດປຸ່ມລົບ.
6 ລຶບໂຟນເດີ NVIDIA ທັງົດ. ຊອກຫາໂຟນເດີ "NVIDIA" ຫຼື "NVIDIA Corporation" ໃນແຖບດ້ານຊ້າຍ. ຄລິກໃສ່ພວກມັນແລະຈາກນັ້ນກົດປຸ່ມລົບ.  7 ຄລິກໃສ່ລູກສອນຢູ່ທາງຊ້າຍຂອງໂຟນເດີ "HKEY_USERS". ໂຟນເດີນີ້ປະກອບມີໂຟນເດີລົງທະບຽນເພີ່ມເຕີມ, ລວມທັງໂຟນເດີ ".DEFAULT" ແລະໂຟນເດີອື່ນ several ທີ່ມີຊື່ເປັນຕົວເລກ.
7 ຄລິກໃສ່ລູກສອນຢູ່ທາງຊ້າຍຂອງໂຟນເດີ "HKEY_USERS". ໂຟນເດີນີ້ປະກອບມີໂຟນເດີລົງທະບຽນເພີ່ມເຕີມ, ລວມທັງໂຟນເດີ ".DEFAULT" ແລະໂຟນເດີອື່ນ several ທີ່ມີຊື່ເປັນຕົວເລກ.  8 ຄລິກໃສ່ລູກສອນຢູ່ເບື້ອງຊ້າຍຂອງໂຟນເດີ ".DEFAULT". ນີ້ແມ່ນໂຟນເດີ ທຳ ອິດພາຍໃຕ້ໂຟນເດີ "HKEY_USERS" ຢູ່ໃນແຖບດ້ານຊ້າຍ.
8 ຄລິກໃສ່ລູກສອນຢູ່ເບື້ອງຊ້າຍຂອງໂຟນເດີ ".DEFAULT". ນີ້ແມ່ນໂຟນເດີ ທຳ ອິດພາຍໃຕ້ໂຟນເດີ "HKEY_USERS" ຢູ່ໃນແຖບດ້ານຊ້າຍ.  9 ກົດທີ່ລູກສອນຖັດຈາກໂຟນເດີ "Software". ໂຟນເດີນີ້ຢູ່ໃນໂຟນເດີ ".DEFAULT".
9 ກົດທີ່ລູກສອນຖັດຈາກໂຟນເດີ "Software". ໂຟນເດີນີ້ຢູ່ໃນໂຟນເດີ ".DEFAULT".  10 ລຶບໂຟນເດີ NVIDIA ທັງົດ. ຊອກຫາໂຟນເດີ "NVIDIA" ຫຼື "NVIDIA Corporation" ໃນແຖບດ້ານຊ້າຍ. ຄລິກໃສ່ພວກມັນແລະຈາກນັ້ນກົດປຸ່ມລົບ.
10 ລຶບໂຟນເດີ NVIDIA ທັງົດ. ຊອກຫາໂຟນເດີ "NVIDIA" ຫຼື "NVIDIA Corporation" ໃນແຖບດ້ານຊ້າຍ. ຄລິກໃສ່ພວກມັນແລະຈາກນັ້ນກົດປຸ່ມລົບ.  11 ເຮັດຊ້ ຳ ຂັ້ນຕອນຂ້າງເທິງ ສຳ ລັບໂຟນເດີອື່ນໃນໂຟນເດີ "KEY_USERS". ນັ້ນແມ່ນ, ຄລິກໃສ່ລູກສອນຢູ່ເບື້ອງຊ້າຍຂອງໂຟນເດີ, ແລະຈາກນັ້ນຢູ່ເທິງລູກສອນທີ່ຢູ່ຂ້າງໂຟນເດີ "Software". ດຽວນີ້ລຶບທຸກໂຟເດີ "NVIDIA" ຫຼື "NVIDIA Corporation".
11 ເຮັດຊ້ ຳ ຂັ້ນຕອນຂ້າງເທິງ ສຳ ລັບໂຟນເດີອື່ນໃນໂຟນເດີ "KEY_USERS". ນັ້ນແມ່ນ, ຄລິກໃສ່ລູກສອນຢູ່ເບື້ອງຊ້າຍຂອງໂຟນເດີ, ແລະຈາກນັ້ນຢູ່ເທິງລູກສອນທີ່ຢູ່ຂ້າງໂຟນເດີ "Software". ດຽວນີ້ລຶບທຸກໂຟເດີ "NVIDIA" ຫຼື "NVIDIA Corporation".  12 ປິດເປີດຄອມພິວເຕີຂອງເຈົ້າຄືນໃafter່ຫຼັງຈາກລຶບທຸກໂຟເດີ "Nvidia". ອັນນີ້ຈະກໍາຈັດລາຍການລົງທະບຽນຂອງ NVIDIA ທັງົດ.
12 ປິດເປີດຄອມພິວເຕີຂອງເຈົ້າຄືນໃafter່ຫຼັງຈາກລຶບທຸກໂຟເດີ "Nvidia". ອັນນີ້ຈະກໍາຈັດລາຍການລົງທະບຽນຂອງ NVIDIA ທັງົດ.
ຄໍາແນະນໍາ
- ກ່ອນທີ່ຈະເອົາໄດເວີ Nvidia ອອກ, ສ້າງຈຸດຟື້ນຟູລະບົບ. ເຮັດອັນນີ້ພຽງແຕ່ໃນກໍລະນີທີ່ເຈົ້າລຶບລາຍການລົງທະບຽນທີ່ຕ້ອງການໂດຍບັງເອີນ, ເຊິ່ງນໍາໄປສູ່ການຂັດຂ້ອງຂອງລະບົບ. ໃນກໍລະນີນີ້, ໃຫ້ຟື້ນຟູລະບົບຄືນໃto່ເພື່ອໃຫ້ມັນເຂົ້າເຖິງຈຸດກ່ອນທີ່ຈະເອົາຄົນຂັບອອກ.
ຄຳ ເຕືອນ
- ຢູ່ໃນບັນນາທິການຈົດທະບຽນ, ຢ່າປ່ຽນຄ່າຂອງກະແຈການຈົດທະບຽນ, ເພາະອັນນີ້ອາດຈະເຮັດໃຫ້ໂປຣແກມຫຼືລະບົບທັງdamageົດເສຍຫາຍໄດ້. ຖ້າເຈົ້າປ່ຽນຄ່າກະແຈໂດຍບັງເອີນ, ປະຕິບັດຕາມຂັ້ນຕອນເຫຼົ່ານີ້ເພື່ອຟື້ນຟູລະບົບຂອງເຈົ້າ, ຫຼືຕິດຕັ້ງ Windows ໃfix່ເພື່ອແກ້ໄຂບັນຫາລະບົບ.