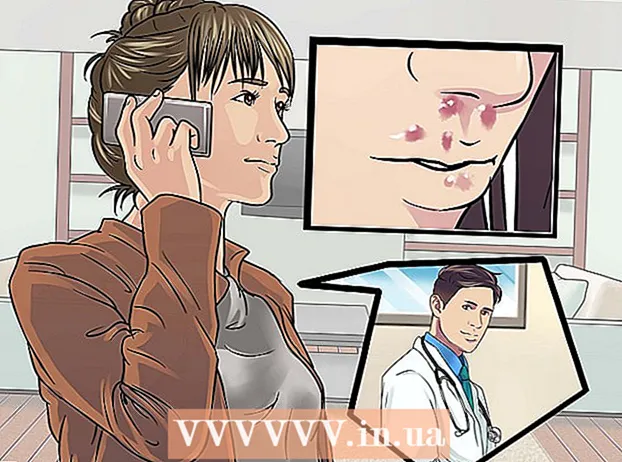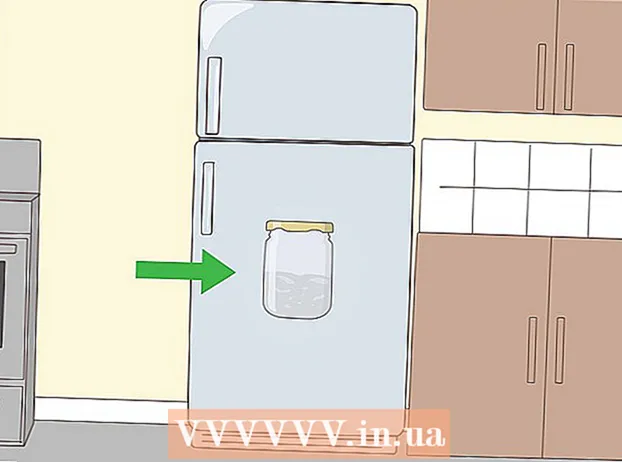ກະວີ:
Sara Rhodes
ວັນທີຂອງການສ້າງ:
11 ກຸມພາ 2021
ວັນທີປັບປຸງ:
1 ເດືອນກໍລະກົດ 2024
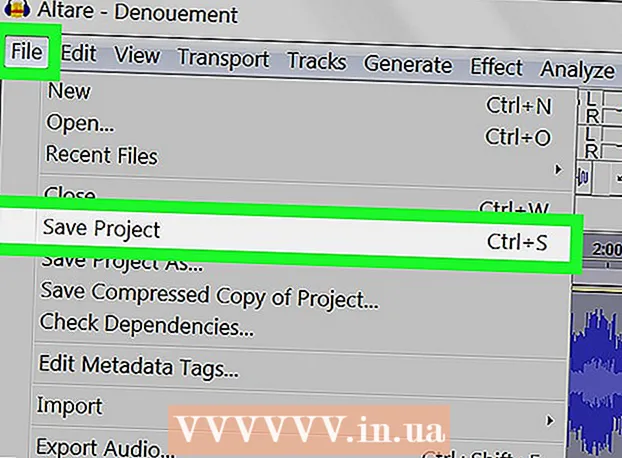
ເນື້ອຫາ
ໃນບົດຄວາມ wikiHow ນີ້, ເຈົ້າຈະຮຽນຮູ້ວິທີການລຶບສຽງສະທ້ອນອອກຈາກໄຟລ audio ສຽງໂດຍໃຊ້ຕົວແກ້ໄຂສຽງ Audacity ຟຣີສໍາລັບ Windows ແລະ Mac. ບາງຄັ້ງເງື່ອນໄຂບໍ່ອະນຸຍາດໃຫ້ບັນທຶກຄຸນນະພາບສຽງ, ອັນເປັນຜົນມາຈາກການໄດ້ຍິນສຽງສະທ້ອນຫຼືສຽງພື້ນຫຼັງໃນການບັນທຶກ. ບັນນາທິການສຽງສ່ວນໃຫຍ່, ເຊັ່ນ Adobe Audition, ມີ ໜ້າ ທີ່ຄ້າຍຄືກັນສໍາລັບການຍົກເລີກສຽງສະທ້ອນແລະສຽງພື້ນຫຼັງ. ວິທີການນີ້ແມ່ນໃຊ້ໄດ້ດີທີ່ສຸດເມື່ອເຈົ້າຕ້ອງການແກ້ໄຂເພງທີ່ມີພຽງສຽງຫຼືເຄື່ອງມືພຽງເຄື່ອງດຽວ. ການແຍກແລະລົບສຽງລົບກວນພື້ນຫຼັງອອກຈາກແທຣັກດ້ວຍສຽງແລະເຄື່ອງດົນຕີຫຼາຍອັນແມ່ນຫຍຸ້ງຍາກກວ່າ.
ຂັ້ນຕອນ
 1 ເລີ່ມໂຄງການກ້າກ້າ. ທາງລັດຂອງໂປຣແກມຄ້າຍຄືກັບຄື້ນສຽງທີ່ສັ່ນລະຫວ່າງສອງຫູຟັງສີຟ້າ.
1 ເລີ່ມໂຄງການກ້າກ້າ. ທາງລັດຂອງໂປຣແກມຄ້າຍຄືກັບຄື້ນສຽງທີ່ສັ່ນລະຫວ່າງສອງຫູຟັງສີຟ້າ. - ເພື່ອດາວໂຫຼດ Audacity, ໄປທີ່ https://www.audacityteam.org/download ແລະຄລິກໃສ່ລິ້ງດາວໂຫຼດທີ່ເforາະສົມກັບລະບົບປະຕິບັດການຂອງເຈົ້າ. ຫຼັງຈາກດາວໂຫຼດ, ເປີດໄຟລ installation ຕິດຕັ້ງໂປຣແກມແລະປະຕິບັດຕາມການເຕືອນເທິງ ໜ້າ ຈໍ.
 2 ເປີດໄຟລສຽງ. Audacity ສະ ໜັບ ສະ ໜູນ ຮູບແບບສຽງສ່ວນໃຫຍ່ລວມທັງ mp3, wav, aiff, flac, ogg, ແລະ ffmpeg. ເພື່ອເປີດໄຟລ audio ສຽງ:
2 ເປີດໄຟລສຽງ. Audacity ສະ ໜັບ ສະ ໜູນ ຮູບແບບສຽງສ່ວນໃຫຍ່ລວມທັງ mp3, wav, aiff, flac, ogg, ແລະ ffmpeg. ເພື່ອເປີດໄຟລ audio ສຽງ: - ກະລຸນາເລືອກ ໄຟລ.
- ຄລິກໃສ່ ເປີດ.
- ຊອກຫາແລະເລືອກໄຟລ you ທີ່ເຈົ້າຕ້ອງການ.
 3 ນຳ ໃຊ້ຜົນກະທົບການຫຼຸດຜ່ອນສຽງລົບກວນ. ເພື່ອ ນຳ ໃຊ້ຜົນກະທົບນີ້, ເນັ້ນສຽງເພງໂດຍການກົດ Ctrl+ກ ໃນ Windows ຫຼື ⌘ຄໍາສັ່ງ+ກ ໃນ macOS. ຈາກນັ້ນຄລິກທີ່ແຖບຜົນກະທົບໃນແຖບເມນູຢູ່ດ້ານເທິງແລະເລືອກການຫຼຸດຜ່ອນສຽງລົບກວນ. ຍ້າຍຕົວເລື່ອນການຫຼຸດສຽງລົບກວນ (dB) ໄປທາງຂວາເພື່ອຫຼຸດຜ່ອນສຽງສະທ້ອນແລະສຽງພື້ນຫຼັງ. ກົດ "ຟັງ" ຢູ່ໃນແຈເບື້ອງຊ້າຍລຸ່ມ. ຖ້າ echo ຖືກລຶບອອກ, ຄລິກຕົກລົງເພື່ອນໍາໃຊ້ຜົນກະທົບ.
3 ນຳ ໃຊ້ຜົນກະທົບການຫຼຸດຜ່ອນສຽງລົບກວນ. ເພື່ອ ນຳ ໃຊ້ຜົນກະທົບນີ້, ເນັ້ນສຽງເພງໂດຍການກົດ Ctrl+ກ ໃນ Windows ຫຼື ⌘ຄໍາສັ່ງ+ກ ໃນ macOS. ຈາກນັ້ນຄລິກທີ່ແຖບຜົນກະທົບໃນແຖບເມນູຢູ່ດ້ານເທິງແລະເລືອກການຫຼຸດຜ່ອນສຽງລົບກວນ. ຍ້າຍຕົວເລື່ອນການຫຼຸດສຽງລົບກວນ (dB) ໄປທາງຂວາເພື່ອຫຼຸດຜ່ອນສຽງສະທ້ອນແລະສຽງພື້ນຫຼັງ. ກົດ "ຟັງ" ຢູ່ໃນແຈເບື້ອງຊ້າຍລຸ່ມ. ຖ້າ echo ຖືກລຶບອອກ, ຄລິກຕົກລົງເພື່ອນໍາໃຊ້ຜົນກະທົບ. - ເອັບເຟັກນີ້ຈະຫຼຸດລະດັບສຽງລົງແລະປ່ຽນລະດັບສຽງຂອງສຽງ.
 4 ນຳ ໃຊ້ຜົນກະທົບການເພີ່ມສັນຍານ. ເອັບເຟັກນີ້ເຮັດໃຫ້ເຈົ້າສາມາດເພີ່ມລະດັບສຽງຂອງສຽງເຈົ້າໄດ້. ຢູ່ໃນແຖບຜົນກະທົບ, ຊອກຫາແລະເລືອກສັນຍານທີ່ໄດ້ຮັບ. ຍ້າຍຕົວເລື່ອນໄປທາງຂວາເພື່ອເພີ່ມລະດັບສຽງຂຶ້ນ. ຢ່າເປີດສຽງດັງເກີນໄປ, ຖ້າບໍ່ດັ່ງນັ້ນສຽງຈະຖືກບິດເບືອນ. ກົດຟັງ. ເມື່ອເຈົ້າພໍໃຈກັບລະດັບສຽງ, ຄລິກຕົກລົງເພື່ອ ນຳ ໃຊ້ຜົນກະທົບ. ເມື່ອແກ້ໄຂເພງ, ໃຊ້ເອັບເຟັກນີ້ຕາມຄວາມຕ້ອງການ.
4 ນຳ ໃຊ້ຜົນກະທົບການເພີ່ມສັນຍານ. ເອັບເຟັກນີ້ເຮັດໃຫ້ເຈົ້າສາມາດເພີ່ມລະດັບສຽງຂອງສຽງເຈົ້າໄດ້. ຢູ່ໃນແຖບຜົນກະທົບ, ຊອກຫາແລະເລືອກສັນຍານທີ່ໄດ້ຮັບ. ຍ້າຍຕົວເລື່ອນໄປທາງຂວາເພື່ອເພີ່ມລະດັບສຽງຂຶ້ນ. ຢ່າເປີດສຽງດັງເກີນໄປ, ຖ້າບໍ່ດັ່ງນັ້ນສຽງຈະຖືກບິດເບືອນ. ກົດຟັງ. ເມື່ອເຈົ້າພໍໃຈກັບລະດັບສຽງ, ຄລິກຕົກລົງເພື່ອ ນຳ ໃຊ້ຜົນກະທົບ. ເມື່ອແກ້ໄຂເພງ, ໃຊ້ເອັບເຟັກນີ້ຕາມຄວາມຕ້ອງການ.  5 ໃຊ້ເຄື່ອງອັດ. ເຄື່ອງອັດອາກາດຊ່ວຍໃຫ້ເຈົ້າສາມາດຫຼຸດໄລຍະຫ່າງລະຫວ່າງຈຸດສູງສຸດຕໍ່າແລະເທິງຂອງຄື້ນສຽງ. ເພື່ອໃຊ້ເຄື່ອງອັດ, ໃຫ້ຄລິກໃສ່ແຖບ Effects ແລະຈາກນັ້ນເລືອກ Dynamic Range Compressor. ຍ້າຍຕົວເລື່ອນຢູ່ໃນເສັ້ນ "ອັດຕາສ່ວນ" ເພື່ອໃຫ້ເສັ້ນຢູ່ເທິງກຣາບຫຼຸດລົງຕໍ່າກວ່າຕໍາ ແໜ່ງ ເດີມ. ເຈົ້າຍັງສາມາດຫຼຸດພາຣາມິເຕີເຊັ່ນ: ສຽງດັງຕ່ ຳ ແລະເກນ. ກົດຟັງ. ເມື່ອເຈົ້າພໍໃຈກັບຜົນໄດ້ຮັບ, ຄລິກຕົກລົງເພື່ອ ນຳ ໃຊ້ຜົນກະທົບ. ອັນນີ້ຈະຫຼຸດລະດັບສຽງລົງ. ໃຊ້ເອັບເຟັກນີ້ຕາມທີ່ຕ້ອງການໃນລະຫວ່າງການແກ້ໄຂ.
5 ໃຊ້ເຄື່ອງອັດ. ເຄື່ອງອັດອາກາດຊ່ວຍໃຫ້ເຈົ້າສາມາດຫຼຸດໄລຍະຫ່າງລະຫວ່າງຈຸດສູງສຸດຕໍ່າແລະເທິງຂອງຄື້ນສຽງ. ເພື່ອໃຊ້ເຄື່ອງອັດ, ໃຫ້ຄລິກໃສ່ແຖບ Effects ແລະຈາກນັ້ນເລືອກ Dynamic Range Compressor. ຍ້າຍຕົວເລື່ອນຢູ່ໃນເສັ້ນ "ອັດຕາສ່ວນ" ເພື່ອໃຫ້ເສັ້ນຢູ່ເທິງກຣາບຫຼຸດລົງຕໍ່າກວ່າຕໍາ ແໜ່ງ ເດີມ. ເຈົ້າຍັງສາມາດຫຼຸດພາຣາມິເຕີເຊັ່ນ: ສຽງດັງຕ່ ຳ ແລະເກນ. ກົດຟັງ. ເມື່ອເຈົ້າພໍໃຈກັບຜົນໄດ້ຮັບ, ຄລິກຕົກລົງເພື່ອ ນຳ ໃຊ້ຜົນກະທົບ. ອັນນີ້ຈະຫຼຸດລະດັບສຽງລົງ. ໃຊ້ເອັບເຟັກນີ້ຕາມທີ່ຕ້ອງການໃນລະຫວ່າງການແກ້ໄຂ.  6 ນຳ ໃຊ້ຕົວກັ່ນຕອງຜ່ານຕ່ ຳ ຫຼືຜ່ານສູງ. ຂຶ້ນຢູ່ກັບວ່າສຽງບັນທຶກສຽງຂອງເຈົ້າເປັນແນວໃດ, ເຈົ້າອາດຈະຈໍາເປັນຕ້ອງໃຊ້ຕົວກັ່ນຕອງຕໍ່າຫຼືບັດຜ່ານສູງ. ຖ້າການບັນທຶກຖືກເຮັດໃຫ້ງ່ຽງໄປໃສ່ຄວາມຖີ່ສູງ, ໃຊ້ຕົວກັ່ນຕອງຜ່ານຕ່ ຳ. ຖ້າສຽງເພງຢູ່ໃນລະດັບຕໍ່າແລະສຽງດັງ, ໃຫ້ໃຊ້ຕົວກັ່ນຕອງຜ່ານສູງ. ຜົນກະທົບທັງສອງແມ່ນຕັ້ງຢູ່ໃນແຖບຜົນກະທົບ. ຈາກເມນູເລື່ອນລົງ Rolloff (dB ຕໍ່ octave), ເລືອກຈໍານວນ decibels ທີ່ຈະຖືກຕັດຕໍ່ octave. ເຈົ້າສາມາດເລືອກຈາກ 6 ຫາ 48 decibels. ກົດ "ຟັງ", ແລະຖ້າເຈົ້າພໍໃຈກັບສຽງ, ຄລິກ "OK" ເພື່ອນໍາໃຊ້ຜົນກະທົບ.
6 ນຳ ໃຊ້ຕົວກັ່ນຕອງຜ່ານຕ່ ຳ ຫຼືຜ່ານສູງ. ຂຶ້ນຢູ່ກັບວ່າສຽງບັນທຶກສຽງຂອງເຈົ້າເປັນແນວໃດ, ເຈົ້າອາດຈະຈໍາເປັນຕ້ອງໃຊ້ຕົວກັ່ນຕອງຕໍ່າຫຼືບັດຜ່ານສູງ. ຖ້າການບັນທຶກຖືກເຮັດໃຫ້ງ່ຽງໄປໃສ່ຄວາມຖີ່ສູງ, ໃຊ້ຕົວກັ່ນຕອງຜ່ານຕ່ ຳ. ຖ້າສຽງເພງຢູ່ໃນລະດັບຕໍ່າແລະສຽງດັງ, ໃຫ້ໃຊ້ຕົວກັ່ນຕອງຜ່ານສູງ. ຜົນກະທົບທັງສອງແມ່ນຕັ້ງຢູ່ໃນແຖບຜົນກະທົບ. ຈາກເມນູເລື່ອນລົງ Rolloff (dB ຕໍ່ octave), ເລືອກຈໍານວນ decibels ທີ່ຈະຖືກຕັດຕໍ່ octave. ເຈົ້າສາມາດເລືອກຈາກ 6 ຫາ 48 decibels. ກົດ "ຟັງ", ແລະຖ້າເຈົ້າພໍໃຈກັບສຽງ, ຄລິກ "OK" ເພື່ອນໍາໃຊ້ຜົນກະທົບ.  7 ນຳ ໃຊ້ເຄື່ອງສະແດງກາຟິກ. ເພື່ອເຮັດສິ່ງນີ້, ເລືອກ "Equalizer" ຢູ່ໃນແຖບ "Effects". ຢູ່ເບື້ອງຊ້າຍພາຍໃຕ້ກຣາຟ, ເລືອກກຣາບຟິກຖັດຈາກປະເພດ EQ. ຍ້າຍຕົວເລື່ອນຢູ່ລຸ່ມນີ້ເພື່ອປັບຄວາມເທົ່າທຽມ. ແຖບຢູ່ເບື້ອງຊ້າຍແມ່ນຮັບຜິດຊອບຕໍ່ຄວາມຖີ່ຕ່ ຳ ກວ່າ, ແຖບຢູ່ເບື້ອງຂວາແມ່ນ ສຳ ລັບສ່ວນເທິງ, ແລະແຖບທີ່ຢູ່ທາງກາງແມ່ນ ສຳ ລັບສຽງກາງ. ກົດຟັງແລະຈາກນັ້ນຕົກລົງເພື່ອນໍາໃຊ້ຜົນກະທົບ.
7 ນຳ ໃຊ້ເຄື່ອງສະແດງກາຟິກ. ເພື່ອເຮັດສິ່ງນີ້, ເລືອກ "Equalizer" ຢູ່ໃນແຖບ "Effects". ຢູ່ເບື້ອງຊ້າຍພາຍໃຕ້ກຣາຟ, ເລືອກກຣາບຟິກຖັດຈາກປະເພດ EQ. ຍ້າຍຕົວເລື່ອນຢູ່ລຸ່ມນີ້ເພື່ອປັບຄວາມເທົ່າທຽມ. ແຖບຢູ່ເບື້ອງຊ້າຍແມ່ນຮັບຜິດຊອບຕໍ່ຄວາມຖີ່ຕ່ ຳ ກວ່າ, ແຖບຢູ່ເບື້ອງຂວາແມ່ນ ສຳ ລັບສ່ວນເທິງ, ແລະແຖບທີ່ຢູ່ທາງກາງແມ່ນ ສຳ ລັບສຽງກາງ. ກົດຟັງແລະຈາກນັ້ນຕົກລົງເພື່ອນໍາໃຊ້ຜົນກະທົບ.  8 ສົ່ງອອກໄຟລສຽງ. ຖ້າເຈົ້າພໍໃຈກັບສຽງບັນທຶກສຽງ, ໃຫ້ສົ່ງອອກເພື່ອວ່າເຈົ້າຈະສາມາດຟັງມັນໄດ້ໃນພາຍຫຼັງຢູ່ໃນຕົວຫຼິ້ນສື່. ເພື່ອສົ່ງອອກໄຟລ audio ສຽງ:
8 ສົ່ງອອກໄຟລສຽງ. ຖ້າເຈົ້າພໍໃຈກັບສຽງບັນທຶກສຽງ, ໃຫ້ສົ່ງອອກເພື່ອວ່າເຈົ້າຈະສາມາດຟັງມັນໄດ້ໃນພາຍຫຼັງຢູ່ໃນຕົວຫຼິ້ນສື່. ເພື່ອສົ່ງອອກໄຟລ audio ສຽງ: - ກະລຸນາເລືອກ ໄຟລ ຢູ່ໃນແຖບເມນູຢູ່ດ້ານເທິງ.
- ຄລິກໃສ່ ສົ່ງອອກ.
- ຄລິກ ສົ່ງອອກເປັນ MP3.
- ຄລິກໃສ່ ບັນທຶກ.
 9 ບັນທຶກໂຄງການ. ຖ້າເຈົ້າວາງແຜນທີ່ຈະແກ້ໄຂໄຟລ audio ສຽງຂອງເຈົ້າໃນອະນາຄົດ, ເຈົ້າຕ້ອງບັນທຶກໂຄງການໄວ້. ເພື່ອຊ່ວຍປະຢັດໂຄງການ:
9 ບັນທຶກໂຄງການ. ຖ້າເຈົ້າວາງແຜນທີ່ຈະແກ້ໄຂໄຟລ audio ສຽງຂອງເຈົ້າໃນອະນາຄົດ, ເຈົ້າຕ້ອງບັນທຶກໂຄງການໄວ້. ເພື່ອຊ່ວຍປະຢັດໂຄງການ: - ກະລຸນາເລືອກ ໄຟລ ຢູ່ໃນແຖບເມນູຢູ່ດ້ານເທິງ.
- ຄລິກ ບັນທຶກໂຄງການ.
- ຄລິກໃສ່ ຕົກລົງ ຢູ່ໃນປ່ອງຢ້ຽມທີ່ປະກົດຂຶ້ນແລະຈາກນັ້ນ ບັນທຶກ.