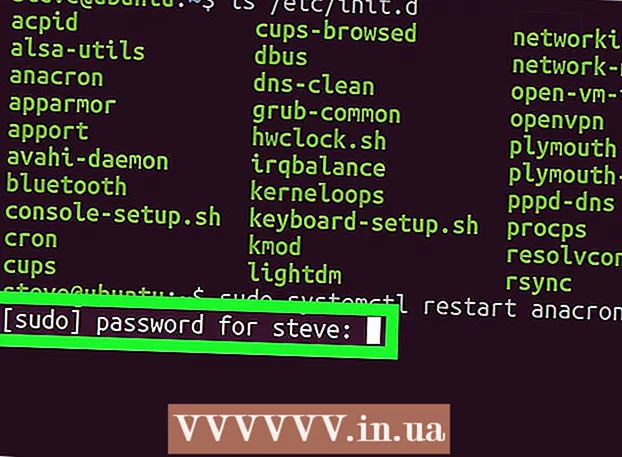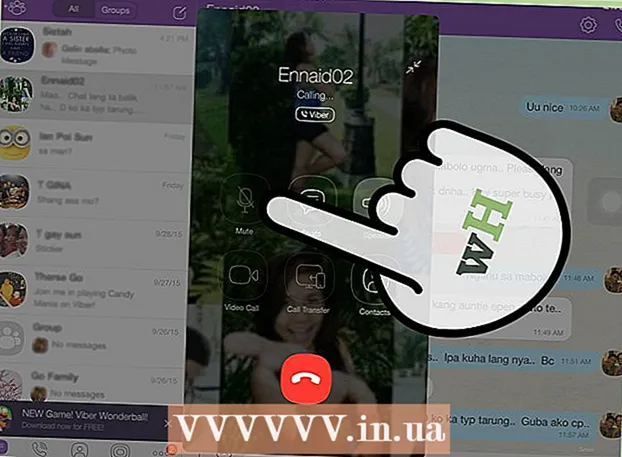ກະວີ:
Gregory Harris
ວັນທີຂອງການສ້າງ:
13 ເດືອນເມສາ 2021
ວັນທີປັບປຸງ:
1 ເດືອນກໍລະກົດ 2024

ເນື້ອຫາ
ຮຽນຮູ້ວິທີໃຊ້ Microsoft Paint ເພື່ອເຮັດໃຫ້ພື້ນຫຼັງສີຂາວໂປ່ງໃສ. ຖ້າເຈົ້າກໍາລັງໃຊ້ Windows 10 ຢູ່, ຫຼັງຈາກນັ້ນ MS Paint (ເອີ້ນວ່າ Paint 3D) ລຸ້ນທີ່ຖືກປັບປຸງໃshould່ຄວນໄດ້ຮັບການຕິດຕັ້ງໄວ້ກ່ອນແລ້ວ, ເຊິ່ງສາມາດລຶບພື້ນຫຼັງອອກໄດ້ພຽງແຕ່ສອງສາມຄລິກເທົ່ານັ້ນ. ຖ້າ Windows ເວີຊັນເກົ່າຖືກຕິດຕັ້ງຢູ່ໃນຄອມພິວເຕີ, ຮູບພາບທີ່ມີພື້ນຫຼັງໂປ່ງໃສບໍ່ສາມາດບັນທຶກໄວ້ໃນ Paint ໄດ້. ແນວໃດກໍ່ຕາມ, ເຈົ້າສາມາດຕັດເນື້ອໃນຂອງຮູບແລະວາງມັນໃສ່ໃນພື້ນຫຼັງທີ່ແຕກຕ່າງກັນ.
ຂັ້ນຕອນ
ວິທີທີ່ 1 ຈາກທັງ:ົດ 2: ຜ່ານ Paint 3D
 1 ເລີ່ມທາສີ 3D. Windows 10 ມີ MS Paint ເວີຊັນອັບເດດທີ່ເອີ້ນວ່າ MS Paint 3D. ມັນສາມາດພົບໄດ້ຢູ່ໃນເມນູເລີ່ມຕົ້ນຫຼືໂດຍການພິມ Paint 3D ໃສ່ໃນປ່ອງຊອກຫາຂອງ Windows.
1 ເລີ່ມທາສີ 3D. Windows 10 ມີ MS Paint ເວີຊັນອັບເດດທີ່ເອີ້ນວ່າ MS Paint 3D. ມັນສາມາດພົບໄດ້ຢູ່ໃນເມນູເລີ່ມຕົ້ນຫຼືໂດຍການພິມ Paint 3D ໃສ່ໃນປ່ອງຊອກຫາຂອງ Windows. - ວິທີການນີ້ສາມາດຖືກນໍາໃຊ້ກັບພື້ນຖານສີໃດ.
 2 ຄລິກໃສ່ ເປີດ. ມັນເປັນຕົວເລືອກທີສອງຢູ່ເບື້ອງຊ້າຍຂອງ ໜ້າ ຈໍຍິນດີຕ້ອນຮັບ.
2 ຄລິກໃສ່ ເປີດ. ມັນເປັນຕົວເລືອກທີສອງຢູ່ເບື້ອງຊ້າຍຂອງ ໜ້າ ຈໍຍິນດີຕ້ອນຮັບ.  3 ກົດ ຊອກຫາໄຟລ ຢູ່ເທິງສຸດຂອງແຜງເບື້ອງຂວາ.
3 ກົດ ຊອກຫາໄຟລ ຢູ່ເທິງສຸດຂອງແຜງເບື້ອງຂວາ. 4 ເລືອກໄຟລແລະຄລິກ ເປີດ. ຮູບພາບຈະພ້ອມ ສຳ ລັບການແກ້ໄຂ.
4 ເລືອກໄຟລແລະຄລິກ ເປີດ. ຮູບພາບຈະພ້ອມ ສຳ ລັບການແກ້ໄຂ.  5 ໄປທີ່ແຖບ ຜ້າໃບ. ມັນຄ້າຍຄືກັບໄອຄອນ hash ແລະຕັ້ງຢູ່ໃນແຖບເຄື່ອງມືຢູ່ເທິງສຸດຂອງແອັບພລິເຄຊັນ.
5 ໄປທີ່ແຖບ ຜ້າໃບ. ມັນຄ້າຍຄືກັບໄອຄອນ hash ແລະຕັ້ງຢູ່ໃນແຖບເຄື່ອງມືຢູ່ເທິງສຸດຂອງແອັບພລິເຄຊັນ.  6 ຍ້າຍສະຫຼັບ "Canvas ໂປ່ງໃສ" ໄປຫາຕໍາ ແໜ່ງ "ເປີດ".».
6 ຍ້າຍສະຫຼັບ "Canvas ໂປ່ງໃສ" ໄປຫາຕໍາ ແໜ່ງ "ເປີດ".».  ... ມັນຢູ່ໃນແຖບດ້ານຂວາພາຍໃຕ້ຫົວຂໍ້ Canvas. ອັນນີ້ຈະປິດສີພື້ນຫຼັງ, ເຖິງແມ່ນວ່າມັນຈະບໍ່ເປັນທີ່ ໜ້າ ສັງເກດໄດ້.
... ມັນຢູ່ໃນແຖບດ້ານຂວາພາຍໃຕ້ຫົວຂໍ້ Canvas. ອັນນີ້ຈະປິດສີພື້ນຫຼັງ, ເຖິງແມ່ນວ່າມັນຈະບໍ່ເປັນທີ່ ໜ້າ ສັງເກດໄດ້.  7 ຍົກເລີກການເລືອກຕົວເລືອກ "ປັບຂະ ໜາດ ຮູບໃຫ້ພໍດີກັບຜ້າໃບ" ຢູ່ເຄິ່ງກາງຂອງແຜງເບື້ອງຂວາ.
7 ຍົກເລີກການເລືອກຕົວເລືອກ "ປັບຂະ ໜາດ ຮູບໃຫ້ພໍດີກັບຜ້າໃບ" ຢູ່ເຄິ່ງກາງຂອງແຜງເບື້ອງຂວາ. 8 ຍ້າຍຂອບຂອງຜ້າໃບເພື່ອໃຫ້ຮູບຢູ່ພາຍໃນ. ອັນນີ້ສາມາດເຮັດໄດ້ໂດຍການເລື່ອນຈຸລັງນ້ອຍ small ຢູ່ໃນແຕ່ລະຂອບເຂົ້າໄປທາງໃນ, ໃກ້ກັບສ່ວນທີ່ເປັນໄປໄດ້ຂອງຮູບທີ່ເຈົ້າຕ້ອງການເກັບໄວ້.
8 ຍ້າຍຂອບຂອງຜ້າໃບເພື່ອໃຫ້ຮູບຢູ່ພາຍໃນ. ອັນນີ້ສາມາດເຮັດໄດ້ໂດຍການເລື່ອນຈຸລັງນ້ອຍ small ຢູ່ໃນແຕ່ລະຂອບເຂົ້າໄປທາງໃນ, ໃກ້ກັບສ່ວນທີ່ເປັນໄປໄດ້ຂອງຮູບທີ່ເຈົ້າຕ້ອງການເກັບໄວ້.  9 ກົດ ການຄັດເລືອກ magic. ຕົວເລືອກນີ້ຢູ່ໃນພື້ນທີ່ສີເທົາອ່ອນ of ຂອງແຖບເຄື່ອງມືຢູ່ເທິງສຸດຂອງ ໜ້າ ຈໍ (ໃກ້ກັບເບື້ອງຊ້າຍຂອງມັນ). ຮູບສັນຍາລັກຂອງມັນຄ້າຍຄືກັບຮູບຄົນຂອງຄົນທີ່ເບິ່ງການສະທ້ອນຂອງເຂົາເຈົ້າ. ຄະນະກໍາມະການເລືອກ Magic ປະກົດຢູ່ທາງຂວາ.
9 ກົດ ການຄັດເລືອກ magic. ຕົວເລືອກນີ້ຢູ່ໃນພື້ນທີ່ສີເທົາອ່ອນ of ຂອງແຖບເຄື່ອງມືຢູ່ເທິງສຸດຂອງ ໜ້າ ຈໍ (ໃກ້ກັບເບື້ອງຊ້າຍຂອງມັນ). ຮູບສັນຍາລັກຂອງມັນຄ້າຍຄືກັບຮູບຄົນຂອງຄົນທີ່ເບິ່ງການສະທ້ອນຂອງເຂົາເຈົ້າ. ຄະນະກໍາມະການເລືອກ Magic ປະກົດຢູ່ທາງຂວາ.  10 ຄລິກໃສ່ ຕໍ່ໄປ ໃນ pane ສິດທິໃນການ.
10 ຄລິກໃສ່ ຕໍ່ໄປ ໃນ pane ສິດທິໃນການ. 11 ຍົກເລີກການເລືອກກ່ອງກາເຄື່ອງBackgroundາຍຕື່ມຂໍ້ມູນອັດຕະໂນມັດຢູ່ເທິງແຜງເບື້ອງຂວາ.
11 ຍົກເລີກການເລືອກກ່ອງກາເຄື່ອງBackgroundາຍຕື່ມຂໍ້ມູນອັດຕະໂນມັດຢູ່ເທິງແຜງເບື້ອງຂວາ. 12 ຄລິກໃສ່ ພ້ອມ. ອັນນີ້ຈະເອົາພຽງແຕ່ສ່ວນທີ່ເລືອກຂອງຮູບອອກຈາກສິ່ງທີ່ຍັງເຫຼືອຂອງພື້ນຫຼັງແລະວາງມັນໃສ່ເທິງພື້ນຫຼັງອັນໃfilled່ທີ່ເຕັມໄປ (ເຊິ່ງຈະເປັນສີຂາວຄືກັນ).
12 ຄລິກໃສ່ ພ້ອມ. ອັນນີ້ຈະເອົາພຽງແຕ່ສ່ວນທີ່ເລືອກຂອງຮູບອອກຈາກສິ່ງທີ່ຍັງເຫຼືອຂອງພື້ນຫຼັງແລະວາງມັນໃສ່ເທິງພື້ນຫຼັງອັນໃfilled່ທີ່ເຕັມໄປ (ເຊິ່ງຈະເປັນສີຂາວຄືກັນ).  13 ສະຫຼັບກັບແຖບອີກເທື່ອຫນຶ່ງ ຜ້າໃບ. ມັນເປັນໄອຄອນທີ່ມີຮູບຊົງຢູ່ໃນແຖບເຄື່ອງມືຢູ່ເທິງສຸດຂອງແອັບ.
13 ສະຫຼັບກັບແຖບອີກເທື່ອຫນຶ່ງ ຜ້າໃບ. ມັນເປັນໄອຄອນທີ່ມີຮູບຊົງຢູ່ໃນແຖບເຄື່ອງມືຢູ່ເທິງສຸດຂອງແອັບ.  14 ຍ້າຍຕົວເລື່ອນການສະແດງ Canvas ຢູ່ເທິງສຸດຂອງແຖບເບື້ອງຂວາໄປປິດ.»
14 ຍ້າຍຕົວເລື່ອນການສະແດງ Canvas ຢູ່ເທິງສຸດຂອງແຖບເບື້ອງຂວາໄປປິດ.»  ... ດຽວນີ້ເຈົ້າຈະເຫັນພຽງແຕ່ສ່ວນທີ່ເລືອກຂອງຮູບຢູ່ໃນພື້ນຫຼັງສີເທົາ.
... ດຽວນີ້ເຈົ້າຈະເຫັນພຽງແຕ່ສ່ວນທີ່ເລືອກຂອງຮູບຢູ່ໃນພື້ນຫຼັງສີເທົາ.  15 ຄລິກໃສ່ປຸ່ມ ເມນູ (ໄອຄອນໂຟນເດີ) ຢູ່ໃນແຈເບື້ອງຊ້າຍດ້ານເທິງຂອງແອັບພລິເຄຊັນ.
15 ຄລິກໃສ່ປຸ່ມ ເມນູ (ໄອຄອນໂຟນເດີ) ຢູ່ໃນແຈເບື້ອງຊ້າຍດ້ານເທິງຂອງແອັບພລິເຄຊັນ. 16 ຄລິກໃສ່ ບັນທຶກເປັນ ປະມານຢູ່ເຄິ່ງກາງຂອງເມນູ.
16 ຄລິກໃສ່ ບັນທຶກເປັນ ປະມານຢູ່ເຄິ່ງກາງຂອງເມນູ. 17 ກະລຸນາເລືອກ ຮູບພາບ. ນີ້ແມ່ນເຊນທີ່ມີສັນຍາລັກຄ້າຍຄືກັບພູເຂົາ.
17 ກະລຸນາເລືອກ ຮູບພາບ. ນີ້ແມ່ນເຊນທີ່ມີສັນຍາລັກຄ້າຍຄືກັບພູເຂົາ.  18 ກວດເບິ່ງກ່ອງກາເຄື່ອງ"າຍ "ຄວາມໂປ່ງໃສ" ຢູ່ໃນແຜງດ້ານຂວາ. ພື້ນຫຼັງຈະເປັນສີໃນຄອກ - ດຽວນີ້ມັນໂປ່ງໃສ. ຮູບແບບ checkered ນີ້ຈະບໍ່ໄດ້ຢູ່ກັບຮູບພາບ.
18 ກວດເບິ່ງກ່ອງກາເຄື່ອງ"າຍ "ຄວາມໂປ່ງໃສ" ຢູ່ໃນແຜງດ້ານຂວາ. ພື້ນຫຼັງຈະເປັນສີໃນຄອກ - ດຽວນີ້ມັນໂປ່ງໃສ. ຮູບແບບ checkered ນີ້ຈະບໍ່ໄດ້ຢູ່ກັບຮູບພາບ.  19 ຄລິກໃສ່ ບັນທຶກ ຢູ່ໃນມຸມຂວາລຸ່ມ.
19 ຄລິກໃສ່ ບັນທຶກ ຢູ່ໃນມຸມຂວາລຸ່ມ. 20 ກະລຸນາໃສ່ຊື່ໄຟລແລະຄລິກ ບັນທຶກ. ຫຼັງຈາກນັ້ນ, ຮູບພາບຈະຖືກບັນທຶກໄວ້ດ້ວຍພື້ນຖານທີ່ໂປ່ງໃສສົມບູນ.
20 ກະລຸນາໃສ່ຊື່ໄຟລແລະຄລິກ ບັນທຶກ. ຫຼັງຈາກນັ້ນ, ຮູບພາບຈະຖືກບັນທຶກໄວ້ດ້ວຍພື້ນຖານທີ່ໂປ່ງໃສສົມບູນ.
ວິທີທີ່ 2 ຂອງ 2: ຜ່ານ MS Paint
 1 ເລີ່ມທາສີ. ເພື່ອເຮັດສິ່ງນີ້, ໃສ່ "ສີ" ໃສ່ໃນປ່ອງຊອກຫາຂອງ Windows ແລະເລືອກຄໍາຮ້ອງສະຫມັກ "ທາສີ" ຈາກຜົນການຄົ້ນຫາ.
1 ເລີ່ມທາສີ. ເພື່ອເຮັດສິ່ງນີ້, ໃສ່ "ສີ" ໃສ່ໃນປ່ອງຊອກຫາຂອງ Windows ແລະເລືອກຄໍາຮ້ອງສະຫມັກ "ທາສີ" ຈາກຜົນການຄົ້ນຫາ. - ຖ້າຄອມພິວເຕີກໍາລັງໃຊ້ Windows 10, ມັນດີກວ່າໃຊ້ວິທີ "ຜ່ານ Paint 3D".
- ໃນ MS Paint, ພື້ນສີຂາວບໍ່ສາມາດເຮັດໃຫ້ໂປ່ງໃສໄດ້. ວິທີການນີ້ຈະສະແດງໃຫ້ເຈົ້າເຫັນວິທີການຕັດສ່ວນ ໜຶ່ງ ຂອງຮູບທີ່ເຈົ້າຕ້ອງການຮັກສາແລະວາງລົງໃສ່ພື້ນຫຼັງທີ່ແຕກຕ່າງກັນ.
 2 ເປີດເມນູ ໄຟລ ໃນແຈເບື້ອງຊ້າຍດ້ານເທິງຂອງແອັບ.
2 ເປີດເມນູ ໄຟລ ໃນແຈເບື້ອງຊ້າຍດ້ານເທິງຂອງແອັບ. 3 ກະລຸນາເລືອກ ເປີດ.
3 ກະລຸນາເລືອກ ເປີດ. 4 ເລືອກຮູບພາບແລະຄລິກ ເປີດ. ໃຫ້ແນ່ໃຈວ່າເລືອກຮູບທີ່ມີພື້ນຫຼັງສີຂາວ.
4 ເລືອກຮູບພາບແລະຄລິກ ເປີດ. ໃຫ້ແນ່ໃຈວ່າເລືອກຮູບທີ່ມີພື້ນຫຼັງສີຂາວ.  5 ກົດ ສີ 2. ເຊນນີ້ຕັ້ງຢູ່ໃນແຖບເຄື່ອງມືຢູ່ເທິງສຸດຂອງ ໜ້າ ຈໍ, ຢູ່ເບື້ອງຊ້າຍຂອງແຖບສີ.
5 ກົດ ສີ 2. ເຊນນີ້ຕັ້ງຢູ່ໃນແຖບເຄື່ອງມືຢູ່ເທິງສຸດຂອງ ໜ້າ ຈໍ, ຢູ່ເບື້ອງຊ້າຍຂອງແຖບສີ.  6 ຄລິກທີ່ໄອຄອນ eyedropper ຢູ່ໃນແຖບເຄື່ອງມືຢູ່ເທິງສຸດຂອງ ໜ້າ ຈໍ (ໃນພາກສ່ວນເຄື່ອງມື).
6 ຄລິກທີ່ໄອຄອນ eyedropper ຢູ່ໃນແຖບເຄື່ອງມືຢູ່ເທິງສຸດຂອງ ໜ້າ ຈໍ (ໃນພາກສ່ວນເຄື່ອງມື). 7 ຄລິກໃສ່ພື້ນທີ່ວ່າງເປົ່າໃສ່ພື້ນຫຼັງສີຂາວ. ສີພື້ນຫຼັງປາກົດຢູ່ໃນເຊວສີ 2.
7 ຄລິກໃສ່ພື້ນທີ່ວ່າງເປົ່າໃສ່ພື້ນຫຼັງສີຂາວ. ສີພື້ນຫຼັງປາກົດຢູ່ໃນເຊວສີ 2. - ເຖິງແມ່ນວ່າສີເຊລນັ້ນເຄີຍເປັນສີຂາວຢູ່ແລ້ວ, ອັນນີ້ຄວນເຮັດໃນກໍລະນີທີ່ມີຮົ່ມສີເທົາຫຼືສີອື່ນຢູ່ໃນພື້ນຫຼັງຂອງຮູບ.
 8 ຄລິກທີ່ລູກສອນລົງ
8 ຄລິກທີ່ລູກສອນລົງ  ພາຍໃຕ້ຕົວເລືອກ "ເລືອກ". ມັນຕັ້ງຢູ່ໃນແຖບເຄື່ອງມືຢູ່ເທິງສຸດຂອງແອັບພລິເຄຊັນ. ຈາກນັ້ນຈະມີເມນູເລື່ອນລົງ.
ພາຍໃຕ້ຕົວເລືອກ "ເລືອກ". ມັນຕັ້ງຢູ່ໃນແຖບເຄື່ອງມືຢູ່ເທິງສຸດຂອງແອັບພລິເຄຊັນ. ຈາກນັ້ນຈະມີເມນູເລື່ອນລົງ.  9 ກົດ ການຄັດເລືອກທີ່ໂປ່ງໃສ ຢູ່ດ້ານລຸ່ມຂອງເມນູ. ເຄື່ອງcheckາຍຖືກຈະປະກົດຢູ່ທາງຂ້າງຕົວເລືອກເພື່ອຊີ້ບອກວ່າມັນຖືກເປີດໃຊ້ແລ້ວ.
9 ກົດ ການຄັດເລືອກທີ່ໂປ່ງໃສ ຢູ່ດ້ານລຸ່ມຂອງເມນູ. ເຄື່ອງcheckາຍຖືກຈະປະກົດຢູ່ທາງຂ້າງຕົວເລືອກເພື່ອຊີ້ບອກວ່າມັນຖືກເປີດໃຊ້ແລ້ວ. - ເຄື່ອງມືການຄັດເລືອກທີ່ໂປ່ງໃສຈະບໍ່ສົນໃຈພື້ນຫຼັງສີຂາວເມື່ອຄັດລອກຮູບພາບໃສ່ໃນ Paint ແລະຈາກນັ້ນວາງໃສ່ຮູບອື່ນ.
 10 ຄລິກທີ່ລູກສອນຊີ້ລົງອີກຄັ້ງ
10 ຄລິກທີ່ລູກສອນຊີ້ລົງອີກຄັ້ງ  ພາຍໃຕ້ຕົວເລືອກຈຸດເດັ່ນເພື່ອສະແດງເມນູອີກຄັ້ງ.
ພາຍໃຕ້ຕົວເລືອກຈຸດເດັ່ນເພື່ອສະແດງເມນູອີກຄັ້ງ. 11 ກົດ ພື້ນທີ່ເປັນຮູບສີ່ແຈສາກ ຢູ່ເທິງສຸດຂອງເມນູ. ດ້ວຍຕົວເລືອກນີ້, ເຈົ້າສາມາດເລືອກຮູບໂດຍການແຕ້ມຮູບສີ່ແຈສາກອ້ອມຮອບມັນ.
11 ກົດ ພື້ນທີ່ເປັນຮູບສີ່ແຈສາກ ຢູ່ເທິງສຸດຂອງເມນູ. ດ້ວຍຕົວເລືອກນີ້, ເຈົ້າສາມາດເລືອກຮູບໂດຍການແຕ້ມຮູບສີ່ແຈສາກອ້ອມຮອບມັນ.  12 ເລືອກສ່ວນຂອງຮູບທີ່ເຈົ້າຕ້ອງການເກັບໄວ້. ກົດປຸ່ມຫນູຊ້າຍແລະກົດຄ້າງໄວ້, ລາກຕົວກະພິບໄປຈົນກວ່າເຈົ້າຈະເລືອກສ່ວນທີ່ຕ້ອງການຂອງຮູບ, ແລະຈາກນັ້ນເອົານິ້ວມືຂອງເຈົ້າອອກຈາກປຸ່ມ. ກອບການເລືອກຮູບສີ່ແຈສາກຈະປາກົດອ້ອມຮອບພື້ນທີ່ທີ່ເລືອກ.
12 ເລືອກສ່ວນຂອງຮູບທີ່ເຈົ້າຕ້ອງການເກັບໄວ້. ກົດປຸ່ມຫນູຊ້າຍແລະກົດຄ້າງໄວ້, ລາກຕົວກະພິບໄປຈົນກວ່າເຈົ້າຈະເລືອກສ່ວນທີ່ຕ້ອງການຂອງຮູບ, ແລະຈາກນັ້ນເອົານິ້ວມືຂອງເຈົ້າອອກຈາກປຸ່ມ. ກອບການເລືອກຮູບສີ່ແຈສາກຈະປາກົດອ້ອມຮອບພື້ນທີ່ທີ່ເລືອກ. - ອັນໃດກໍ່ຕາມທີ່ເລືອກຢູ່ພາຍໃນກອບແລະບໍ່ກົງກັບສີໃນຫ້ອງ "ສີ 2" ຈະຖືກບັນທຶກໄວ້. ຖ້າພື້ນຫຼັງບໍ່ແມ່ນສີຂາວ(ົດ (ຕົວຢ່າງ, ຖ້າມີເງົາຢູ່ໃນພື້ນຫຼັງຫຼືວັດຖຸທີ່ເຈົ້າບໍ່ຕ້ອງການອອກໄປ), ສະນັ້ນມັນດີກວ່າທີ່ຈະເລືອກຕົວເລືອກ Free Region ເພື່ອວົງຮອບສ່ວນຂອງຮູບພາບ. ເຈົ້າຕ້ອງການອອກໄປ.
 13 ຄລິກໃສ່ ສຳ ເນົາ ຢູ່ມຸມຊ້າຍເທິງຂອງແອັບພລິເຄຊັນ, ຢູ່ໃນແຜງ "Clipboard" ເພື່ອສໍາເນົາເອົາພາກສ່ວນທີ່ເລືອກ.
13 ຄລິກໃສ່ ສຳ ເນົາ ຢູ່ມຸມຊ້າຍເທິງຂອງແອັບພລິເຄຊັນ, ຢູ່ໃນແຜງ "Clipboard" ເພື່ອສໍາເນົາເອົາພາກສ່ວນທີ່ເລືອກ. 14 ສ້າງຫຼືເປີດໄຟລໃ່. ດຽວນີ້ເຈົ້າໄດ້ຄັດລອກສ່ວນທີ່ເຈົ້າຕ້ອງການ, ເປີດຮູບທີ່ເຈົ້າຕ້ອງການວາງໃສ່. ກ່ອນທີ່ເຈົ້າຈະສາມາດເປີດຮູບໃnew່ໄດ້, ເຈົ້າຈະຖືກເຕືອນໃຫ້ບັນທຶກຫຼືຍົກເລີກການປ່ຽນແປງຂອງເຈົ້າຕໍ່ກັບຮູບປະຈຸບັນ.
14 ສ້າງຫຼືເປີດໄຟລໃ່. ດຽວນີ້ເຈົ້າໄດ້ຄັດລອກສ່ວນທີ່ເຈົ້າຕ້ອງການ, ເປີດຮູບທີ່ເຈົ້າຕ້ອງການວາງໃສ່. ກ່ອນທີ່ເຈົ້າຈະສາມາດເປີດຮູບໃnew່ໄດ້, ເຈົ້າຈະຖືກເຕືອນໃຫ້ບັນທຶກຫຼືຍົກເລີກການປ່ຽນແປງຂອງເຈົ້າຕໍ່ກັບຮູບປະຈຸບັນ. - ກົດທີ່ "ເອກະສານ" ຢູ່ໃນແຈເບື້ອງຊ້າຍດ້ານເທິງ.
- ຄລິກທີ່ "ໃ"່" ເພື່ອສ້າງໄຟລ new ໃ,່, ຫຼື "ເປີດ" ເພື່ອເປີດຮູບອື່ນ.
 15 ກົດ ໃສ່ ຢູ່ແຈເບື້ອງຊ້າຍດ້ານເທິງຂອງແອັບພລິເຄຊັນເພື່ອໃສ່ສ່ວນທີ່ເລືອກຈາກຮູບກ່ອນ ໜ້າ ນີ້ໃສ່ໃນຮູບແຕ້ມໃ່.
15 ກົດ ໃສ່ ຢູ່ແຈເບື້ອງຊ້າຍດ້ານເທິງຂອງແອັບພລິເຄຊັນເພື່ອໃສ່ສ່ວນທີ່ເລືອກຈາກຮູບກ່ອນ ໜ້າ ນີ້ໃສ່ໃນຮູບແຕ້ມໃ່.- ຄລິກແລະລາກຮູບທີ່ແຊກໃສ່ເພື່ອຍ້າຍມັນ.
- ອາດຈະຍັງມີບາງພື້ນທີ່ສີຂາວຢູ່ອ້ອມຂອບຂອງຮູບໃ່. ອ່ານສຸດເພື່ອຊອກຫາວິທີເອົາພວກມັນອອກ.
 16 ຄລິກໃສ່ຫ້ອງ ສີ 1 ຢູ່ໃກ້ກັບ palette ຢູ່ເທິງສຸດຂອງ ໜ້າ ຈໍ.
16 ຄລິກໃສ່ຫ້ອງ ສີ 1 ຢູ່ໃກ້ກັບ palette ຢູ່ເທິງສຸດຂອງ ໜ້າ ຈໍ. 17 ຄລິກທີ່ໄອຄອນ eyedropper ຢູ່ໃນແຖບເຄື່ອງມື.
17 ຄລິກທີ່ໄອຄອນ eyedropper ຢູ່ໃນແຖບເຄື່ອງມື. 18 ຄລິກທີ່ພື້ນຫລັງຖັດຈາກຂອບສີຂາວ. ຖ້າມີພື້ນທີ່ສີຂາວຢູ່ໃກ້ກັບຂອບຂອງຮູບທີ່ວາງໄວ້, ຄລິກໃສ່ພື້ນຫຼັງທີ່ຢູ່ໃກ້ກັບພື້ນທີ່ເຫຼົ່ານັ້ນເພື່ອເລືອກສີທີ່ຢູ່ເບື້ອງຫຼັງພວກມັນທັນທີ. ອັນນີ້ຈະທາສີໃສ່ບໍລິເວນສີຂາວເພື່ອໃຫ້ເຂົ້າກັບສີທີ່ເລືອກ.
18 ຄລິກທີ່ພື້ນຫລັງຖັດຈາກຂອບສີຂາວ. ຖ້າມີພື້ນທີ່ສີຂາວຢູ່ໃກ້ກັບຂອບຂອງຮູບທີ່ວາງໄວ້, ຄລິກໃສ່ພື້ນຫຼັງທີ່ຢູ່ໃກ້ກັບພື້ນທີ່ເຫຼົ່ານັ້ນເພື່ອເລືອກສີທີ່ຢູ່ເບື້ອງຫຼັງພວກມັນທັນທີ. ອັນນີ້ຈະທາສີໃສ່ບໍລິເວນສີຂາວເພື່ອໃຫ້ເຂົ້າກັບສີທີ່ເລືອກ.  19 ຄລິກທີ່ເຄື່ອງມື Brushes. ມັນເປັນໄອຄອນແປງຢູ່ເບື້ອງຂວາຂອງແຜງເຄື່ອງມືຢູ່ເທິງສຸດຂອງແອັບ.
19 ຄລິກທີ່ເຄື່ອງມື Brushes. ມັນເປັນໄອຄອນແປງຢູ່ເບື້ອງຂວາຂອງແຜງເຄື່ອງມືຢູ່ເທິງສຸດຂອງແອັບ. - ຄລິກໃສ່ລູກສອນລົງລຸ່ມລຸ່ມໄອຄອນແປງເພື່ອເລືອກປະເພດແປງທີ່ແຕກຕ່າງກັນ.
 20 ທາສີໃສ່ຂອບສີຂາວ. ໃຊ້ເຄື່ອງມື Brushes ເພື່ອທາສີໃສ່ຂອບສີຂາວທີ່ຍັງຄົງຢູ່ຮອບຮູບທີ່ເຈົ້າວາງໄວ້.
20 ທາສີໃສ່ຂອບສີຂາວ. ໃຊ້ເຄື່ອງມື Brushes ເພື່ອທາສີໃສ່ຂອບສີຂາວທີ່ຍັງຄົງຢູ່ຮອບຮູບທີ່ເຈົ້າວາງໄວ້. - ຊູມເຂົ້າແລະພະຍາຍາມບໍ່ໃຫ້ເກີນຮູບ.
- ຖ້າພື້ນຫຼັງປະກອບດ້ວຍຫຼາຍສີ, ຫຼັງຈາກນັ້ນເຈົ້າຈະຕ້ອງໃຊ້ eyedropper ຫຼາຍ several ຄັ້ງ.
- ຄລິກທີ່ເມນູແບບເລື່ອນລົງພາຍໃຕ້ຕົວເລືອກ "ຄວາມ ໜາ" ເພື່ອປ່ຽນຂະ ໜາດ ຂອງແປງ. ເລືອກແປງທີ່ໃຫຍ່ກວ່າເພື່ອທາສີໃສ່ຫຼາຍພື້ນທີ່ສີຂາວ, ຈາກນັ້ນຊູມເຂົ້າແລະເລືອກແປງທີ່ນ້ອຍກວ່າເພື່ອການເຮັດວຽກທີ່ຊັດເຈນກວ່າ.
- ຊອກຫາພື້ນທີ່ສີຂາວຂອງຮູບພາບທີ່ເຄື່ອງມືການເລືອກໂປ່ງໃສບໍ່ສາມາດອັດສໍາເນົາໄດ້. ທາສີໃສ່ພວກມັນດ້ວຍແປງ.
- ຖ້າເຈົ້າບັງເອີນແຕະສ່ວນໃດນຶ່ງຂອງຮູບທີ່ເຈົ້າບໍ່ຈໍາເປັນຕ້ອງທາສີໃສ່, ຄລິກໃສ່ Ctrl+Z ຢູ່ເທິງແປ້ນພິມເພື່ອຍົກເລີກ ຄຳ ສັ່ງ.