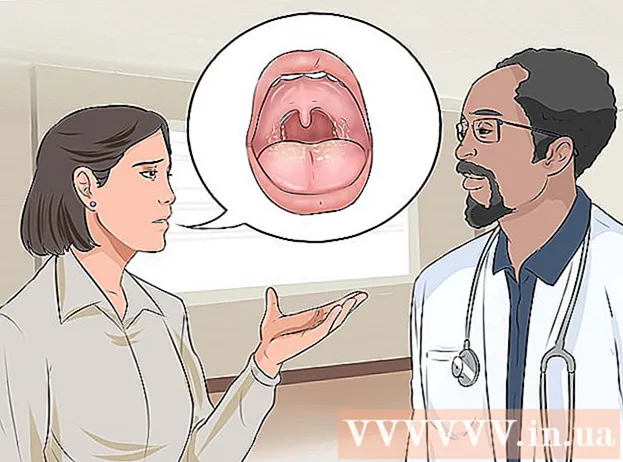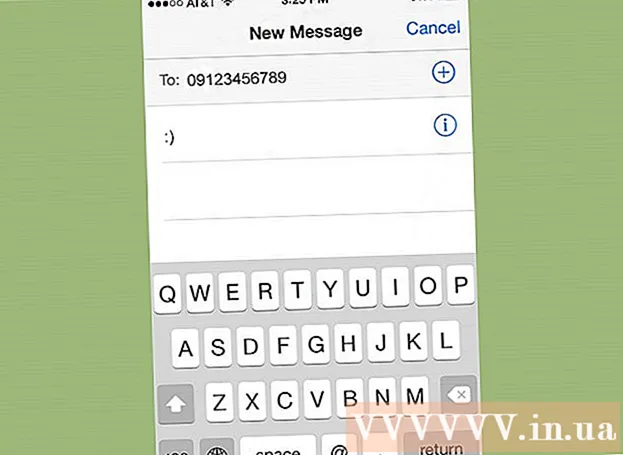ກະວີ:
Bobbie Johnson
ວັນທີຂອງການສ້າງ:
10 ເດືອນເມສາ 2021
ວັນທີປັບປຸງ:
1 ເດືອນກໍລະກົດ 2024

ເນື້ອຫາ
ຖ້າເຈົ້າມີເອກະສານເກົ່າຫຼາຍແລະເຂົາເຈົ້າໃຊ້ພື້ນທີ່ຫຼາຍ, ພວກເຮົາມີທາງອອກທີ່ດີໃຫ້ກັບບັນຫາຂອງເຈົ້າ! ສ້າງບ່ອນຈັດເກັບເພື່ອໃຫ້ໄຟລ take ໃຊ້ພື້ນທີ່ ໜ້ອຍ ລົງ. ຢູ່ໃນ Mac OS X, ເຈົ້າສາມາດຈັດເກັບໄຟລ without ໄດ້ໂດຍບໍ່ຕ້ອງຕິດຕັ້ງຊອບແວຈາກພາກສ່ວນທີສາມ. ພວກເຮົາຈະບອກເຈົ້າວ່າອັນນີ້ເຮັດໄດ້ແນວໃດ.
ຂັ້ນຕອນ
ວິທີທີ 1 ຈາກທັງ2ົດ 2: ໃຊ້ຕົວຊອກຫາ
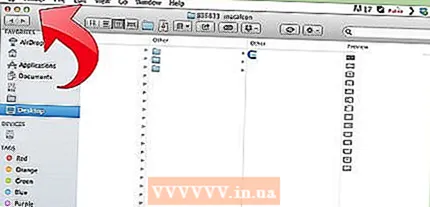 1 ເປີດຕົວຊອກຫາ. ເຈົ້າສາມາດເປີດ Finder ໂດຍການຄລິກທີ່ໄອຄອນໂປຣແກມຢູ່ໃນແຖບວຽກ. ນີ້ແມ່ນໄອຄອນໃບ ໜ້າ ສີ່ຫຼ່ຽມສີຟ້າ. ຊອກຫາໄຟລ you ທີ່ເຈົ້າຕ້ອງການບີບອັດ.
1 ເປີດຕົວຊອກຫາ. ເຈົ້າສາມາດເປີດ Finder ໂດຍການຄລິກທີ່ໄອຄອນໂປຣແກມຢູ່ໃນແຖບວຽກ. ນີ້ແມ່ນໄອຄອນໃບ ໜ້າ ສີ່ຫຼ່ຽມສີຟ້າ. ຊອກຫາໄຟລ you ທີ່ເຈົ້າຕ້ອງການບີບອັດ. - ເພື່ອບີບອັດຫຼາຍ files ໄຟລ at ພ້ອມກັນ, ສ້າງໂຟນເດີໃand່ແລະຍ້າຍໄຟລ all ທັງthereົດຢູ່ທີ່ນັ້ນ.
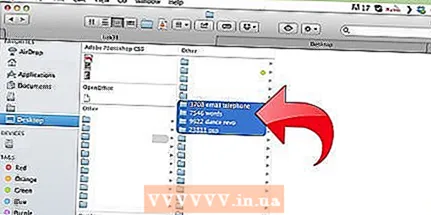 2 ເລືອກໄຟລ or ຫຼືໂຟນເດີ. ຄລິກຂວາໃສ່ຊື່ໄຟລ or ຫຼືໂຟນເດີ.
2 ເລືອກໄຟລ or ຫຼືໂຟນເດີ. ຄລິກຂວາໃສ່ຊື່ໄຟລ or ຫຼືໂຟນເດີ. - ຖ້າເມົາຂອງເຈົ້າບໍ່ມີປຸ່ມຂວາ, ກົດ Ctrl ຄ້າງໄວ້ແລ້ວຄລິກໃສ່ທີ່ໄຟລ or ຫຼືໂຟນເດີ.
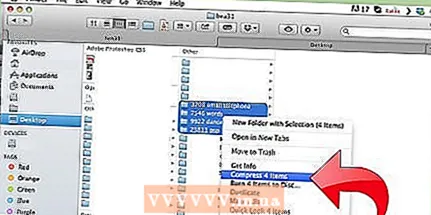 3 ກົດການບີບອັດຫຼືສ້າງແຟ້ມຈັດເກັບຫຼືເກັບໄວ້. ລໍຖ້າສໍາລັບຂະບວນການໃນການສໍາເລັດ. ຊື່ທີ່ເກັບໄວ້ຈະຄືກັນກັບຊື່ໂຟນເດີ / ຊື່ໄຟລ.
3 ກົດການບີບອັດຫຼືສ້າງແຟ້ມຈັດເກັບຫຼືເກັບໄວ້. ລໍຖ້າສໍາລັບຂະບວນການໃນການສໍາເລັດ. ຊື່ທີ່ເກັບໄວ້ຈະຄືກັນກັບຊື່ໂຟນເດີ / ຊື່ໄຟລ. - ຖ້າເຈົ້າເລືອກແລະຈັດເກັບຫຼາຍ files ໄຟລ at ພ້ອມກັນ, ແຟ້ມຈັດເກັບຈະມີຊື່ວ່າ Archive.zip.
- ການຈັດເກັບຈະນ້ອຍກວ່າໄຟລ un ທີ່ບໍ່ໄດ້ບີບອັດ 10%.
ວິທີທີ່ 2 ຂອງ 2: ການໃຊ້ໂປຣແກຣມອື່ນ
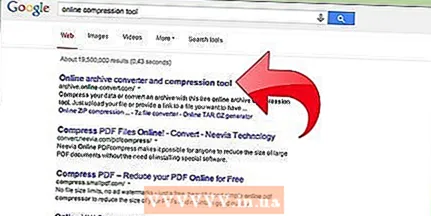 1 ຊອກຫາໂຄງການເກັບຂໍ້ມູນຢູ່ໃນອິນເຕີເນັດ. ມີຫຼາຍ programs ໂປຣແກມທີ່ບໍ່ເສຍຄ່າ, ປ້ອນຄໍາຖາມຄົ້ນຫາຂອງ Google.
1 ຊອກຫາໂຄງການເກັບຂໍ້ມູນຢູ່ໃນອິນເຕີເນັດ. ມີຫຼາຍ programs ໂປຣແກມທີ່ບໍ່ເສຍຄ່າ, ປ້ອນຄໍາຖາມຄົ້ນຫາຂອງ Google. - ໂປຣແກມອື່ນສາມາດບີບອັດໄຟລ better ໄດ້ດີກ່ວາເຄື່ອງເກັບໄວ້ໃນ Mac OS X.
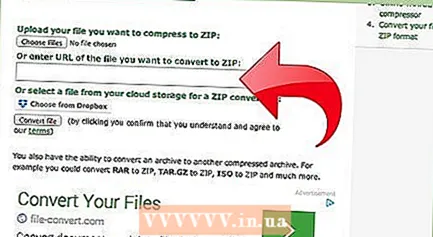 2 ເພີ່ມໄຟລ to ໃສ່ໂປຣແກມ. ຄລິກໃສ່ປຸ່ມສ້າງແຟ້ມຈັດເກັບ. ເລືອກໂຟນເດີບ່ອນທີ່ເຈົ້າຕ້ອງການບັນທຶກການຈັດເກັບ.
2 ເພີ່ມໄຟລ to ໃສ່ໂປຣແກມ. ຄລິກໃສ່ປຸ່ມສ້າງແຟ້ມຈັດເກັບ. ເລືອກໂຟນເດີບ່ອນທີ່ເຈົ້າຕ້ອງການບັນທຶກການຈັດເກັບ. 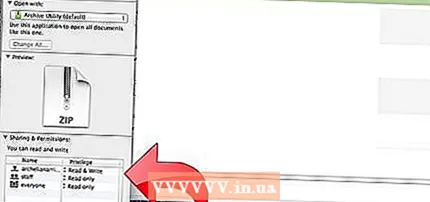 3 ໃສ່ລະຫັດຜ່ານໃສ່ບ່ອນເກັບຂໍ້ມູນຖ້າເຈົ້າຕ້ອງການ.
3 ໃສ່ລະຫັດຜ່ານໃສ່ບ່ອນເກັບຂໍ້ມູນຖ້າເຈົ້າຕ້ອງການ.