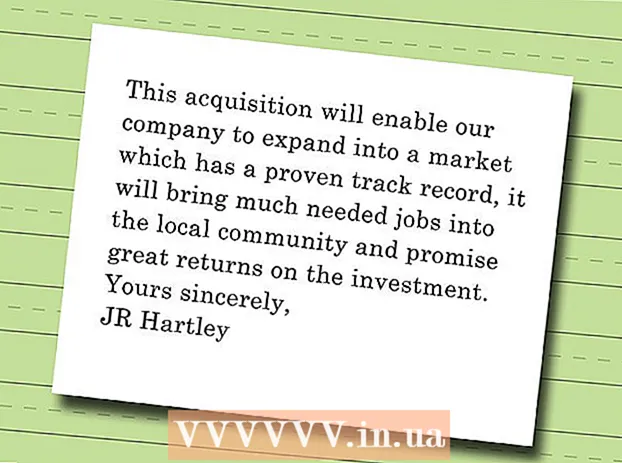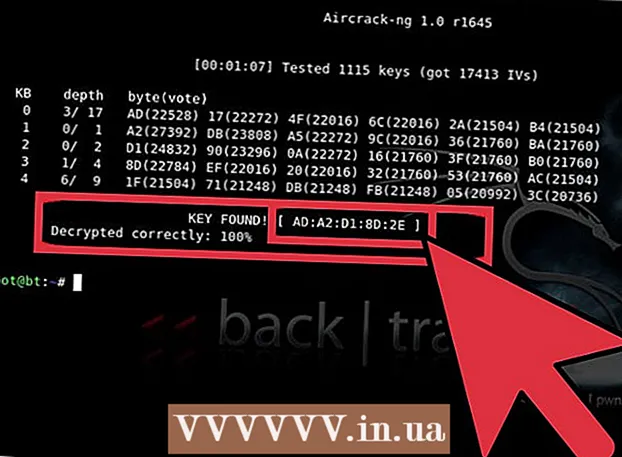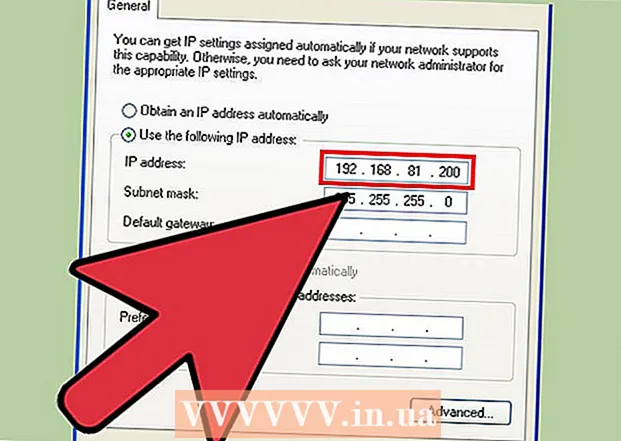
ເນື້ອຫາ
VMware Workstation ເປັນຊອບແວທີ່ມີປະໂຫຍດຫຼາຍເຊິ່ງໃຊ້ເພື່ອພັດທະນາແລະທົດສອບລະບົບທີ່ເຮັດວຽກຢູ່ໃນເຄືອຂ່າຍຕົວຈິງ. ໃນບົດຄວາມນີ້, ເຈົ້າສາມາດຮຽນຮູ້ວິທີສ້າງເຄືອຂ່າຍສະເvirtualືອນຈິງໃນ VMware Workstation ທີ່ສາມາດໃຊ້ເພື່ອທົດສອບຖານຂໍ້ມູນເຊີບເວີ. ໃນຕົວຢ່າງນີ້, ເຊີບເວີຖານຂໍ້ມູນອອກໄປຫາເຄືອຂ່າຍພາຍນອກຜ່ານ Firewall. ຄອມພິວເຕີຂອງຜູ້ບໍລິຫານເຊື່ອມຕໍ່ກັບເຊີບເວີຜ່ານ firewall ທີສອງ. ເຄືອຂ່າຍເສມືນມີລັກສະນະຄືແນວນີ້.
ເຄື່ອງຈັກສະເືອນສີ່ອັນຈະຖືກສ້າງຂຶ້ນ, ແລະຕົວປັບປ່ຽນເຄືອຂ່າຍຂອງພວກມັນຈະຖືກກໍານົດຄ່າຕາມຕົວກໍານົດການທີ່ກໍານົດໄວ້. ອະແດັບເຕີທີ່ຖືກ ກຳ ນົດຄ່າໃນຮູບແບບຂົວໃຫ້ຄວາມສາມາດ ສຳ ລັບ VM 1 ເພື່ອເຮັດວຽກຢູ່ໃນໂmodeດເຊື່ອມຕໍ່ເພື່ອໃຫ້ມັນສາມາດເຂົ້າຫາເຄືອຂ່າຍພາຍນອກໂດຍໃຊ້ອະແດັບເຕີໂຮສ. ເຈົ້າຕ້ອງການເພີ່ມອະແດັບເຕີເຄືອຂ່າຍສໍາລັບເຄື່ອງສະເ1ືອນ 1 ເພື່ອເຊື່ອມຕໍ່ກັບ VMnet2. ອັນດຽວກັນແມ່ນສໍາລັບເຄື່ອງສະເືອນ 2. ເຄື່ອງສະເ3ືອນຈິງ 3 ຈະຕ້ອງມີຕົວປັບສອງອັນ. ອັນ ໜຶ່ງ ແມ່ນ ສຳ ລັບເຊື່ອມຕໍ່ກັບ VMnet2 ແລະອີກອັນ ໜຶ່ງ ແມ່ນ VMnet3. ເຄື່ອງສະເືອນ 4 ຕ້ອງມີຕົວອະແດັບເຕີເພື່ອເຊື່ອມຕໍ່ກັບ VMnet4. ທີ່ຢູ່ IP ຂອງອະແດັບເຕີແຕ່ລະອັນຕ້ອງກົງກັບຂໍ້ມູນ VLAN.
ຂັ້ນຕອນ
 1 ເປີດເຄື່ອງສະເvirtualືອນຈິງ 1 ໂດຍການຄລິກທີ່ປ່ອງຢ້ຽມເບື້ອງຊ້າຍ, ແຕ່ຢ່າເປີດມັນ.
1 ເປີດເຄື່ອງສະເvirtualືອນຈິງ 1 ໂດຍການຄລິກທີ່ປ່ອງຢ້ຽມເບື້ອງຊ້າຍ, ແຕ່ຢ່າເປີດມັນ. 2 ເລືອກ VM> ການຕັ້ງຄ່າ.
2 ເລືອກ VM> ການຕັ້ງຄ່າ. 3 ຢູ່ໃນແຖບ Hardware, ຄລິກທີ່ Network Adapter.
3 ຢູ່ໃນແຖບ Hardware, ຄລິກທີ່ Network Adapter. 4ເລືອກປະເພດຂອງຕົວເຊື່ອມຕໍ່ເຄືອຂ່າຍຂົວ (ຂົວ)
4ເລືອກປະເພດຂອງຕົວເຊື່ອມຕໍ່ເຄືອຂ່າຍຂົວ (ຂົວ)  5 ຄລິກຕົກລົງ.
5 ຄລິກຕົກລົງ. 6 ເລືອກ VM> ການຕັ້ງຄ່າ.
6 ເລືອກ VM> ການຕັ້ງຄ່າ. 7 ຢູ່ໃນແຖບອຸປະກອນ, ຄລິກເພີ່ມ.
7 ຢູ່ໃນແຖບອຸປະກອນ, ຄລິກເພີ່ມ. 8 ເລືອກ Network Adapter ແລະຄລິກຕໍ່ໄປ.
8 ເລືອກ Network Adapter ແລະຄລິກຕໍ່ໄປ. 9 ເລືອກ Custom, ຈາກນັ້ນເລືອກ VMnet2 ຈາກເມນູເລື່ອນລົງ.
9 ເລືອກ Custom, ຈາກນັ້ນເລືອກ VMnet2 ຈາກເມນູເລື່ອນລົງ. 10 ກົດສໍາເລັດຮູບ.
10 ກົດສໍາເລັດຮູບ. 11 ເປີດເຄື່ອງສະເvirtualືອນ 2 ໂດຍການຄລິກທີ່ປ່ອງຢ້ຽມເບື້ອງຊ້າຍ, ແຕ່ຢ່າເປີດມັນ.
11 ເປີດເຄື່ອງສະເvirtualືອນ 2 ໂດຍການຄລິກທີ່ປ່ອງຢ້ຽມເບື້ອງຊ້າຍ, ແຕ່ຢ່າເປີດມັນ. 12 ຢູ່ໃນແຖບຮາດແວ, ຄລິກທີ່ Network Adapter.
12 ຢູ່ໃນແຖບຮາດແວ, ຄລິກທີ່ Network Adapter. 13 ເລືອກ Custom ຢູ່ໃນປ່ອງຢ້ຽມເບື້ອງຂວາແລະເລືອກ VMnet2 ຈາກເມນູເລື່ອນລົງ.
13 ເລືອກ Custom ຢູ່ໃນປ່ອງຢ້ຽມເບື້ອງຂວາແລະເລືອກ VMnet2 ຈາກເມນູເລື່ອນລົງ. 14 ເປີດເຄື່ອງສະເvirtualືອນ 3 ໂດຍການຄລິກທີ່ປ່ອງຢ້ຽມເບື້ອງຊ້າຍ, ແຕ່ຢ່າເປີດມັນ.
14 ເປີດເຄື່ອງສະເvirtualືອນ 3 ໂດຍການຄລິກທີ່ປ່ອງຢ້ຽມເບື້ອງຊ້າຍ, ແຕ່ຢ່າເປີດມັນ. 15 ຢູ່ໃນແຖບ Hardware, ຄລິກທີ່ Network Adapter.
15 ຢູ່ໃນແຖບ Hardware, ຄລິກທີ່ Network Adapter. 16 ເລືອກ Custom ຢູ່ໃນປ່ອງຢ້ຽມເບື້ອງຂວາແລະເລືອກ VMnet2 ຈາກເມນູເລື່ອນລົງ.
16 ເລືອກ Custom ຢູ່ໃນປ່ອງຢ້ຽມເບື້ອງຂວາແລະເລືອກ VMnet2 ຈາກເມນູເລື່ອນລົງ. 17 ໃຊ້ການຕັ້ງຄ່າເຄື່ອງສະເືອນເພື່ອເພີ່ມຕົວອະແດັບເຕີເຄືອຂ່າຍສະເືອນອັນທີສອງ.
17 ໃຊ້ການຕັ້ງຄ່າເຄື່ອງສະເືອນເພື່ອເພີ່ມຕົວອະແດັບເຕີເຄືອຂ່າຍສະເືອນອັນທີສອງ. 18 ເຊື່ອມຕໍ່ອະແດັບເຕີທີສອງເຂົ້າກັບລູກຄ້າ (VMnet3).
18 ເຊື່ອມຕໍ່ອະແດັບເຕີທີສອງເຂົ້າກັບລູກຄ້າ (VMnet3). 19 ເປີດເຄື່ອງສະເvirtualືອນ 4 ໂດຍການຄລິກທີ່ປ່ອງຢ້ຽມເບື້ອງຊ້າຍ, ແຕ່ຢ່າເປີດມັນ.
19 ເປີດເຄື່ອງສະເvirtualືອນ 4 ໂດຍການຄລິກທີ່ປ່ອງຢ້ຽມເບື້ອງຊ້າຍ, ແຕ່ຢ່າເປີດມັນ. 20 ໃຊ້ການຕັ້ງຄ່າເຄື່ອງສະເືອນເພື່ອເພີ່ມຕົວປັບເຄືອຂ່າຍສະເືອນ.
20 ໃຊ້ການຕັ້ງຄ່າເຄື່ອງສະເືອນເພື່ອເພີ່ມຕົວປັບເຄືອຂ່າຍສະເືອນ. 21 ເຊື່ອມຕໍ່ອະແດັບເຕີກັບ Custom (VMnet3).
21 ເຊື່ອມຕໍ່ອະແດັບເຕີກັບ Custom (VMnet3). 22 ເລືອກແກ້ໄຂ> ບັນນາທິການເຄືອຂ່າຍສະເືອນຈິງ.
22 ເລືອກແກ້ໄຂ> ບັນນາທິການເຄືອຂ່າຍສະເືອນຈິງ. 23 ໃນກ່ອງໂຕ້ຕອບຕົວແກ້ໄຂເຄືອຂ່າຍສະເVirtualືອນຈິງ, ຄລິກໃສ່ເພີ່ມເຄືອຂ່າຍ.
23 ໃນກ່ອງໂຕ້ຕອບຕົວແກ້ໄຂເຄືອຂ່າຍສະເVirtualືອນຈິງ, ຄລິກໃສ່ເພີ່ມເຄືອຂ່າຍ. 24 ໃນກ່ອງໂຕ້ຕອບເພີ່ມເຄືອຂ່າຍສະເືອນຈິງ, ເລືອກ VMnet2 ຈາກເມນູເລື່ອນລົງ.
24 ໃນກ່ອງໂຕ້ຕອບເພີ່ມເຄືອຂ່າຍສະເືອນຈິງ, ເລືອກ VMnet2 ຈາກເມນູເລື່ອນລົງ. 25 ຄລິກຕົກລົງ.
25 ຄລິກຕົກລົງ. 26ເພີ່ມ VMnet3
26ເພີ່ມ VMnet3  27 ຄລິກທີ່ການຕັ້ງຄ່າ DHCP ແລະຢູ່ໃນກ່ອງໂຕ້ຕອບທີ່ເປີດຂື້ນ, ກວດເບິ່ງກ່ອງສໍາລັບຊ່ວງທີ່ຢູ່ IP ສໍາລັບ VMnet2 ແລະ VMnet3.
27 ຄລິກທີ່ການຕັ້ງຄ່າ DHCP ແລະຢູ່ໃນກ່ອງໂຕ້ຕອບທີ່ເປີດຂື້ນ, ກວດເບິ່ງກ່ອງສໍາລັບຊ່ວງທີ່ຢູ່ IP ສໍາລັບ VMnet2 ແລະ VMnet3. 28 ເປີດເຄື່ອງຈັກສະເvirtualືອນສີ່ເຄື່ອງ.
28 ເປີດເຄື່ອງຈັກສະເvirtualືອນສີ່ເຄື່ອງ. 29 ເປີດ firewall ໃນ VMs 1 ແລະ 3, ແຕ່ປິດສ່ວນທີ່ເຫຼືອ.
29 ເປີດ firewall ໃນ VMs 1 ແລະ 3, ແຕ່ປິດສ່ວນທີ່ເຫຼືອ. 30 ກຳ ນົດຄ່າທີ່ຢູ່ IP ສຳ ລັບຜູ້ດັດແປງຢູ່ໃນເຄື່ອງສະເ1ືອນ 1 ໂດຍບໍ່ມີການປ່ຽນແປງການຕັ້ງຄ່າເລີ່ມຕົ້ນ ສຳ ລັບຕົວເຊື່ອມຕໍ່ທີ່ເຊື່ອມຕໍ່ແລະມອບanາຍທີ່ຢູ່ IP ໃຫ້ກັບຕົວເຊື່ອມຕໍ່ເຄືອຂ່າຍ VMnet2.
30 ກຳ ນົດຄ່າທີ່ຢູ່ IP ສຳ ລັບຜູ້ດັດແປງຢູ່ໃນເຄື່ອງສະເ1ືອນ 1 ໂດຍບໍ່ມີການປ່ຽນແປງການຕັ້ງຄ່າເລີ່ມຕົ້ນ ສຳ ລັບຕົວເຊື່ອມຕໍ່ທີ່ເຊື່ອມຕໍ່ແລະມອບanາຍທີ່ຢູ່ IP ໃຫ້ກັບຕົວເຊື່ອມຕໍ່ເຄືອຂ່າຍ VMnet2. 31 ກຳ ນົດຄ່າທີ່ຢູ່ IP ສຳ ລັບເຄື່ອງປັບແຕ່ງ 2 ເຄື່ອງ 2 ຕົວຈິງໂດຍການ ກຳ ນົດທີ່ຢູ່ IP ເພື່ອເຊື່ອມຕໍ່ກັບ VMnet2 ໃນຂອບເຂດ ສຳ ລັບ VMnet2.
31 ກຳ ນົດຄ່າທີ່ຢູ່ IP ສຳ ລັບເຄື່ອງປັບແຕ່ງ 2 ເຄື່ອງ 2 ຕົວຈິງໂດຍການ ກຳ ນົດທີ່ຢູ່ IP ເພື່ອເຊື່ອມຕໍ່ກັບ VMnet2 ໃນຂອບເຂດ ສຳ ລັບ VMnet2. 32 ຕັ້ງຄ່າທີ່ຢູ່ IP ສໍາລັບອະແດັບເຕີ VMnet3 ໂດຍການມອບaddressາຍທີ່ຢູ່ IP ສໍາລັບຕົວເຊື່ອມຕໍ່ເຄືອຂ່າຍ VMnet2 ໃນຂອບເຂດສໍາລັບ VMnet2 ແລະທີ່ຢູ່ IP ສໍາລັບຕົວເຊື່ອມຕໍ່ເຄືອຂ່າຍ VMnet3 ໃນຂອບເຂດສໍາລັບ VMnet3.
32 ຕັ້ງຄ່າທີ່ຢູ່ IP ສໍາລັບອະແດັບເຕີ VMnet3 ໂດຍການມອບaddressາຍທີ່ຢູ່ IP ສໍາລັບຕົວເຊື່ອມຕໍ່ເຄືອຂ່າຍ VMnet2 ໃນຂອບເຂດສໍາລັບ VMnet2 ແລະທີ່ຢູ່ IP ສໍາລັບຕົວເຊື່ອມຕໍ່ເຄືອຂ່າຍ VMnet3 ໃນຂອບເຂດສໍາລັບ VMnet3. 33 ກຳ ນົດຄ່າທີ່ຢູ່ IP ສຳ ລັບອະແດັບເຕີ 4 ເຄື່ອງສະເvirtualືອນໂດຍການ ກຳ ນົດທີ່ຢູ່ IP ສຳ ລັບຕົວເຊື່ອມຕໍ່ເຄືອຂ່າຍ VMnet3 ໃນຂອບເຂດ ສຳ ລັບ VMnet3.
33 ກຳ ນົດຄ່າທີ່ຢູ່ IP ສຳ ລັບອະແດັບເຕີ 4 ເຄື່ອງສະເvirtualືອນໂດຍການ ກຳ ນົດທີ່ຢູ່ IP ສຳ ລັບຕົວເຊື່ອມຕໍ່ເຄືອຂ່າຍ VMnet3 ໃນຂອບເຂດ ສຳ ລັບ VMnet3.
ຄໍາແນະນໍາ
- ຊອກຫາທີ່ຢູ່ເຄືອຂ່າຍສໍາລັບ VMnet2 ແລະ VMnet3: ເປີດພ້ອມຮັບຄໍາສັ່ງແລະຂຽນ:
- ipconfig / ທັງົດ
ຄຳ ເຕືອນ
- ເຄືອຂ່າຍຍ່ອຍ VMnet2 ແລະ VMnet3 ຕ້ອງຖືກເພີ່ມເຂົ້າໃນລາຍຊື່ຂອງເຄືອຂ່າຍສະເືອນຈິງ, ຖ້າບໍ່ດັ່ງນັ້ນເຈົ້າຈະບໍ່ສາມາດເຊື່ອມຕໍ່ໄດ້.