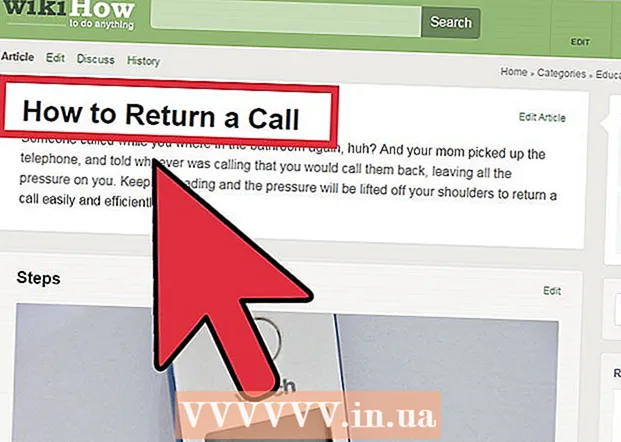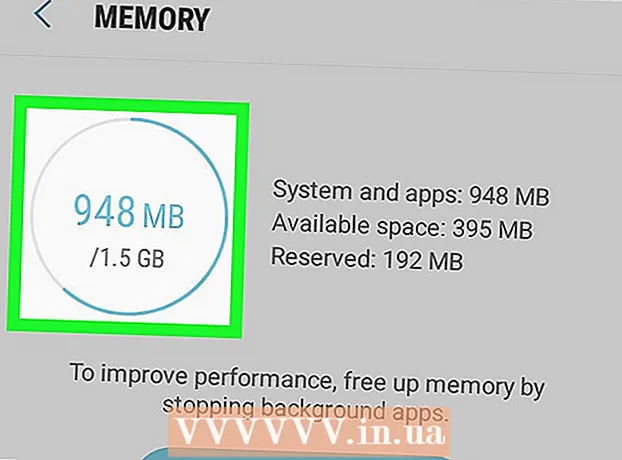ກະວີ:
Ellen Moore
ວັນທີຂອງການສ້າງ:
11 ເດືອນມັງກອນ 2021
ວັນທີປັບປຸງ:
1 ເດືອນກໍລະກົດ 2024
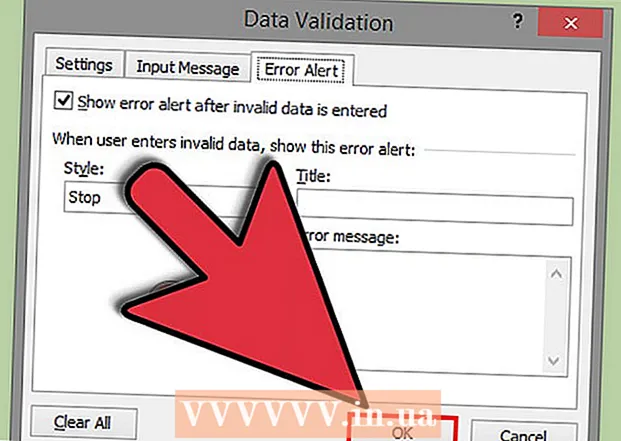
ເນື້ອຫາ
ລາຍຊື່ແບບເລື່ອນລົງຢູ່ໃນ Microsoft Excel ສາມາດປັບປຸງປະສິດທິພາບການປ້ອນຂໍ້ມູນເຂົ້າໄປໄດ້, ແຕ່ໃນເວລາດຽວກັນຈໍາກັດການປ້ອນຂໍ້ມູນເຂົ້າເປັນຊຸດຂອງລາຍການສະເພາະຫຼືໃສ່ຂໍ້ມູນຢູ່ໃນລາຍການແບບເລື່ອນລົງ.
ຂັ້ນຕອນ
ວິທີທີ 1 ຂອງ 2: Excel 2013
 1 ເປີດໄຟລ Excel Excel ທີ່ເຈົ້າຕ້ອງການສ້າງລາຍຊື່ແບບເລື່ອນລົງ.
1 ເປີດໄຟລ Excel Excel ທີ່ເຈົ້າຕ້ອງການສ້າງລາຍຊື່ແບບເລື່ອນລົງ. 2 ເລືອກຫວ່າງເປົ່າຫຼືສ້າງແຜ່ນງານໃ່.
2 ເລືອກຫວ່າງເປົ່າຫຼືສ້າງແຜ່ນງານໃ່. 3 ໃສ່ລາຍການລາຍການທີ່ຈະສະແດງຢູ່ໃນລາຍການແບບເລື່ອນລົງ. ແຕ່ລະລາຍການໄດ້ຖືກເຂົ້າໄປໃນຫ້ອງແຍກຕ່າງຫາກໃນແຕ່ລະແຖວໃ່. ຕົວຢ່າງ, ຖ້າເຈົ້າສ້າງລາຍຊື່ແບບເລື່ອນລົງທີ່ມີຊື່ກິລາ, ໃສ່ baseball ໃນ A1, ບານບ້ວງໃນ A2, ບານເຕະໃນ A3, ແລະອື່ນ on.
3 ໃສ່ລາຍການລາຍການທີ່ຈະສະແດງຢູ່ໃນລາຍການແບບເລື່ອນລົງ. ແຕ່ລະລາຍການໄດ້ຖືກເຂົ້າໄປໃນຫ້ອງແຍກຕ່າງຫາກໃນແຕ່ລະແຖວໃ່. ຕົວຢ່າງ, ຖ້າເຈົ້າສ້າງລາຍຊື່ແບບເລື່ອນລົງທີ່ມີຊື່ກິລາ, ໃສ່ baseball ໃນ A1, ບານບ້ວງໃນ A2, ບານເຕະໃນ A3, ແລະອື່ນ on.  4 ເລືອກຂອບເຂດຂອງເຊລທີ່ປະກອບມີລາຍການທັງyouົດທີ່ເຈົ້າໄດ້ປ້ອນເຂົ້າໄປ.
4 ເລືອກຂອບເຂດຂອງເຊລທີ່ປະກອບມີລາຍການທັງyouົດທີ່ເຈົ້າໄດ້ປ້ອນເຂົ້າໄປ. 5 ໃຫ້ຄລິກໃສ່ແຖບ "ໃສ່". ເລືອກ "ຊື່" ແລະຈາກນັ້ນເລືອກ "ຕັ້ງ".
5 ໃຫ້ຄລິກໃສ່ແຖບ "ໃສ່". ເລືອກ "ຊື່" ແລະຈາກນັ້ນເລືອກ "ຕັ້ງ".  6 ກະລຸນາໃສ່ຊື່ສໍາລັບລາຍການໃນພາກສະຫນາມຊື່ແລະຄລິກ OK. ຊື່ນີ້ແມ່ນສໍາລັບການອ້າງອີງເທົ່ານັ້ນແລະຈະບໍ່ປາກົດຢູ່ໃນຕາຕະລາງ.
6 ກະລຸນາໃສ່ຊື່ສໍາລັບລາຍການໃນພາກສະຫນາມຊື່ແລະຄລິກ OK. ຊື່ນີ້ແມ່ນສໍາລັບການອ້າງອີງເທົ່ານັ້ນແລະຈະບໍ່ປາກົດຢູ່ໃນຕາຕະລາງ.  7 ຄລິກໃສ່ຫ້ອງທີ່ເຈົ້າຕ້ອງການສ້າງລາຍຊື່ແບບເລື່ອນລົງ.
7 ຄລິກໃສ່ຫ້ອງທີ່ເຈົ້າຕ້ອງການສ້າງລາຍຊື່ແບບເລື່ອນລົງ. 8 ຄລິກທີ່ແຖບຂໍ້ມູນແລະເລືອກການກວດສອບຂໍ້ມູນຈາກກຸ່ມເຄື່ອງມືຂໍ້ມູນ. ປ່ອງຢ້ຽມ "Validate Input Values" ເປີດ.
8 ຄລິກທີ່ແຖບຂໍ້ມູນແລະເລືອກການກວດສອບຂໍ້ມູນຈາກກຸ່ມເຄື່ອງມືຂໍ້ມູນ. ປ່ອງຢ້ຽມ "Validate Input Values" ເປີດ.  9 ໃຫ້ຄລິກໃສ່ຕົວເລືອກແຖບ. ເລືອກ "ລາຍການ" ຈາກເມນູເລື່ອນລົງ "ປະເພດຂໍ້ມູນ".
9 ໃຫ້ຄລິກໃສ່ຕົວເລືອກແຖບ. ເລືອກ "ລາຍການ" ຈາກເມນູເລື່ອນລົງ "ປະເພດຂໍ້ມູນ".  10 ໃນແຖວ "ແຫຼ່ງຂໍ້ມູນ" ໃຫ້ປ້ອນເຄື່ອງequalາຍທີ່ເທົ່າທຽມກັນແລະຊື່ຂອງລາຍການແບບເລື່ອນລົງຂອງເຈົ້າ. ຕົວຢ່າງ, ຖ້າການຫຼຸດລົງຂອງເຈົ້າຖືກເອີ້ນວ່າກິລາ, ປ້ອນ = ກິລາ.
10 ໃນແຖວ "ແຫຼ່ງຂໍ້ມູນ" ໃຫ້ປ້ອນເຄື່ອງequalາຍທີ່ເທົ່າທຽມກັນແລະຊື່ຂອງລາຍການແບບເລື່ອນລົງຂອງເຈົ້າ. ຕົວຢ່າງ, ຖ້າການຫຼຸດລົງຂອງເຈົ້າຖືກເອີ້ນວ່າກິລາ, ປ້ອນ = ກິລາ.  11 Checkາຍຖືກໃສ່ກ່ອງຢູ່ທາງຂ້າງ "ລາຍການຄ່າທີ່ຍອມຮັບໄດ້".
11 Checkາຍຖືກໃສ່ກ່ອງຢູ່ທາງຂ້າງ "ລາຍການຄ່າທີ່ຍອມຮັບໄດ້". 12 ກວດເບິ່ງກ່ອງທີ່ຢູ່ຖັດຈາກ "ບໍ່ສົນໃຈຈຸລັງເປົ່າຫວ່າງ" ຖ້າເຈົ້າຕ້ອງການໃຫ້ຜູ້ໃຊ້ສາມາດເລືອກລາຍການເປັນສູນຈາກລາຍການແບບເລື່ອນລົງ.
12 ກວດເບິ່ງກ່ອງທີ່ຢູ່ຖັດຈາກ "ບໍ່ສົນໃຈຈຸລັງເປົ່າຫວ່າງ" ຖ້າເຈົ້າຕ້ອງການໃຫ້ຜູ້ໃຊ້ສາມາດເລືອກລາຍການເປັນສູນຈາກລາຍການແບບເລື່ອນລົງ. 13 ໃຫ້ຄລິກໃສ່ແຖບຂໍ້ຄວາມສະແດງຂໍ້ຜິດພາດ.
13 ໃຫ້ຄລິກໃສ່ແຖບຂໍ້ຄວາມສະແດງຂໍ້ຜິດພາດ. 14 ກວດເບິ່ງກ່ອງຕໍ່ໄປ "ສະແດງຂໍ້ຄວາມສະແດງຂໍ້ຜິດພາດ". ຕົວເລືອກນີ້ປ້ອງກັນບໍ່ໃຫ້ຜູ້ໃຊ້ປ້ອນຂໍ້ມູນບໍ່ຖືກຕ້ອງ.
14 ກວດເບິ່ງກ່ອງຕໍ່ໄປ "ສະແດງຂໍ້ຄວາມສະແດງຂໍ້ຜິດພາດ". ຕົວເລືອກນີ້ປ້ອງກັນບໍ່ໃຫ້ຜູ້ໃຊ້ປ້ອນຂໍ້ມູນບໍ່ຖືກຕ້ອງ.  15 ຄລິກຕົກລົງ. ລາຍການແບບເລື່ອນລົງຈະປາກົດຢູ່ໃນສະເປຣດຊີດ.
15 ຄລິກຕົກລົງ. ລາຍການແບບເລື່ອນລົງຈະປາກົດຢູ່ໃນສະເປຣດຊີດ.
ວິທີທີ່ 2 ຂອງ 2: Excel 2010, 2007, 2003
 1 ເປີດໄຟລ Excel Excel ທີ່ເຈົ້າຕ້ອງການສ້າງລາຍຊື່ແບບເລື່ອນລົງ.
1 ເປີດໄຟລ Excel Excel ທີ່ເຈົ້າຕ້ອງການສ້າງລາຍຊື່ແບບເລື່ອນລົງ. 2 ເລືອກຫວ່າງເປົ່າຫຼືສ້າງແຜ່ນງານໃ່.
2 ເລືອກຫວ່າງເປົ່າຫຼືສ້າງແຜ່ນງານໃ່. 3 ໃສ່ລາຍການລາຍການທີ່ຈະສະແດງຢູ່ໃນລາຍການແບບເລື່ອນລົງ. ແຕ່ລະລາຍການໄດ້ຖືກເຂົ້າໄປໃນຫ້ອງແຍກຕ່າງຫາກໃນແຕ່ລະແຖວໃ່. ຕົວຢ່າງ, ຖ້າເຈົ້າ ກຳ ລັງສ້າງລາຍຊື່ແບບເລື່ອນລົງທີ່ມີຊື່ຂອງfruitsາກໄມ້, ໃສ່ "appleາກໂປມ" ໃນເຊລ A1, "ກ້ວຍ" ໃນເຊລ A2, "blueberries" ໃນເຊລ A3, ແລະອື່ນ on.
3 ໃສ່ລາຍການລາຍການທີ່ຈະສະແດງຢູ່ໃນລາຍການແບບເລື່ອນລົງ. ແຕ່ລະລາຍການໄດ້ຖືກເຂົ້າໄປໃນຫ້ອງແຍກຕ່າງຫາກໃນແຕ່ລະແຖວໃ່. ຕົວຢ່າງ, ຖ້າເຈົ້າ ກຳ ລັງສ້າງລາຍຊື່ແບບເລື່ອນລົງທີ່ມີຊື່ຂອງfruitsາກໄມ້, ໃສ່ "appleາກໂປມ" ໃນເຊລ A1, "ກ້ວຍ" ໃນເຊລ A2, "blueberries" ໃນເຊລ A3, ແລະອື່ນ on.  4 ເລືອກຂອບເຂດຂອງເຊລທີ່ປະກອບມີລາຍການທັງyouົດທີ່ເຈົ້າໄດ້ປ້ອນເຂົ້າໄປ.
4 ເລືອກຂອບເຂດຂອງເຊລທີ່ປະກອບມີລາຍການທັງyouົດທີ່ເຈົ້າໄດ້ປ້ອນເຂົ້າໄປ. 5 ກົດຢູ່ໃນປ່ອງຊື່ທາງດ້ານຊ້າຍຂອງແຖບສູດ ຄຳ ນວນ.
5 ກົດຢູ່ໃນປ່ອງຊື່ທາງດ້ານຊ້າຍຂອງແຖບສູດ ຄຳ ນວນ. 6 ໃນພາກສະ ໜາມ ຊື່, ໃສ່ຊື່ສໍາລັບລາຍຊື່ແບບເລື່ອນລົງທີ່ອະທິບາຍລາຍການທີ່ເຈົ້າໄດ້ປ້ອນເຂົ້າໄປ, ແລະຈາກນັ້ນກົດ Enter. ຊື່ນີ້ແມ່ນສໍາລັບການອ້າງອີງເທົ່ານັ້ນແລະຈະບໍ່ປາກົດຢູ່ໃນຕາຕະລາງ.
6 ໃນພາກສະ ໜາມ ຊື່, ໃສ່ຊື່ສໍາລັບລາຍຊື່ແບບເລື່ອນລົງທີ່ອະທິບາຍລາຍການທີ່ເຈົ້າໄດ້ປ້ອນເຂົ້າໄປ, ແລະຈາກນັ້ນກົດ Enter. ຊື່ນີ້ແມ່ນສໍາລັບການອ້າງອີງເທົ່ານັ້ນແລະຈະບໍ່ປາກົດຢູ່ໃນຕາຕະລາງ.  7 ຄລິກໃສ່ຫ້ອງທີ່ເຈົ້າຕ້ອງການສ້າງລາຍຊື່ແບບເລື່ອນລົງ.
7 ຄລິກໃສ່ຫ້ອງທີ່ເຈົ້າຕ້ອງການສ້າງລາຍຊື່ແບບເລື່ອນລົງ. 8 ຄລິກທີ່ແຖບຂໍ້ມູນແລະເລືອກການກວດສອບຂໍ້ມູນຈາກກຸ່ມເຄື່ອງມືຂໍ້ມູນ. ປ່ອງຢ້ຽມ "Validate Input Values" ເປີດ.
8 ຄລິກທີ່ແຖບຂໍ້ມູນແລະເລືອກການກວດສອບຂໍ້ມູນຈາກກຸ່ມເຄື່ອງມືຂໍ້ມູນ. ປ່ອງຢ້ຽມ "Validate Input Values" ເປີດ.  9 ໃຫ້ຄລິກໃສ່ຕົວເລືອກແຖບ.
9 ໃຫ້ຄລິກໃສ່ຕົວເລືອກແຖບ. 10 ເລືອກ "ລາຍການ" ຈາກເມນູເລື່ອນລົງ "ປະເພດຂໍ້ມູນ".
10 ເລືອກ "ລາຍການ" ຈາກເມນູເລື່ອນລົງ "ປະເພດຂໍ້ມູນ". 11 ໃນແຖວ "ແຫຼ່ງຂໍ້ມູນ" ໃຫ້ປ້ອນເຄື່ອງequalາຍທີ່ເທົ່າທຽມກັນແລະຊື່ຂອງລາຍການແບບເລື່ອນລົງຂອງເຈົ້າ. ຕົວຢ່າງ, ຖ້າການຫຼຸດລົງຂອງເຈົ້າຖືກເອີ້ນວ່າ "Fruitາກໄມ້", ໃຫ້ໃສ່ "= Fruitາກໄມ້".
11 ໃນແຖວ "ແຫຼ່ງຂໍ້ມູນ" ໃຫ້ປ້ອນເຄື່ອງequalາຍທີ່ເທົ່າທຽມກັນແລະຊື່ຂອງລາຍການແບບເລື່ອນລົງຂອງເຈົ້າ. ຕົວຢ່າງ, ຖ້າການຫຼຸດລົງຂອງເຈົ້າຖືກເອີ້ນວ່າ "Fruitາກໄມ້", ໃຫ້ໃສ່ "= Fruitາກໄມ້".  12 Checkາຍໃສ່ຫ້ອງຕໍ່ໄປກັບ "ລາຍການຄ່າທີ່ຍອມຮັບໄດ້".
12 Checkາຍໃສ່ຫ້ອງຕໍ່ໄປກັບ "ລາຍການຄ່າທີ່ຍອມຮັບໄດ້". 13 ກວດເບິ່ງກ່ອງທີ່ຢູ່ຖັດຈາກ "ບໍ່ສົນໃຈຈຸລັງເປົ່າຫວ່າງ" ຖ້າເຈົ້າຕ້ອງການໃຫ້ຜູ້ໃຊ້ສາມາດເລືອກລາຍການເປັນສູນຈາກລາຍການແບບເລື່ອນລົງ.
13 ກວດເບິ່ງກ່ອງທີ່ຢູ່ຖັດຈາກ "ບໍ່ສົນໃຈຈຸລັງເປົ່າຫວ່າງ" ຖ້າເຈົ້າຕ້ອງການໃຫ້ຜູ້ໃຊ້ສາມາດເລືອກລາຍການເປັນສູນຈາກລາຍການແບບເລື່ອນລົງ. 14 ໃຫ້ຄລິກໃສ່ແຖບຂໍ້ຄວາມສະແດງຂໍ້ຜິດພາດ.
14 ໃຫ້ຄລິກໃສ່ແຖບຂໍ້ຄວາມສະແດງຂໍ້ຜິດພາດ. 15 ກວດເບິ່ງກ່ອງຕໍ່ໄປ "ສະແດງຂໍ້ຄວາມສະແດງຂໍ້ຜິດພາດ". ຕົວເລືອກນີ້ປ້ອງກັນບໍ່ໃຫ້ຜູ້ໃຊ້ປ້ອນຂໍ້ມູນບໍ່ຖືກຕ້ອງ.
15 ກວດເບິ່ງກ່ອງຕໍ່ໄປ "ສະແດງຂໍ້ຄວາມສະແດງຂໍ້ຜິດພາດ". ຕົວເລືອກນີ້ປ້ອງກັນບໍ່ໃຫ້ຜູ້ໃຊ້ປ້ອນຂໍ້ມູນບໍ່ຖືກຕ້ອງ.  16 ຄລິກຕົກລົງ. ລາຍການແບບເລື່ອນລົງຈະປາກົດຢູ່ໃນສະເປຣດຊີດ.
16 ຄລິກຕົກລົງ. ລາຍການແບບເລື່ອນລົງຈະປາກົດຢູ່ໃນສະເປຣດຊີດ.
ຄໍາແນະນໍາ
- ໃສ່ລາຍການຕາມ ລຳ ດັບທີ່ເຈົ້າຕ້ອງການໃຫ້ພວກມັນປາກົດຢູ່ໃນລາຍການແບບເລື່ອນລົງ. ຕົວຢ່າງ, ໃສ່ລາຍການຕາມລໍາດັບຕົວອັກສອນເພື່ອເຮັດໃຫ້ລາຍການເປັນມິດກັບຜູ້ໃຊ້ຫຼາຍຂຶ້ນ.
- ຫຼັງຈາກທີ່ເຈົ້າສ້າງບັນຊີລາຍການເລື່ອນລົງ ສຳ ເລັດແລ້ວ, ເປີດມັນເພື່ອຮັບປະກັນວ່າທຸກລາຍການທີ່ເຈົ້າປ້ອນເຂົ້າແມ່ນມີຢູ່ແລ້ວ. ໃນບາງກໍລະນີ, ເຈົ້າຈະຕ້ອງໄດ້ຂະຫຍາຍຕາລາງເພື່ອສະແດງອົງປະກອບທັງົດຢ່າງຖືກຕ້ອງ.
ຄຳ ເຕືອນ
- ເຈົ້າຈະບໍ່ສາມາດເຂົ້າຫາເມນູການກວດສອບຂໍ້ມູນໄດ້ຖ້າວ່າສະເປຣດຊີດຂອງເຈົ້າໄດ້ຮັບການຮັກສາຄວາມປອດໄພຫຼືແບ່ງປັນກັບຜູ້ໃຊ້ອື່ນ. ໃນກໍລະນີເຫຼົ່ານີ້, ເອົາການປົກປ້ອງຫຼືບໍ່ອະນຸຍາດໃຫ້ແບ່ງປັນຕາຕະລາງນີ້.