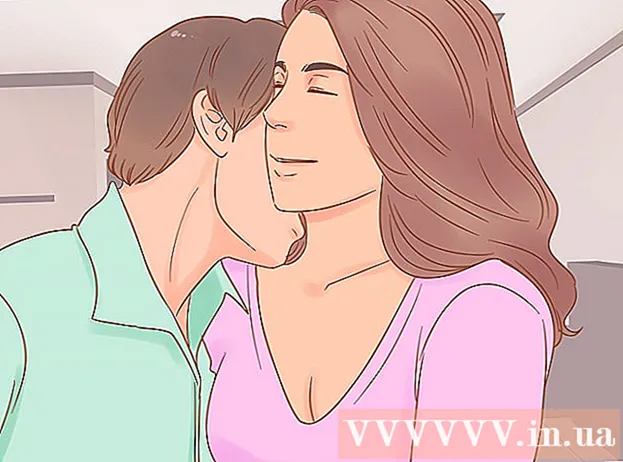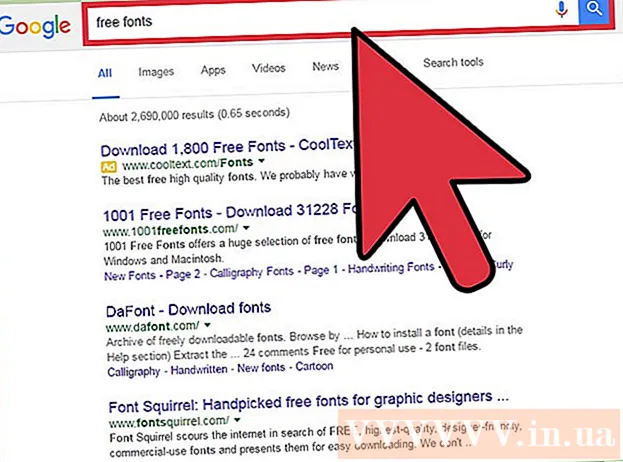ກະວີ:
Clyde Lopez
ວັນທີຂອງການສ້າງ:
26 ເດືອນກໍລະກົດ 2021
ວັນທີປັບປຸງ:
1 ເດືອນກໍລະກົດ 2024
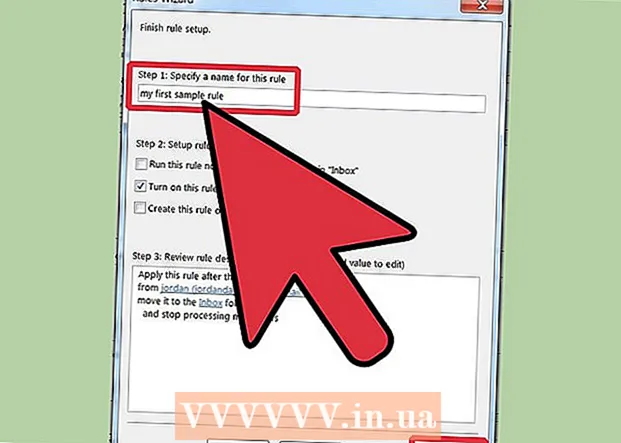
ເນື້ອຫາ
- ຂັ້ນຕອນ
- ວິທີທີ 1 ຈາກທັງ3ົດ 3: Outlook 2010
- ວິທີທີ່ 2 ຂອງ 3: Outlook 2007
- ວິທີການ 3 ຂອງ 3: Outlook 2003
- ຄໍາແນະນໍາ
- ຄຳ ເຕືອນ
ການນໍາໃຊ້ກົດລະບຽບທີ່ເຈົ້າສ້າງຂຶ້ນ, Outlook ສາມາດວິເຄາະແຕ່ລະອີເມລ ing ທີ່ເຂົ້າມາໄດ້ອີງຕາມການຕັ້ງຄ່າທີ່ເຈົ້າລະບຸ, ແລະຈາກນັ້ນສົ່ງຕໍ່ຫຼືສົ່ງຕໍ່ຂໍ້ຄວາມໄປຫາກ່ອງຈົດanotherາຍອື່ນໂດຍອັດຕະໂນມັດຖ້າພວກເຂົາຕອບສະ ໜອງ ໄດ້ຕາມເງື່ອນໄຂສະເພາະ. ມັນຍັງອະນຸຍາດໃຫ້ເຈົ້າເກັບຮັກສາສໍາເນົາຂອງທຸກ email ອີເມລ forward ສົ່ງຕໍ່ໄປຕາມກົດລະບຽບ.
ຂັ້ນຕອນ
ວິທີທີ 1 ຈາກທັງ3ົດ 3: Outlook 2010
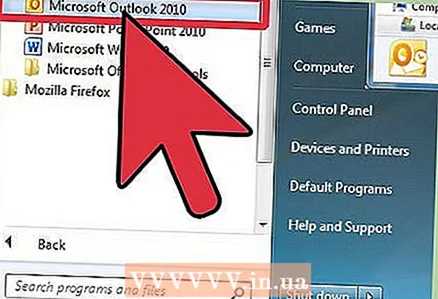 1 ເລີ່ມ Microsoft Outlook. ຄລິກແຖບ ໄຟລ, ຈາກນັ້ນກົດປຸ່ມ ການຄຸ້ມຄອງການແຈ້ງເຕືອນແລະ.
1 ເລີ່ມ Microsoft Outlook. ຄລິກແຖບ ໄຟລ, ຈາກນັ້ນກົດປຸ່ມ ການຄຸ້ມຄອງການແຈ້ງເຕືອນແລະ. 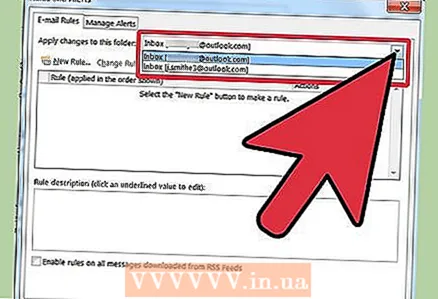 2 ເລືອກວ່າຈະ ນຳ ໃຊ້ກົດລະບຽບບັນຊີໃດ. ຈາກລາຍການ ນຳ ໃຊ້ການປ່ຽນແປງໃສ່ໃນໂຟນເດີນີ້ , ເລືອກບັນຊີທີ່ກົດລະບຽບໃwill່ຈະນໍາໃຊ້.
2 ເລືອກວ່າຈະ ນຳ ໃຊ້ກົດລະບຽບບັນຊີໃດ. ຈາກລາຍການ ນຳ ໃຊ້ການປ່ຽນແປງໃສ່ໃນໂຟນເດີນີ້ , ເລືອກບັນຊີທີ່ກົດລະບຽບໃwill່ຈະນໍາໃຊ້. 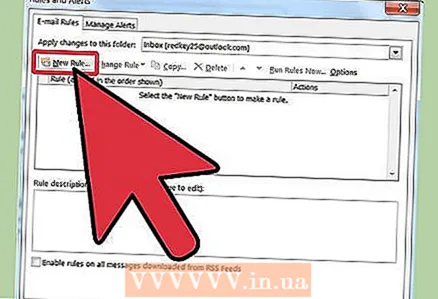 3 ສ້າງກົດລະບຽບໃ່. ຢູ່ໃນແຖບ ກົດລະບຽບອີເມລ ກົດ ໃຫມ່....
3 ສ້າງກົດລະບຽບໃ່. ຢູ່ໃນແຖບ ກົດລະບຽບອີເມລ ກົດ ໃຫມ່.... 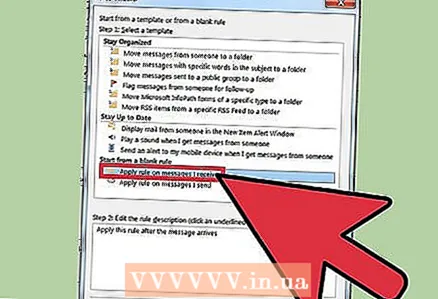 4 ເລີ່ມຮູບຮ່າງໃ່. ຫຼັງຈາກຄລິກປຸ່ມ "ໃ...່ ... ", ຕົວຊ່ວຍສ້າງກົດລະບຽບ... ໃນຂັ້ນຕອນທໍາອິດຂອງຕົວຊ່ວຍສ້າງ, ຄລິກ ເລີ່ມຕົ້ນດ້ວຍກົດລະບຽບເປົ່າຫວ່າງ ແລະເລືອກສາຍ ນຳ ໃຊ້ກົດລະບຽບຕໍ່ກັບຂໍ້ຄວາມທີ່ຂ້ອຍໄດ້ຮັບຈາກນັ້ນກົດ ຕໍ່ໄປ.
4 ເລີ່ມຮູບຮ່າງໃ່. ຫຼັງຈາກຄລິກປຸ່ມ "ໃ...່ ... ", ຕົວຊ່ວຍສ້າງກົດລະບຽບ... ໃນຂັ້ນຕອນທໍາອິດຂອງຕົວຊ່ວຍສ້າງ, ຄລິກ ເລີ່ມຕົ້ນດ້ວຍກົດລະບຽບເປົ່າຫວ່າງ ແລະເລືອກສາຍ ນຳ ໃຊ້ກົດລະບຽບຕໍ່ກັບຂໍ້ຄວາມທີ່ຂ້ອຍໄດ້ຮັບຈາກນັ້ນກົດ ຕໍ່ໄປ. 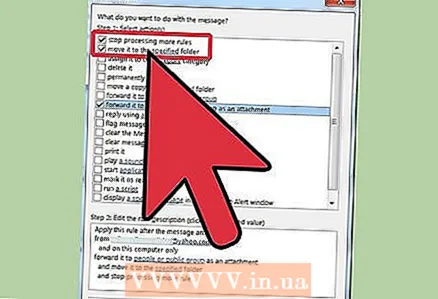 5 ກໍານົດເງື່ອນໄຂສໍາລັບການນໍາໃຊ້ກົດລະບຽບ. ກວດເບິ່ງກ່ອງ ຈາກຜູ້ຮັບຫຼືກຸ່ມສາທາລະນະແລະຈາກນັ້ນ, ຢູ່ລຸ່ມສຸດຂອງປ່ອງຢ້ຽມ ຕົວຊ່ວຍສ້າງກົດລະບຽບ, ຄລິກການເຊື່ອມຕໍ່ ຜູ້ຮັບຫຼືກຸ່ມສາທາລະນະ... ປ່ອງຢ້ຽມຈະໄປປາກົດ ທີ່ຢູ່ກົດລະບຽບ... ປ້ອນຜູ້ສົ່ງທີ່ຕ້ອງການໃສ່ໃນພາກສະ ໜາມ ຈາກ->, ຄລິກ ຕົກລົງ ແລະ ຕໍ່ໄປ.
5 ກໍານົດເງື່ອນໄຂສໍາລັບການນໍາໃຊ້ກົດລະບຽບ. ກວດເບິ່ງກ່ອງ ຈາກຜູ້ຮັບຫຼືກຸ່ມສາທາລະນະແລະຈາກນັ້ນ, ຢູ່ລຸ່ມສຸດຂອງປ່ອງຢ້ຽມ ຕົວຊ່ວຍສ້າງກົດລະບຽບ, ຄລິກການເຊື່ອມຕໍ່ ຜູ້ຮັບຫຼືກຸ່ມສາທາລະນະ... ປ່ອງຢ້ຽມຈະໄປປາກົດ ທີ່ຢູ່ກົດລະບຽບ... ປ້ອນຜູ້ສົ່ງທີ່ຕ້ອງການໃສ່ໃນພາກສະ ໜາມ ຈາກ->, ຄລິກ ຕົກລົງ ແລະ ຕໍ່ໄປ. 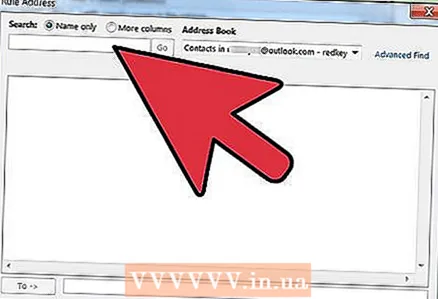 6 ຕັ້ງຄ່າການຂົນສົ່ງ. ຢູ່ໃນປ່ອງຢ້ຽມ ເຈົ້າຂອງກົດລະບຽບ ', checkາຍໃສ່ຫ້ອງ ສົ່ງຕໍ່ໄປຫາຜູ້ຮັບຫຼືກຸ່ມສາທາລະນະແລະຈາກນັ້ນ, ຢູ່ລຸ່ມສຸດຂອງປ່ອງຢ້ຽມ ຕົວຊ່ວຍສ້າງກົດລະບຽບ, ຄລິກການເຊື່ອມຕໍ່ ຜູ້ຮັບຫຼືກຸ່ມສາທາລະນະ... ປ່ອງຢ້ຽມຈະໄປປາກົດ ທີ່ຢູ່ສໍາລັບກົດລະບຽບ... ປ້ອນ (ຫຼືເລືອກຈາກປຶ້ມທີ່ຢູ່) ທີ່ຢູ່ຂອງຜູ້ຮັບແລະກົດ ຕົກລົງ.
6 ຕັ້ງຄ່າການຂົນສົ່ງ. ຢູ່ໃນປ່ອງຢ້ຽມ ເຈົ້າຂອງກົດລະບຽບ ', checkາຍໃສ່ຫ້ອງ ສົ່ງຕໍ່ໄປຫາຜູ້ຮັບຫຼືກຸ່ມສາທາລະນະແລະຈາກນັ້ນ, ຢູ່ລຸ່ມສຸດຂອງປ່ອງຢ້ຽມ ຕົວຊ່ວຍສ້າງກົດລະບຽບ, ຄລິກການເຊື່ອມຕໍ່ ຜູ້ຮັບຫຼືກຸ່ມສາທາລະນະ... ປ່ອງຢ້ຽມຈະໄປປາກົດ ທີ່ຢູ່ສໍາລັບກົດລະບຽບ... ປ້ອນ (ຫຼືເລືອກຈາກປຶ້ມທີ່ຢູ່) ທີ່ຢູ່ຂອງຜູ້ຮັບແລະກົດ ຕົກລົງ. 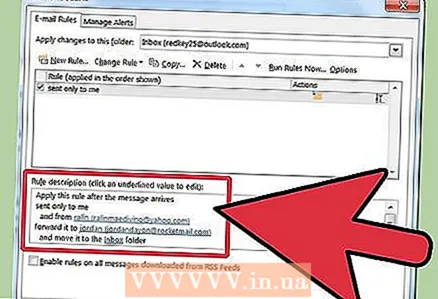 7 ກວດເບິ່ງກົດລະບຽບທີ່ລະບຸ. ຢູ່ດ້ານລຸ່ມຂອງປ່ອງຢ້ຽມ ຕົວຊ່ວຍສ້າງກົດລະບຽບ ເຈົ້າຈະເຫັນລາຍລະອຽດຂອງກົດລະບຽບ. ໃຫ້ແນ່ໃຈວ່າເງື່ອນໄຂຖືກຕ້ອງແລະຄລິກ ເພື່ອໃຫ້ສໍາເລັດ.
7 ກວດເບິ່ງກົດລະບຽບທີ່ລະບຸ. ຢູ່ດ້ານລຸ່ມຂອງປ່ອງຢ້ຽມ ຕົວຊ່ວຍສ້າງກົດລະບຽບ ເຈົ້າຈະເຫັນລາຍລະອຽດຂອງກົດລະບຽບ. ໃຫ້ແນ່ໃຈວ່າເງື່ອນໄຂຖືກຕ້ອງແລະຄລິກ ເພື່ອໃຫ້ສໍາເລັດ. 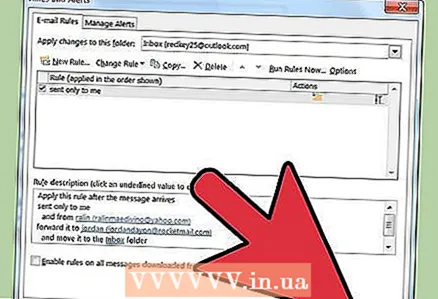 8 ນຳ ໃຊ້ກົດລະບຽບ. ຢູ່ໃນປ່ອງຢ້ຽມ ກົດລະບຽບແລະການແຈ້ງເຕືອນ, ຄລິກ ຕົກລົງ ເພື່ອ ນຳ ໃຊ້ກົດລະບຽບທີ່ສ້າງຂຶ້ນ.
8 ນຳ ໃຊ້ກົດລະບຽບ. ຢູ່ໃນປ່ອງຢ້ຽມ ກົດລະບຽບແລະການແຈ້ງເຕືອນ, ຄລິກ ຕົກລົງ ເພື່ອ ນຳ ໃຊ້ກົດລະບຽບທີ່ສ້າງຂຶ້ນ.
ວິທີທີ່ 2 ຂອງ 3: Outlook 2007
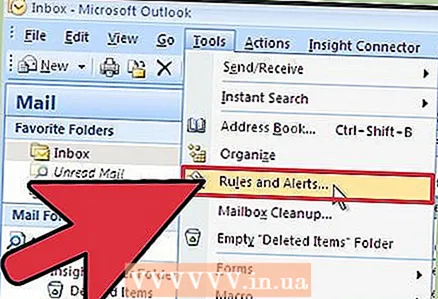 1 ເລີ່ມ Microsoft Outlook. ຄລິກໃສ່ mail ໃນ ເຂດການຫັນປ່ຽນ, ເລືອກເມນູ ການບໍລິການ ແລະກົດ ກົດລະບຽບແລະການແຈ້ງເຕືອນ .
1 ເລີ່ມ Microsoft Outlook. ຄລິກໃສ່ mail ໃນ ເຂດການຫັນປ່ຽນ, ເລືອກເມນູ ການບໍລິການ ແລະກົດ ກົດລະບຽບແລະການແຈ້ງເຕືອນ . 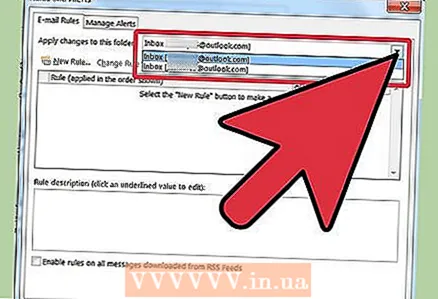 2 ເລືອກວ່າຈະ ນຳ ໃຊ້ກົດລະບຽບບັນຊີໃດ. ຖ້າເຈົ້າມີຫຼາຍກວ່າ ໜຶ່ງ ບັນຊີຢູ່ໃນ Outlook, ຫຼັງຈາກນັ້ນລາຍຊື່ ນຳ ໃຊ້ການປ່ຽນແປງໃສ່ໃນໂຟນເດີ ເລືອກໂຟນເດີ ອິນບັອກທີ່ເຈົ້າຕ້ອງການ ນຳ ໃຊ້ກົດລະບຽບໃ່.
2 ເລືອກວ່າຈະ ນຳ ໃຊ້ກົດລະບຽບບັນຊີໃດ. ຖ້າເຈົ້າມີຫຼາຍກວ່າ ໜຶ່ງ ບັນຊີຢູ່ໃນ Outlook, ຫຼັງຈາກນັ້ນລາຍຊື່ ນຳ ໃຊ້ການປ່ຽນແປງໃສ່ໃນໂຟນເດີ ເລືອກໂຟນເດີ ອິນບັອກທີ່ເຈົ້າຕ້ອງການ ນຳ ໃຊ້ກົດລະບຽບໃ່. 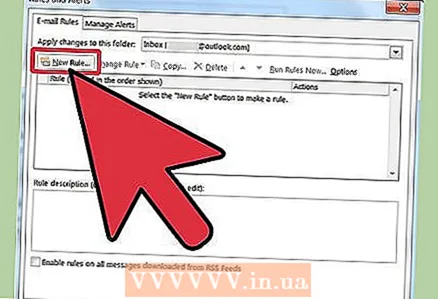 3 ສ້າງກົດລະບຽບໃ່. ທໍາອິດ, ຄລິກ ສ້າງກົດລະບຽບ .
3 ສ້າງກົດລະບຽບໃ່. ທໍາອິດ, ຄລິກ ສ້າງກົດລະບຽບ . 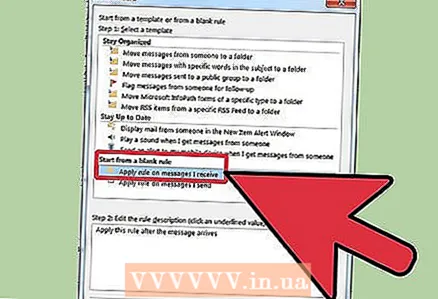 4 ກຳ ນົດເວລາກວດເບິ່ງຂໍ້ຄວາມ. ຢູ່ໃນປ່ອງຢ້ຽມ ເລີ່ມຕົ້ນດ້ວຍກົດລະບຽບເປົ່າຫວ່າງ , ຄລິກ ກວດເບິ່ງຂໍ້ຄວາມຫຼັງຈາກໄດ້ຮັບ , ແລະກົດ ຕໍ່ໄປ .
4 ກຳ ນົດເວລາກວດເບິ່ງຂໍ້ຄວາມ. ຢູ່ໃນປ່ອງຢ້ຽມ ເລີ່ມຕົ້ນດ້ວຍກົດລະບຽບເປົ່າຫວ່າງ , ຄລິກ ກວດເບິ່ງຂໍ້ຄວາມຫຼັງຈາກໄດ້ຮັບ , ແລະກົດ ຕໍ່ໄປ . 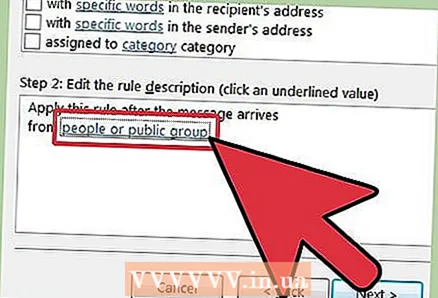 5 ເລືອກເງື່ອນໄຂຂອງເຈົ້າ. ຢູ່ເທິງ ຂັ້ນຕອນທີ 1: ເລືອກເງື່ອນໄຂການຄັດເລືອກ, checkາຍໃສ່ຫ້ອງຕໍ່ໄປກັບເງື່ອນໄຂທີ່ຂໍ້ຄວາມເຂົ້າມາຕ້ອງຕອບສະ ໜອງ ໄດ້.
5 ເລືອກເງື່ອນໄຂຂອງເຈົ້າ. ຢູ່ເທິງ ຂັ້ນຕອນທີ 1: ເລືອກເງື່ອນໄຂການຄັດເລືອກ, checkາຍໃສ່ຫ້ອງຕໍ່ໄປກັບເງື່ອນໄຂທີ່ຂໍ້ຄວາມເຂົ້າມາຕ້ອງຕອບສະ ໜອງ ໄດ້. 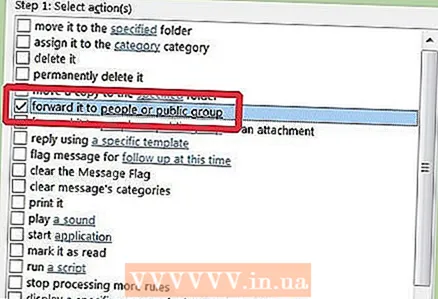 6 ປ່ຽນ ຄຳ ອະທິບາຍ. ຄລິກທີ່ຄ່າຂີດກ້ອງທີ່ກົງກັບເງື່ອນໄຂທີ່ລະບຸໃນ ຂັ້ນຕອນທີ 2: ປ່ຽນ ຄຳ ອະທິບາຍກົດລະບຽບ ແລະເລືອກ, ຫຼືປ້ອນ, ຂໍ້ມູນທີ່ຕ້ອງການສໍາລັບເງື່ອນໄຂນີ້.
6 ປ່ຽນ ຄຳ ອະທິບາຍ. ຄລິກທີ່ຄ່າຂີດກ້ອງທີ່ກົງກັບເງື່ອນໄຂທີ່ລະບຸໃນ ຂັ້ນຕອນທີ 2: ປ່ຽນ ຄຳ ອະທິບາຍກົດລະບຽບ ແລະເລືອກ, ຫຼືປ້ອນ, ຂໍ້ມູນທີ່ຕ້ອງການສໍາລັບເງື່ອນໄຂນີ້. - ຄລິກໃສ່ ຕໍ່ໄປ.
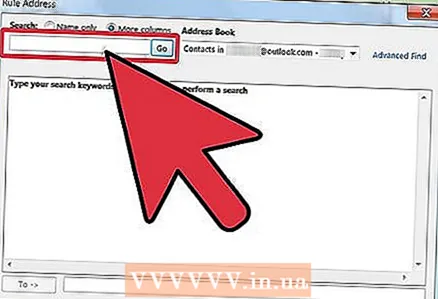 7 ກໍານົດຜູ້ຮັບ. ຢູ່ເທິງ ຂັ້ນຕອນທີ 1: ເລືອກປະຕິບັດ , checkາຍໃສ່ຫ້ອງ ສົ່ງຕໍ່ໄປຫາຜູ້ຮັບຫຼືລາຍຊື່ທາງໄປສະນີ .
7 ກໍານົດຜູ້ຮັບ. ຢູ່ເທິງ ຂັ້ນຕອນທີ 1: ເລືອກປະຕິບັດ , checkາຍໃສ່ຫ້ອງ ສົ່ງຕໍ່ໄປຫາຜູ້ຮັບຫຼືລາຍຊື່ທາງໄປສະນີ . - ຄລິກໃສ່ ລາຍຊື່ຜູ້ຮັບຫຼືລາຍຊື່ຜູ້ຮັບ ຢູ່ເທິງ ຂັ້ນຕອນທີ 2: ປ່ຽນ ຄຳ ອະທິບາຍກົດລະບຽບ .
- ຄລິກສອງເທື່ອໃສ່ລາຍຊື່ຜູ້ຮັບຫຼືການແຈກຢາຍທີ່ເຈົ້າຕ້ອງການສົ່ງຕໍ່ຂໍ້ຄວາມ.
- ຄລິກໃສ່ ຕົກລົງ ແລະຫຼັງຈາກນັ້ນ ຕໍ່ໄປ ສອງຄັ້ງຕິດຕໍ່ກັນ.
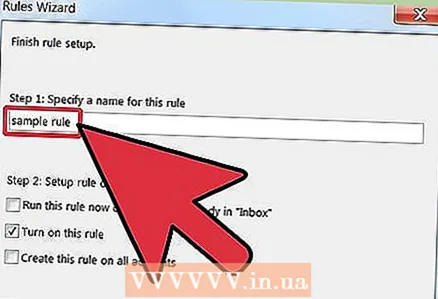 8 ຕັ້ງຊື່ກົດລະບຽບຂອງເຈົ້າ. ໃສ່ຊື່ໃສ່ ຂັ້ນຕອນທີ 1: ລະບຸຊື່ຂອງກົດລະບຽບ.
8 ຕັ້ງຊື່ກົດລະບຽບຂອງເຈົ້າ. ໃສ່ຊື່ໃສ່ ຂັ້ນຕອນທີ 1: ລະບຸຊື່ຂອງກົດລະບຽບ. 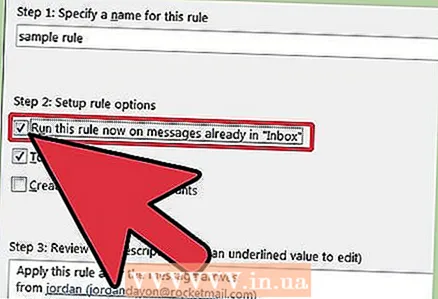 9 ເປີດກົດລະບຽບ. ເຈົ້າສາມາດ ນຳ ໃຊ້ກົດລະບຽບໃto່ກັບຂໍ້ຄວາມທີ່ມີຢູ່ໃນໂຟນເດີຂອງເຈົ້າຢູ່ແລ້ວ. ກວດເບິ່ງກ່ອງ ປະຕິບັດກົດລະບຽບນີ້ສໍາລັບຂໍ້ຄວາມທີ່ມີຢູ່ໃນໂຟນເດີຢູ່ແລ້ວ ....
9 ເປີດກົດລະບຽບ. ເຈົ້າສາມາດ ນຳ ໃຊ້ກົດລະບຽບໃto່ກັບຂໍ້ຄວາມທີ່ມີຢູ່ໃນໂຟນເດີຂອງເຈົ້າຢູ່ແລ້ວ. ກວດເບິ່ງກ່ອງ ປະຕິບັດກົດລະບຽບນີ້ສໍາລັບຂໍ້ຄວາມທີ່ມີຢູ່ໃນໂຟນເດີຢູ່ແລ້ວ .... 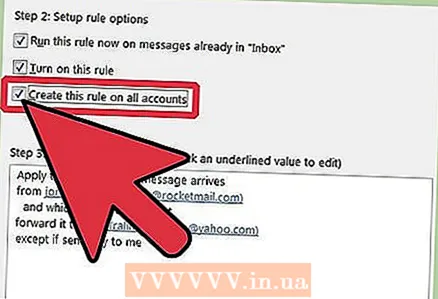 10 ເພື່ອ ນຳ ໃຊ້ກົດລະບຽບນີ້ກັບທຸກບັນຊີແລະກ່ອງຈົດ,າຍ, ເລືອກກ່ອງເຄື່ອງາຍ ສ້າງກົດລະບຽບ ສຳ ລັບທຸກບັນຊີ . ຖ້າເຈົ້າມີພຽງບັນຊີດຽວຫຼືກ່ອງຈົດ,າຍ, ລາຍການນີ້ຈະບໍ່ມີການເຄື່ອນໄຫວ.
10 ເພື່ອ ນຳ ໃຊ້ກົດລະບຽບນີ້ກັບທຸກບັນຊີແລະກ່ອງຈົດ,າຍ, ເລືອກກ່ອງເຄື່ອງາຍ ສ້າງກົດລະບຽບ ສຳ ລັບທຸກບັນຊີ . ຖ້າເຈົ້າມີພຽງບັນຊີດຽວຫຼືກ່ອງຈົດ,າຍ, ລາຍການນີ້ຈະບໍ່ມີການເຄື່ອນໄຫວ. 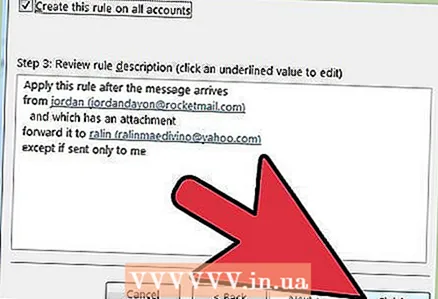 11 ກົດສໍາເລັດຮູບ.
11 ກົດສໍາເລັດຮູບ.
ວິທີການ 3 ຂອງ 3: Outlook 2003
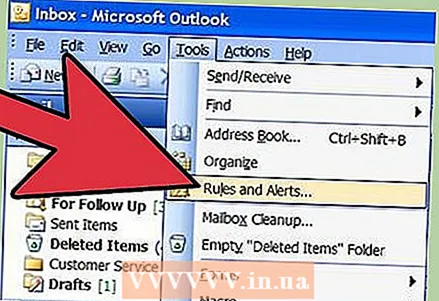 1 ເລີ່ມ Microsoft Outlook. ຄລິກໃສ່ mail ໃນ ຂົງເຂດການຫັນປ່ຽນ , ເລືອກເມນູ ການບໍລິການ ແລະກົດ ກົດລະບຽບແລະການແຈ້ງເຕືອນ .
1 ເລີ່ມ Microsoft Outlook. ຄລິກໃສ່ mail ໃນ ຂົງເຂດການຫັນປ່ຽນ , ເລືອກເມນູ ການບໍລິການ ແລະກົດ ກົດລະບຽບແລະການແຈ້ງເຕືອນ .  2 ເລືອກວ່າຈະ ນຳ ໃຊ້ກົດລະບຽບບັນຊີໃດ. ຖ້າເຈົ້າມີຫຼາຍກວ່າ ໜຶ່ງ ບັນຊີຢູ່ໃນ Outlook, ຫຼັງຈາກນັ້ນລາຍຊື່ ນຳ ໃຊ້ການປ່ຽນແປງໃສ່ໃນໂຟນເດີ ເລືອກໂຟນເດີ ອິນບັອກທີ່ເຈົ້າຕ້ອງການ ນຳ ໃຊ້ກົດລະບຽບໃ່.
2 ເລືອກວ່າຈະ ນຳ ໃຊ້ກົດລະບຽບບັນຊີໃດ. ຖ້າເຈົ້າມີຫຼາຍກວ່າ ໜຶ່ງ ບັນຊີຢູ່ໃນ Outlook, ຫຼັງຈາກນັ້ນລາຍຊື່ ນຳ ໃຊ້ການປ່ຽນແປງໃສ່ໃນໂຟນເດີ ເລືອກໂຟນເດີ ອິນບັອກທີ່ເຈົ້າຕ້ອງການ ນຳ ໃຊ້ກົດລະບຽບໃ່. 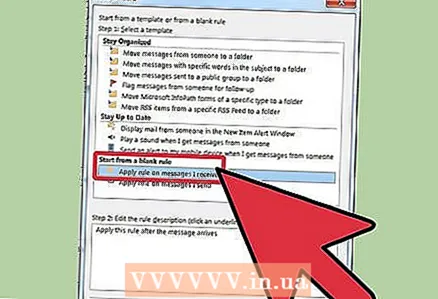 3 ສ້າງກົດລະບຽບໃ່. ທໍາອິດ, ຄລິກ ສ້າງກົດລະບຽບ .
3 ສ້າງກົດລະບຽບໃ່. ທໍາອິດ, ຄລິກ ສ້າງກົດລະບຽບ . - ຄລິກ ເລີ່ມຕົ້ນດ້ວຍກົດລະບຽບເປົ່າຫວ່າງ .
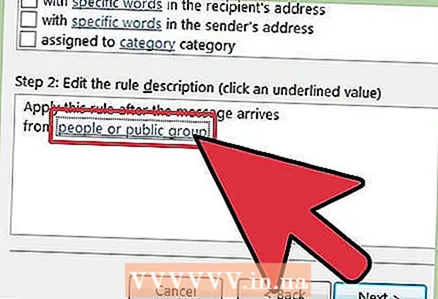 4 ກຳ ນົດເວລາກວດເບິ່ງຂໍ້ຄວາມ. ຄລິກໃສ່ ກວດເບິ່ງຂໍ້ຄວາມຫຼັງຈາກໄດ້ຮັບ... ຢູ່ເທິງ ຂັ້ນຕອນທີ 1: ເລືອກເງື່ອນໄຂການຄັດເລືອກ .
4 ກຳ ນົດເວລາກວດເບິ່ງຂໍ້ຄວາມ. ຄລິກໃສ່ ກວດເບິ່ງຂໍ້ຄວາມຫຼັງຈາກໄດ້ຮັບ... ຢູ່ເທິງ ຂັ້ນຕອນທີ 1: ເລືອກເງື່ອນໄຂການຄັດເລືອກ . - ຄລິກໃສ່ ຕໍ່ໄປ.
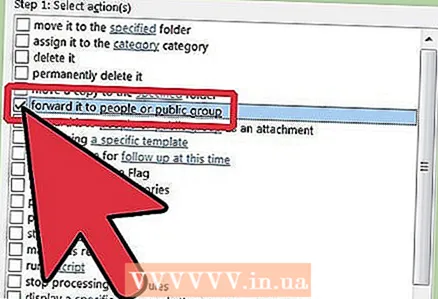 5 ກວດເບິ່ງກ່ອງທີ່ເາະສົມ. Checkາຍຖືກໃສ່ກ່ອງຕໍ່ກັບເງື່ອນໄຂທີ່ມີອີເມວເຂົ້າມາ ຂັ້ນຕອນທີ 1: ເລືອກເງື່ອນໄຂການຄັດເລືອກ .
5 ກວດເບິ່ງກ່ອງທີ່ເາະສົມ. Checkາຍຖືກໃສ່ກ່ອງຕໍ່ກັບເງື່ອນໄຂທີ່ມີອີເມວເຂົ້າມາ ຂັ້ນຕອນທີ 1: ເລືອກເງື່ອນໄຂການຄັດເລືອກ . 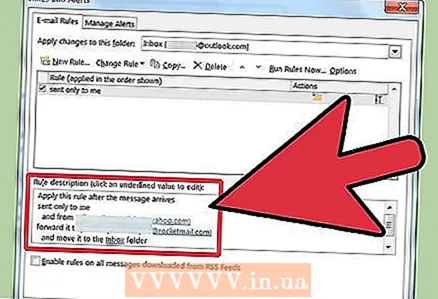 6 ໃສ່ລາຍລະອຽດ. ຢູ່ໃນປ່ອງຢ້ຽມ ຂັ້ນຕອນທີ 2: ແກ້ໄຂ ຄຳ ອະທິບາຍກົດລະບຽບ , ຄລິກຄ່າຂີດກ້ອງທີ່ກົງກັບເງື່ອນໄຂແລະເລືອກຫຼືປ້ອນຂໍ້ມູນທີ່ເຈົ້າຕ້ອງການ.
6 ໃສ່ລາຍລະອຽດ. ຢູ່ໃນປ່ອງຢ້ຽມ ຂັ້ນຕອນທີ 2: ແກ້ໄຂ ຄຳ ອະທິບາຍກົດລະບຽບ , ຄລິກຄ່າຂີດກ້ອງທີ່ກົງກັບເງື່ອນໄຂແລະເລືອກຫຼືປ້ອນຂໍ້ມູນທີ່ເຈົ້າຕ້ອງການ. - ຄລິກໃສ່ ຕໍ່ໄປ.
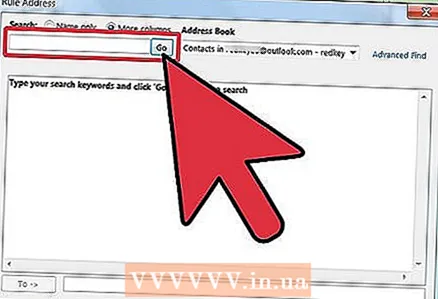 7 ກໍານົດຜູ້ຮັບ. ກວດເບິ່ງກ່ອງ ຜູ້ຮັບຫຼືລາຍຊື່ທາງໄປສະນີ ຢູ່ເທິງ ຂັ້ນຕອນທີ 1: ເລືອກການກະທໍາ .
7 ກໍານົດຜູ້ຮັບ. ກວດເບິ່ງກ່ອງ ຜູ້ຮັບຫຼືລາຍຊື່ທາງໄປສະນີ ຢູ່ເທິງ ຂັ້ນຕອນທີ 1: ເລືອກການກະທໍາ . - ຄລິກໃສ່ ຜູ້ຮັບ ຫຼື ບັນຊີລາຍຊື່ການແຜ່ກະຈາຍ ໃນ ຂັ້ນຕອນທີ 2: ແກ້ໄຂ ຄຳ ອະທິບາຍກົດລະບຽບ
- ຄລິກສອງເທື່ອໃສ່ຊື່ຜູ້ຮັບຫຼືລາຍຊື່ການແຈກຈ່າຍເພື່ອໃຊ້ສໍາລັບການປ່ຽນເສັ້ນທາງ, ຈາກນັ້ນຄລິກ ຕົກລົງ .
- ຄລິກໃສ່ ຕໍ່ໄປ ສອງຄັ້ງ.
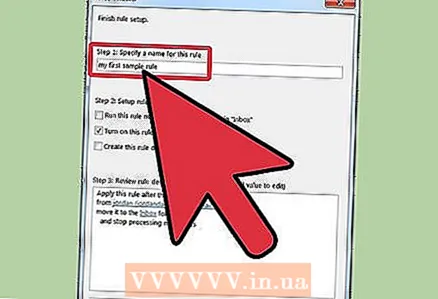 8 ສຳ ເລັດການສ້າງກົດລະບຽບ. ໃສ່ຊື່ຂອງກົດຢູ່ໃນປ່ອງຢ້ຽມ ຂັ້ນຕອນທີ 1: ຕັ້ງຊື່ກົດລະບຽບ .
8 ສຳ ເລັດການສ້າງກົດລະບຽບ. ໃສ່ຊື່ຂອງກົດຢູ່ໃນປ່ອງຢ້ຽມ ຂັ້ນຕອນທີ 1: ຕັ້ງຊື່ກົດລະບຽບ . - ຄລິກປຸ່ມ ພ້ອມ
ຄໍາແນະນໍາ
- Noteາຍເຫດ: ບົດຄວາມນີ້ບໍ່ໄດ້ອະທິບາຍວິທີການປ່ຽນເສັ້ນທາງຂໍ້ຄວາມຂາເຂົ້າທັງົດ. ບໍລິສັດແລະທຸລະກິດອາດຈະມີນະໂຍບາຍສະເພາະກ່ຽວກັບການສົ່ງຕໍ່ຂໍ້ຄວາມອັດຕະໂນມັດ. ຖ້າເຈົ້າກໍາລັງໃຊ້ເຊີບເວີອີເມລ Exchange Exchange / MAPI ເພື່ອສົ່ງຕໍ່ອີເມວໄປຫາທີ່ຢູ່ອີເມລ external ພາຍນອກ, ມີການຕັ້ງຄ່າຢູ່ໃນເຊີບເວີ Exchange ທີ່ອາດຈະຫ້າມການກະທໍາດັ່ງກ່າວ. ກວດສອບກັບຜູ້ເບິ່ງແຍງລະບົບຂອງເຈົ້າເພື່ອໃຫ້ເຂົາເຈົ້າອະນຸຍາດການປ່ຽນເສັ້ນທາງແບບນີ້.
- ເຈົ້າສາມາດສົ່ງຕໍ່ຂໍ້ຄວາມທີ່ສົ່ງເຂົ້າມາໄດ້ - ເວັ້ນເສຍແຕ່ຜູ້ສົ່ງໄດ້ໃຊ້ການຄຸ້ມຄອງສິດທິຂໍ້ມູນຂ່າວສານ (IRM), ເຊິ່ງປ້ອງກັນບໍ່ໃຫ້ຜູ້ຮັບແບ່ງປັນເນື້ອໃນຂອງຂໍ້ຄວາມກັບຜູ້ອື່ນ. ມີແຕ່ຜູ້ສົ່ງເທົ່ານັ້ນສາມາດລຶບການອະນຸຍາດເຂົ້າເຖິງທີ່ ຈຳ ກັດອອກຈາກຈົດາຍ.
- ເຈົ້າສາມາດສ້າງຈົດRestາຍທີ່ຖືກ ຈຳ ກັດໂດຍໃຊ້ IRM ກັບສະບັບມືອາຊີບຂອງ Microsoft Office ເທົ່ານັ້ນ.
ຄຳ ເຕືອນ
- ຢ່າຕັ້ງການສົ່ງຕໍ່ຫຼືສົ່ງຕໍ່ຂໍ້ຄວາມອັດຕະໂນມັດໄປຫາທີ່ຢູ່ອີເມລ outside ທີ່ຢູ່ນອກເຄືອຂ່າຍອົງກອນ. ຖ້າອີເມວອອກຈາກເຄືອຂ່າຍອົງກອນທີ່ປອດໄພ, ມັນສາມາດຖືກດັກຫຼືໄດ້ຮັບໂດຍຄົນທີ່ອີເມວບໍ່ໄດ້ຕັ້ງໃຈໃຫ້.ຢູ່ໃນຫຼາຍອົງກອນແລະບໍລິສັດ, ການສົ່ງຕໍ່ຂໍ້ຄວາມອັດຕະໂນມັດໄປຫາທີ່ຢູ່ພາຍນອກແມ່ນຖືວ່າເປັນການລະເມີດນະໂຍບາຍຂອງເຄືອຂ່າຍແລະເຕັກໂນໂລຊີຄອມພິວເຕີ.