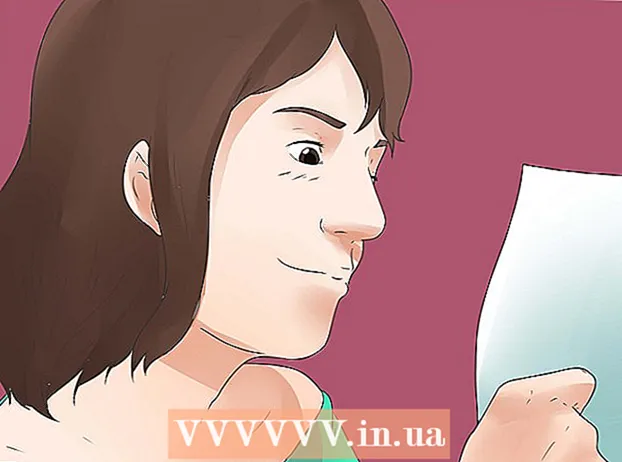ກະວີ:
Carl Weaver
ວັນທີຂອງການສ້າງ:
24 ກຸມພາ 2021
ວັນທີປັບປຸງ:
1 ເດືອນກໍລະກົດ 2024
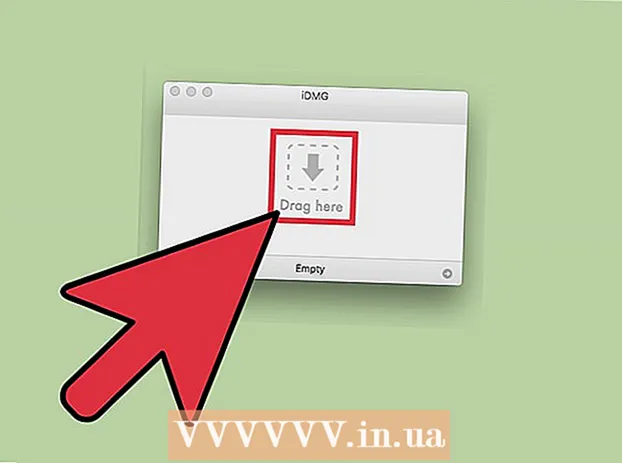
ເນື້ອຫາ
- ຂັ້ນຕອນ
- ວິທີທີ່ 1 ຈາກທັງ2ົດ 2: ວິທີສ້າງໄຟລ DM DMG ດ້ວຍຕົນເອງ
- ວິທີທີ່ 2 ຂອງ 2: ວິທີການສ້າງໄຟລ DM DMG ໂດຍໃຊ້ໂປຣແກມ
- ຄໍາແນະນໍາ
ໃນ Mac OS X, ເຈົ້າສາມາດສ້າງຮູບແຜ່ນດິສເພື່ອເຮັດໃຫ້ມັນງ່າຍຕໍ່ການເກັບຮັກສາໄຟລ or ຫຼືຈັດກຸ່ມພວກມັນໄວ້. ຮູບດິສກ is ແມ່ນໄຟລ that ທີ່ເຮັດ ໜ້າ ທີ່ຄືກັບຮາດດິດສະເvirtualືອນຈິງຫຼື CD ແລະຊ່ວຍໃຫ້ເຈົ້າສາມາດບີບອັດຂໍ້ມູນແລະຕັ້ງລະຫັດຜ່ານໄດ້. ຮູບດິສກ has ມີຂີດ ຈຳ ກັດຂະ ໜາດ; ມັນຍັງສາມາດຖືກເຂົ້າລະຫັດເພື່ອຮັກສາໄຟລໃຫ້ປອດໄພ. ມີໂປຣແກມພິເສດສໍາລັບການສ້າງຮູບດິສກ but, ແຕ່ມັນຍັງດີກວ່າທີ່ຈະສ້າງພວກມັນດ້ວຍຕົນເອງ.
ຂັ້ນຕອນ
ວິທີທີ່ 1 ຈາກທັງ2ົດ 2: ວິທີສ້າງໄຟລ DM DMG ດ້ວຍຕົນເອງ
 1 ສ້າງໂຟນເດີໃ່. ຈາກນັ້ນຄັດລອກໄຟລ that ທີ່ຈະຖືກເກັບໄວ້ຢູ່ໃນຮູບດິສກ into ໃສ່ມັນ (ອັນນີ້ຈະເຮັດໃຫ້ເຈົ້າເຮັດຕາມຂັ້ນຕອນຕໍ່ໄປໄດ້ງ່າຍຂຶ້ນ).
1 ສ້າງໂຟນເດີໃ່. ຈາກນັ້ນຄັດລອກໄຟລ that ທີ່ຈະຖືກເກັບໄວ້ຢູ່ໃນຮູບດິສກ into ໃສ່ມັນ (ອັນນີ້ຈະເຮັດໃຫ້ເຈົ້າເຮັດຕາມຂັ້ນຕອນຕໍ່ໄປໄດ້ງ່າຍຂຶ້ນ).  2 ຄລິກຂວາ (ຫຼືກົດ CTRL ຄ້າງໄວ້ແລະຄລິກຊ້າຍ) ຢູ່ໃນໂຟນເດີແລະເລືອກຄຸນສົມບັດຈາກເມນູ. ບັນທຶກຂະ ໜາດ ຂອງໂຟນເດີທັງsoົດໄວ້ເພື່ອໃຫ້ເຈົ້າຮູ້ຂະ ໜາດ ຂອງໄຟລ DM DMG ໃນອະນາຄົດ.
2 ຄລິກຂວາ (ຫຼືກົດ CTRL ຄ້າງໄວ້ແລະຄລິກຊ້າຍ) ຢູ່ໃນໂຟນເດີແລະເລືອກຄຸນສົມບັດຈາກເມນູ. ບັນທຶກຂະ ໜາດ ຂອງໂຟນເດີທັງsoົດໄວ້ເພື່ອໃຫ້ເຈົ້າຮູ້ຂະ ໜາດ ຂອງໄຟລ DM DMG ໃນອະນາຄົດ.  3 ເປີດ Disk Utility. ກົດບັນດາໂຄງການ> ຜົນປະໂຫຍດ. ເຈົ້າຈະພົບ Disk Utility ໃນເມນູເລື່ອນລົງ.
3 ເປີດ Disk Utility. ກົດບັນດາໂຄງການ> ຜົນປະໂຫຍດ. ເຈົ້າຈະພົບ Disk Utility ໃນເມນູເລື່ອນລົງ.  4 ໃຫ້ຄລິກໃສ່ "ສ້າງຮູບພາບ" ເພື່ອສ້າງຮູບພາບແຜ່ນໃຫມ່. ຫຼືຄລິກທີ່ File> New> Disk Image. ໃສ່ຊື່ ສຳ ລັບຮູບແຜ່ນແລະ ກຳ ນົດຂະ ໜາດ ຂອງມັນ. ຂະ ໜາດ ຂອງຮູບແຜ່ນຈະຕ້ອງໃຫຍ່ກວ່າຂະ ໜາດ ທັງofົດຂອງໄຟລ that ທີ່ຈະຂຽນໃສ່ຮູບພາບ. ເຈົ້າຍັງສາມາດເຂົ້າລະຫັດຮູບພາບຢູ່ບ່ອນນີ້; ຖ້າເຈົ້າບໍ່ຕ້ອງການການເຂົ້າລະຫັດ, ຄລິກທີ່ "ບໍ່ມີການເຂົ້າລະຫັດ".
4 ໃຫ້ຄລິກໃສ່ "ສ້າງຮູບພາບ" ເພື່ອສ້າງຮູບພາບແຜ່ນໃຫມ່. ຫຼືຄລິກທີ່ File> New> Disk Image. ໃສ່ຊື່ ສຳ ລັບຮູບແຜ່ນແລະ ກຳ ນົດຂະ ໜາດ ຂອງມັນ. ຂະ ໜາດ ຂອງຮູບແຜ່ນຈະຕ້ອງໃຫຍ່ກວ່າຂະ ໜາດ ທັງofົດຂອງໄຟລ that ທີ່ຈະຂຽນໃສ່ຮູບພາບ. ເຈົ້າຍັງສາມາດເຂົ້າລະຫັດຮູບພາບຢູ່ບ່ອນນີ້; ຖ້າເຈົ້າບໍ່ຕ້ອງການການເຂົ້າລະຫັດ, ຄລິກທີ່ "ບໍ່ມີການເຂົ້າລະຫັດ".  5 ກົດສ້າງ. ໄຟລ DM DMG ຈະຖືກສ້າງຂຶ້ນ. ມັນຈະປາກົດຢູ່ໃນຄອມພິວເຕີຫຼືຢູ່ໃນ ໜ້າ ຕ່າງເບື້ອງຊ້າຍຂອງ ໜ້າ ຕ່າງ Finder. ດຽວນີ້ເຈົ້າສາມາດປິດ Disk Utility ໄດ້.
5 ກົດສ້າງ. ໄຟລ DM DMG ຈະຖືກສ້າງຂຶ້ນ. ມັນຈະປາກົດຢູ່ໃນຄອມພິວເຕີຫຼືຢູ່ໃນ ໜ້າ ຕ່າງເບື້ອງຊ້າຍຂອງ ໜ້າ ຕ່າງ Finder. ດຽວນີ້ເຈົ້າສາມາດປິດ Disk Utility ໄດ້.  6 ຄັດລອກໄຟລ to ໃສ່ຮູບແຜ່ນ. ເພື່ອເຮັດສິ່ງນີ້, ເລືອກໄຟລ and ແລະພຽງແຕ່ລາກແລະວາງພວກມັນໃສ່ໃນໄຟລ DMG.
6 ຄັດລອກໄຟລ to ໃສ່ຮູບແຜ່ນ. ເພື່ອເຮັດສິ່ງນີ້, ເລືອກໄຟລ and ແລະພຽງແຕ່ລາກແລະວາງພວກມັນໃສ່ໃນໄຟລ DMG.
ວິທີທີ່ 2 ຂອງ 2: ວິທີການສ້າງໄຟລ DM DMG ໂດຍໃຊ້ໂປຣແກມ
 1 ຊອກຫາໂຄງການທີ່ເsuitsາະສົມກັບຄວາມຕ້ອງການຂອງເຈົ້າ. ມັນງ່າຍຫຼາຍທີ່ຈະສ້າງໄຟລ DMG ດ້ວຍຕົນເອງ, ແຕ່ຖ້າເຈົ້າຕ້ອງການເຮັດມັນດ້ວຍໂປຣແກມພາກສ່ວນທີສາມ, ຄົ້ນຫາຫຼາຍ programs ໂປຣແກມແລະປຽບທຽບການໃຫ້ຄະແນນແລະການທົບທວນຄືນຂອງຜູ້ໃຊ້. ມີໂປຣແກມທີ່ເຮັດໃຫ້ຂັ້ນຕອນການສ້າງໄຟລ DM DMG ງ່າຍຂຶ້ນຢ່າງຫຼວງຫຼາຍ. ທີ່ນິຍົມທີ່ສຸດຂອງໂຄງການເຫຼົ່ານີ້ແມ່ນ iDMG ແລະ DropDMG. ບົດຄວາມນີ້ເວົ້າເຖິງໂຄງການ DropDMG, ແຕ່ໂຄງການອື່ນເຮັດວຽກໃນລັກສະນະຄ້າຍຄືກັນ.
1 ຊອກຫາໂຄງການທີ່ເsuitsາະສົມກັບຄວາມຕ້ອງການຂອງເຈົ້າ. ມັນງ່າຍຫຼາຍທີ່ຈະສ້າງໄຟລ DMG ດ້ວຍຕົນເອງ, ແຕ່ຖ້າເຈົ້າຕ້ອງການເຮັດມັນດ້ວຍໂປຣແກມພາກສ່ວນທີສາມ, ຄົ້ນຫາຫຼາຍ programs ໂປຣແກມແລະປຽບທຽບການໃຫ້ຄະແນນແລະການທົບທວນຄືນຂອງຜູ້ໃຊ້. ມີໂປຣແກມທີ່ເຮັດໃຫ້ຂັ້ນຕອນການສ້າງໄຟລ DM DMG ງ່າຍຂຶ້ນຢ່າງຫຼວງຫຼາຍ. ທີ່ນິຍົມທີ່ສຸດຂອງໂຄງການເຫຼົ່ານີ້ແມ່ນ iDMG ແລະ DropDMG. ບົດຄວາມນີ້ເວົ້າເຖິງໂຄງການ DropDMG, ແຕ່ໂຄງການອື່ນເຮັດວຽກໃນລັກສະນະຄ້າຍຄືກັນ.  2 ດາວນໂຫລດແລະດໍາເນີນໂຄງການ. ລາກໂປຣແກມໄປຍັງໂຟນເດີ Applications ແລະຈາກນັ້ນຄລິກສອງຄັ້ງທີ່ໄອຄອນຂອງໂປຣແກມ. ຈາກນັ້ນຄລິກທີ່ໄອຄອນແຜ່ນອອກຢູ່ຂ້າງໂຄງການ.
2 ດາວນໂຫລດແລະດໍາເນີນໂຄງການ. ລາກໂປຣແກມໄປຍັງໂຟນເດີ Applications ແລະຈາກນັ້ນຄລິກສອງຄັ້ງທີ່ໄອຄອນຂອງໂປຣແກມ. ຈາກນັ້ນຄລິກທີ່ໄອຄອນແຜ່ນອອກຢູ່ຂ້າງໂຄງການ.  3 ປິດເປີດຄອມພິວເຕີຂອງເຈົ້າຄືນໃ່. ອັນນີ້ຕ້ອງເຮັດເພື່ອໃຫ້ການປ່ຽນແປງມີຜົນນໍາໃຊ້.
3 ປິດເປີດຄອມພິວເຕີຂອງເຈົ້າຄືນໃ່. ອັນນີ້ຕ້ອງເຮັດເພື່ອໃຫ້ການປ່ຽນແປງມີຜົນນໍາໃຊ້.  4 ດໍາເນີນໂຄງການອີກເທື່ອຫນຶ່ງ. ເຮັດອັນນີ້ຫຼັງຈາກປິດເປີດຄອມພິວເຕີຂອງເຈົ້າຄືນໃ່.
4 ດໍາເນີນໂຄງການອີກເທື່ອຫນຶ່ງ. ເຮັດອັນນີ້ຫຼັງຈາກປິດເປີດຄອມພິວເຕີຂອງເຈົ້າຄືນໃ່.  5 ສ້າງໄຟລ DM DMG. DropDMG ປ່ຽນໄຟລ to ເປັນຮູບແຜ່ນໂດຍອັດຕະໂນມັດ. ພຽງແຕ່ລາກໄຟລ into ວາງລົງໃນປ່ອງຢ້ຽມຂອງໂປຣແກມແລະ DropDMG ເຮັດສ່ວນທີ່ເຫຼືອ.
5 ສ້າງໄຟລ DM DMG. DropDMG ປ່ຽນໄຟລ to ເປັນຮູບແຜ່ນໂດຍອັດຕະໂນມັດ. ພຽງແຕ່ລາກໄຟລ into ວາງລົງໃນປ່ອງຢ້ຽມຂອງໂປຣແກມແລະ DropDMG ເຮັດສ່ວນທີ່ເຫຼືອ.
ຄໍາແນະນໍາ
- ເມື່ອເຈົ້າໄດ້ຄັດລອກໄຟລ to ໄປໃສ່ຮູບດິສກ,, ສະກັດມັນອອກແລະຈາກນັ້ນຄລິກປ່ຽນຢູ່ໃນແຖບເຄື່ອງມື. ດຽວນີ້ເຈົ້າສາມາດບີບອັດຮູບພາບ, ໃສ່ລະຫັດມັນ, ຫຼືຈໍາກັດການເຂົ້າຫາມັນດ້ວຍຕົວເລືອກ "ອ່ານເທົ່ານັ້ນ".
- ເພື່ອຄັດລອກໂຟນເດີໄປໃສ່ຮູບແຜ່ນ, ລາກມັນໄປທີ່ໄອຄອນ Disk Utility, ຫຼືຈາກແຖບເມນູໂຟນເດີ, ຄລິກທີ່ File> New> Disk Image ຢູ່ໃນປ່ອງຢ້ຽມ Disk Utility.
- ເຈົ້າສາມາດໃຊ້ໄຟລ DM DMG ເພື່ອໂອນໄຟລ from ຈາກ Mac ເຄື່ອງນຶ່ງໄປຫາ Mac ອື່ນ. ຢູ່ໃນຄອມພິວເຕີ Mac ທຸກເຄື່ອງ, ເຈົ້າສາມາດຕິດຮູບໃສ່ແລະເຂົ້າຫາໄຟລຂອງມັນໄດ້.
- ການຄລິກສອງຄັ້ງໃສ່ໄຟລ DMG ຈະເປີດມັນຢູ່ໃນຄອມພິວເຕີຂອງເຈົ້າ.ນີ້ແມ່ນວິທີດຽວທີ່ຈະເປີດແລະດັດແປງເນື້ອໃນຂອງຮູບ.
- ຖ້າເຈົ້າສ້າງຮູບພາບດ້ວຍຕົນເອງ, ເຈົ້າສາມາດໃສ່ລະຫັດມັນໄດ້ (ນັ້ນແມ່ນ, ຕັ້ງລະຫັດຜ່ານ) ເພື່ອຮັບປະກັນໄຟລຂອງເຈົ້າ. ເລືອກ AES-128 ຈາກເມນູເລື່ອນລົງການເຂົ້າລະຫັດ. ກົດ "ສ້າງ" ແລະໃສ່ລະຫັດຜ່ານຂອງເຈົ້າ. ຖ້າເຈົ້າເພີ່ມລະຫັດຜ່ານໃສ່ Keychain Access, ເຈົ້າບໍ່ຈໍາເປັນຕ້ອງໃສ່ມັນ (ເພື່ອເຂົ້າຫາຮູບແຜ່ນດິສກ when) ເມື່ອເຈົ້າເຂົ້າສູ່ລະບົບບັນຊີຂອງເຈົ້າ.