ກະວີ:
Eric Farmer
ວັນທີຂອງການສ້າງ:
3 ດົນໆ 2021
ວັນທີປັບປຸງ:
14 ເດືອນພຶດສະພາ 2024
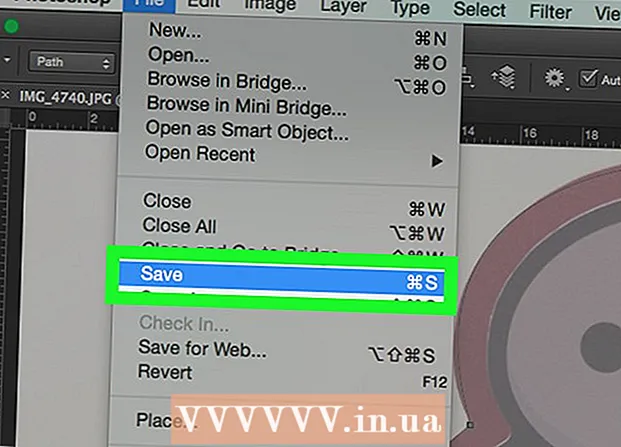
ເນື້ອຫາ
- ຂັ້ນຕອນ
- ສ່ວນທີ 1 ຂອງ 2: ວິທີການກະກຽມຮູບພາບເພື່ອສ້າງເສັ້ນທາງ
- ສ່ວນທີ 2 ຂອງ 2: ວິທີການສ້າງເສັ້ນທາງ
- ຄຳ ເຕືອນ
ບົດຄວາມນີ້ຈະສະແດງວິທີການສ້າງໂຄງຮ່າງຂອງຮູບໃນ Adobe Photoshop ໃນຄອມພິວເຕີ Windows ຫຼື Mac OS X.
ຂັ້ນຕອນ
ສ່ວນທີ 1 ຂອງ 2: ວິທີການກະກຽມຮູບພາບເພື່ອສ້າງເສັ້ນທາງ
 1 ເປີດຮູບພາບທີ່ເຈົ້າຕ້ອງການອະທິບາຍ. ເພື່ອເຮັດສິ່ງນີ້, ເລີ່ມ Photoshop, ຄລິກເອກະສານຢູ່ໃນແຖບເມນູຢູ່ເທິງສຸດຂອງ ໜ້າ ຈໍ, ຈາກນັ້ນຄລິກເປີດແລະເລືອກຮູບ.
1 ເປີດຮູບພາບທີ່ເຈົ້າຕ້ອງການອະທິບາຍ. ເພື່ອເຮັດສິ່ງນີ້, ເລີ່ມ Photoshop, ຄລິກເອກະສານຢູ່ໃນແຖບເມນູຢູ່ເທິງສຸດຂອງ ໜ້າ ຈໍ, ຈາກນັ້ນຄລິກເປີດແລະເລືອກຮູບ.  2 ຄລິກໃສ່ ຊັ້ນ ໃນແຖບເມນູ.
2 ຄລິກໃສ່ ຊັ້ນ ໃນແຖບເມນູ. 3 ກົດ ສຳ ເນົາຊັ້ນຂໍ້ມູນແລະຈາກນັ້ນກົດ ຕົກລົງ.
3 ກົດ ສຳ ເນົາຊັ້ນຂໍ້ມູນແລະຈາກນັ້ນກົດ ຕົກລົງ.- ເຈົ້າສາມາດຕັ້ງຊື່ໃຫ້ຊັ້ນໃany່ໄດ້; ຖ້າບໍ່ດັ່ງນັ້ນ, ມັນຈະຖືກຕັ້ງຊື່ "[[ແຫຼ່ງຂໍ້ມູນຊັ້ນຊື່] ສໍາເນົາ".
 4 ຄລິກທີ່ຊັ້ນທີ່ຊໍ້າກັນໃນແຜງ Layers. ມັນຕັ້ງຢູ່ທາງເບື້ອງຂວາຂອງ ໜ້າ ຈໍ.
4 ຄລິກທີ່ຊັ້ນທີ່ຊໍ້າກັນໃນແຜງ Layers. ມັນຕັ້ງຢູ່ທາງເບື້ອງຂວາຂອງ ໜ້າ ຈໍ.  5 ຄລິກທີ່ຊ່ອງຂໍ້ມູນຄວາມໂປ່ງໃສຢູ່ແຈຂວາເທິງຂອງແຜງ Layers.
5 ຄລິກທີ່ຊ່ອງຂໍ້ມູນຄວາມໂປ່ງໃສຢູ່ແຈຂວາເທິງຂອງແຜງ Layers. 6 ຕັ້ງຄວາມໂປ່ງແສງເປັນ 50%.
6 ຕັ້ງຄວາມໂປ່ງແສງເປັນ 50%. 7 ຄລິກໄອຄອນກະແຈຢູ່ເທິງສຸດຂອງແຜງ Layers ເພື່ອລັອກຊັ້ນຂໍ້ມູນ.
7 ຄລິກໄອຄອນກະແຈຢູ່ເທິງສຸດຂອງແຜງ Layers ເພື່ອລັອກຊັ້ນຂໍ້ມູນ. 8 ຄລິກໃສ່ ຊັ້ນ ໃນແຖບເມນູ.
8 ຄລິກໃສ່ ຊັ້ນ ໃນແຖບເມນູ. 9 ຄລິກໃສ່ ໃຫມ່ > ຊັ້ນ.
9 ຄລິກໃສ່ ໃຫມ່ > ຊັ້ນ. 10 ຕັ້ງຊື່ຊັ້ນຂໍ້ມູນ "ໂຄງຮ່າງ" ແລະຄລິກ ຕົກລົງ.
10 ຕັ້ງຊື່ຊັ້ນຂໍ້ມູນ "ໂຄງຮ່າງ" ແລະຄລິກ ຕົກລົງ. 11 ກົດທີ່ຊັ້ນ "ພື້ນຫຼັງ" ໃນແຜງ "Layers".
11 ກົດທີ່ຊັ້ນ "ພື້ນຫຼັງ" ໃນແຜງ "Layers". 12 ຄລິກໃສ່ Ctrl+Backspace (Windows) ຫຼື ⌘+ລຶບ (Mac OS X). ອັນນີ້ຈະໃຫ້ພື້ນຖານສີຂາວແກ່ເຈົ້າ.
12 ຄລິກໃສ່ Ctrl+Backspace (Windows) ຫຼື ⌘+ລຶບ (Mac OS X). ອັນນີ້ຈະໃຫ້ພື້ນຖານສີຂາວແກ່ເຈົ້າ. - ດຽວນີ້ເຈົ້າຄວນມີສາມຊັ້ນຢູ່ໃນແຜງ Layers: ຊັ້ນ Outline (ດ້ານເທິງ), ຊັ້ນຮູບພາບທີ່ຖືກລັອກ (ກາງ), ແລະຊັ້ນພື້ນຫລັງສີຂາວທີ່ຖືກລັອກ (ດ້ານລຸ່ມ). ຖ້າຊັ້ນຂໍ້ມູນບໍ່ຢູ່ໃນຕໍາ ແໜ່ງ ດັ່ງທີ່ໄດ້ອະທິບາຍໄວ້ທີ່ນີ້, ລາກແລະວາງພວກມັນເຂົ້າມາ.
ສ່ວນທີ 2 ຂອງ 2: ວິທີການສ້າງເສັ້ນທາງ
 1 ຄລິກທີ່ຊັ້ນ“ ເສັ້ນທາງ” ໃນແຜງ“ ຊັ້ນ” ຢູ່ເບື້ອງຂວາ.
1 ຄລິກທີ່ຊັ້ນ“ ເສັ້ນທາງ” ໃນແຜງ“ ຊັ້ນ” ຢູ່ເບື້ອງຂວາ. 2 ຄລິກໃສ່ ເບິ່ງ ໃນແຖບເມນູ.
2 ຄລິກໃສ່ ເບິ່ງ ໃນແຖບເມນູ. 3 ຄລິກໃສ່ 200%ເພື່ອຂະຫຍາຍຮູບພາບ. ຫຼື, ຢູ່ໃນເມນູເລື່ອນລົງເບິ່ງ, ຄລິກຂະຫຍາຍຫຼືຫຼຸດລົງເພື່ອປັບຂະ ໜາດ ຮູບຕາມທີ່ຕ້ອງການເພື່ອສ້າງໂຄງຮ່າງ.
3 ຄລິກໃສ່ 200%ເພື່ອຂະຫຍາຍຮູບພາບ. ຫຼື, ຢູ່ໃນເມນູເລື່ອນລົງເບິ່ງ, ຄລິກຂະຫຍາຍຫຼືຫຼຸດລົງເພື່ອປັບຂະ ໜາດ ຮູບຕາມທີ່ຕ້ອງການເພື່ອສ້າງໂຄງຮ່າງ.  4 ເລືອກສີ ສຳ ລັບໂຄງຮ່າງ. ເພື່ອເຮັດສິ່ງນີ້, ຄລິກໃສ່ ໜຶ່ງ ໃນສອງສີ່ຫລ່ຽມທີ່ຕັດກັນຢູ່ໃນສ່ວນເທິງເບື້ອງຂວາຂອງ ໜ້າ ຈໍ, ແລະຈາກນັ້ນຄລິກໃສ່ສີທີ່ຕ້ອງການຢູ່ໃນສະເປກຕັ້ງຢູ່ທາງລຸ່ມສີ່ຫຼ່ຽມ.ຄລິກໃສ່ຮູບສີ່ຫຼ່ຽມມົນອື່ນແລະຈາກນັ້ນເລືອກສີດຽວກັນ.
4 ເລືອກສີ ສຳ ລັບໂຄງຮ່າງ. ເພື່ອເຮັດສິ່ງນີ້, ຄລິກໃສ່ ໜຶ່ງ ໃນສອງສີ່ຫລ່ຽມທີ່ຕັດກັນຢູ່ໃນສ່ວນເທິງເບື້ອງຂວາຂອງ ໜ້າ ຈໍ, ແລະຈາກນັ້ນຄລິກໃສ່ສີທີ່ຕ້ອງການຢູ່ໃນສະເປກຕັ້ງຢູ່ທາງລຸ່ມສີ່ຫຼ່ຽມ.ຄລິກໃສ່ຮູບສີ່ຫຼ່ຽມມົນອື່ນແລະຈາກນັ້ນເລືອກສີດຽວກັນ. - ສີ ດຳ ແລະສີຂາວແມ່ນຢູ່ໃນຕອນທ້າຍເບື້ອງຂວາຂອງສະເປກ.
 5 ເລືອກເຄື່ອງມືຈາກແຖບເຄື່ອງມືຢູ່ເບື້ອງຊ້າຍຂອງປ່ອງຢ້ຽມ.
5 ເລືອກເຄື່ອງມືຈາກແຖບເຄື່ອງມືຢູ່ເບື້ອງຊ້າຍຂອງປ່ອງຢ້ຽມ.- ສໍ: ເຄື່ອງມືນີ້ສ້າງເສັ້ນກົງທີ່ມີຄວາມກວ້າງເທົ່າກັນ (ກາງແລະປາຍ). ດິນສໍແມ່ນດີຫຼາຍຖ້າເຈົ້າຕ້ອງການສ້າງເສັ້ນທາງຈາກເສັ້ນເລືອດຕັນໃນຂະ ໜາດ ນ້ອຍ,. ໄອຄອນເຄື່ອງມືສໍຄ້າຍຄືສໍແລະຢູ່ເທິງສຸດຂອງພາກທີສອງຂອງແຖບເຄື່ອງມື. ຖ້າແຖບເຄື່ອງມືສະແດງແປງຫຼາຍກວ່າໄອຄອນສໍ, ກົດໄອຄອນແປງ, ຄ້າງໄວ້, ແລະຈາກນັ້ນຄລິກສໍຈາກເມນູ.
- ແປງ: ເຄື່ອງມືນີ້ສ້າງເສັ້ນເລືອດໃນເສັ້ນຜ່າສູນກາງທີ່ບາງກວ່າຢູ່ປາຍແລະ ໜາ ຢູ່ເຄິ່ງກາງ. ແປງເປັນສິ່ງທີ່ດີຖ້າເຈົ້າຕ້ອງການສ້າງເສັ້ນທາງ "ອ່ອນ" ຈາກເສັ້ນເລືອດຕັນໃນທີ່ມີລັກສະນະເປັນເສັ້ນເລືອດຕັນໃນແປງ. ໄອຄອນເຄື່ອງມືແປງຄ້າຍຄືແປງທາສີແລະຢູ່ເທິງສຸດຂອງພາກທີສອງຂອງແຖບເຄື່ອງມື. ຖ້າແຖບເຄື່ອງມືສະແດງໄອຄອນສໍສີແທນຂອງແປງ, ກົດໄອຄອນສໍຄ້າງໄວ້, ແລະຈາກນັ້ນຄລິກແປງຈາກເມນູ.
- ຂົນ: ເຄື່ອງມືນີ້ສ້າງເສັ້ນທາງທີ່ມີຈຸດຍຶດ; ເສັ້ນຜ່າຕັດດັ່ງກ່າວສາມາດແກ້ໄຂໄດ້. ປາກກາຈະເຮັດແນວໃດຖ້າເຈົ້າວາງແຜນທີ່ຈະດັດແປງເສັ້ນທາງທີ່ສ້າງຂຶ້ນ. ຄລິກທີ່ໄອຄອນປາກກາ fountain (ຢູ່ທາງລຸ່ມຂອງຮູບສັນຍາລັກຮູບໂຕ T ຢູ່ໃນແຖບເຄື່ອງມື) ເພື່ອເລືອກເຄື່ອງມື Pen.
 6 ປັບການຕັ້ງຄ່າສໍາລັບເຄື່ອງມືສໍຫຼືສໍ. ເຂົາເຈົ້າຢູ່ໃນເບື້ອງຊ້າຍດ້ານເທິງຂອງປ່ອງຢ້ຽມ.
6 ປັບການຕັ້ງຄ່າສໍາລັບເຄື່ອງມືສໍຫຼືສໍ. ເຂົາເຈົ້າຢູ່ໃນເບື້ອງຊ້າຍດ້ານເທິງຂອງປ່ອງຢ້ຽມ. - ຄລິກທີ່ເມນູແບບເລື່ອນລົງຂ້າງຮູບສັນຍາລັກເຄື່ອງມືເພື່ອປັບຂະ ໜາດ ແລະຄວາມແຂງຂອງມັນ. ຍິ່ງຍາກເທົ່າໃດ, ເສັ້ນເລືອດຕັນໃນກໍຄືກັນກັບຜູ້ທີ່ເຮັດດ້ວຍສໍຫຼືແປງແທ້.
- ຄລິກໄອຄອນທີ່ມີຮູບຊົງເປັນໂຟນເດີຢູ່ເບື້ອງຂວາຂອງເມນູເລື່ອນລົງເພື່ອເລືອກຮູບຮ່າງແລະຄຸນສົມບັດຂອງແປງຫຼືສໍ.
 7 ປັບການຕັ້ງຄ່າເຄື່ອງມືປາກກາ. ເຂົາເຈົ້າຢູ່ໃນເບື້ອງຊ້າຍດ້ານເທິງຂອງປ່ອງຢ້ຽມ.
7 ປັບການຕັ້ງຄ່າເຄື່ອງມືປາກກາ. ເຂົາເຈົ້າຢູ່ໃນເບື້ອງຊ້າຍດ້ານເທິງຂອງປ່ອງຢ້ຽມ. - ເພື່ອສ້າງເສັ້ນທາງໂດຍໃຊ້ເຄື່ອງມືປາກກາ, ເປີດເມນູເລື່ອນລົງທາງຂວາຂອງໄອຄອນເຄື່ອງມືແລະເລືອກເສັ້ນທາງ.
 8 ເລີ່ມສ້າງໂຄງຮ່າງ. ໃຊ້ເມົ້າຫຼືແທຣັກແພດຂອງເຈົ້າເພື່ອຍ້າຍເຄື່ອງມືໄປຕາມແຖວທີ່ຕ້ອງການໃນຮູບ.
8 ເລີ່ມສ້າງໂຄງຮ່າງ. ໃຊ້ເມົ້າຫຼືແທຣັກແພດຂອງເຈົ້າເພື່ອຍ້າຍເຄື່ອງມືໄປຕາມແຖວທີ່ຕ້ອງການໃນຮູບ. - ຖ້າເຈົ້າຕັດສິນໃຈໃຊ້ເຄື່ອງມື Pencil ຫຼື Brush, ກົດປຸ່ມຫນູຊ້າຍຄ້າງໄວ້ແລ້ວລາກໄປຕາມແຖວ. ປ່ອຍປຸ່ມເພື່ອຍ້າຍເຄື່ອງມືແລະສ້າງອີກເສັ້ນ ໜຶ່ງ ຂອງເສັ້ນເລືອດຕັນໃນ.
- ຖ້າເຈົ້າຕັດສິນໃຈໃຊ້ເຄື່ອງມືປາກກາ, ຄລິກຊ້າຍທີ່ຮູບ; ຈຸດສະມໍຈະຖືກສ້າງຂຶ້ນ. ໃນປັດຈຸບັນຄລິກໃສ່ຮູບພາບອີກເທື່ອຫນຶ່ງ; ຈຸດສະsecondໍອັນທີສອງຖືກສ້າງຂຶ້ນແລະມີເສັ້ນຊື່ປະກົດຂຶ້ນລະຫວ່າງສອງຈຸດສະມໍ. ໃນກໍລະນີຂອງເສັ້ນກຣາຟທີ່ໂຄ້ງລົງ, ສ້າງຈຸດຍຶດໃຫ້ຫຼາຍເທົ່າທີ່ຈະຫຼາຍໄດ້.
 9 ເຊື່ອງຮູບຕົ້ນສະບັບ. ເພື່ອເບິ່ງວ່າເສັ້ນທາງໃດໄດ້ຮັບ, ຄລິກທີ່ໄອຄອນຕາຢູ່ເບື້ອງຊ້າຍຂອງຊື່ຊັ້ນກາງ (ຊັ້ນນີ້ປະກອບດ້ວຍຮູບພາບຕົ້ນສະບັບ). ພາບຕົ້ນສະບັບຫາຍໄປແລະໂຄງຮ່າງປະກົດເທິງພື້ນສີຂາວ.
9 ເຊື່ອງຮູບຕົ້ນສະບັບ. ເພື່ອເບິ່ງວ່າເສັ້ນທາງໃດໄດ້ຮັບ, ຄລິກທີ່ໄອຄອນຕາຢູ່ເບື້ອງຊ້າຍຂອງຊື່ຊັ້ນກາງ (ຊັ້ນນີ້ປະກອບດ້ວຍຮູບພາບຕົ້ນສະບັບ). ພາບຕົ້ນສະບັບຫາຍໄປແລະໂຄງຮ່າງປະກົດເທິງພື້ນສີຂາວ. - ເມື່ອເຈົ້າເຮັດ ສຳ ເລັດແລ້ວ, ໃຫ້ຄລິກທີ່ View ໃນແຖບເມນູ, ຈາກນັ້ນຄລິກ 100% ເພື່ອເບິ່ງຮູບພາບໃນຂະ ໜາດ ຈິງ.
 10 ບັນທຶກຮູບພາບ. ເພື່ອເຮັດສິ່ງນີ້, ຢູ່ແຖບເມນູ, ຄລິກທີ່ແຟ້ມ> ບັນທຶກເປັນ. ໃສ່ຊື່ຂອງໄຟລ and ແລະຄລິກບັນທຶກ.
10 ບັນທຶກຮູບພາບ. ເພື່ອເຮັດສິ່ງນີ້, ຢູ່ແຖບເມນູ, ຄລິກທີ່ແຟ້ມ> ບັນທຶກເປັນ. ໃສ່ຊື່ຂອງໄຟລ and ແລະຄລິກບັນທຶກ.
ຄຳ ເຕືອນ
- ຢ່າລະເມີດລິຂະສິດຂອງຜູ້ຂຽນ (ເຈົ້າຂອງ) ຮູບພາບ.
- ຢ່າຄັດລອກວຽກຂອງຄົນອື່ນ.



