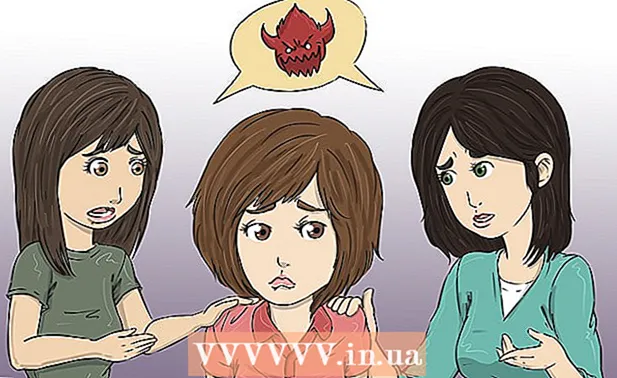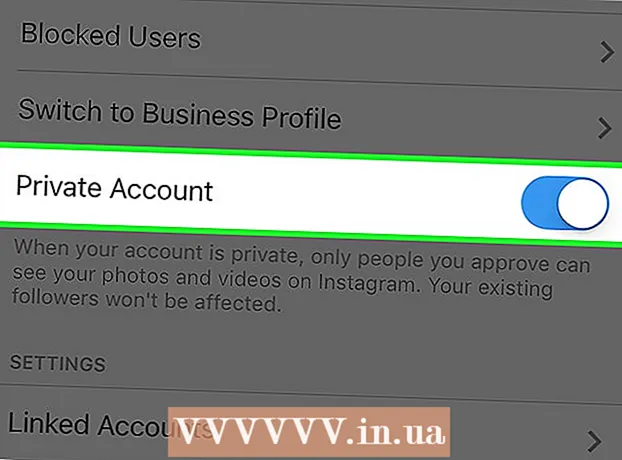ກະວີ:
Carl Weaver
ວັນທີຂອງການສ້າງ:
23 ກຸມພາ 2021
ວັນທີປັບປຸງ:
1 ເດືອນກໍລະກົດ 2024
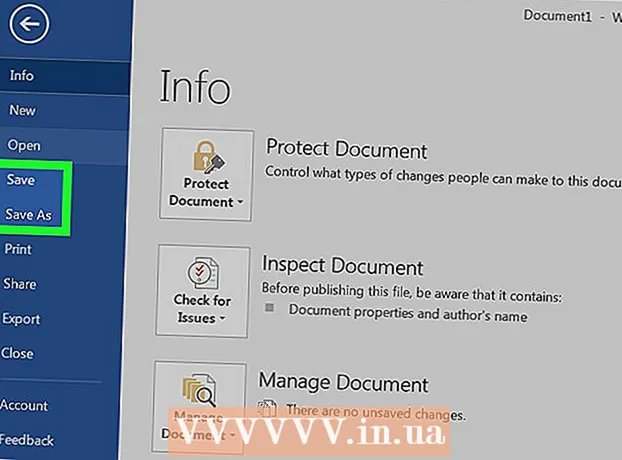
ເນື້ອຫາ
ບົດຄວາມນີ້ຈະສະແດງວິທີການສ້າງປະຕິທິນໃນ Microsoft Word ໃນ Windows PC ຫຼື Mac. ເຈົ້າຈະຕ້ອງໃຊ້ແມ່ແບບປະຕິທິນ Microsoft ເພື່ອເຮັດໃຫ້ວຽກ ສຳ ເລັດໄດ້ໄວ, ຫຼືສ້າງປະຕິທິນດ້ວຍຕົນເອງໂດຍໃຊ້ສະເປຣດຊີດ.
ຂັ້ນຕອນ
ວິທີການ 1 ຂອງ 2: ແມ່ແບບ
 1 ເລີ່ມ Microsoft Word. ຊອກຫາໄອຄອນສີຟ້າເຂັ້ມທີ່ມີ "W" ສີຂາວ.
1 ເລີ່ມ Microsoft Word. ຊອກຫາໄອຄອນສີຟ້າເຂັ້ມທີ່ມີ "W" ສີຂາວ.  2 ຄລິກແຖບຄົ້ນຫາ. ມັນຢູ່ເທິງສຸດຂອງ ໜ້າ ຕ່າງ Word.
2 ຄລິກແຖບຄົ້ນຫາ. ມັນຢູ່ເທິງສຸດຂອງ ໜ້າ ຕ່າງ Word. - ຢູ່ໃນຄອມພິວເຕີ Mac, ຄລິກທໍາອິດ ໄຟລ ໃນແຈເບື້ອງຊ້າຍດ້ານເທິງ, ຈາກນັ້ນເລືອກ ສ້າງຈາກແມ່ແບບ ... ໃນເມນູແບບເລື່ອນລົງ.
 3 ພິມ ປະຕິທິນ ແລະກົດປຸ່ມ ↵ເຂົ້າ. ຄຳ ສັ່ງນີ້ຈະຊອກຫາບ່ອນເກັບຮັກສາແມ່ແບບປະຕິທິນ.
3 ພິມ ປະຕິທິນ ແລະກົດປຸ່ມ ↵ເຂົ້າ. ຄຳ ສັ່ງນີ້ຈະຊອກຫາບ່ອນເກັບຮັກສາແມ່ແບບປະຕິທິນ. - ຂັ້ນຕອນນີ້ບໍ່ສາມາດ ສຳ ເລັດໄດ້ຖ້າບໍ່ມີການເຊື່ອມຕໍ່ອິນເຕີເນັດ.
 4 ເລືອກແມ່ແບບປະຕິທິນ. ຄລິກໃສ່ປະຕິທິນທີ່ຕ້ອງການແລະ ໜ້າ ປະຕິທິນຈະເປີດຂຶ້ນມາ.
4 ເລືອກແມ່ແບບປະຕິທິນ. ຄລິກໃສ່ປະຕິທິນທີ່ຕ້ອງການແລະ ໜ້າ ປະຕິທິນຈະເປີດຂຶ້ນມາ.  5 ຄລິກໃສ່ ສ້າງ. ປຸ່ມຢູ່ເບື້ອງຂວາຂອງປະຕິທິນ. ຫຼັງຈາກນັ້ນ, ແມ່ແບບຈະຖືກໂຫຼດ.
5 ຄລິກໃສ່ ສ້າງ. ປຸ່ມຢູ່ເບື້ອງຂວາຂອງປະຕິທິນ. ຫຼັງຈາກນັ້ນ, ແມ່ແບບຈະຖືກໂຫຼດ. - ຖ້າເຈົ້າຕ້ອງການເປີດ ນຳ ໃຊ້ມາໂຄຣ, ເລືອກ ເປີດໃຊ້ງານມາໂຄຣເພື່ອເຮັດໃຫ້ມັນງ່າຍຂຶ້ນສໍາລັບເຈົ້າໃນການສ້າງປະຕິທິນເພີ່ມເຕີມສໍາລັບເດືອນຕໍ່ໄປແລະວັນທີ.
 6 ລໍຖ້າໃຫ້ປະຕິທິນໂຫຼດໄດ້. ເມື່ອການດາວໂຫຼດແມ່ແບບ ສຳ ເລັດ, ມັນຈະເປີດໂດຍອັດຕະໂນມັດໃນ Microsoft Word.
6 ລໍຖ້າໃຫ້ປະຕິທິນໂຫຼດໄດ້. ເມື່ອການດາວໂຫຼດແມ່ແບບ ສຳ ເລັດ, ມັນຈະເປີດໂດຍອັດຕະໂນມັດໃນ Microsoft Word.
ວິທີການ 2 ຂອງ 2: ດ້ວຍຕົນເອງ
 1 ເລີ່ມ Microsoft Word. ຊອກຫາໄອຄອນສີຟ້າເຂັ້ມທີ່ມີ "W" ສີຂາວ. ໜ້າ ຫຼັກຂອງ Word ເປີດ.
1 ເລີ່ມ Microsoft Word. ຊອກຫາໄອຄອນສີຟ້າເຂັ້ມທີ່ມີ "W" ສີຂາວ. ໜ້າ ຫຼັກຂອງ Word ເປີດ.  2 ຄລິກໃສ່ ເອກະສານໃ່. ລາຍການນີ້ຢູ່ເບື້ອງຊ້າຍເທິງຂອງ ໜ້າ ຫຼັກ.
2 ຄລິກໃສ່ ເອກະສານໃ່. ລາຍການນີ້ຢູ່ເບື້ອງຊ້າຍເທິງຂອງ ໜ້າ ຫຼັກ. - ຂ້າມຂັ້ນຕອນນີ້ສໍາລັບ Mac.
 3 ໃສ່ເດືອນ. ພິມຊື່ຂອງເດືອນທີ່ເຈົ້າຕ້ອງການສ້າງປະຕິທິນ, ແລະຈາກນັ້ນກົດ ↵ເຂົ້າ... ອັນນີ້ຈະເຮັດໃຫ້ຊື່ເດືອນປາກົດຢູ່ ເໜືອ ປະຕິທິນ.
3 ໃສ່ເດືອນ. ພິມຊື່ຂອງເດືອນທີ່ເຈົ້າຕ້ອງການສ້າງປະຕິທິນ, ແລະຈາກນັ້ນກົດ ↵ເຂົ້າ... ອັນນີ້ຈະເຮັດໃຫ້ຊື່ເດືອນປາກົດຢູ່ ເໜືອ ປະຕິທິນ.  4 ເປີດແຖບ ໃສ່. ແຖບຢູ່ເທິງໂບສີຟ້າຢູ່ເທິງສຸດຂອງ ໜ້າ ຕ່າງ Word. ແຖບເຄື່ອງມືແຖບປະກົດຂຶ້ນຢູ່ລຸ່ມໂບ. ໃສ່.
4 ເປີດແຖບ ໃສ່. ແຖບຢູ່ເທິງໂບສີຟ້າຢູ່ເທິງສຸດຂອງ ໜ້າ ຕ່າງ Word. ແຖບເຄື່ອງມືແຖບປະກົດຂຶ້ນຢູ່ລຸ່ມໂບ. ໃສ່.  5 ຄລິກໃສ່ ໂຕະ. ພາກສ່ວນ "ຕາຕະລາງ" ແມ່ນຢູ່ໃນແຜງນີ້ຄືກັນ.
5 ຄລິກໃສ່ ໂຕະ. ພາກສ່ວນ "ຕາຕະລາງ" ແມ່ນຢູ່ໃນແຜງນີ້ຄືກັນ.  6 ສ້າງຕາຕະລາງ. ລາກຕົວກະພິບເມົ້າເຈັດຈຸລັງໄປທາງຂວາແລະເຈັດ (ຫຼືຫົກ ໜ່ວຍ, ຂຶ້ນກັບເດືອນ) ລົງ, ຈາກນັ້ນກົດປຸ່ມຊ້າຍ. ຕາຕະລາງຂອງຈຸລັງ 7x6 (ຫຼື 7x7) ຈະປະກົດຂຶ້ນຢູ່ເທິງ ໜ້າ, ເຊິ່ງຈະກາຍເປັນປະຕິທິນຂອງເຈົ້າ.
6 ສ້າງຕາຕະລາງ. ລາກຕົວກະພິບເມົ້າເຈັດຈຸລັງໄປທາງຂວາແລະເຈັດ (ຫຼືຫົກ ໜ່ວຍ, ຂຶ້ນກັບເດືອນ) ລົງ, ຈາກນັ້ນກົດປຸ່ມຊ້າຍ. ຕາຕະລາງຂອງຈຸລັງ 7x6 (ຫຼື 7x7) ຈະປະກົດຂຶ້ນຢູ່ເທິງ ໜ້າ, ເຊິ່ງຈະກາຍເປັນປະຕິທິນຂອງເຈົ້າ.  7 ລະບຸວັນຂອງອາທິດ. ໃນແຖວເທິງສຸດຂອງຕາລາງ, ໃສ່ຊື່ຂອງມື້ຂອງອາທິດ ສຳ ລັບແຕ່ລະຖັນ.
7 ລະບຸວັນຂອງອາທິດ. ໃນແຖວເທິງສຸດຂອງຕາລາງ, ໃສ່ຊື່ຂອງມື້ຂອງອາທິດ ສຳ ລັບແຕ່ລະຖັນ. - ຕົວຢ່າງ, ພິມ "ວັນຈັນ" ຢູ່ໃນຕາລາງທາງຊ້າຍເທິງ, "ວັນອັງຄານ" ໄປທາງຂວາຂອງມັນ, ແລະອື່ນ on.
 8 ເພີ່ມຂະ ໜາດ ຂອງເຊລ. ເລີ່ມຕົ້ນຈາກເສັ້ນນອນທີສາມຈາກເທິງສຸດຂອງປະຕິທິນ, ຖ່າງເຂົ້າແລະລາກເສັ້ນລົງເພື່ອຂະຫຍາຍແຖວທີສອງຂອງເຊວ. ເຮັດຊ້ ຳ ຂັ້ນຕອນນີ້ ສຳ ລັບເສັ້ນປະຕິທິນທັງuntilົດຈົນກ່ວາຂະ ໜາດ ຖືກຕ້ອງ.
8 ເພີ່ມຂະ ໜາດ ຂອງເຊລ. ເລີ່ມຕົ້ນຈາກເສັ້ນນອນທີສາມຈາກເທິງສຸດຂອງປະຕິທິນ, ຖ່າງເຂົ້າແລະລາກເສັ້ນລົງເພື່ອຂະຫຍາຍແຖວທີສອງຂອງເຊວ. ເຮັດຊ້ ຳ ຂັ້ນຕອນນີ້ ສຳ ລັບເສັ້ນປະຕິທິນທັງuntilົດຈົນກ່ວາຂະ ໜາດ ຖືກຕ້ອງ.  9 ເພີ່ມຕົວເລກ. ເລືອກເອົາຫ້ອງທີ່ກົງກັບມື້ທໍາອິດຂອງເດືອນ, ເຂົ້າໄປ 1, ກົດປຸ່ມ ແຖບ↹ ແລະປ້ອນຕົວເລກທີ່ຍັງເຫຼືອ.
9 ເພີ່ມຕົວເລກ. ເລືອກເອົາຫ້ອງທີ່ກົງກັບມື້ທໍາອິດຂອງເດືອນ, ເຂົ້າໄປ 1, ກົດປຸ່ມ ແຖບ↹ ແລະປ້ອນຕົວເລກທີ່ຍັງເຫຼືອ.  10 ຕື່ມຂໍ້ມູນທີ່ຕ້ອງການ. ເມື່ອຕົວເລກທັງareົດຖືກລະບຸໄວ້, ເພີ່ມເຫດການ, ວັນພັກ, ນັດandາຍແລະຂໍ້ມູນອື່ນຂອງເຈົ້າໃສ່ໃນປະຕິທິນ. ເລືອກເຊລທີ່ມີວັນທີທີ່ສອດຄ້ອງກັນແລະກົດປຸ່ມ ↵ເຂົ້າເພື່ອເລີ່ມແຖວໃ,່, ຈາກນັ້ນໃສ່ຫົວຂໍ້ແລະລາຍລະອຽດຂອງເຫດການ.
10 ຕື່ມຂໍ້ມູນທີ່ຕ້ອງການ. ເມື່ອຕົວເລກທັງareົດຖືກລະບຸໄວ້, ເພີ່ມເຫດການ, ວັນພັກ, ນັດandາຍແລະຂໍ້ມູນອື່ນຂອງເຈົ້າໃສ່ໃນປະຕິທິນ. ເລືອກເຊລທີ່ມີວັນທີທີ່ສອດຄ້ອງກັນແລະກົດປຸ່ມ ↵ເຂົ້າເພື່ອເລີ່ມແຖວໃ,່, ຈາກນັ້ນໃສ່ຫົວຂໍ້ແລະລາຍລະອຽດຂອງເຫດການ.  11 ສ້າງເດືອນອື່ນ. ເພີ່ມເດືອນອື່ນໃສ່ປະຕິທິນຂອງເຈົ້າ. ວາງເຄີເຊີຢູ່ລຸ່ມເດືອນປະຈຸບັນແລະກົດປຸ່ມສອງສາມເທື່ອ ↵ເຂົ້າ, ແລະຈາກນັ້ນເຮັດຊ້ ຳ ທຸກຂັ້ນຕອນຂ້າງເທິງ.
11 ສ້າງເດືອນອື່ນ. ເພີ່ມເດືອນອື່ນໃສ່ປະຕິທິນຂອງເຈົ້າ. ວາງເຄີເຊີຢູ່ລຸ່ມເດືອນປະຈຸບັນແລະກົດປຸ່ມສອງສາມເທື່ອ ↵ເຂົ້າ, ແລະຈາກນັ້ນເຮັດຊ້ ຳ ທຸກຂັ້ນຕອນຂ້າງເທິງ.  12 ບັນທຶກປະຕິທິນຂອງເຈົ້າ. ກົດປຸ່ມ Ctrl+ສ (Windows) ຫຼື ⌘ຄໍາສັ່ງ+ສ (Mac), ຈາກນັ້ນເລືອກສະຖານທີ່ທີ່ເsuitableາະສົມ, ປ້ອນຊື່ໃສ່ປະຕິທິນ, ແລະຄລິກ ບັນທຶກ.
12 ບັນທຶກປະຕິທິນຂອງເຈົ້າ. ກົດປຸ່ມ Ctrl+ສ (Windows) ຫຼື ⌘ຄໍາສັ່ງ+ສ (Mac), ຈາກນັ້ນເລືອກສະຖານທີ່ທີ່ເsuitableາະສົມ, ປ້ອນຊື່ໃສ່ປະຕິທິນ, ແລະຄລິກ ບັນທຶກ.