ກະວີ:
Eric Farmer
ວັນທີຂອງການສ້າງ:
6 ດົນໆ 2021
ວັນທີປັບປຸງ:
1 ເດືອນກໍລະກົດ 2024
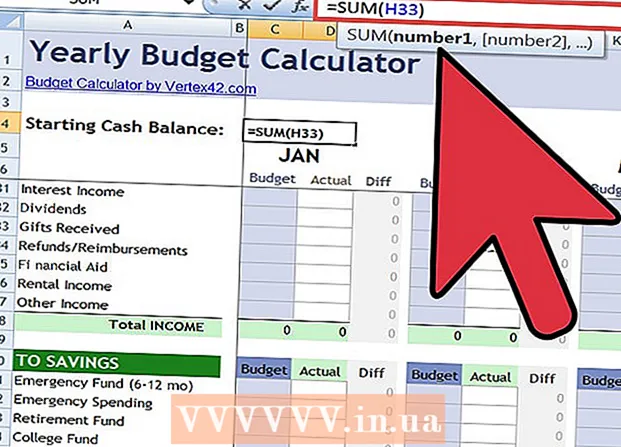
ເນື້ອຫາ
ເຄື່ອງຄິດເລກທາງການເງິນສາມາດແພງຫຼາຍສໍາລັບນັກຮຽນ. ມັນບໍ່ເຂົ້າໃຈງ່າຍທີ່ຈະໃຊ້ແລະເວັ້ນເສຍແຕ່ວ່ານັກຮຽນກາຍເປັນທະນາຄານການລົງທຶນຫຼືນາຍ ໜ້າ, ຫຼັງຈາກນັ້ນເຂົາເຈົ້າສ່ວນໃຫຍ່ຈະບໍ່ໃຊ້ມັນຫຼັງຈາກຮຽນຫຼັກສູດການເງິນຫຼືບາງສິ່ງບາງຢ່າງທີ່ຄ້າຍຄືກັນ. ໂຊກດີ, ມັນງ່າຍຫຼາຍທີ່ຈະສ້າງເຄື່ອງຄິດເລກທາງການເງິນໄດ້ຟຣີຖ້າເຈົ້າມີ Excel ຢູ່ໃນຄອມພິວເຕີຂອງເຈົ້າ. ເຄື່ອງຄິດເລກ Excel ສາມາດເຮັດໄດ້ຫຼາຍກ່ວາເຄື່ອງຄິດເລກການເງິນທີ່ແທ້ຈິງ.
ຂັ້ນຕອນ
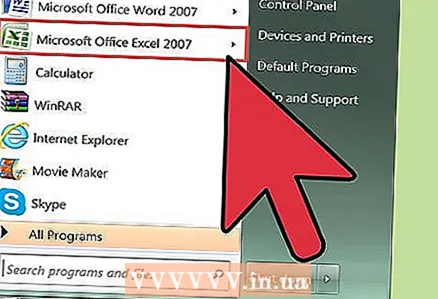 1 ຕິດຕັ້ງ Microsoft Excel ໃສ່ຄອມພິວເຕີຂອງເຈົ້າຖ້າເຈົ້າຍັງບໍ່ມີມັນເທື່ອ.
1 ຕິດຕັ້ງ Microsoft Excel ໃສ່ຄອມພິວເຕີຂອງເຈົ້າຖ້າເຈົ້າຍັງບໍ່ມີມັນເທື່ອ.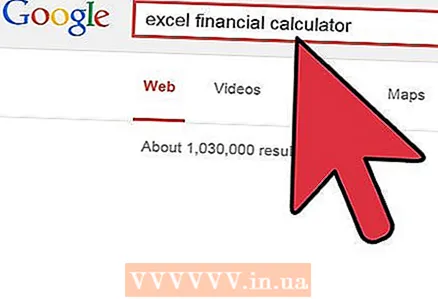 2 ເພື່ອເຮັດໃຫ້ຂັ້ນຕອນການຮຽນຮູ້ເປັນເລື່ອງງ່າຍ, ຄລິກທີ່ລິ້ງຢູ່ດ້ານລຸ່ມຂອງ ໜ້າ ນີ້ເພື່ອດາວໂຫລດເຄື່ອງຄິດເລກທາງການເງິນທີ່ໄດ້ສ້າງລ່ວງ ໜ້າ (ເຄັດລັບ: ໃຊ້ປຸ່ມ Shift-Click ເພື່ອເປີດມັນຢູ່ໃນປ່ອງຢ້ຽມໃ)່).
2 ເພື່ອເຮັດໃຫ້ຂັ້ນຕອນການຮຽນຮູ້ເປັນເລື່ອງງ່າຍ, ຄລິກທີ່ລິ້ງຢູ່ດ້ານລຸ່ມຂອງ ໜ້າ ນີ້ເພື່ອດາວໂຫລດເຄື່ອງຄິດເລກທາງການເງິນທີ່ໄດ້ສ້າງລ່ວງ ໜ້າ (ເຄັດລັບ: ໃຊ້ປຸ່ມ Shift-Click ເພື່ອເປີດມັນຢູ່ໃນປ່ອງຢ້ຽມໃ)່). 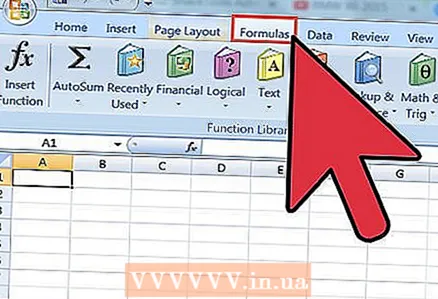 3 ມັນຄາດວ່າເຈົ້າມີຄວາມຮູ້ບາງອັນກ່ຽວກັບ 5 ຕົວກໍານົດທີ່ມັກໃຊ້ໃນດ້ານການເງິນ: FV (ມູນຄ່າໃນອະນາຄົດ), PV (ມູນຄ່າປະຈຸບັນ), ອັດຕາ (ອັດຕາ), Nper (ຈໍານວນຂອງໄລຍະເວລາ) ແລະ PMT (ການຊໍາລະ). ວຽກຂອງເຄື່ອງຄິດເລກນີ້ (ສໍາລັບ 4 ຕົວກໍານົດເຫຼົ່ານີ້) ແມ່ນເພື່ອຄິດໄລ່ຕົວກໍານົດທີຫ້າ.
3 ມັນຄາດວ່າເຈົ້າມີຄວາມຮູ້ບາງອັນກ່ຽວກັບ 5 ຕົວກໍານົດທີ່ມັກໃຊ້ໃນດ້ານການເງິນ: FV (ມູນຄ່າໃນອະນາຄົດ), PV (ມູນຄ່າປະຈຸບັນ), ອັດຕາ (ອັດຕາ), Nper (ຈໍານວນຂອງໄລຍະເວລາ) ແລະ PMT (ການຊໍາລະ). ວຽກຂອງເຄື່ອງຄິດເລກນີ້ (ສໍາລັບ 4 ຕົວກໍານົດເຫຼົ່ານີ້) ແມ່ນເພື່ອຄິດໄລ່ຕົວກໍານົດທີຫ້າ. 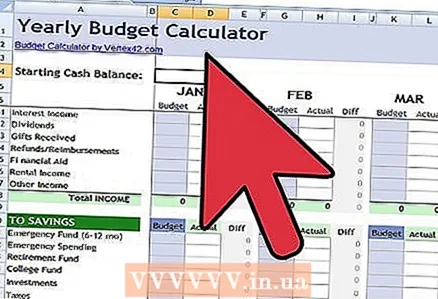 4 ລອງຕົວຢ່າງຂອງການສ້າງເຄື່ອງຄິດເລກເພື່ອຄິດໄລ່ມູນຄ່າໃນອະນາຄົດຂອງ FV. ສົມມຸດວ່າເຈົ້າຕ້ອງການສະແດງຜົນ FV ໃນ cell B17. ກະລຸນາໃສ່ອັດຕາໃນ B12, ຈໍານວນຂອງໄລຍະເວລາໃນ B13, ການຊໍາລະໃນ B14, ມູນຄ່າປະຈຸບັນໃນ B15 ແລະ B16 ສໍາລັບປະເພດ. ໃນ Excel, ປະເພດແມ່ນ 0 ຫຼື 1. ພິມ 0 - ຖ້າຄາດວ່າຈະມີການຈ່າຍເງິນໃນຕອນເລີ່ມຕົ້ນຂອງໄລຍະເວລາ. ປະເພດ 1 - ຖ້າຄາດວ່າຈະຈ່າຍເງິນໃນຕອນທ້າຍຂອງງວດ. ເບິ່ງຕົວຢ່າງຂອງເຄື່ອງຄິດເລກທີ່ເຈົ້າຫາກໍ່ເປີດຢູ່ໃນຂັ້ນຕອນທີ 1.
4 ລອງຕົວຢ່າງຂອງການສ້າງເຄື່ອງຄິດເລກເພື່ອຄິດໄລ່ມູນຄ່າໃນອະນາຄົດຂອງ FV. ສົມມຸດວ່າເຈົ້າຕ້ອງການສະແດງຜົນ FV ໃນ cell B17. ກະລຸນາໃສ່ອັດຕາໃນ B12, ຈໍານວນຂອງໄລຍະເວລາໃນ B13, ການຊໍາລະໃນ B14, ມູນຄ່າປະຈຸບັນໃນ B15 ແລະ B16 ສໍາລັບປະເພດ. ໃນ Excel, ປະເພດແມ່ນ 0 ຫຼື 1. ພິມ 0 - ຖ້າຄາດວ່າຈະມີການຈ່າຍເງິນໃນຕອນເລີ່ມຕົ້ນຂອງໄລຍະເວລາ. ປະເພດ 1 - ຖ້າຄາດວ່າຈະຈ່າຍເງິນໃນຕອນທ້າຍຂອງງວດ. ເບິ່ງຕົວຢ່າງຂອງເຄື່ອງຄິດເລກທີ່ເຈົ້າຫາກໍ່ເປີດຢູ່ໃນຂັ້ນຕອນທີ 1. 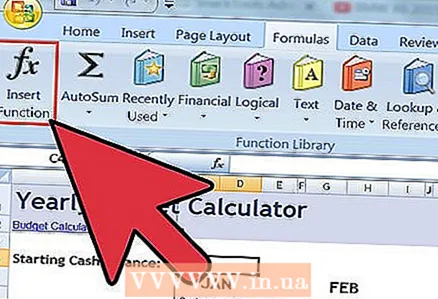 5 ເພື່ອສ້າງເຄື່ອງຄິດເລກທາງການເງິນຂອງເຈົ້າເອງຢູ່ໃນ Excel, ເປີດໄຟລ or ໃSheet່ຫຼືແຜ່ນວຽກແລະໃສ່ຊ່ອງຂໍ້ມູນອັດຕາ, Nper, PMT, PV, ແລະປະເພດ. ເພີ່ມຄ່າຕົວຢ່າງ. ເລືອກເຊລທີ່ເຈົ້າຕ້ອງການວາງຜົນຂອງ FV. ກົດແຊກ ==> ຟັງຊັນ (ຫຼືປຸ່ມ ສx ຢູ່ໃນແຖບສູດຄິດໄລ່) ເພື່ອເປີດ ໜ້າ ຕ່າງ Insert Function. ເລືອກປະເພດ "ການເງິນ" ໃນຖັນເບື້ອງຊ້າຍ. ໜ້າ ທີ່ທັງthatົດທີ່ໃຊ້ໃນການຄິດໄລ່ທາງການເງິນຈະຖືກລະບຸໄວ້.
5 ເພື່ອສ້າງເຄື່ອງຄິດເລກທາງການເງິນຂອງເຈົ້າເອງຢູ່ໃນ Excel, ເປີດໄຟລ or ໃSheet່ຫຼືແຜ່ນວຽກແລະໃສ່ຊ່ອງຂໍ້ມູນອັດຕາ, Nper, PMT, PV, ແລະປະເພດ. ເພີ່ມຄ່າຕົວຢ່າງ. ເລືອກເຊລທີ່ເຈົ້າຕ້ອງການວາງຜົນຂອງ FV. ກົດແຊກ ==> ຟັງຊັນ (ຫຼືປຸ່ມ ສx ຢູ່ໃນແຖບສູດຄິດໄລ່) ເພື່ອເປີດ ໜ້າ ຕ່າງ Insert Function. ເລືອກປະເພດ "ການເງິນ" ໃນຖັນເບື້ອງຊ້າຍ. ໜ້າ ທີ່ທັງthatົດທີ່ໃຊ້ໃນການຄິດໄລ່ທາງການເງິນຈະຖືກລະບຸໄວ້.  6 ຄລິກສອງຄັ້ງໃສ່ FV. ປ່ອງຢ້ຽມຟັງຊັນການໂຕ້ຖຽງເປີດ. ຕື່ມຕົວເລກໃສ່ໃນຊ່ອງຂໍ້ມູນຕາມວິທີທີ່ເຈົ້າໃສ່ຊື່ເຂົາເຈົ້າ. ຖ້າເຈົ້າຕ້ອງການ, ເຈົ້າສາມາດ, ໃນຂະນະທີ່ຢູ່ໃນປ່ອງຢ້ຽມນີ້, ຄລິກປຸ່ມຊ່ວຍເຫຼືອ (?) ແລະອ່ານຂໍ້ມູນລະອຽດກ່ຽວກັບວິທີການເຮັດວຽກຂອງ Excel ນີ້.
6 ຄລິກສອງຄັ້ງໃສ່ FV. ປ່ອງຢ້ຽມຟັງຊັນການໂຕ້ຖຽງເປີດ. ຕື່ມຕົວເລກໃສ່ໃນຊ່ອງຂໍ້ມູນຕາມວິທີທີ່ເຈົ້າໃສ່ຊື່ເຂົາເຈົ້າ. ຖ້າເຈົ້າຕ້ອງການ, ເຈົ້າສາມາດ, ໃນຂະນະທີ່ຢູ່ໃນປ່ອງຢ້ຽມນີ້, ຄລິກປຸ່ມຊ່ວຍເຫຼືອ (?) ແລະອ່ານຂໍ້ມູນລະອຽດກ່ຽວກັບວິທີການເຮັດວຽກຂອງ Excel ນີ້. 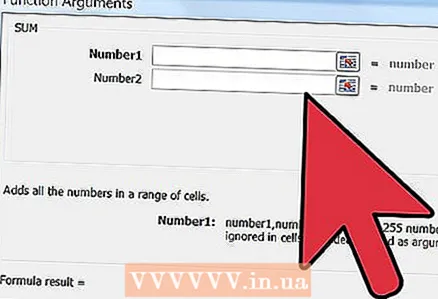 7 ຄລິກຕົກລົງ. ຊົມເຊີຍ - ເຄື່ອງຄິດໄລ່ການເງິນຂອງເຈົ້າສໍາລັບ FV ໄດ້ຖືກສ້າງຂຶ້ນ. ຖ້າເຈົ້າຕື່ມຄ່າໃສ່ໃນອັດຕາ, Nper, PMT, ແລະ PV, ຈາກນັ້ນ cell B17 ສະແດງຄ່າ FV.
7 ຄລິກຕົກລົງ. ຊົມເຊີຍ - ເຄື່ອງຄິດໄລ່ການເງິນຂອງເຈົ້າສໍາລັບ FV ໄດ້ຖືກສ້າງຂຶ້ນ. ຖ້າເຈົ້າຕື່ມຄ່າໃສ່ໃນອັດຕາ, Nper, PMT, ແລະ PV, ຈາກນັ້ນ cell B17 ສະແດງຄ່າ FV.  8 ສືບຕໍ່ໃນວິທີດຽວກັນເພື່ອສ້າງເຄື່ອງຄິດເລກອັດຕາ, ເຄື່ອງຄິດເລກ NPER, ແລະອື່ນ on. ເມື່ອເຮັດແລ້ວ, ເຈົ້າຈະມີເຄື່ອງຄິດໄລ່ທາງການເງິນທີ່ມີຄວາມເຂົ້າໃຈຫຼາຍ. ອັນນີ້ຈະຊ່ວຍໃຫ້ເຈົ້າຮຽນຮູ້ການເງິນດີກວ່າຊື້ເຄື່ອງຄິດໄລ່ການເງິນທີ່ຫຼູຫຼາ. ໂຊກດີ!
8 ສືບຕໍ່ໃນວິທີດຽວກັນເພື່ອສ້າງເຄື່ອງຄິດເລກອັດຕາ, ເຄື່ອງຄິດເລກ NPER, ແລະອື່ນ on. ເມື່ອເຮັດແລ້ວ, ເຈົ້າຈະມີເຄື່ອງຄິດໄລ່ທາງການເງິນທີ່ມີຄວາມເຂົ້າໃຈຫຼາຍ. ອັນນີ້ຈະຊ່ວຍໃຫ້ເຈົ້າຮຽນຮູ້ການເງິນດີກວ່າຊື້ເຄື່ອງຄິດໄລ່ການເງິນທີ່ຫຼູຫຼາ. ໂຊກດີ!
ຄໍາແນະນໍາ
- ເຈົ້າຍັງສາມາດສ້າງເຄື່ອງຄິດເລກ Excel ເພື່ອປະຕິບັດການຄິດໄລ່ທາງການເງິນສໍາລັບການຊໍາລະເງິນທີ່ບໍ່ເທົ່າກັນ. ເຄື່ອງຄິດເລກຕົວຢ່າງມີຕົວຢ່າງຂອງບາງ ໜ້າ ທີ່ເພີ່ມເຕີມ. ອາຈານຂອງເຈົ້າອາດຈະແປກໃຈທີ່ເຈົ້າສາມາດເຮັດການ ຄຳ ນວນເຫຼົ່ານີ້ໄດ້ຢ່າງວ່ອງໄວ.
- ເຈົ້າສາມາດປົກປ້ອງຊ່ອງຂໍ້ມູນດ້ວຍສູດທີ່ສ້າງໄວ້ເພື່ອວ່າເຈົ້າຈະບໍ່ລຶບພວກມັນໂດຍບັງເອີນ. ເພື່ອປ້ອງກັນຊ່ອງຂໍ້ມູນ, ກົດທີ່ເຊລທີ່ເລືອກ, ຈາກນັ້ນຄລິກຂວາແລະເລືອກ Format Cells. ຢູ່ໃນແຖບການປົກປ້ອງ, ເລືອກກ່ອງກາເຄື່ອງາຍຖືກລັອກ.
- ໃສ່ເງິນທີ່ໄດ້ຈ່າຍເປັນເງິນກູ້ໃນຈໍານວນລົບ.ໃສ່ເງິນທີ່ໄດ້ຮັບເປັນເປີເຊັນຂອງເງິນປັນຜົນເປັນຈໍານວນບວກ.
ຄຳ ເຕືອນ
- ເຈົ້າອາດຈະບໍ່ສາມາດເຂົ້າຫາ Excel ໄດ້ໃນລະຫວ່າງການທົດສອບຫຼືແບບທົດສອບ. ຖ້າເຈົ້າຢູ່ໃນຫ້ອງຮຽນ, ໃຫ້ຊອກຮູ້ລ່ວງ ໜ້າ ຖ້າເຈົ້າຕ້ອງການເຄື່ອງຄິດໄລ່ທາງການເງິນສໍາລັບການສອບເສັງຂອງເຈົ້າແລະເບິ່ງວ່າເຈົ້າສາມາດຢືມເງິນຈາກfriendູ່ໄດ້ບໍ. ຮຽນຮູ້ວິທີໃຊ້ມັນລ່ວງ ໜ້າ.
- ເມື່ອໃຊ້ເຄື່ອງຄິດເລກນີ້, ໃຫ້ແນ່ໃຈວ່າ ໜ່ວຍ ຂອງເຈົ້າສອດຄ່ອງກັນ. ນັ້ນແມ່ນ, ຖ້າເຈົ້າໃຊ້ເດືອນເປັນໄລຍະເວລາ, ຈາກນັ້ນກວດເບິ່ງວ່າເຈົ້າໃຊ້ອັດຕາດອກເບ້ຍລາຍເດືອນຄືກັນ. ເພື່ອໃຫ້ໄດ້ອັດຕາດອກເບ້ຍລາຍເດືອນ, ແບ່ງອັດຕາດອກເບ້ຍລາຍປີໃຫ້ 12.



