ກະວີ:
Clyde Lopez
ວັນທີຂອງການສ້າງ:
21 ເດືອນກໍລະກົດ 2021
ວັນທີປັບປຸງ:
1 ເດືອນກໍລະກົດ 2024
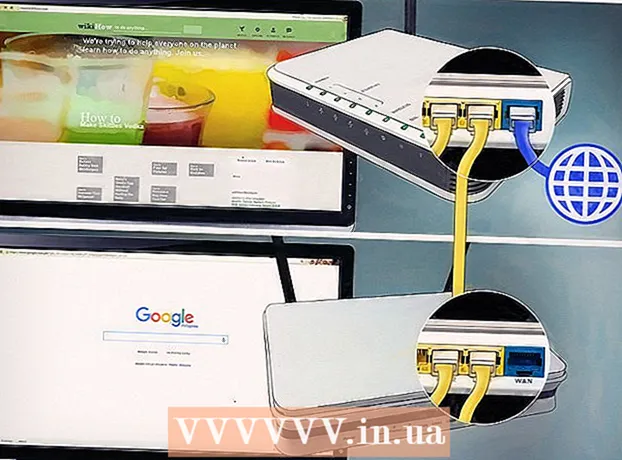
ເນື້ອຫາ
- ຂັ້ນຕອນ
- ສ່ວນທີ 1 ຂອງ 3: ການຕັ້ງຄ່າເຣົາເຕີໂຕທໍາອິດຂອງເຈົ້າ
- ສ່ວນທີ 2 ຂອງ 3: ການ ກຳ ນົດຄ່າເຣົາເຕີ ໜ່ວຍ ທີສອງ
- ສ່ວນທີ 3 ຂອງ 3: ການເຊື່ອມຕໍ່ກັບອິນເຕີເນັດ
- ຄໍາແນະນໍາ
- ຄຳ ເຕືອນ
ບົດຄວາມນີ້ຈະສະແດງໃຫ້ເຈົ້າເຫັນວິທີເພີ່ມ router ສອງເຂົ້າໃສ່ໃນເຮືອນຫຼືທຸລະກິດຂະ ໜາດ ນ້ອຍຂອງເຈົ້າ.ເຮັດອັນນີ້ເພື່ອເຊື່ອມຕໍ່ຄອມພິວເຕີຫຼືອຸປະກອນອື່ນກັບເຄືອຂ່າຍທີ່ບໍ່ມີພອດຟຣີຢູ່ໃນເຣົາເຕີທໍາອິດ. ນີ້ຈະເພີ່ມທະວີການວາງຂອງສັນຍານເຄືອຂ່າຍຂອງທ່ານ; ຍິ່ງໄປກວ່ານັ້ນ, ເຣົາເຕີທີ່ສອງສາມາດວາງຢູ່ບ່ອນທີ່ບໍ່ມີສັນຍານໄຮ້ສາຍຫຼືບ່ອນທີ່ມັນອ່ອນແອ.
ຂັ້ນຕອນ
ສ່ວນທີ 1 ຂອງ 3: ການຕັ້ງຄ່າເຣົາເຕີໂຕທໍາອິດຂອງເຈົ້າ
 1 ເຊື່ອມຕໍ່ໂມເດັມກັບເຣົາເຕີທໍາອິດ. ເຊື່ອມຕໍ່ສາຍອີເທີເນັດເຂົ້າກັບຜອດ "WAN" ຂອງເຣົາເຕີແລະກັບຜອດ "WAN / ອິນເຕີເນັດ" ຂອງໂມເດັມຄວາມໄວສູງ. ໃນບົດຄວາມນີ້, ເຣົາເຕີທີ່ເຊື່ອມຕໍ່ກັບໂມເດັມຈະຖືກເອີ້ນວ່າ "ເຣົາເຕີ 1".
1 ເຊື່ອມຕໍ່ໂມເດັມກັບເຣົາເຕີທໍາອິດ. ເຊື່ອມຕໍ່ສາຍອີເທີເນັດເຂົ້າກັບຜອດ "WAN" ຂອງເຣົາເຕີແລະກັບຜອດ "WAN / ອິນເຕີເນັດ" ຂອງໂມເດັມຄວາມໄວສູງ. ໃນບົດຄວາມນີ້, ເຣົາເຕີທີ່ເຊື່ອມຕໍ່ກັບໂມເດັມຈະຖືກເອີ້ນວ່າ "ເຣົາເຕີ 1". - ເຣົາເຕີບາງອັນເຮັດວຽກຄືກັບໂມເດັມຄວາມໄວສູງແລະເຣົາເຕີ. ຖ້າອັນນີ້ແມ່ນສໍາລັບເຣົາເຕີ 1, ພຽງແຕ່ສຽບມັນໃສ່ສາຍທີ່ກໍາລັງໃຊ້ອິນເຕີເນັດ.
- ພອດ "WAN" ສາມາດໃສ່ປ້າຍວ່າ "ອິນເຕີເນັດ".

Baron ແບບຮວງຕັ້ງແຈບ
ວິສະວະກອນເຄືອຂ່າຍແລະຜູ້ຊ່ຽວຊານດ້ານການສະ ໜັບ ສະ ໜູນ ຜູ້ໃຊ້ Spike Baron ເປັນເຈົ້າຂອງການສ້ອມແປງຄອມພິວເຕີຂອງ Spike. ດ້ວຍປະສົບການຫຼາຍກວ່າ 25 ປີໃນດ້ານເຕັກໂນໂລຢີ, ລາວຊ່ຽວຊານດ້ານການສ້ອມແປງຄອມພິວເຕີ PC ແລະ Mac, ການຂາຍຄອມພິວເຕີທີ່ໃຊ້ແລ້ວ, ການກໍາຈັດໄວຣັດ, ການກູ້ຄືນຂໍ້ມູນ, ແລະການອັບເດດຮາດແວແລະຊອບແວ. ຖືໃບຢັ້ງຢືນ CompTIA A + ສໍາລັບນັກວິຊາການດ້ານການບໍລິການຄອມພິວເຕີແລະຜູ້ຊ່ຽວຊານດ້ານການແກ້ໄຂທີ່ໄດ້ຮັບການຢັ້ງຢືນຈາກ Microsoft. Baron ແບບຮວງຕັ້ງແຈບ
Baron ແບບຮວງຕັ້ງແຈບ
ວິສະວະກອນເຄືອຂ່າຍແລະຜູ້ຊ່ຽວຊານສະ ໜັບ ສະ ໜູນ ຜູ້ໃຊ້ISPs ຈຳ ກັດຄວາມໄວອິນເຕີເນັດ. ເພາະສະນັ້ນ, ການເຊື່ອມຕໍ່ເຣົາເຕີ ໜ່ວຍ ທີສອງອາດຈະບໍ່ຊ່ວຍໄດ້. ກ່ອນອື່ນtalkົດ, ລົມກັບພະນັກງານຂອງບໍລິສັດທີ່ໃຫ້ການເຂົ້າເຖິງອິນເຕີເນັດແກ່ເຈົ້າເພື່ອເບິ່ງວ່າການເຊື່ອມຕໍ່ກັບໂມເດັມຄັ້ງທີສອງຈະຊ່ວຍປັບປຸງຄວາມໄວຂອງເຈົ້າໄດ້ບໍ. ຖ້າບໍ່ແມ່ນ, ປຶກສາຫາລືບັນຫາການເຊື່ອມຕໍ່ກັບອັດຕາພາສີອື່ນທີ່ໃຫ້ຄວາມໄວສູງກວ່າ.
 2 ເຊື່ອມຕໍ່ Router 1 ກັບຄອມພິວເຕີຂອງເຈົ້າ. ເຊື່ອມຕໍ່ສາຍ Ethernet ກັບຜອດ LAN ຂອງ Router 1 ແລະກັບຜອດ Ethernet ຂອງຄອມພິວເຕີຂອງເຈົ້າ.
2 ເຊື່ອມຕໍ່ Router 1 ກັບຄອມພິວເຕີຂອງເຈົ້າ. ເຊື່ອມຕໍ່ສາຍ Ethernet ກັບຜອດ LAN ຂອງ Router 1 ແລະກັບຜອດ Ethernet ຂອງຄອມພິວເຕີຂອງເຈົ້າ. - ນອກນັ້ນທ່ານຍັງສາມາດເຊື່ອມຕໍ່ກັບເຣົາເຕີແບບໄຮ້ສາຍໂດຍໃຊ້ຊື່ເຄືອຂ່າຍແລະລະຫັດຜ່ານ.
 3 ເປີດໂມເດັມແລະເຣົາເຕີຂອງທ່ານ 1. ລໍຖ້າສອງສາມນາທີເພື່ອໃຫ້ເຂົາເຈົ້າເລີ່ມຕົ້ນ.
3 ເປີດໂມເດັມແລະເຣົາເຕີຂອງທ່ານ 1. ລໍຖ້າສອງສາມນາທີເພື່ອໃຫ້ເຂົາເຈົ້າເລີ່ມຕົ້ນ. 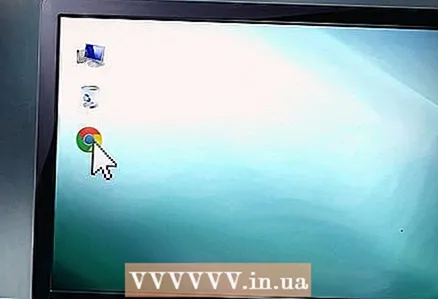 4 ເປີດຕົວທ່ອງເວັບຂອງທ່ານ. ອັນນີ້ຈະເປີດ ໜ້າ ການຕັ້ງຄ່າສໍາລັບ Router 1.
4 ເປີດຕົວທ່ອງເວັບຂອງທ່ານ. ອັນນີ້ຈະເປີດ ໜ້າ ການຕັ້ງຄ່າສໍາລັບ Router 1. 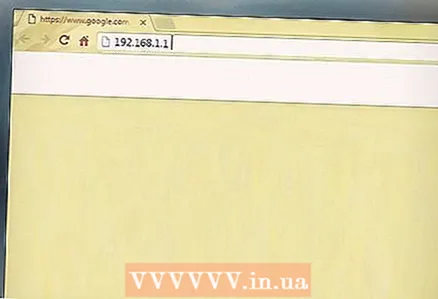 5 ໃສ່ທີ່ຢູ່ IP ຂອງ Router 1 ໃນແຖບທີ່ຢູ່ຂອງ browser ຂອງເຈົ້າ (ຢູ່ເທິງສຸດຂອງ ໜ້າ ຈໍ). ໜ້າ ການອະນຸຍາດຈະເປີດຂຶ້ນ. ຊອກຫາທີ່ຢູ່ IP ຂອງ Router 1 ຢູ່ໃນຄູ່ມືການໃຊ້ຫຼືເວັບໄຊທ manufacturer ຂອງຜູ້ຜະລິດ.
5 ໃສ່ທີ່ຢູ່ IP ຂອງ Router 1 ໃນແຖບທີ່ຢູ່ຂອງ browser ຂອງເຈົ້າ (ຢູ່ເທິງສຸດຂອງ ໜ້າ ຈໍ). ໜ້າ ການອະນຸຍາດຈະເປີດຂຶ້ນ. ຊອກຫາທີ່ຢູ່ IP ຂອງ Router 1 ຢູ່ໃນຄູ່ມືການໃຊ້ຫຼືເວັບໄຊທ manufacturer ຂອງຜູ້ຜະລິດ. - ທີ່ຢູ່ IP ຂອງແບບ router ທົ່ວໄປແມ່ນ:
- 2 ສາຍ: 192.168.1.1, 192.168.0.1, 192.168.1.254, 10.0.0.138
- Apple: 10.0.0.1
- Belkin: 192.168.1.1, 192.168.2.1, 10.0.0.2, 10.1.1.1
- Dlink: 192.168.1.1, 192.168.0.1, 192.168.0.101, 192.168.0.30, 192.168.0.50, 192.168.15.1, 192.168.254.254, 192.168.1.254, 192.168.0.10, 192.168.15.1, 10.0.0.1, 10.0.0.2, 10.1.1.1, 10.90.90.90,
- Netgear: 192.168.0.1, 192.168.0.227
- ທີ່ຢູ່ IP ຂອງແບບ router ທົ່ວໄປແມ່ນ:
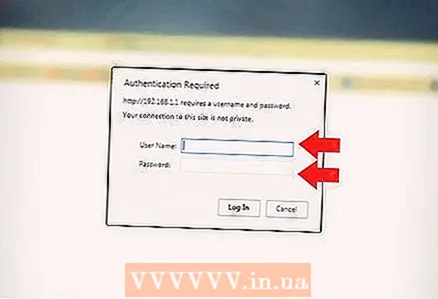 6 ເຂົ້າສູ່ລະບົບຫາ ໜ້າ ການຕັ້ງຄ່າດ້ວຍຊື່ຜູ້ໃຊ້ແລະລະຫັດຜ່ານຂອງເຈົ້າ. ເຈົ້າຈະຖືກນໍາໄປຫາ ໜ້າ ການຕັ້ງຄ່າສໍາລັບ Router 1. ຊອກຫາຊື່ຜູ້ໃຊ້ແລະລະຫັດຜ່ານສໍາລັບ Router 1 ຢູ່ໃນຄູ່ມືການໃຊ້ຫຼືເວັບໄຊທ manufacturer ຂອງຜູ້ຜະລິດ.
6 ເຂົ້າສູ່ລະບົບຫາ ໜ້າ ການຕັ້ງຄ່າດ້ວຍຊື່ຜູ້ໃຊ້ແລະລະຫັດຜ່ານຂອງເຈົ້າ. ເຈົ້າຈະຖືກນໍາໄປຫາ ໜ້າ ການຕັ້ງຄ່າສໍາລັບ Router 1. ຊອກຫາຊື່ຜູ້ໃຊ້ແລະລະຫັດຜ່ານສໍາລັບ Router 1 ຢູ່ໃນຄູ່ມືການໃຊ້ຫຼືເວັບໄຊທ manufacturer ຂອງຜູ້ຜະລິດ. - ໃນກໍລະນີຫຼາຍທີ່ສຸດ, ເຈົ້າສາມາດໃສ່“ admin” ສໍາລັບຊື່ຜູ້ໃຊ້ແລະ“ admin”,“ ລະຫັດຜ່ານ”, ຫຼື“ 12345678” ສໍາລັບລະຫັດຜ່ານ. ໃນບາງກໍລະນີ, ສະຕິງຊື່ຜູ້ໃຊ້ແລະລະຫັດຜ່ານຄວນຈະປະຫວ່າງໄວ້.
- ຖ້າເຈົ້າໃສ່ລະຫັດຖືກຕ້ອງແຕ່ບໍ່ສາມາດເປີດ ໜ້າ ການຕັ້ງຄ່າໄດ້, ໃຫ້ຣີເຊັດເຣົາເຕີເປັນການຕັ້ງຄ່າຈາກໂຮງງານ. ສໍາລັບຂໍ້ມູນກ່ຽວກັບວິທີເຮັດອັນນີ້, ອ່ານຄູ່ມືການໃຊ້ຫຼືເວັບໄຊທຂອງຜູ້ຜະລິດ.
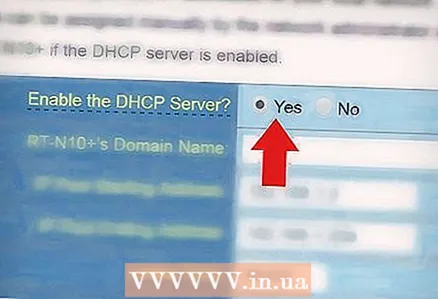 7 ເປີດໃຊ້ DHCP ຢູ່ໃນເຣົາເຕີ 1. ອັນນີ້ຈະອະນຸຍາດໃຫ້ Router 1 ກໍານົດທີ່ຢູ່ IP ທັງonົດຢູ່ໃນເຄືອຂ່າຍຂອງເຈົ້າ.
7 ເປີດໃຊ້ DHCP ຢູ່ໃນເຣົາເຕີ 1. ອັນນີ້ຈະອະນຸຍາດໃຫ້ Router 1 ກໍານົດທີ່ຢູ່ IP ທັງonົດຢູ່ໃນເຄືອຂ່າຍຂອງເຈົ້າ. - ປົກກະຕິແລ້ວຕົວເລືອກ DHCP ສາມາດພົບໄດ້ພາຍໃຕ້ການຕັ້ງຄ່າເຄືອຂ່າຍຫຼືການຕັ້ງຄ່າ LAN. ໃຫ້ສັງເກດວ່າສ່ວນຕິດຕໍ່ຂອງ ໜ້າ ການຕັ້ງຄ່າແຕກຕ່າງກັນໄປຕາມຮູບແບບຂອງ router ແລະຜູ້ຜະລິດ.
- ໃນກໍລະນີຫຼາຍທີ່ສຸດ, ເຊີບເວີ DHCP ຖືກເປີດໃຊ້ໂດຍຄ່າເລີ່ມຕົ້ນ.
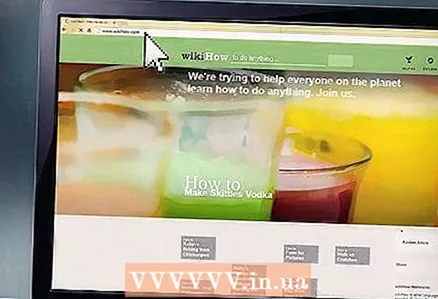 8 ກວດເບິ່ງເຄືອຂ່າຍແລະການເຊື່ອມຕໍ່ອິນເຕີເນັດຂອງເຈົ້າ. ເປີດເວັບໄຊທ any ໃດ ໜຶ່ງ (ຕົວຢ່າງ, https://www.wikihow.com) ເພື່ອໃຫ້ແນ່ໃຈວ່າເຈົ້າມີການເຂົ້າເຖິງອິນເຕີເນັດ. ກວດໃຫ້ແນ່ໃຈວ່າ Router 1 ມີຢ່າງ ໜ້ອຍ ໜຶ່ງ ພອດ "LAN" ທີ່ບໍ່ເສຍຄ່າ.
8 ກວດເບິ່ງເຄືອຂ່າຍແລະການເຊື່ອມຕໍ່ອິນເຕີເນັດຂອງເຈົ້າ. ເປີດເວັບໄຊທ any ໃດ ໜຶ່ງ (ຕົວຢ່າງ, https://www.wikihow.com) ເພື່ອໃຫ້ແນ່ໃຈວ່າເຈົ້າມີການເຂົ້າເຖິງອິນເຕີເນັດ. ກວດໃຫ້ແນ່ໃຈວ່າ Router 1 ມີຢ່າງ ໜ້ອຍ ໜຶ່ງ ພອດ "LAN" ທີ່ບໍ່ເສຍຄ່າ.  9 ຕັດການເຊື່ອມຕໍ່ Router 1 ຈາກຄອມພິວເຕີຂອງເຈົ້າ. ຖອດສາຍໄຟອີເທີເນັດອອກຈາກເຣົາເຕີ 1 ແລະຈາກຄອມພິວເຕີ. ອຸປະກອນທີ່ເຫຼືອສາມາດປະໄວ້ໄດ້.
9 ຕັດການເຊື່ອມຕໍ່ Router 1 ຈາກຄອມພິວເຕີຂອງເຈົ້າ. ຖອດສາຍໄຟອີເທີເນັດອອກຈາກເຣົາເຕີ 1 ແລະຈາກຄອມພິວເຕີ. ອຸປະກອນທີ່ເຫຼືອສາມາດປະໄວ້ໄດ້.
ສ່ວນທີ 2 ຂອງ 3: ການ ກຳ ນົດຄ່າເຣົາເຕີ ໜ່ວຍ ທີສອງ
 1 ສຽບປລັກເຕີສອງ ໜ່ວຍ ແລະເປີດມັນ. ກວດໃຫ້ແນ່ໃຈວ່າມີບ່ອນຈ່າຍໄຟທີ່ບໍ່ເສຍຄ່າບ່ອນທີ່ເຈົ້າຕ້ອງການວາງເຣົາເຕີ ໜ່ວຍ ທີສອງ. ບົດຄວາມນີ້ຈະອ້າງອີງເຖິງເຣົາເຕີທີ່ສອງເປັນເຣົາເຕີ 2.
1 ສຽບປລັກເຕີສອງ ໜ່ວຍ ແລະເປີດມັນ. ກວດໃຫ້ແນ່ໃຈວ່າມີບ່ອນຈ່າຍໄຟທີ່ບໍ່ເສຍຄ່າບ່ອນທີ່ເຈົ້າຕ້ອງການວາງເຣົາເຕີ ໜ່ວຍ ທີສອງ. ບົດຄວາມນີ້ຈະອ້າງອີງເຖິງເຣົາເຕີທີ່ສອງເປັນເຣົາເຕີ 2.  2 ເຊື່ອມຕໍ່ Router 2 ກັບຄອມພິວເຕີຂອງເຈົ້າ. ເຊື່ອມຕໍ່ສາຍ Ethernet ກັບຜອດ LAN ຂອງ Router 2 ແລະກັບຜອດ Ethernet ໃນຄອມພິວເຕີຂອງເຈົ້າ.
2 ເຊື່ອມຕໍ່ Router 2 ກັບຄອມພິວເຕີຂອງເຈົ້າ. ເຊື່ອມຕໍ່ສາຍ Ethernet ກັບຜອດ LAN ຂອງ Router 2 ແລະກັບຜອດ Ethernet ໃນຄອມພິວເຕີຂອງເຈົ້າ. 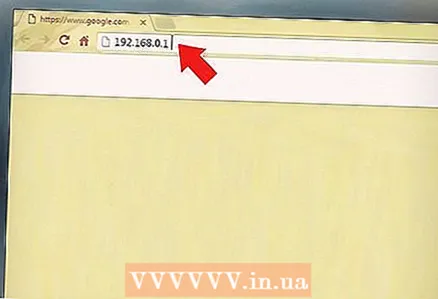 3 ໃສ່ທີ່ຢູ່ IP ຂອງ Router 2 ໃນແຖບທີ່ຢູ່ຂອງ browser ຂອງເຈົ້າ (ຢູ່ເທິງສຸດຂອງ ໜ້າ ຈໍ). ໜ້າ ການອະນຸຍາດຈະເປີດຂຶ້ນ.
3 ໃສ່ທີ່ຢູ່ IP ຂອງ Router 2 ໃນແຖບທີ່ຢູ່ຂອງ browser ຂອງເຈົ້າ (ຢູ່ເທິງສຸດຂອງ ໜ້າ ຈໍ). ໜ້າ ການອະນຸຍາດຈະເປີດຂຶ້ນ. - ເຣົາເຕີສ່ວນໃຫຍ່ມີທີ່ຢູ່ IP ຂອງ 192.168.0.1, 192.168.1.1, ຫຼື 10.0.0.1.
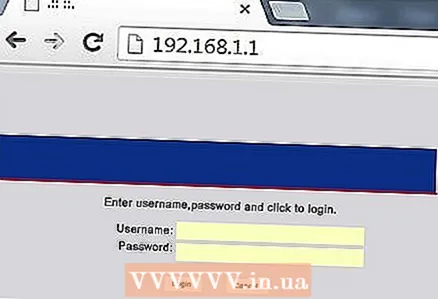 4 ເຂົ້າສູ່ລະບົບຫາ ໜ້າ ການຕັ້ງຄ່າດ້ວຍຊື່ຜູ້ໃຊ້ແລະລະຫັດຜ່ານຂອງເຈົ້າ. ເຈົ້າຈະຖືກນໍາໄປຫາ ໜ້າ ການຕັ້ງຄ່າຂອງ Router 2. ຊອກຫາຊື່ຜູ້ໃຊ້ແລະລະຫັດຜ່ານສໍາລັບ Router 2 ຢູ່ໃນຄູ່ມືການໃຊ້ຫຼືເວັບໄຊທ manufacturer ຂອງຜູ້ຜະລິດ.
4 ເຂົ້າສູ່ລະບົບຫາ ໜ້າ ການຕັ້ງຄ່າດ້ວຍຊື່ຜູ້ໃຊ້ແລະລະຫັດຜ່ານຂອງເຈົ້າ. ເຈົ້າຈະຖືກນໍາໄປຫາ ໜ້າ ການຕັ້ງຄ່າຂອງ Router 2. ຊອກຫາຊື່ຜູ້ໃຊ້ແລະລະຫັດຜ່ານສໍາລັບ Router 2 ຢູ່ໃນຄູ່ມືການໃຊ້ຫຼືເວັບໄຊທ manufacturer ຂອງຜູ້ຜະລິດ. - ໃນກໍລະນີຫຼາຍທີ່ສຸດ, ເຈົ້າສາມາດໃສ່“ admin” ສໍາລັບຊື່ຜູ້ໃຊ້ແລະລະຫັດຜ່ານ.
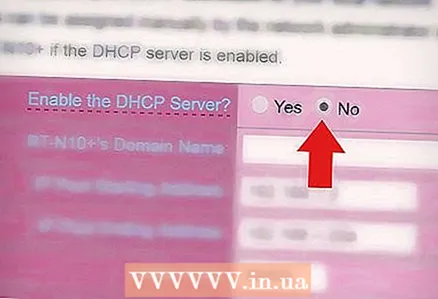 5 ປິດໃຊ້ງານ DHCP ຢູ່ໃນເຣົາເຕີ 2. ເນື່ອງຈາກ DHCP ຖືກເປີດໃຊ້ໃນ Router 1, ມັນຄວນຈະຖືກປິດໃຊ້ງານຢູ່ໃນ Router 2 ເພື່ອປ້ອງກັນການຂັດແຍ້ງ. ຊອກຫາການຕັ້ງຄ່າ DHCP ຢູ່ໃນ ໜ້າ ການຕັ້ງຄ່າແລະຍ້າຍຕົວເລື່ອນຂ້າງທາງເລືອກ DHCP ໄປທີ່ຕໍາ ແໜ່ງ Off.
5 ປິດໃຊ້ງານ DHCP ຢູ່ໃນເຣົາເຕີ 2. ເນື່ອງຈາກ DHCP ຖືກເປີດໃຊ້ໃນ Router 1, ມັນຄວນຈະຖືກປິດໃຊ້ງານຢູ່ໃນ Router 2 ເພື່ອປ້ອງກັນການຂັດແຍ້ງ. ຊອກຫາການຕັ້ງຄ່າ DHCP ຢູ່ໃນ ໜ້າ ການຕັ້ງຄ່າແລະຍ້າຍຕົວເລື່ອນຂ້າງທາງເລືອກ DHCP ໄປທີ່ຕໍາ ແໜ່ງ Off. 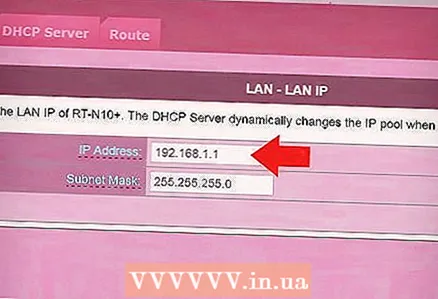 6 ມອບທີ່ຢູ່ IP ໃto່ໃຫ້ກັບເຣົາເຕີ 2. ໃນຂັ້ນຕອນນີ້, Routers 1 ແລະ 2 ອາດຈະມີທີ່ຢູ່ IP ຄືກັນ. ເພື່ອປ້ອງກັນການຂັດແຍ້ງຂອງ IP, Router 2 ຈະຕ້ອງມີທີ່ຢູ່ IP ທີ່ແຕກຕ່າງກັນ.
6 ມອບທີ່ຢູ່ IP ໃto່ໃຫ້ກັບເຣົາເຕີ 2. ໃນຂັ້ນຕອນນີ້, Routers 1 ແລະ 2 ອາດຈະມີທີ່ຢູ່ IP ຄືກັນ. ເພື່ອປ້ອງກັນການຂັດແຍ້ງຂອງ IP, Router 2 ຈະຕ້ອງມີທີ່ຢູ່ IP ທີ່ແຕກຕ່າງກັນ. - ຢູ່ໃນ ໜ້າ ການຕັ້ງຄ່າ ສຳ ລັບ Router 2, ຊອກຫາພາກ“ LAN” ຫຼື“ ເຄືອຂ່າຍທ້ອງຖິ່ນ”. ພາກນີ້ຄວນມີຊ່ອງຂໍ້ມູນທີ່ມີທີ່ຢູ່ IP ປະຈຸບັນ.
- ໃສ່ທີ່ຢູ່ IP ໃinstead່ແທນອັນທີ່ຢູ່ປະຈຸບັນ. ທີ່ຢູ່ IP ໃof່ຂອງ Router 2 ຈະຕ້ອງຢູ່ເທິງ subnet ດຽວກັນກັບທີ່ຢູ່ຂອງ Router 1. ນີ້meansາຍຄວາມວ່າສາມຕົວເລກທໍາອິດຂອງທີ່ຢູ່ IP ຂອງ Router 2 ຈະຕ້ອງກົງກັບສາມຕົວເລກທໍາອິດຂອງທີ່ຢູ່ IP ຂອງ Router 1. ເຊັ່ນກັນ, ທີ່ຢູ່ IP ໃmust່ຕ້ອງບໍ່ກົງກັບທີ່ຢູ່ຂອງອຸປະກອນເຄືອຂ່າຍອື່ນ.
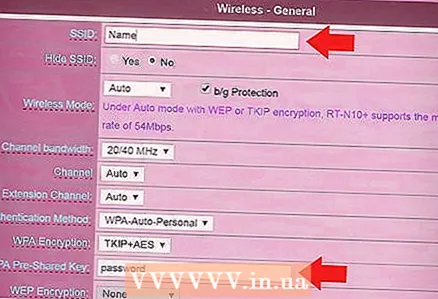 7 ຕັ້ງຊື່ເຄືອຂ່າຍແລະລະຫັດຜ່ານສໍາລັບເຣົາເຕີ 2. ພວກມັນຕ້ອງກົງກັບຊື່ແລະລະຫັດຜ່ານ ສຳ ລັບ Router 1.
7 ຕັ້ງຊື່ເຄືອຂ່າຍແລະລະຫັດຜ່ານສໍາລັບເຣົາເຕີ 2. ພວກມັນຕ້ອງກົງກັບຊື່ແລະລະຫັດຜ່ານ ສຳ ລັບ Router 1. - ອັນນີ້ສາມາດເຮັດໄດ້ພາຍໃຕ້“ Wireless”,“ Wi-Fi setup” ຫຼືຄ້າຍຄືກັນ.
- ຖ້າເຈົ້າບໍ່ຮູ້ SSID ແລະລະຫັດເຂົ້າຫາສໍາລັບ Router 1, ຊອກຫາພວກມັນຢູ່ໃນກໍລະນີເຣົາເຕີ.
- ເຣົາເຕີ 2 ບໍ່ແມ່ນເຣົາເຕີໄຮ້ສາຍ, ສະນັ້ນຂ້າມຂັ້ນຕອນນີ້ໄປ.
ສ່ວນທີ 3 ຂອງ 3: ການເຊື່ອມຕໍ່ກັບອິນເຕີເນັດ
 1 ປິດເຣົາເຕີ 2. ດຽວນີ້ Router 2 ໄດ້ຖືກຕັ້ງຄ່າຢ່າງສົມບູນ, ພວກເຮົາແນະນໍາໃຫ້ເຈົ້າປິດເປີດມັນໃit່, ແຕ່ມັນດີທີ່ສຸດທີ່ຈະປະມັນໄວ້ໃນຕອນນີ້.
1 ປິດເຣົາເຕີ 2. ດຽວນີ້ Router 2 ໄດ້ຖືກຕັ້ງຄ່າຢ່າງສົມບູນ, ພວກເຮົາແນະນໍາໃຫ້ເຈົ້າປິດເປີດມັນໃit່, ແຕ່ມັນດີທີ່ສຸດທີ່ຈະປະມັນໄວ້ໃນຕອນນີ້.  2 ເຊື່ອມຕໍ່ເຣົາເຕີທໍາອິດກັບເຣົາເຕີທີສອງ. ເຊື່ອມຕໍ່ສາຍ Ethernet ກັບຜອດ LAN ຂອງ Router 1 ແລະກັບຜອດ LAN ທໍາອິດຂອງ Router 2.
2 ເຊື່ອມຕໍ່ເຣົາເຕີທໍາອິດກັບເຣົາເຕີທີສອງ. ເຊື່ອມຕໍ່ສາຍ Ethernet ກັບຜອດ LAN ຂອງ Router 1 ແລະກັບຜອດ LAN ທໍາອິດຂອງ Router 2. - ຢ່າເຊື່ອມຕໍ່ສາຍຕໍ່ກັບພອດ "WAN", ເຊິ່ງຄ້າຍຄືກັນກັບຜອດ "LAN".
 3 ເປີດເຣົາເຕີ 2. ມັນຈະຖືກມອບtheາຍທີ່ຢູ່ IP ທີ່ເຈົ້າປ້ອນເຂົ້າໄປ. ຖ້າ Router 1 ມີການເຂົ້າເຖິງອິນເຕີເນັດ, Router 2 ຈະຖືກເຊື່ອມຕໍ່ກັບເຄືອຂ່າຍນໍາອີກ.
3 ເປີດເຣົາເຕີ 2. ມັນຈະຖືກມອບtheາຍທີ່ຢູ່ IP ທີ່ເຈົ້າປ້ອນເຂົ້າໄປ. ຖ້າ Router 1 ມີການເຂົ້າເຖິງອິນເຕີເນັດ, Router 2 ຈະຖືກເຊື່ອມຕໍ່ກັບເຄືອຂ່າຍນໍາອີກ. 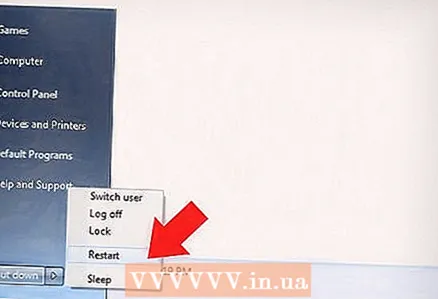 4 ປິດເປີດຄອມພິວເຕີທີ່ເຊື່ອມຕໍ່ກັບເຣົາເຕີຄືນໃ່ 2. ທຸກຄັ້ງທີ່ມີການເຊື່ອມຕໍ່ອຸປະກອນເຄືອຂ່າຍໃto່ກັບຄອມພິວເຕີ, ພວກເຮົາແນະນໍາໃຫ້ເຈົ້າເລີ່ມຄອມພິວເຕີໃ່.
4 ປິດເປີດຄອມພິວເຕີທີ່ເຊື່ອມຕໍ່ກັບເຣົາເຕີຄືນໃ່ 2. ທຸກຄັ້ງທີ່ມີການເຊື່ອມຕໍ່ອຸປະກອນເຄືອຂ່າຍໃto່ກັບຄອມພິວເຕີ, ພວກເຮົາແນະນໍາໃຫ້ເຈົ້າເລີ່ມຄອມພິວເຕີໃ່.  5 ເຊື່ອມຕໍ່ຄອມພິວເຕີແລະອຸປະກອນອື່ນ. ອັນນີ້ສາມາດເຮັດໄດ້ໂດຍບໍ່ມີສາຍຫຼືໂດຍການເຊື່ອມຕໍ່ສາຍ Ethernet ກັບພອດ "LAN" ທີ່ມີຢູ່ໃນເຣົາເຕີໃດ ໜຶ່ງ. ເຊີບເວີ DHCP ຢູ່ເທິງເຣົາເຕີ 1 ຈະກໍານົດທີ່ຢູ່ IP ຂອງຕົນເອງໃຫ້ແຕ່ລະອຸປະກອນໂດຍອັດຕະໂນມັດ (ຢູ່ໃນ subnet ອັນດຽວກັນ).
5 ເຊື່ອມຕໍ່ຄອມພິວເຕີແລະອຸປະກອນອື່ນ. ອັນນີ້ສາມາດເຮັດໄດ້ໂດຍບໍ່ມີສາຍຫຼືໂດຍການເຊື່ອມຕໍ່ສາຍ Ethernet ກັບພອດ "LAN" ທີ່ມີຢູ່ໃນເຣົາເຕີໃດ ໜຶ່ງ. ເຊີບເວີ DHCP ຢູ່ເທິງເຣົາເຕີ 1 ຈະກໍານົດທີ່ຢູ່ IP ຂອງຕົນເອງໃຫ້ແຕ່ລະອຸປະກອນໂດຍອັດຕະໂນມັດ (ຢູ່ໃນ subnet ອັນດຽວກັນ).
ຄໍາແນະນໍາ
- ຖ້າເຈົ້າບໍ່ເຂົ້າໃຈບາງອັນ, ຕິດຕໍ່ຫາຜູ້ຊ່ຽວຊານເພື່ອຂໍຄວາມຊ່ວຍເຫຼືອຫຼືພຽງແຕ່ຖາມຄໍາຖາມຢູ່ໃນ ໜຶ່ງ ໃນຫຼາຍumsກອງປະຊຸມ.
- ບັນທຶກທີ່ຢູ່ IP ຂອງໂມເດັມ, ເຣົາເຕີ, ແລະອຸປະກອນທີ່ເຊື່ອມຕໍ່ທັງົດຂອງເຈົ້າໄວ້. ອັນນີ້ຈະຊ່ວຍໃຫ້ເຈົ້າແກ້ໄຂບັນຫາການເຊື່ອມຕໍ່ພາຍຫຼັງ.
- ເພື່ອເພີ່ມຄວາມປອດໄພ, ພິຈາລະນາເຊື່ອມຕໍ່ເຣົາເຕີ (NAT) ອັນທີສາມ. ຖ້າເຈົ້າຕັດສິນໃຈເພີ່ມເຣົາເຕີ ໜ່ວຍ ທີສາມ (ເຣົາເຕີ 3), ເຊື່ອມຕໍ່ສາຍອີເທີເນັດເຂົ້າກັບຜອດ WAN ຂອງເຣົາເຕີ 3 ແລະໃສ່ຜອດ LAN ຂອງເຣົາເຕີ 1 ຫຼື 2. ຈາກນັ້ນເປີດໃຊ້ DHCP ຢູ່ເທິງເຣົາເຕີ 2 ແລະກໍານົດທີ່ຢູ່ມັນຢູ່ໃນເຄືອຂ່າຍຍ່ອຍອື່ນ. .
ຄຳ ເຕືອນ
- ຖ້າເຈົ້າໃຊ້ເຄືອຂ່າຍໄຮ້ສາຍຂອງເຈົ້າ, ຄົນອື່ນສາມາດເຂົ້າຫາໄຟລ your ຂອງເຈົ້າຢູ່ໃນຄອມພິວເຕີທີ່ເຊື່ອມຕໍ່ໄດ້.



