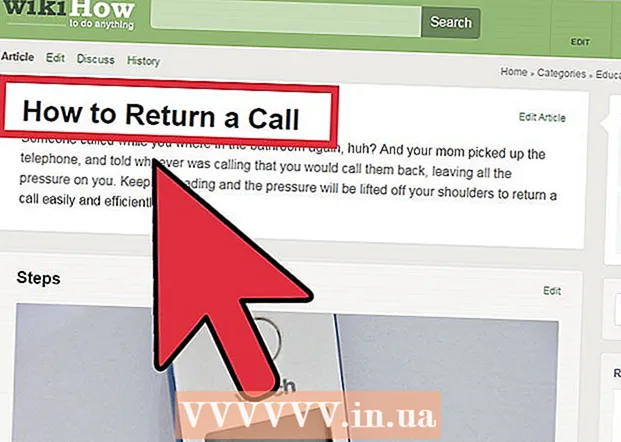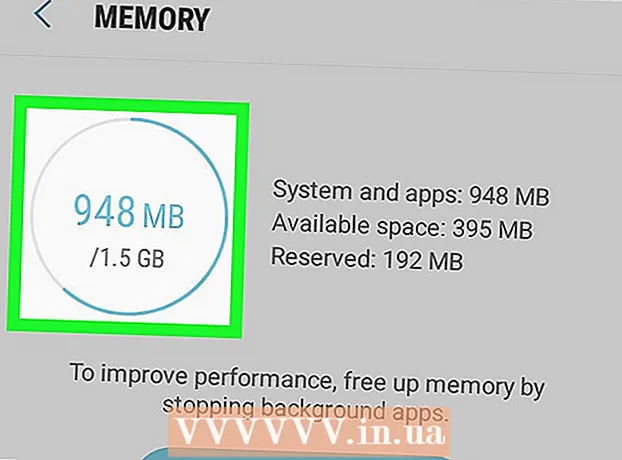ກະວີ:
Helen Garcia
ວັນທີຂອງການສ້າງ:
15 ເດືອນເມສາ 2021
ວັນທີປັບປຸງ:
1 ເດືອນກໍລະກົດ 2024

ເນື້ອຫາ
- ຂັ້ນຕອນ
- ວິທີທີ່ 1 ຈາກທັງ2ົດ 2: ການເຊື່ອມຕໍ່ເຣົາເຕີຜ່ານເຄືອຂ່າຍທ້ອງຖິ່ນ (ອີເທີເນັດ)
- ວິທີທີ່ 2 ຂອງ 2: ການເຊື່ອມຕໍ່ Routers ແບບໄຮ້ສາຍ
- ຄໍາແນະນໍາ
- ຄຳ ເຕືອນ
ບົດຄວາມນີ້ຈະສະແດງໃຫ້ເຈົ້າເຫັນວິທີເຊື່ອມຕໍ່ສອງ routers ເຂົ້າກັນ. ໂດຍການເຮັດອັນນີ້, ເຈົ້າສາມາດສ້າງເຄືອຂ່າຍຢູ່ທົ່ວບ້ານຂອງເຈົ້າແລະເພີ່ມຈໍານວນການເຊື່ອມຕໍ່ທີ່ເປັນໄປໄດ້ສູງສຸດ. ວິທີທີ່ງ່າຍທີ່ສຸດແມ່ນການໃຊ້ເຄືອຂ່າຍພື້ນທີ່ທ້ອງຖິ່ນ, ແນວໃດກໍ່ຕາມ, ເຈົ້າສາມາດເຊື່ອມຕໍ່ເຣົາເຕີໄຮ້ສາຍກັບເຄື່ອງຕົ້ນຕໍໄດ້.
ຂັ້ນຕອນ
ວິທີທີ່ 1 ຈາກທັງ2ົດ 2: ການເຊື່ອມຕໍ່ເຣົາເຕີຜ່ານເຄືອຂ່າຍທ້ອງຖິ່ນ (ອີເທີເນັດ)
 1 ຕັດສິນໃຈວ່າອັນໃດຂອງເຣົາເຕີຈະເປັນໂຕຫຼັກ. ນີ້ແມ່ນເຣົາເຕີທີ່ຈະເຊື່ອມຕໍ່ກັບໂມເດັມຫຼືສາຍເຄເບິນ. ສ່ວນຫຼາຍແລ້ວ, ເຣົາເຕີໃest່ສຸດແລະມີຄວາມຄ່ອງແຄ້ວທີ່ສຸດແມ່ນໃຊ້ ສຳ ລັບອັນນີ້.
1 ຕັດສິນໃຈວ່າອັນໃດຂອງເຣົາເຕີຈະເປັນໂຕຫຼັກ. ນີ້ແມ່ນເຣົາເຕີທີ່ຈະເຊື່ອມຕໍ່ກັບໂມເດັມຫຼືສາຍເຄເບິນ. ສ່ວນຫຼາຍແລ້ວ, ເຣົາເຕີໃest່ສຸດແລະມີຄວາມຄ່ອງແຄ້ວທີ່ສຸດແມ່ນໃຊ້ ສຳ ລັບອັນນີ້. - ຖ້າເຈົ້າມີສອງ router ທີ່ຄືກັນຢູ່ໃນຫຼັກຊັບ, ມັນບໍ່ມີຄວາມແຕກຕ່າງວ່າອັນໃດຈະເປັນອັນຫຼັກ.
 2 ກຳ ນົດວ່າເຣົາເຕີອັນໃດຈະເປັນອັນດັບສອງ. ເຣົາເຕີນີ້ຈະຮັບໃຊ້ເພື່ອຂະຫຍາຍເຄືອຂ່າຍ. ສ່ວນຫຼາຍແລ້ວອັນນີ້ແມ່ນເຣົາເຕີທີ່ເກົ່າກວ່າ.
2 ກຳ ນົດວ່າເຣົາເຕີອັນໃດຈະເປັນອັນດັບສອງ. ເຣົາເຕີນີ້ຈະຮັບໃຊ້ເພື່ອຂະຫຍາຍເຄືອຂ່າຍ. ສ່ວນຫຼາຍແລ້ວອັນນີ້ແມ່ນເຣົາເຕີທີ່ເກົ່າກວ່າ. - ເຣົາເຕີນີ້ຈະກວດສອບເຄືອຂ່າຍ ສຳ ຮອງຖ້າເຈົ້າ ກຳ ລັງສ້າງເຄືອຂ່າຍ LAN-to-WAN (ເບິ່ງຢູ່ຂ້າງລຸ່ມ).
 3 ວາງທັງສອງ router ຢູ່ໃກ້ກັບຄອມພິວເຕີຂອງເຈົ້າ. ໃນລະຫວ່າງຂະບວນການຕັ້ງຄ່າ, ການວາງເດີມພັນທີ່ດີທີ່ສຸດຂອງເຈົ້າແມ່ນເພື່ອໃຫ້ເຣົາເຕີຢູ່ໃກ້ກັບຄອມພິວເຕີຂອງເຈົ້າເພື່ອໃຫ້ເຈົ້າສາມາດເຂົ້າຫາພວກມັນໄດ້. ຕໍ່ມາເຈົ້າສາມາດຈັດຮຽງພວກມັນຄືນໃ່.
3 ວາງທັງສອງ router ຢູ່ໃກ້ກັບຄອມພິວເຕີຂອງເຈົ້າ. ໃນລະຫວ່າງຂະບວນການຕັ້ງຄ່າ, ການວາງເດີມພັນທີ່ດີທີ່ສຸດຂອງເຈົ້າແມ່ນເພື່ອໃຫ້ເຣົາເຕີຢູ່ໃກ້ກັບຄອມພິວເຕີຂອງເຈົ້າເພື່ອໃຫ້ເຈົ້າສາມາດເຂົ້າຫາພວກມັນໄດ້. ຕໍ່ມາເຈົ້າສາມາດຈັດຮຽງພວກມັນຄືນໃ່.  4 ເລືອກປະເພດຂອງການເຊື່ອມຕໍ່-LAN-to-LAN ຫຼື LAN-to-WAN. ໃນຂະນະທີ່ເຈົ້າສາມາດໃຊ້ການເຊື່ອມຕໍ່ LAN ໃນທັງສອງກໍລະນີ, ພວກມັນແຕກຕ່າງກັນເລັກນ້ອຍ.
4 ເລືອກປະເພດຂອງການເຊື່ອມຕໍ່-LAN-to-LAN ຫຼື LAN-to-WAN. ໃນຂະນະທີ່ເຈົ້າສາມາດໃຊ້ການເຊື່ອມຕໍ່ LAN ໃນທັງສອງກໍລະນີ, ພວກມັນແຕກຕ່າງກັນເລັກນ້ອຍ. - LAN-to-LAN ຂະຫຍາຍຄວາມຄອບຄຸມຂອງເຄືອຂ່າຍໄຮ້ສາຍຂອງເຈົ້າ, ອະນຸຍາດໃຫ້ເຈົ້າເຊື່ອມຕໍ່ເຣົາເຕີ ໜ່ວຍ ທີສອງ. LAN-to-LAN ຍັງສາມາດໃຊ້ເພື່ອແບ່ງປັນໄຟລ between ລະຫວ່າງຄອມພິວເຕີ, ສະມາດໂຟນແລະອຸປະກອນອື່ນ connected ທີ່ເຊື່ອມຕໍ່ກັບເຄືອຂ່າຍ.
- LAN-to-WAN ສ້າງເຄືອຂ່າຍຂັ້ນສອງຢູ່ພາຍໃນເຄືອຂ່າຍຫຼັກ, ອະນຸຍາດໃຫ້ເຈົ້າຕັ້ງຂີດຈໍາກັດສໍາລັບຄອມພິວເຕີ, ສະມາດໂຟນແລະອຸປະກອນອື່ນ connected ທີ່ເຊື່ອມຕໍ່ກັບເຄືອຂ່າຍນ້ອຍກວ່າ. LAN-to-WAN ບໍ່ສາມາດໃຊ້ເພື່ອແບ່ງປັນໄຟລໄດ້.
 5 ຕິດຕັ້ງ router ຕົ້ນຕໍ. ເຊື່ອມຕໍ່ເຣົາເຕີຫຼັກກັບໂມເດັມດ້ວຍສາຍອີເທີເນັດ, ຈາກນັ້ນເຊື່ອມຕໍ່ຄອມພິວເຕີກັບເຣົາເຕີດ້ວຍສາຍອີເທີເນັດອື່ນ.
5 ຕິດຕັ້ງ router ຕົ້ນຕໍ. ເຊື່ອມຕໍ່ເຣົາເຕີຫຼັກກັບໂມເດັມດ້ວຍສາຍອີເທີເນັດ, ຈາກນັ້ນເຊື່ອມຕໍ່ຄອມພິວເຕີກັບເຣົາເຕີດ້ວຍສາຍອີເທີເນັດອື່ນ. - ຖ້າເຈົ້າໃຊ້ Mac, ມັນອາດຈະບໍ່ມີພອດ Ethernet. ເພື່ອແກ້ໄຂບັນຫານີ້, ເຈົ້າສາມາດຊື້ Ethernet ເປັນ USB-C adapter (ຍັງເອີ້ນວ່າ Thunderbolt 3).
- ສໍາລັບຄອມພິວເຕີ Windows ທີ່ບໍ່ມີພອດ Ethernet, ເຈົ້າສາມາດຊື້ Ethernet ກັບ USB adapter ໄດ້.
 6 ຕັ້ງ router ຂອງທ່ານ. ຕັ້ງຄ່າມັນຄືກັນກັບວ່າມັນເປັນເຣົາເຕີພຽງເຄື່ອງດຽວ.
6 ຕັ້ງ router ຂອງທ່ານ. ຕັ້ງຄ່າມັນຄືກັນກັບວ່າມັນເປັນເຣົາເຕີພຽງເຄື່ອງດຽວ. - routers ສ່ວນໃຫຍ່ສາມາດເຂົ້າຫາໄດ້ໂດຍການໃສ່ທີ່ຢູ່ IP ຂອງເຂົາເຈົ້າຢູ່ໃນ browser.
- ການຕັ້ງຄ່າສໍາລັບ router ແຕ່ລະຄົນຈະແຕກຕ່າງກັນຢ່າງຫຼວງຫຼາຍຈາກຮູບແບບອື່ນ. ຖ້າເຈົ້າບໍ່ສາມາດຊອກຫາການຕັ້ງຫຼືພາກສະເພາະຢູ່ໃນ ໜ້າ ຂອງເຣົາເຕີ, ຊອກຫາຄູ່ມືສໍາລັບມັນ (ເຈ້ຍຫຼືອອນໄລນ)).
 7 ປ່ຽນການຕັ້ງຄ່າ DHCP. ຖ້າເຈົ້າ ກຳ ລັງສ້າງເຄືອຂ່າຍ LAN-to-WAN, ໄປຫາ ໜ້າ ການຕັ້ງຄ່າຂອງ router ແລະຕັ້ງ DHCP ຂອງ router ຕົ້ນຕໍເປັນທີ່ຢູ່ລະຫວ່າງ 192.168.1.2 ແລະ 192.168.1.50.
7 ປ່ຽນການຕັ້ງຄ່າ DHCP. ຖ້າເຈົ້າ ກຳ ລັງສ້າງເຄືອຂ່າຍ LAN-to-WAN, ໄປຫາ ໜ້າ ການຕັ້ງຄ່າຂອງ router ແລະຕັ້ງ DHCP ຂອງ router ຕົ້ນຕໍເປັນທີ່ຢູ່ລະຫວ່າງ 192.168.1.2 ແລະ 192.168.1.50. - ຖ້າເຈົ້າກໍາລັງສ້າງເຄືອຂ່າຍ LAN-to-LAN, ເຈົ້າສາມາດອອກຈາກການຕັ້ງຄ່າ DHCP ເລີ່ມຕົ້ນໄດ້.
- ຕັດການເຊື່ອມຕໍ່ເຣົາເຕີອອກຈາກຄອມພິວເຕີຂອງເຈົ້າເມື່ອເຈົ້າສໍາເລັດການຕັ້ງຄ່າມັນ.
 8 ຕັ້ງຄ່າເຣົາເຕີເຄື່ອງທີສອງ. ຕັດການເຊື່ອມຕໍ່ເຣົາເຕີທໍາອິດອອກຈາກຄອມພິວເຕີຂອງເຈົ້າ, ເຊື່ອມຕໍ່ກັບອັນທີສອງຄືນໃand່, ແລະປະຕິບັດຕາມຂັ້ນຕອນເຫຼົ່ານີ້:
8 ຕັ້ງຄ່າເຣົາເຕີເຄື່ອງທີສອງ. ຕັດການເຊື່ອມຕໍ່ເຣົາເຕີທໍາອິດອອກຈາກຄອມພິວເຕີຂອງເຈົ້າ, ເຊື່ອມຕໍ່ກັບອັນທີສອງຄືນໃand່, ແລະປະຕິບັດຕາມຂັ້ນຕອນເຫຼົ່ານີ້: - ເປີດ ໜ້າ ການຕັ້ງຄ່າຂອງເຣົາເຕີ.
- ປ່ຽນທີ່ຢູ່ IP ເພື່ອໃຫ້ມັນເຂົ້າກັບທີ່ຢູ່ຂອງ router ທໍາອິດ, ຍົກເວັ້ນສໍາລັບຕົວເລກສຸດທ້າຍ, ເຊິ່ງຄວນຈະເປັນອີກອັນ ໜຶ່ງ (ຕົວຢ່າງ, 192.168.1.1 ກາຍເປັນ 192.168.2.1).
- ຖ້າເຈົ້າກໍາລັງສ້າງເຄືອຂ່າຍ LAN-to-WAN, ປ່ຽນທີ່ຢູ່ IP ຂອງເຣົາເຕີຂັ້ນສອງເປັນ 192.168.1.51.
- ກວດໃຫ້ແນ່ໃຈວ່າ subnet mask ແມ່ນຄືກັນກັບ router ທໍາອິດ.
- ປິດ ນຳ ໃຊ້ UPnP ຢູ່ໃນເຣົາເຕີ ສຳ ຮອງ, ຖ້າມີ.
 9 ກຳ ນົດຄ່າເຊີບເວີ DHCP ຢູ່ໃນເຣົາເຕີ ສຳ ຮອງ. ຖ້າເຈົ້າກໍາລັງສ້າງເຄືອຂ່າຍ LAN-to-LAN, ທໍາອິດເຈົ້າຈະຕ້ອງປິດການທໍາງານ DHCP ຢູ່ໃນເຣົາເຕີຂັ້ນສອງ. ຖ້າເຈົ້າກໍາລັງສ້າງ LAN-to-WAN, ເຊີບເວີ DHCP ຢູ່ໃນເຣົາເຕີຂັ້ນສອງຕ້ອງໃຫ້ທີ່ຢູ່ລະຫວ່າງ 192.168.2.2 ແລະ 192.168.2.50... ຄຳ ແນະ ນຳ ຂອງຜູ້ຊ່ຽວຊານ
9 ກຳ ນົດຄ່າເຊີບເວີ DHCP ຢູ່ໃນເຣົາເຕີ ສຳ ຮອງ. ຖ້າເຈົ້າກໍາລັງສ້າງເຄືອຂ່າຍ LAN-to-LAN, ທໍາອິດເຈົ້າຈະຕ້ອງປິດການທໍາງານ DHCP ຢູ່ໃນເຣົາເຕີຂັ້ນສອງ. ຖ້າເຈົ້າກໍາລັງສ້າງ LAN-to-WAN, ເຊີບເວີ DHCP ຢູ່ໃນເຣົາເຕີຂັ້ນສອງຕ້ອງໃຫ້ທີ່ຢູ່ລະຫວ່າງ 192.168.2.2 ແລະ 192.168.2.50... ຄຳ ແນະ ນຳ ຂອງຜູ້ຊ່ຽວຊານ 
Luigi Oppido
ນັກວິຊາການຄອມພິວເຕີ Luigi Oppido ເປັນເຈົ້າຂອງແລະເປັນນັກວິຊາການຂອງ Pleasure Point Computers, ບໍລິສັດສ້ອມແປງຄອມພິວເຕີຢູ່ໃນ Santa Cruz, California. ມີປະສົບການຫຼາຍກວ່າ 25 ປີໃນການສ້ອມແປງຄອມພິວເຕີ, ການອັບເດດ, ການກູ້ຄືນຂໍ້ມູນແລະການກໍາຈັດໄວຣັດ. ລາວຍັງໄດ້ອອກອາກາດລາຍການ Computer Man Show ມາເປັນເວລາຫຼາຍກວ່າສອງປີແລ້ວ! ທີ່ KSCO ໃນພາກກາງຂອງລັດຄາລິຟໍເນຍ. Luigi Oppido
Luigi Oppido
ຊ່າງຄອມພິວເຕີຜູ້ຊ່ຽວຊານຂອງພວກເຮົາເຫັນດີ: "ຖ້າເຈົ້າກໍາລັງເຊື່ອມຕໍ່ routers ສອງອັນ, ຕັ້ງຄ່າອັນຕົ້ນຕໍເພື່ອຄວບຄຸມເຄືອຂ່າຍແລະປິດໃຊ້ງານ DHCP ຢູ່ໃນເຣົາເຕີອື່ນ. ຖ້າບໍ່ດັ່ງນັ້ນ, ເຣົາເຕີຈະແລກປ່ຽນພຽງແຕ່ທີ່ຢູ່ເຄືອຂ່າຍໄປມາ, ດັ່ງນັ້ນເຈົ້າຈະບໍ່ສາມາດໃຊ້ອັນໃດອັນນຶ່ງໄດ້.
 10 ປ່ຽນຊ່ອງທາງໄຮ້ສາຍ. ຖ້າເລົາເຕີທັງສອງບໍ່ມີສາຍ, ເຈົ້າສາມາດຕັ້ງຊ່ອງດ້ວຍຕົນເອງເພື່ອບໍ່ໃຫ້ສັນຍານຂອງເຂົາເຈົ້າແຊກແຊງກັນແລະກັນ. ຕັ້ງຊ່ອງຂອງເຣົາເຕີຫຼັກເປັນ 1 ຫາ 6, ແລະຈາກນັ້ນຕັ້ງຊ່ອງຂອງເຣົາເຕີຂັ້ນສອງເປັນ 11.
10 ປ່ຽນຊ່ອງທາງໄຮ້ສາຍ. ຖ້າເລົາເຕີທັງສອງບໍ່ມີສາຍ, ເຈົ້າສາມາດຕັ້ງຊ່ອງດ້ວຍຕົນເອງເພື່ອບໍ່ໃຫ້ສັນຍານຂອງເຂົາເຈົ້າແຊກແຊງກັນແລະກັນ. ຕັ້ງຊ່ອງຂອງເຣົາເຕີຫຼັກເປັນ 1 ຫາ 6, ແລະຈາກນັ້ນຕັ້ງຊ່ອງຂອງເຣົາເຕີຂັ້ນສອງເປັນ 11.  11 ຈັດເຣົາເຕີ. ດຽວນີ້ທຸກສິ່ງທຸກຢ່າງຖືກຕັ້ງຄ່າ, ເຈົ້າສາມາດວາງ router ຂອງເຈົ້າຢູ່ບ່ອນທີ່ເຈົ້າຕ້ອງການ. ຈື່ໄວ້ວ່າເຣົາເຕີຕ້ອງໄດ້ເຊື່ອມຕໍ່ໂດຍໃຊ້ສາຍ Ethernet.
11 ຈັດເຣົາເຕີ. ດຽວນີ້ທຸກສິ່ງທຸກຢ່າງຖືກຕັ້ງຄ່າ, ເຈົ້າສາມາດວາງ router ຂອງເຈົ້າຢູ່ບ່ອນທີ່ເຈົ້າຕ້ອງການ. ຈື່ໄວ້ວ່າເຣົາເຕີຕ້ອງໄດ້ເຊື່ອມຕໍ່ໂດຍໃຊ້ສາຍ Ethernet. - ເຈົ້າສາມາດແລ່ນສາຍ Ethernet ຜ່ານwallາຖ້າ routers ຢູ່ໃນຫ້ອງຕ່າງກັນ.
- ເພື່ອຄວາມສະດວກ, ເຣົາເຕີຫຼັກອາດຈະຖືກຈັດຢູ່ດີທີ່ສຸດຖັດຈາກໂມເດັມ.
 12 ເຊື່ອມຕໍ່ສອງ routers. ສຽບສາຍສຽບ Ethernet ສົ້ນ ໜຶ່ງ ໃສ່ກັບຕົວເຊື່ອມຕໍ່ LAN ໃດ ໜຶ່ງ ຢູ່ເທິງເລົາເຕີຕົ້ນຕໍ, ຈາກນັ້ນສຽບສຽບປາຍອື່ນໃສ່ກັບຕົວເຊື່ອມຕໍ່ LAN ຢູ່ໃນເຣົາເຕີຂັ້ນສອງ.
12 ເຊື່ອມຕໍ່ສອງ routers. ສຽບສາຍສຽບ Ethernet ສົ້ນ ໜຶ່ງ ໃສ່ກັບຕົວເຊື່ອມຕໍ່ LAN ໃດ ໜຶ່ງ ຢູ່ເທິງເລົາເຕີຕົ້ນຕໍ, ຈາກນັ້ນສຽບສຽບປາຍອື່ນໃສ່ກັບຕົວເຊື່ອມຕໍ່ LAN ຢູ່ໃນເຣົາເຕີຂັ້ນສອງ. - ຖ້າເຈົ້າກໍາລັງສ້າງ LAN-to-WAN, ສຽບສົ້ນອື່ນ other ໃສ່ກັບຕົວເຊື່ອມຕໍ່ WAN (ຫຼືຜອດອິນເຕີເນັດ) ໃສ່ເຣົາເຕີຂັ້ນສອງ.
ວິທີທີ່ 2 ຂອງ 2: ການເຊື່ອມຕໍ່ Routers ແບບໄຮ້ສາຍ
 1 ກວດເບິ່ງວ່າຮາດແວຂອງເຈົ້າເຂົ້າກັນໄດ້ຫຼືບໍ່. ເຖິງແມ່ນວ່າເຣົາເຕີໄຮ້ສາຍສ່ວນໃຫຍ່ສາມາດໃຊ້ເປັນຈຸດເຂົ້າເຖິງໄຮ້ສາຍໄດ້, ແຕ່ວ່າມີເຣົາເຕີທີ່ມີການຄ້າຫຼາຍອັນບໍ່ສາມາດໃຊ້ເພື່ອສ້າງເຄືອຂ່າຍຂອງຕົນເອງຢູ່ພາຍໃນເຄື່ອງຫຼັກໄດ້.
1 ກວດເບິ່ງວ່າຮາດແວຂອງເຈົ້າເຂົ້າກັນໄດ້ຫຼືບໍ່. ເຖິງແມ່ນວ່າເຣົາເຕີໄຮ້ສາຍສ່ວນໃຫຍ່ສາມາດໃຊ້ເປັນຈຸດເຂົ້າເຖິງໄຮ້ສາຍໄດ້, ແຕ່ວ່າມີເຣົາເຕີທີ່ມີການຄ້າຫຼາຍອັນບໍ່ສາມາດໃຊ້ເພື່ອສ້າງເຄືອຂ່າຍຂອງຕົນເອງຢູ່ພາຍໃນເຄື່ອງຫຼັກໄດ້. - ເພື່ອສ້າງການເຊື່ອມຕໍ່ໄຮ້ສາຍລະຫວ່າງສອງ routers, router ຂັ້ນສອງຈະຕ້ອງຢູ່ໃນຮູບແບບ "bridge" ຫຼື "repeater".
- ໃນເອກະສານສໍາລັບເຣົາເຕີ, ເຈົ້າສາມາດອ່ານໄດ້ຖ້າມັນສະ ໜັບ ສະ ໜູນ ໂbridgeດ "ຂົວ". ນອກນັ້ນທ່ານຍັງສາມາດຊອກຫາໃນອິນເຕີເນັດ.
 2 ວາງທັງສອງ router ຢູ່ໃກ້ກັບຄອມພິວເຕີຂອງເຈົ້າ. ມັນຈະງ່າຍຂຶ້ນສໍາລັບເຈົ້າທີ່ຈະຕິດຕັ້ງຖ້າເຈົ້າສາມາດເຂົ້າຫາທັງ router ແລະ modem ໄດ້. ເຈົ້າສາມາດເອົາເຣົາເຕີກັບຄືນໄປບ່ອນເດີມຂອງມັນໄດ້ເມື່ອເຈົ້າສໍາເລັດຂະບວນການຕັ້ງ.
2 ວາງທັງສອງ router ຢູ່ໃກ້ກັບຄອມພິວເຕີຂອງເຈົ້າ. ມັນຈະງ່າຍຂຶ້ນສໍາລັບເຈົ້າທີ່ຈະຕິດຕັ້ງຖ້າເຈົ້າສາມາດເຂົ້າຫາທັງ router ແລະ modem ໄດ້. ເຈົ້າສາມາດເອົາເຣົາເຕີກັບຄືນໄປບ່ອນເດີມຂອງມັນໄດ້ເມື່ອເຈົ້າສໍາເລັດຂະບວນການຕັ້ງ.  3 ຕິດຕັ້ງ router ຕົ້ນຕໍ. ເຊື່ອມຕໍ່ເຣົາເຕີຫຼັກກັບໂມເດັມດ້ວຍສາຍອີເທີເນັດ, ຈາກນັ້ນເຊື່ອມຕໍ່ຄອມພິວເຕີກັບເຣົາເຕີດ້ວຍສາຍອີເທີເນັດອື່ນ.
3 ຕິດຕັ້ງ router ຕົ້ນຕໍ. ເຊື່ອມຕໍ່ເຣົາເຕີຫຼັກກັບໂມເດັມດ້ວຍສາຍອີເທີເນັດ, ຈາກນັ້ນເຊື່ອມຕໍ່ຄອມພິວເຕີກັບເຣົາເຕີດ້ວຍສາຍອີເທີເນັດອື່ນ. - ຖ້າເຈົ້າໃຊ້ Mac, ມັນອາດຈະບໍ່ມີພອດ Ethernet. ເພື່ອແກ້ໄຂບັນຫານີ້, ເຈົ້າສາມາດຊື້ Ethernet ເປັນ USB-C adapter (ຍັງເອີ້ນວ່າ Thunderbolt 3).
- ສໍາລັບຄອມພິວເຕີ Windows ທີ່ບໍ່ມີພອດ Ethernet, ເຈົ້າສາມາດຊື້ Ethernet ກັບ USB adapter ໄດ້.
 4 ຕັ້ງ router ຂອງທ່ານ. ຕັ້ງຄ່າມັນຄືກັນກັບວ່າມັນເປັນເຣົາເຕີພຽງເຄື່ອງດຽວ.
4 ຕັ້ງ router ຂອງທ່ານ. ຕັ້ງຄ່າມັນຄືກັນກັບວ່າມັນເປັນເຣົາເຕີພຽງເຄື່ອງດຽວ. - routers ສ່ວນໃຫຍ່ສາມາດເຂົ້າຫາໄດ້ໂດຍການໃສ່ທີ່ຢູ່ IP ຂອງເຂົາເຈົ້າຢູ່ໃນ browser.
- ການຕັ້ງຄ່າສໍາລັບ router ແຕ່ລະຄົນຈະແຕກຕ່າງກັນຢ່າງຫຼວງຫຼາຍຈາກຮູບແບບອື່ນ. ຖ້າເຈົ້າບໍ່ສາມາດຊອກຫາການຕັ້ງຫຼືພາກສະເພາະຢູ່ໃນ ໜ້າ ຂອງເຣົາເຕີ, ຊອກຫາຄູ່ມືສໍາລັບມັນ (ເຈ້ຍຫຼືອອນໄລນ)).
 5 ເປີດ ໜ້າ ການຕັ້ງຄ່າເຣົາເຕີຂັ້ນສອງ. ເຊື່ອມຕໍ່ເຣົາເຕີຂັ້ນສອງກັບຄອມພິວເຕີຂອງເຈົ້າດ້ວຍສາຍອີເທີເນັດແລະເປີດ ໜ້າ ການຕັ້ງຄ່າ. ທ່ານບໍ່ ຈຳ ເປັນຕ້ອງເຊື່ອມຕໍ່ມັນກັບໂມເດັມ. ເມື່ອເຈົ້າເຂົ້າໄປທີ່ການຕັ້ງຄ່າ, ຊອກຫາ ໜ້າ "ອິນເຕີເນັດ" ຫຼື "ໄຮ້ສາຍ".
5 ເປີດ ໜ້າ ການຕັ້ງຄ່າເຣົາເຕີຂັ້ນສອງ. ເຊື່ອມຕໍ່ເຣົາເຕີຂັ້ນສອງກັບຄອມພິວເຕີຂອງເຈົ້າດ້ວຍສາຍອີເທີເນັດແລະເປີດ ໜ້າ ການຕັ້ງຄ່າ. ທ່ານບໍ່ ຈຳ ເປັນຕ້ອງເຊື່ອມຕໍ່ມັນກັບໂມເດັມ. ເມື່ອເຈົ້າເຂົ້າໄປທີ່ການຕັ້ງຄ່າ, ຊອກຫາ ໜ້າ "ອິນເຕີເນັດ" ຫຼື "ໄຮ້ສາຍ".  6 ເປີດໃຊ້ໂbridgeດຂົວ. ເລືອກ "Mode Bridge" ຫຼື "Mode Repeater" ຢູ່ໃນແຖບ "Network Mode", "Mode Wireless" ຫຼື "Type Connection" ຢູ່ໃນ ໜ້າ ການຕັ້ງຄ່າໄຮ້ສາຍ. ຖ້າເຈົ້າບໍ່ສາມາດຊອກຫາການຕັ້ງຄ່າເຫຼົ່ານີ້, ສ່ວນຫຼາຍແລ້ວເຣົາເຕີຂອງເຈົ້າບໍ່ສະ ໜັບ ສະ ໜູນ ການເຊື່ອມຕໍ່, ແຕ່ເຈົ້າຍັງສາມາດເຊື່ອມຕໍ່ມັນຜ່ານອີເທີເນັດໄດ້.
6 ເປີດໃຊ້ໂbridgeດຂົວ. ເລືອກ "Mode Bridge" ຫຼື "Mode Repeater" ຢູ່ໃນແຖບ "Network Mode", "Mode Wireless" ຫຼື "Type Connection" ຢູ່ໃນ ໜ້າ ການຕັ້ງຄ່າໄຮ້ສາຍ. ຖ້າເຈົ້າບໍ່ສາມາດຊອກຫາການຕັ້ງຄ່າເຫຼົ່ານີ້, ສ່ວນຫຼາຍແລ້ວເຣົາເຕີຂອງເຈົ້າບໍ່ສະ ໜັບ ສະ ໜູນ ການເຊື່ອມຕໍ່, ແຕ່ເຈົ້າຍັງສາມາດເຊື່ອມຕໍ່ມັນຜ່ານອີເທີເນັດໄດ້.  7 ຕັ້ງທີ່ຢູ່ IP ຂອງເຣົາເຕີຂັ້ນສອງ. ຕັ້ງທີ່ຢູ່ IP ພາຍໃນຂອບເຂດຂອງເຣົາເຕີຫຼັກ. ຕົວຢ່າງ, ຖ້າທີ່ຢູ່ IP ຂອງເຣົາເຕີຫຼັກແມ່ນ 192.168.1.1, ປ້ອນ 192.168.1.50 ຫຼືທີ່ຢູ່ອື່ນຢູ່ໃນຂອບເຂດ DHCP ຂອງເຣົາເຕີຫຼັກ.
7 ຕັ້ງທີ່ຢູ່ IP ຂອງເຣົາເຕີຂັ້ນສອງ. ຕັ້ງທີ່ຢູ່ IP ພາຍໃນຂອບເຂດຂອງເຣົາເຕີຫຼັກ. ຕົວຢ່າງ, ຖ້າທີ່ຢູ່ IP ຂອງເຣົາເຕີຫຼັກແມ່ນ 192.168.1.1, ປ້ອນ 192.168.1.50 ຫຼືທີ່ຢູ່ອື່ນຢູ່ໃນຂອບເຂດ DHCP ຂອງເຣົາເຕີຫຼັກ. - ກວດໃຫ້ແນ່ໃຈວ່າ subnet mask ຂອງເຣົາເຕີຂັ້ນສອງກົງກັບເຣົາເຕີຫຼັກ.
 8 ໃສ່ຕົວລະບຸສະເພາະ. ອັນນີ້ຈະຊ່ວຍໃຫ້ເຈົ້າເຂົ້າໃຈວ່າເຣົາເຕີເຄືອຂ່າຍໃດທີ່ເຈົ້າກໍາລັງເຊື່ອມຕໍ່ກັບ.
8 ໃສ່ຕົວລະບຸສະເພາະ. ອັນນີ້ຈະຊ່ວຍໃຫ້ເຈົ້າເຂົ້າໃຈວ່າເຣົາເຕີເຄືອຂ່າຍໃດທີ່ເຈົ້າກໍາລັງເຊື່ອມຕໍ່ກັບ. - ຕົວຢ່າງ, ເຈົ້າອາດຈະໂທຫາເຣົາເຕີທໍາອິດ "MoyaKomnata" ແລະທີສອງ "Gostinaya".
- ກວດໃຫ້ແນ່ໃຈວ່າເຣົາເຕີທັງສອງມີປະເພດຄວາມປອດໄພ WPA2 ອັນດຽວກັນແລະລະຫັດຜ່ານຄືກັນ.
 9 ຕິດຕັ້ງເຣົາເຕີຂັ້ນສອງ. ເມື່ອເຈົ້າສໍາເລັດຂັ້ນຕອນການຕັ້ງຄ່າ router ຂັ້ນສອງ, ເຈົ້າສາມາດວາງມັນໄດ້ທຸກບ່ອນທີ່ເຈົ້າຕ້ອງການ. ເພື່ອສ້າງການເຊື່ອມຕໍ່ທີ່ດີ, ມັນຄວນຈະຖືກຕິດຕັ້ງເພື່ອໃຫ້ມັນຢູ່ໃນພື້ນທີ່ທີ່ຄວາມເຂັ້ມແຂງຂອງສັນຍານຂອງເຣົາເຕີຕົ້ນຕໍແມ່ນຢ່າງ ໜ້ອຍ 50%.
9 ຕິດຕັ້ງເຣົາເຕີຂັ້ນສອງ. ເມື່ອເຈົ້າສໍາເລັດຂັ້ນຕອນການຕັ້ງຄ່າ router ຂັ້ນສອງ, ເຈົ້າສາມາດວາງມັນໄດ້ທຸກບ່ອນທີ່ເຈົ້າຕ້ອງການ. ເພື່ອສ້າງການເຊື່ອມຕໍ່ທີ່ດີ, ມັນຄວນຈະຖືກຕິດຕັ້ງເພື່ອໃຫ້ມັນຢູ່ໃນພື້ນທີ່ທີ່ຄວາມເຂັ້ມແຂງຂອງສັນຍານຂອງເຣົາເຕີຕົ້ນຕໍແມ່ນຢ່າງ ໜ້ອຍ 50%. - ເຣົາເຕີຂັ້ນສອງຈະມີສັນຍານແຮງທີ່ສຸດຖ້າມັນຕັ້ງຢູ່ພາຍໃນສາຍຕາຈາກເຣົາເຕີຫຼັກ.
ຄໍາແນະນໍາ
- ເຣົາເຕີໃຊ້ໄດ້ດີທີ່ສຸດເມື່ອມີອຸປະສັກຕໍ່າສຸດລະຫວ່າງມັນແລະອຸປະກອນທີ່ເຊື່ອມຕໍ່ກັບອິນເຕີເນັດ. Wallາ, ເຄື່ອງໃຊ້ໄຟຟ້າ, ແລະພື້ນເຮືອນຈະເຮັດໃຫ້ສັນຍານຂອງເຣົາເຕີອ່ອນລົງຢ່າງຮຸນແຮງ.
ຄຳ ເຕືອນ
- ແລັບທັອບ Mac ໂດຍທົ່ວໄປບໍ່ມີພອດ Ethernet, ແລະແລັບທັອບ Windows ຫຼາຍອັນກໍ່ຖືກຈັດສົ່ງໂດຍບໍ່ມີພວກມັນ. ກ່ອນທີ່ຈະຕິດຕັ້ງ routers, ທ່ານຈະຕ້ອງມີຕົວແປງ.