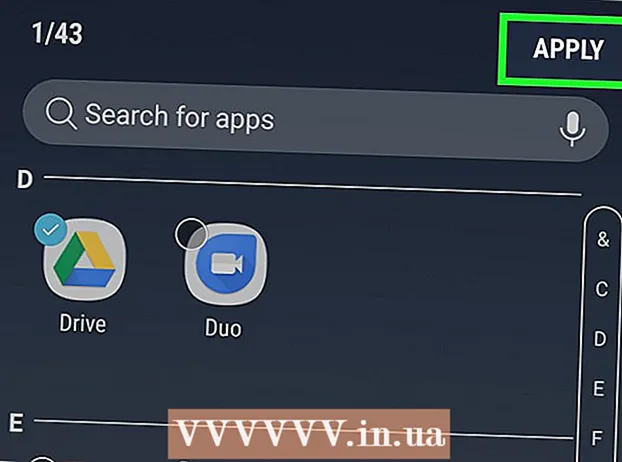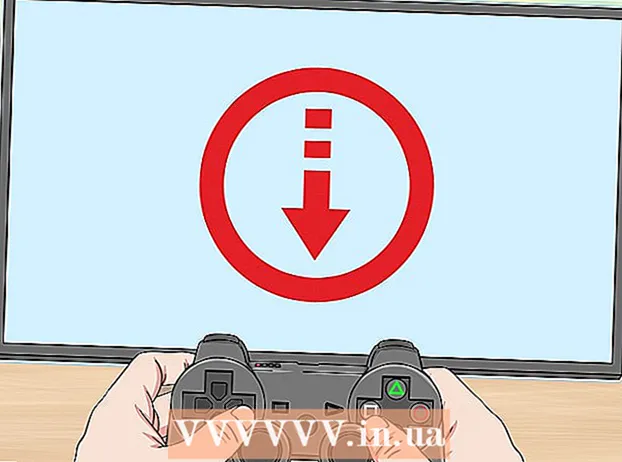ກະວີ:
Sara Rhodes
ວັນທີຂອງການສ້າງ:
11 ກຸມພາ 2021
ວັນທີປັບປຸງ:
1 ເດືອນກໍລະກົດ 2024
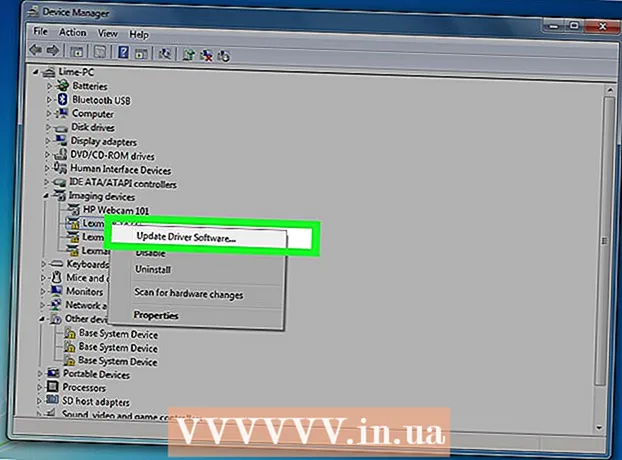
ເນື້ອຫາ
- ຂັ້ນຕອນ
- ສ່ວນທີ 1 ຈາກທັງ3ົດ 3: ການກະກຽມເພື່ອດາວເກຣດ
- ສ່ວນທີ 2 ຂອງ 3: ດາວເກຣດລົງ Windows 7
- ພາກທີ 3 ຂອງ 3: ການເປີດ ນຳ ໃຊ້ລະບົບ
- ຄຳ ເຕືອນ
ເພື່ອດາວເກຣດ Windows 8 ລົງ Windows 7, ເຈົ້າສາມາດໃຊ້ສອງວິທີທີ່ຄ້າຍຄືກັນແລະແຕກຕ່າງກັນໃນເວລາດຽວກັນ. ຖ້າເຈົ້າມີກະແຈ ສຳ ລັບ Windows 8 Professional ແລະສາມາດຕອບສະ ໜອງ ເງື່ອນໄຂອື່ນ other ໄດ້, ດາວໂຫຼດ Windows 7 Professional ໄດ້ຟຣີ. ຖ້າບໍ່ດັ່ງນັ້ນ, ເຈົ້າຈະຕ້ອງການກະແຈທີ່ບໍ່ໄດ້ໃຊ້ສໍາລັບ Windows 7. ຂັ້ນຕອນການດາວເກຣດແມ່ນຄືກັນບໍ່ວ່າເຈົ້າຕ້ອງການກະແຈທີ່ບໍ່ໄດ້ໃຊ້ຫຼືບໍ່.
ຂັ້ນຕອນ
ສ່ວນທີ 1 ຈາກທັງ3ົດ 3: ການກະກຽມເພື່ອດາວເກຣດ
 1 ກໍານົດລຸ້ນ Windows 8 ຂອງເຈົ້າເພື່ອໃຫ້ແນ່ໃຈວ່າມັນສາມາດຫຼຸດລະດັບລົງໄດ້. ສິດໃນການໃຊ້ຜະລິດຕະພັນລຸ້ນກ່ອນ (ສິດດາວເກຣດ) ຈະເຮັດໃຫ້ເຈົ້າສາມາດດາວເກຣດລົງ Windows 7 ໄດ້ໂດຍບໍ່ເສຍຄ່າ; ນິຕິບຸກຄົນມີສິດນີ້. ແຕ່ເພື່ອທີ່ຈະປະຕິບັດສິດທິນີ້, ເຈົ້າ ຈຳ ເປັນຕ້ອງຕອບສະ ໜອງ ໄດ້ຂໍ້ ກຳ ນົດບາງຢ່າງ. ຄວາມຕ້ອງການອັນທໍາອິດແມ່ນຕ້ອງໄດ້ຕິດຕັ້ງ Windows 8 Professional ຢູ່ໃນຄອມພິວເຕີ, ນັ້ນແມ່ນຄອມພິວເຕີຕ້ອງໄດ້ຊື້ມາດ້ວຍ Windows 8 Professional ຕິດຕັ້ງໄວ້ລ່ວງ ໜ້າ.
1 ກໍານົດລຸ້ນ Windows 8 ຂອງເຈົ້າເພື່ອໃຫ້ແນ່ໃຈວ່າມັນສາມາດຫຼຸດລະດັບລົງໄດ້. ສິດໃນການໃຊ້ຜະລິດຕະພັນລຸ້ນກ່ອນ (ສິດດາວເກຣດ) ຈະເຮັດໃຫ້ເຈົ້າສາມາດດາວເກຣດລົງ Windows 7 ໄດ້ໂດຍບໍ່ເສຍຄ່າ; ນິຕິບຸກຄົນມີສິດນີ້. ແຕ່ເພື່ອທີ່ຈະປະຕິບັດສິດທິນີ້, ເຈົ້າ ຈຳ ເປັນຕ້ອງຕອບສະ ໜອງ ໄດ້ຂໍ້ ກຳ ນົດບາງຢ່າງ. ຄວາມຕ້ອງການອັນທໍາອິດແມ່ນຕ້ອງໄດ້ຕິດຕັ້ງ Windows 8 Professional ຢູ່ໃນຄອມພິວເຕີ, ນັ້ນແມ່ນຄອມພິວເຕີຕ້ອງໄດ້ຊື້ມາດ້ວຍ Windows 8 Professional ຕິດຕັ້ງໄວ້ລ່ວງ ໜ້າ. - ຄລິກໃສ່ ⊞ຊະນະ ແລະເຂົ້າ winverເພື່ອກວດເບິ່ງເວີຊັນ Windows ຂອງເຈົ້າ. ຖ້າເຈົ້າໃຊ້ Windows 8 ລຸ້ນໃດນອກ ເໜືອ ໄປຈາກ Professional, ເຈົ້າບໍ່ມີສິດ Downgrade.ໃນກໍລະນີນີ້, ເຈົ້າຈະຕ້ອງໃຊ້ກະແຈ Windows 7 ທີ່ບໍ່ໄດ້ໃຊ້ເພື່ອດາວເກຣດ.
- ຖ້າ Windows 8 ໄດ້ຖືກອັບເກຣດເປັນ Windows 8 Pro, ເຈົ້າບໍ່ມີສິດດາວເກຣດ. ໃນກໍລະນີນີ້, ເຈົ້າຈະຕ້ອງໃຊ້ກະແຈ Windows 7 ທີ່ບໍ່ໄດ້ໃຊ້ເພື່ອດາວເກຣດ.
- ຖ້າ Windows 8 ຖືກຕິດຕັ້ງຈາກແຜ່ນດິສຫຼືສື່ອື່ນ any ຢູ່ໃນຄອມພິວເຕີທີ່ໃຊ້ Windows 7 (ຫຼືກ່ອນ ໜ້າ ນີ້), ເຈົ້າບໍ່ມີສິດດາວເກຣດ. ໃນກໍລະນີນີ້, ເຈົ້າຈະຕ້ອງໃຊ້ກະແຈ Windows 7 ທີ່ບໍ່ໄດ້ໃຊ້ເພື່ອດາວເກຣດ.
 2 ເອົາ (ຊື້) ກະແຈທີ່ຖືກຕ້ອງສໍາລັບ Windows 7 Professional. ກະແຈດັ່ງກ່າວຕ້ອງບໍ່ຖືກໃຊ້ຫຼືສາມາດໃຊ້ໄດ້ (ຂຶ້ນກັບວ່າເຈົ້າມີສິດດາວເກຣດ):
2 ເອົາ (ຊື້) ກະແຈທີ່ຖືກຕ້ອງສໍາລັບ Windows 7 Professional. ກະແຈດັ່ງກ່າວຕ້ອງບໍ່ຖືກໃຊ້ຫຼືສາມາດໃຊ້ໄດ້ (ຂຶ້ນກັບວ່າເຈົ້າມີສິດດາວເກຣດ): - ຖ້າເຈົ້າບໍ່ມີສິດດາວເກຣດ, ເຈົ້າຈະຕ້ອງມີລະຫັດ Windows 7 ທີ່ຖືກຕ້ອງເຊິ່ງບໍ່ໄດ້ໃຊ້ເພື່ອເປີດໃຊ້ລະບົບຢູ່ໃນຄອມພິວເຕີເຄື່ອງໃດກໍ່ໄດ້. ຖ້າເຈົ້າໄດ້ອັບເກຣດຈາກ Windows 7 ເປັນ Windows 8 ແລະດຽວນີ້ຕ້ອງການກັບໄປໃຊ້ Windows 7, ໃຊ້ລະຫັດ Windows 7. ຕົ້ນສະບັບຂອງເຈົ້າ. ຊັບພະຍາກອນ.
- ຖ້າເຈົ້າມີສິດດາວເກຣດ, ເຈົ້າຈະຕ້ອງການລະຫັດທີ່ຖືກຕ້ອງສໍາລັບ Windows 7 Professional, ແຕ່ມັນສາມາດໃຊ້ໄດ້ (ນັ້ນຄື, ເຂົາເຈົ້າເປີດໃຊ້ລະບົບຢູ່ໃນຄອມພິວເຕີເຄື່ອງໃດກໍ່ໄດ້) ຫຼືລະຫັດທີ່ບໍ່ແມ່ນຕົ້ນສະບັບສໍາລັບລະບົບທີ່ຕິດຕັ້ງຢູ່ໃນຄອມພິວເຕີ. ລະຫັດນີ້ຈະຖືກໃຊ້ຢູ່ ໜ້າ ຈໍເປີດໃຊ້ງານ.
 3 ກວດໃຫ້ແນ່ໃຈວ່າຄອມພິວເຕີຂອງເຈົ້າມີໄດເວີ ສຳ ລັບ Windows 7. ຖ້າເຈົ້າຊື້ຄອມພິວເຕີຂອງເຈົ້າດ້ວຍ Windows 8 ທີ່ຕິດຕັ້ງໄວ້ລ່ວງ ໜ້າ, ຮາດແວແລະອຸປະກອນເສີມບາງອັນອາດຈະໃຊ້ບໍ່ໄດ້ກັບ Windows 7. ດັ່ງນັ້ນ, ດາວໂຫຼດໄດເວີສໍາລັບທຸກສ່ວນປະກອບສໍາລັບ Windows 7 ໄວ້ລ່ວງ ໜ້າ ເພື່ອຮັບປະກັນວ່າຄອມພິວເຕີຂອງເຈົ້າເຮັດວຽກຫຼັງຈາກລະບົບຫຼຸດລົງ.
3 ກວດໃຫ້ແນ່ໃຈວ່າຄອມພິວເຕີຂອງເຈົ້າມີໄດເວີ ສຳ ລັບ Windows 7. ຖ້າເຈົ້າຊື້ຄອມພິວເຕີຂອງເຈົ້າດ້ວຍ Windows 8 ທີ່ຕິດຕັ້ງໄວ້ລ່ວງ ໜ້າ, ຮາດແວແລະອຸປະກອນເສີມບາງອັນອາດຈະໃຊ້ບໍ່ໄດ້ກັບ Windows 7. ດັ່ງນັ້ນ, ດາວໂຫຼດໄດເວີສໍາລັບທຸກສ່ວນປະກອບສໍາລັບ Windows 7 ໄວ້ລ່ວງ ໜ້າ ເພື່ອຮັບປະກັນວ່າຄອມພິວເຕີຂອງເຈົ້າເຮັດວຽກຫຼັງຈາກລະບົບຫຼຸດລົງ. - ຖ້າຄອມພິວເຕີຖືກສ້າງຂຶ້ນໂດຍຜູ້ຜະລິດທີ່ມີຊື່ສຽງ (HP, Dell, Acer, ແລະອື່ນ)), ເປີດເວັບໄຊທ company's ຂອງບໍລິສັດແລະຊອກຫາຕົວແບບຂອງຄອມພິວເຕີຢູ່ເທິງມັນ. ໂດຍປົກກະຕິແລ້ວ, ຕົວແບບຈະຖືກຊີ້ບອກຢູ່ເທິງແປ້ນພິມແລັບທັອບຫຼືຢູ່ໃນສະຕິກເກີຢູ່ດ້ານຫຼັງຫຼືດ້ານລຸ່ມຂອງຄອມພິວເຕີ. ໄປທີ່ ໜ້າ Drivers ຫຼື Downloads ແລະຊອກຫາໄດເວີສໍາລັບ Windows 7; ຖ້າບໍ່ມີຄົນຂັບດັ່ງກ່າວ, ບາງຮາດແວຈະເຮັດວຽກຜິດພາດຫຼັງຈາກການຫຼຸດລະດັບຂອງລະບົບ.
- ຖ້າຄອມພິວເຕີຂອງເຈົ້າຖືກສ້າງຂຶ້ນໂດຍເຈົ້າຫຼືຜູ້ອື່ນ, ຊອກຫາໄດເວີທີ່ຖືກຕ້ອງສໍາລັບແຕ່ລະອົງປະກອບ. ຄລິກໃສ່ ⊞ຊະນະ ແລະເຂົ້າ devmgmt.mscເພື່ອເປີດ Device Manager. ຊອກຫາຕົວແບບຂອງແຕ່ລະອົງປະກອບ, ເປີດເວັບໄຊທຂອງຜູ້ຜະລິດແລະກວດຫາໄດເວີສໍາລັບ Windows 7. ຖ້າບໍ່ມີຄົນຂັບດັ່ງກ່າວ, ຮາດແວຈະເຮັດວຽກຜິດປົກກະຕິຫຼັງຈາກລະບົບຫຼຸດລະດັບລົງ.
 4 ສຳ ເນົາໄດຣເວີໃສ່ບ່ອນເກັບຂໍ້ມູນພາຍນອກ (ຖ້າຕ້ອງການ). ເພື່ອປະຫຍັດເວລາຫຼັງຈາກການຫຼຸດລະດັບ, ຂຽນໄດເວີທັງtoົດໃສ່ໃນ USB flash drive (flash drive) ຫຼື DVD. ອັນນີ້ຈະເຮັດໃຫ້ເຈົ້າສາມາດຕິດຕັ້ງໄດເວີທີ່ຕ້ອງການໄດ້ຢ່າງວ່ອງໄວ. ສິ່ງທີ່ສໍາຄັນທີ່ສຸດແມ່ນການເຮັດໃຫ້ຕົວອະແດບເຕີເຄືອຂ່າຍເຮັດວຽກເພື່ອເຊື່ອມຕໍ່ກັບອິນເຕີເນັດແລະດາວໂຫຼດໄດເວີອື່ນ.
4 ສຳ ເນົາໄດຣເວີໃສ່ບ່ອນເກັບຂໍ້ມູນພາຍນອກ (ຖ້າຕ້ອງການ). ເພື່ອປະຫຍັດເວລາຫຼັງຈາກການຫຼຸດລະດັບ, ຂຽນໄດເວີທັງtoົດໃສ່ໃນ USB flash drive (flash drive) ຫຼື DVD. ອັນນີ້ຈະເຮັດໃຫ້ເຈົ້າສາມາດຕິດຕັ້ງໄດເວີທີ່ຕ້ອງການໄດ້ຢ່າງວ່ອງໄວ. ສິ່ງທີ່ສໍາຄັນທີ່ສຸດແມ່ນການເຮັດໃຫ້ຕົວອະແດບເຕີເຄືອຂ່າຍເຮັດວຽກເພື່ອເຊື່ອມຕໍ່ກັບອິນເຕີເນັດແລະດາວໂຫຼດໄດເວີອື່ນ.  5 ສ້າງແຜ່ນຕິດຕັ້ງ Windows 7 Professional. ແຜ່ນນີ້ ຈຳ ເປັນຕ້ອງໄດ້ດາວເກຣດລົງ Windows 7. ຈື່ໄວ້ວ່າແຜ່ນຕິດຕັ້ງໃດ ໜຶ່ງ ທີ່ມີ Windows 7 Professional ຈະເຮັດວຽກໄດ້. ຖ້າບໍ່ມີແຜ່ນດັ່ງກ່າວ, ສ້າງມັນໂດຍໃຊ້ຊອບແວເສລີທີ່ສາມາດດາວໂຫຼດໄດ້ຈາກເວັບໄຊທ Microsoft Microsoft:
5 ສ້າງແຜ່ນຕິດຕັ້ງ Windows 7 Professional. ແຜ່ນນີ້ ຈຳ ເປັນຕ້ອງໄດ້ດາວເກຣດລົງ Windows 7. ຈື່ໄວ້ວ່າແຜ່ນຕິດຕັ້ງໃດ ໜຶ່ງ ທີ່ມີ Windows 7 Professional ຈະເຮັດວຽກໄດ້. ຖ້າບໍ່ມີແຜ່ນດັ່ງກ່າວ, ສ້າງມັນໂດຍໃຊ້ຊອບແວເສລີທີ່ສາມາດດາວໂຫຼດໄດ້ຈາກເວັບໄຊທ Microsoft Microsoft: - ເປີດ ໜ້າ ນີ້ແລະປ້ອນລະຫັດຜະລິດຕະພັນຂອງເຈົ້າເພື່ອດາວໂຫຼດໄຟລ ISO.
- ຫຼັງຈາກດາວໂຫຼດໄຟລ ISO ISO, ເຊື່ອມຕໍ່ USB flash drive ໃສ່ຄອມພິວເຕີຂອງເຈົ້າຫຼືໃສ່ DVD ເປົ່າໃສ່.
- ດາວນໂຫລດແລະຕິດຕັ້ງເຄື່ອງມືດາວໂຫຼດ Windows USB / DVD.
- ເປີດໂປຣແກມແລະເລືອກໄຟລ ISO ISO Windows 7 Professional ດາວໂຫຼດມາຈາກເມນູແຫຼ່ງທີ່ມາ. ຈາກເມນູ“ ຈຸດາຍປາຍທາງ”, ເລືອກ DVD ຫຼື USB flash drive. ໂປຣແກມຈະເຜົາໄຟລ ISO ISO ໃສ່ DVD / flash drive ແລະສ້າງແຜ່ນຕິດຕັ້ງ.
 6 ສຳ ຮອງໄຟລ important ທີ່ ສຳ ຄັນ. ການດາວເກຣດລະບົບແມ່ນຄ້າຍຄືກັບການຕິດຕັ້ງມັນຄືນໃ,່, ເຊິ່ງລຶບຂໍ້ມູນທັງstoredົດທີ່ເກັບໄວ້ໃນຮາດດິດ. ສະນັ້ນ, ກ່ອນທີ່ຈະຫຼຸດລະດັບຂອງລະບົບ, ສຳ ເນົາໄຟລ important ທີ່ ສຳ ຄັນໄປໃສ່ບ່ອນເກັບຂໍ້ມູນພາຍນອກຫຼືບ່ອນເກັບຂໍ້ມູນຄລາວ. ສໍາລັບຂໍ້ມູນເພີ່ມເຕີມກ່ຽວກັບການສໍາຮອງຂໍ້ມູນຂອງເຈົ້າ, ອ່ານບົດຄວາມນີ້.
6 ສຳ ຮອງໄຟລ important ທີ່ ສຳ ຄັນ. ການດາວເກຣດລະບົບແມ່ນຄ້າຍຄືກັບການຕິດຕັ້ງມັນຄືນໃ,່, ເຊິ່ງລຶບຂໍ້ມູນທັງstoredົດທີ່ເກັບໄວ້ໃນຮາດດິດ. ສະນັ້ນ, ກ່ອນທີ່ຈະຫຼຸດລະດັບຂອງລະບົບ, ສຳ ເນົາໄຟລ important ທີ່ ສຳ ຄັນໄປໃສ່ບ່ອນເກັບຂໍ້ມູນພາຍນອກຫຼືບ່ອນເກັບຂໍ້ມູນຄລາວ. ສໍາລັບຂໍ້ມູນເພີ່ມເຕີມກ່ຽວກັບການສໍາຮອງຂໍ້ມູນຂອງເຈົ້າ, ອ່ານບົດຄວາມນີ້.
ສ່ວນທີ 2 ຂອງ 3: ດາວເກຣດລົງ Windows 7
 1 ໃນການຕັ້ງຄ່າ UEFI, ເລືອກຮູບແບບການໃສ່ເກີບເດີມ. ເຮັດອັນນີ້ຖ້າຄອມພິວເຕີຖືກຊື້ດ້ວຍ Windows 8 ຕິດຕັ້ງມາກ່ອນ (ຖ້າລະບົບໄດ້ອັບເກຣດເປັນ Windows 8, ບໍ່ຈໍາເປັນຕ້ອງໃຊ້ໂmodeດ Legacy). UEFI ແມ່ນອິນເຕີເຟດທີ່ຄວບຄຸມສ່ວນປະກອບຂອງຄອມພິວເຕີແລະເປັນ BIOS ລຸ້ນປະຈຸບັນ. Windows 7 ບໍ່ສະຫນັບສະຫນູນ UEFI, ດັ່ງນັ້ນຄວາມເຂົ້າກັນໄດ້ຂອງ BIOS ຕ້ອງຖືກເປີດໃຊ້ໃນການຕັ້ງຄ່າ UEFI. ຂະບວນການແຕກຕ່າງກັນໄປຕາມຮູບແບບຄອມພິວເຕີຂອງເຈົ້າ, ແຕ່ໃນກໍລະນີຫຼາຍທີ່ສຸດ, ເຮັດດັ່ງຕໍ່ໄປນີ້:
1 ໃນການຕັ້ງຄ່າ UEFI, ເລືອກຮູບແບບການໃສ່ເກີບເດີມ. ເຮັດອັນນີ້ຖ້າຄອມພິວເຕີຖືກຊື້ດ້ວຍ Windows 8 ຕິດຕັ້ງມາກ່ອນ (ຖ້າລະບົບໄດ້ອັບເກຣດເປັນ Windows 8, ບໍ່ຈໍາເປັນຕ້ອງໃຊ້ໂmodeດ Legacy). UEFI ແມ່ນອິນເຕີເຟດທີ່ຄວບຄຸມສ່ວນປະກອບຂອງຄອມພິວເຕີແລະເປັນ BIOS ລຸ້ນປະຈຸບັນ. Windows 7 ບໍ່ສະຫນັບສະຫນູນ UEFI, ດັ່ງນັ້ນຄວາມເຂົ້າກັນໄດ້ຂອງ BIOS ຕ້ອງຖືກເປີດໃຊ້ໃນການຕັ້ງຄ່າ UEFI. ຂະບວນການແຕກຕ່າງກັນໄປຕາມຮູບແບບຄອມພິວເຕີຂອງເຈົ້າ, ແຕ່ໃນກໍລະນີຫຼາຍທີ່ສຸດ, ເຮັດດັ່ງຕໍ່ໄປນີ້: - ຄລິກໃສ່ ⊞ຊະນະ+ຄ ຫຼືປັດຈາກຂວາຫາຊ້າຍເພື່ອເປີດແຖບ Charms.
- ກົດ "ການຕັ້ງຄ່າ" - "ປ່ຽນການຕັ້ງຄ່າຄອມພິວເຕີ".
- ຄລິກອັບເດດ & ກູ້ຄືນ - Recovery. ຢູ່ໃນພາກດາວໂຫລດ, ຄລິກເລີ່ມໃNow່ດຽວນີ້.
- ເມື່ອຄອມພິວເຕີເລີ່ມຕົ້ນໃ,່, ເລືອກ "ແກ້ໄຂບັນຫາ" - "ຕົວເລືອກຂັ້ນສູງ".
- ກົດ "ການຕັ້ງຄ່າ UEFI" - "ເລີ່ມຕົ້ນໃຫມ່".
- ໃນການຕັ້ງຄ່າ UEFI, ຊອກຫາຕົວເລືອກ "Boot Legacy" ຫຼື "BIOS mode" ແລະເປີດໃຊ້ມັນ. ສະຖານທີ່ຂອງຕົວເລືອກນີ້ແມ່ນຂຶ້ນກັບຜູ້ຜະລິດຄອມພິວເຕີຫຼືເມນບອດ.
 2 ໃສ່ແຜ່ນຕິດຕັ້ງ Windows 7 ຂອງເຈົ້າຫຼື USB flash drive ແລະເລີ່ມຄອມພິວເຕີຂອງເຈົ້າຄືນໃ່. ໜ້າ ຈໍເລີ່ມຕົ້ນ BIOS ມາດຕະຖານຈະຖືກສະແດງຂຶ້ນມາ (ເພາະວ່າມັນຖືກເປີດ ນຳ ໃຊ້ໃນການຕັ້ງຄ່າ UEFI).
2 ໃສ່ແຜ່ນຕິດຕັ້ງ Windows 7 ຂອງເຈົ້າຫຼື USB flash drive ແລະເລີ່ມຄອມພິວເຕີຂອງເຈົ້າຄືນໃ່. ໜ້າ ຈໍເລີ່ມຕົ້ນ BIOS ມາດຕະຖານຈະຖືກສະແດງຂຶ້ນມາ (ເພາະວ່າມັນຖືກເປີດ ນຳ ໃຊ້ໃນການຕັ້ງຄ່າ UEFI).  3 Boot ຈາກ disk ຫຼື flash drive. ຂະບວນການນີ້ແມ່ນຂຶ້ນກັບຮູບແບບຄອມພິວເຕີຂອງເຈົ້າ. ໃນກໍລະນີຫຼາຍທີ່ສຸດ, ໜ້າ ຈໍຈະສະແດງກະແຈທີ່ເຈົ້າຕ້ອງການກົດເພື່ອບູດຈາກດິສກ or ຫຼື flash drive. ຖ້າປຸ່ມດັ່ງກ່າວບໍ່ສະແດງຂຶ້ນ, ກົດປຸ່ມທີ່ສອດຄ້ອງກັນເພື່ອເຂົ້າໄປໃນ BIOS. ການຕັ້ງຄ່າ BIOS / UEFI ຈະເປີດ. ຊອກຫາເມນູ Boot ແລະເລືອກ DVD ຫຼື USB ເປັນອຸປະກອນບູດທໍາອິດ.
3 Boot ຈາກ disk ຫຼື flash drive. ຂະບວນການນີ້ແມ່ນຂຶ້ນກັບຮູບແບບຄອມພິວເຕີຂອງເຈົ້າ. ໃນກໍລະນີຫຼາຍທີ່ສຸດ, ໜ້າ ຈໍຈະສະແດງກະແຈທີ່ເຈົ້າຕ້ອງການກົດເພື່ອບູດຈາກດິສກ or ຫຼື flash drive. ຖ້າປຸ່ມດັ່ງກ່າວບໍ່ສະແດງຂຶ້ນ, ກົດປຸ່ມທີ່ສອດຄ້ອງກັນເພື່ອເຂົ້າໄປໃນ BIOS. ການຕັ້ງຄ່າ BIOS / UEFI ຈະເປີດ. ຊອກຫາເມນູ Boot ແລະເລືອກ DVD ຫຼື USB ເປັນອຸປະກອນບູດທໍາອິດ.  4 ເລີ່ມຂະບວນການຕັ້ງ Windows 7. ເພື່ອເຮັດສິ່ງນີ້, ກົດປຸ່ມໃດນຶ່ງຢູ່ເທິງແປ້ນພິມຂອງເຈົ້າ (ເມື່ອຖືກຖາມ). ມັນຈະໃຊ້ເວລາເພື່ອດາວໂຫຼດໄຟລ installation ຕິດຕັ້ງ.
4 ເລີ່ມຂະບວນການຕັ້ງ Windows 7. ເພື່ອເຮັດສິ່ງນີ້, ກົດປຸ່ມໃດນຶ່ງຢູ່ເທິງແປ້ນພິມຂອງເຈົ້າ (ເມື່ອຖືກຖາມ). ມັນຈະໃຊ້ເວລາເພື່ອດາວໂຫຼດໄຟລ installation ຕິດຕັ້ງ.  5 ຕິດຕັ້ງ Windows 7. ກ່ອນອື່ນselectົດ, ເລືອກພາສາທີ່ເappropriateາະສົມແລະການຕັ້ງຄ່າພາກພື້ນ.
5 ຕິດຕັ້ງ Windows 7. ກ່ອນອື່ນselectົດ, ເລືອກພາສາທີ່ເappropriateາະສົມແລະການຕັ້ງຄ່າພາກພື້ນ.  6 ເລືອກໄດບ່ອນທີ່ຕິດຕັ້ງ Windows 8. ໃນລະຫວ່າງການຕິດຕັ້ງ Windows 7, ເຈົ້າຕ້ອງການລະບຸ drive ເປົ້າາຍ; ເລືອກໄດບ່ອນທີ່ຕິດຕັ້ງ Windows 8. ຈື່ໄວ້ວ່າຂໍ້ມູນທັງonົດຢູ່ໃນດຣ້າຍທີ່ເລືອກໄວ້ຈະຖືກລຶບ.
6 ເລືອກໄດບ່ອນທີ່ຕິດຕັ້ງ Windows 8. ໃນລະຫວ່າງການຕິດຕັ້ງ Windows 7, ເຈົ້າຕ້ອງການລະບຸ drive ເປົ້າາຍ; ເລືອກໄດບ່ອນທີ່ຕິດຕັ້ງ Windows 8. ຈື່ໄວ້ວ່າຂໍ້ມູນທັງonົດຢູ່ໃນດຣ້າຍທີ່ເລືອກໄວ້ຈະຖືກລຶບ.  7 ໃສ່ລະຫັດ ສຳ ລັບ Windows 7 Professional. ອັນນີ້ຕ້ອງເຮັດໃນຂັ້ນສຸດທ້າຍຂອງຂະບວນການຕິດຕັ້ງລະບົບ. ກະລຸນາໃສ່ລະຫັດທີ່ເຈົ້າພົບເຫັນຫຼືຊື້ (ອ່ານພາກສ່ວນທີ່ຜ່ານມາ). ຖ້າເຈົ້າມີສິດທິພິເສດໃນການດາວເກຣດ, ກະແຈນີ້ສາມາດໃຊ້ໄດ້.
7 ໃສ່ລະຫັດ ສຳ ລັບ Windows 7 Professional. ອັນນີ້ຕ້ອງເຮັດໃນຂັ້ນສຸດທ້າຍຂອງຂະບວນການຕິດຕັ້ງລະບົບ. ກະລຸນາໃສ່ລະຫັດທີ່ເຈົ້າພົບເຫັນຫຼືຊື້ (ອ່ານພາກສ່ວນທີ່ຜ່ານມາ). ຖ້າເຈົ້າມີສິດທິພິເສດໃນການດາວເກຣດ, ກະແຈນີ້ສາມາດໃຊ້ໄດ້.  8 ລໍຖ້າສໍາລັບຂະບວນການຕິດຕັ້ງໃຫ້ສໍາເລັດ. ຫຼັງຈາກປ້ອນລະຫັດເຂົ້າໄປ, ຂັ້ນຕອນການຕິດຕັ້ງຈະສໍາເລັດແລະເດັສທັອບຈະປະກົດຂຶ້ນໃນ ໜ້າ ຈໍ. ຖ້າເຈົ້າໄດ້ໃຊ້ Downgrade right, ສ່ວນຫຼາຍແລ້ວ, ຂໍ້ຄວາມຜິດພາດການເປີດໃຊ້ງານຈະປະກົດຂຶ້ນໃນ ໜ້າ ຈໍ.
8 ລໍຖ້າສໍາລັບຂະບວນການຕິດຕັ້ງໃຫ້ສໍາເລັດ. ຫຼັງຈາກປ້ອນລະຫັດເຂົ້າໄປ, ຂັ້ນຕອນການຕິດຕັ້ງຈະສໍາເລັດແລະເດັສທັອບຈະປະກົດຂຶ້ນໃນ ໜ້າ ຈໍ. ຖ້າເຈົ້າໄດ້ໃຊ້ Downgrade right, ສ່ວນຫຼາຍແລ້ວ, ຂໍ້ຄວາມຜິດພາດການເປີດໃຊ້ງານຈະປະກົດຂຶ້ນໃນ ໜ້າ ຈໍ.
ພາກທີ 3 ຂອງ 3: ການເປີດ ນຳ ໃຊ້ລະບົບ
 1 ເປີດ ໜ້າ ຕ່າງການເປີດ ນຳ ໃຊ້ (ຖ້າມັນບໍ່ໄດ້ເປີດໂດຍອັດຕະໂນມັດ). ຖ້າຄອມພິວເຕີຂອງເຈົ້າເຊື່ອມຕໍ່ກັບອິນເຕີເນັດແລະເຈົ້າໄດ້ບູດ Windows 7 ຄັ້ງທໍາອິດ, ລະບົບຈະພະຍາຍາມເປີດໃຊ້ໂດຍອັດຕະໂນມັດ. ຖ້າລະຫັດທີ່ບໍ່ໄດ້ໃຊ້ໄດ້ເຂົ້າໄປໃນລະຫວ່າງການຕິດຕັ້ງ Windows 7, ການເປີດໃຊ້ອັດຕະໂນມັດຈະປະສົບຜົນສໍາເລັດ. ຖ້າເຈົ້າໃຊ້ Downgrade ສິດ, ສ່ວນຫຼາຍແລ້ວ, ການເປີດ ນຳ ໃຊ້ອັດຕະໂນມັດຈະລົ້ມເຫຼວ.
1 ເປີດ ໜ້າ ຕ່າງການເປີດ ນຳ ໃຊ້ (ຖ້າມັນບໍ່ໄດ້ເປີດໂດຍອັດຕະໂນມັດ). ຖ້າຄອມພິວເຕີຂອງເຈົ້າເຊື່ອມຕໍ່ກັບອິນເຕີເນັດແລະເຈົ້າໄດ້ບູດ Windows 7 ຄັ້ງທໍາອິດ, ລະບົບຈະພະຍາຍາມເປີດໃຊ້ໂດຍອັດຕະໂນມັດ. ຖ້າລະຫັດທີ່ບໍ່ໄດ້ໃຊ້ໄດ້ເຂົ້າໄປໃນລະຫວ່າງການຕິດຕັ້ງ Windows 7, ການເປີດໃຊ້ອັດຕະໂນມັດຈະປະສົບຜົນສໍາເລັດ. ຖ້າເຈົ້າໃຊ້ Downgrade ສິດ, ສ່ວນຫຼາຍແລ້ວ, ການເປີດ ນຳ ໃຊ້ອັດຕະໂນມັດຈະລົ້ມເຫຼວ. - ຖ້າປ່ອງຢ້ຽມເປີດໃຊ້ງານບໍ່ເປີດ, ຄລິກ "ເລີ່ມຕົ້ນ", ພິມ "ການເປີດໃຊ້ງານ" (ໂດຍບໍ່ມີການອ້າງອີງຄໍາເວົ້າ), ແລະຈາກນັ້ນຄລິກ "ເປີດໃຊ້ Windows".
 2 ຖ້າການເປີດໃຊ້ລົ້ມເຫລວ, ໃຫ້ໂທຫາເບີໂທລະສັບທີ່ລະບຸໄວ້. ຖ້າເຈົ້າຕ້ອງການໃຊ້ສິດການດາວເກຣດຂອງເຈົ້າ, ເຈົ້າຕ້ອງໂທຫາສາຍດ່ວນຂອງ Microsoft ແລະສັ່ງໃຫ້ລະຫັດ Windows 8 Professional ເພື່ອພິສູດວ່າເຈົ້າມີສິດໄດ້ຮັບການດາວເກຣດຟຣີ.
2 ຖ້າການເປີດໃຊ້ລົ້ມເຫລວ, ໃຫ້ໂທຫາເບີໂທລະສັບທີ່ລະບຸໄວ້. ຖ້າເຈົ້າຕ້ອງການໃຊ້ສິດການດາວເກຣດຂອງເຈົ້າ, ເຈົ້າຕ້ອງໂທຫາສາຍດ່ວນຂອງ Microsoft ແລະສັ່ງໃຫ້ລະຫັດ Windows 8 Professional ເພື່ອພິສູດວ່າເຈົ້າມີສິດໄດ້ຮັບການດາວເກຣດຟຣີ.  3 ໃສ່ລະຫັດທີ່ Microsoft ໃຫ້ມາເພື່ອເປີດໃຊ້ Windows. ຖ້າ Microsoft ໄດ້ກວດສອບວ່າເຈົ້າມີສິດໄດ້ Downgrade, ມັນຈະໃຫ້ລະຫັດພິເສດເພື່ອເຂົ້າໄປໃນ ໜ້າ ຕ່າງເປີດໃຊ້ງານແລະເປີດໃຊ້ Windows 7.
3 ໃສ່ລະຫັດທີ່ Microsoft ໃຫ້ມາເພື່ອເປີດໃຊ້ Windows. ຖ້າ Microsoft ໄດ້ກວດສອບວ່າເຈົ້າມີສິດໄດ້ Downgrade, ມັນຈະໃຫ້ລະຫັດພິເສດເພື່ອເຂົ້າໄປໃນ ໜ້າ ຕ່າງເປີດໃຊ້ງານແລະເປີດໃຊ້ Windows 7. - ຖ້າລະບົບຖືກດາວເກຣດລົງໃນຄອມພິວເຕີຫຼາຍ ໜ່ວຍ, ເຈົ້າສາມາດໃຊ້ລະຫັດອັນດຽວກັນ, ແຕ່ເຈົ້າຕ້ອງການໂທຫາ Microsoft ທຸກຄັ້ງທີ່ເຈົ້າເປີດໃຊ້ລະບົບຕໍ່ໄປ.
 4 ຕິດຕັ້ງໄດເວີ. ເຮັດອັນນີ້ຫຼັງຈາກເປີດໃຊ້ລະບົບ. ຖ້າແຜ່ນດິດ (ຫຼື flash drive) ທີ່ມີຄົນຂັບຖືກສ້າງຂຶ້ນມາກ່ອນ, ເຊື່ອມຕໍ່ມັນແລະຕິດຕັ້ງໄດຣເວີ; ຖ້າບໍ່ດັ່ງນັ້ນ, ດໍາເນີນການ Windows Update ແລະປ່ອຍໃຫ້ມັນກວດເບິ່ງແລະດາວໂຫຼດການອັບເດດທີ່ມີຢູ່.ຈາກນັ້ນເປີດ Device Manager ແລະຕິດຕັ້ງໄດຣເວີທີ່ຂາດຫາຍໄປດ້ວຍຕົນເອງ; ເພື່ອເຮັດສິ່ງນີ້, ຄລິກຂວາໃສ່ຮາດແວທີ່ເappropriateາະສົມແລະເລືອກອັບເດດໄດເວີຈາກເມນູ.
4 ຕິດຕັ້ງໄດເວີ. ເຮັດອັນນີ້ຫຼັງຈາກເປີດໃຊ້ລະບົບ. ຖ້າແຜ່ນດິດ (ຫຼື flash drive) ທີ່ມີຄົນຂັບຖືກສ້າງຂຶ້ນມາກ່ອນ, ເຊື່ອມຕໍ່ມັນແລະຕິດຕັ້ງໄດຣເວີ; ຖ້າບໍ່ດັ່ງນັ້ນ, ດໍາເນີນການ Windows Update ແລະປ່ອຍໃຫ້ມັນກວດເບິ່ງແລະດາວໂຫຼດການອັບເດດທີ່ມີຢູ່.ຈາກນັ້ນເປີດ Device Manager ແລະຕິດຕັ້ງໄດຣເວີທີ່ຂາດຫາຍໄປດ້ວຍຕົນເອງ; ເພື່ອເຮັດສິ່ງນີ້, ຄລິກຂວາໃສ່ຮາດແວທີ່ເappropriateາະສົມແລະເລືອກອັບເດດໄດເວີຈາກເມນູ.
ຄຳ ເຕືອນ
- ຢ່າດາວເກຣດລົງ Windows 7 ເພື່ອຄວາມງ່າຍດາຍ. ກະລຸນາຮັບຊາບວ່າບາງລັກສະນະຂອງຮາດແວແມ່ນອີງໃສ່ຄົນຂັບ Windows 8 ເທົ່ານັ້ນ.