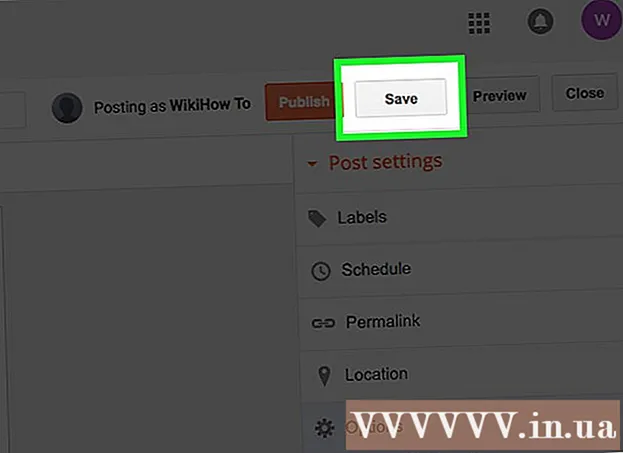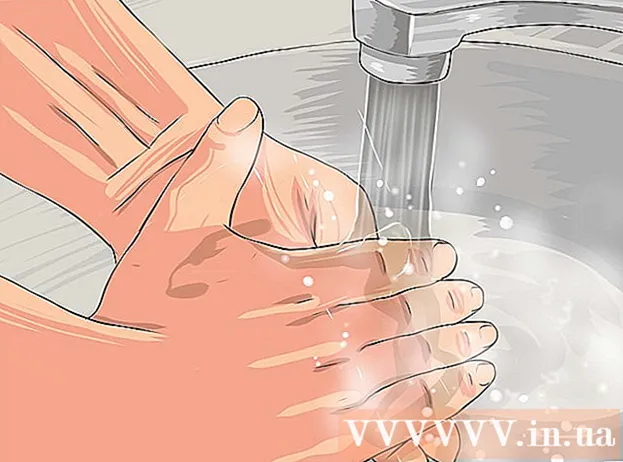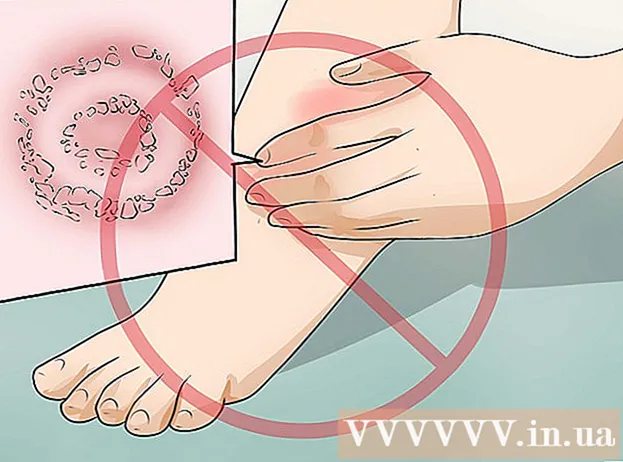ກະວີ:
Florence Bailey
ວັນທີຂອງການສ້າງ:
25 ດົນໆ 2021
ວັນທີປັບປຸງ:
1 ເດືອນກໍລະກົດ 2024
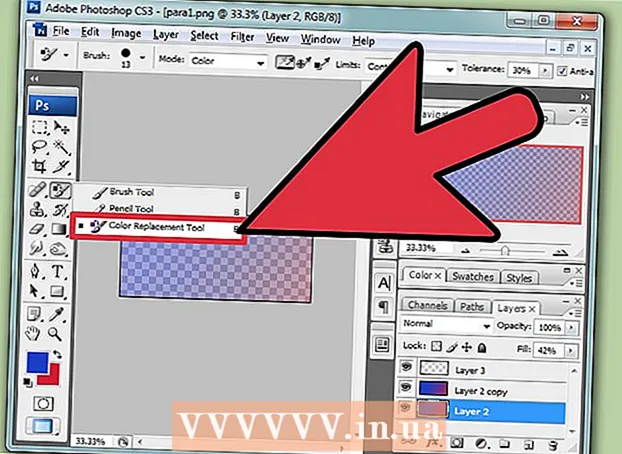
ເນື້ອຫາ
Photoshop ຊ່ວຍໃຫ້ເຈົ້າສາມາດປະສົມສີໄດ້ຫຼາຍສິບວິທີ. ໃຊ້ປະໂຫຍດຈາກບາງອັນທີ່ເຂົາເຈົ້າຮູ້ສຶກວ່າເຮັດໄດ້ດີທີ່ສຸດເພື່ອເປົ້າາຍຂອງເຈົ້າ. ເມື່ອເວລາຜ່ານໄປ, ເຈົ້າຈະ ຊຳ ນານເຕັກນິກທັງandົດແລະຮຽນຮູ້ການປະສົມເຂົ້າກັນເພື່ອສ້າງຮູບແບບທີ່ເປັນເອກະລັກ.
ຂັ້ນຕອນ
ວິທີທີ່ 1 ຈາກທັງ:ົດ 2: ຮູບແບບການປະສົມສີ
 1 ດັດແປງເຄື່ອງມືແປງ (ຖ້າເຈົ້າຕ້ອງການ). ເລືອກເຄື່ອງມືແປງຫຼືສໍຈາກແຖບເຄື່ອງມືຢູ່ເບື້ອງຊ້າຍ. ເປີດການຕັ້ງຄ່າເຄື່ອງມື Brush ໂດຍການຄລິກ Window → Brush ຢູ່ໃນເມນູດ້ານເທິງຫຼືໂດຍການຄລິກທີ່ໄອຄອນແຜ່ນເຈ້ຍຢູ່ໃນແຖບຕົວເລືອກດ້ານເທິງ. ປັບຂະ ໜາດ ແລະຮູບຮ່າງຂອງເຄື່ອງມືແປງ.
1 ດັດແປງເຄື່ອງມືແປງ (ຖ້າເຈົ້າຕ້ອງການ). ເລືອກເຄື່ອງມືແປງຫຼືສໍຈາກແຖບເຄື່ອງມືຢູ່ເບື້ອງຊ້າຍ. ເປີດການຕັ້ງຄ່າເຄື່ອງມື Brush ໂດຍການຄລິກ Window → Brush ຢູ່ໃນເມນູດ້ານເທິງຫຼືໂດຍການຄລິກທີ່ໄອຄອນແຜ່ນເຈ້ຍຢູ່ໃນແຖບຕົວເລືອກດ້ານເທິງ. ປັບຂະ ໜາດ ແລະຮູບຮ່າງຂອງເຄື່ອງມືແປງ. - ຖ້າເຈົ້າໃnew່ກັບ Photoshop, ໃຫ້ໃຊ້ເຄື່ອງມື Brush ເລີ່ມຕົ້ນ. ເມື່ອເຈົ້າ ສຳ ນຶກວ່າແປງຂອງເຈົ້າໃຫຍ່ເກີນໄປຫຼືນ້ອຍເກີນໄປ, ເຈົ້າສາມາດກັບໄປຫາເມນູນີ້ເພື່ອປ່ຽນແປງໄດ້ສະເີ.
- ກຳ ນົດຄວາມແຂງຂອງແປງ - ຕັ້ງຄ່າສູງສຸດ ສຳ ລັບແປງທີ່ມີເສັ້ນທາງຊັດເຈນ, ແລະຄ່າຕ່ ຳ ສຸດ ສຳ ລັບແປງທີ່ມີເສັ້ນທາງມົວ.
 2 ຊອກຫາຮູບແບບການປະສົມສີ. ດ້ວຍແປງຫຼືສໍທີ່ເລືອກ, ທ່ານສາມາດປ່ຽນຮູບແບບການປະສົມໄດ້ໂດຍການໃຊ້ເມນູເລື່ອນລົງຢູ່ໃນແຖບຕົວເລືອກດ້ານເທິງ. ແຕ່ລະໂmodeດໃຊ້ວິທີການປະສົມສີທີ່ແຕກຕ່າງກັນ. ທິບາຍຮູບແບບທົ່ວໄປທີ່ສຸດແມ່ນໄດ້ອະທິບາຍໄວ້ຂ້າງລຸ່ມນີ້.
2 ຊອກຫາຮູບແບບການປະສົມສີ. ດ້ວຍແປງຫຼືສໍທີ່ເລືອກ, ທ່ານສາມາດປ່ຽນຮູບແບບການປະສົມໄດ້ໂດຍການໃຊ້ເມນູເລື່ອນລົງຢູ່ໃນແຖບຕົວເລືອກດ້ານເທິງ. ແຕ່ລະໂmodeດໃຊ້ວິທີການປະສົມສີທີ່ແຕກຕ່າງກັນ. ທິບາຍຮູບແບບທົ່ວໄປທີ່ສຸດແມ່ນໄດ້ອະທິບາຍໄວ້ຂ້າງລຸ່ມນີ້. - ໃນບາງຮຸ່ນຂອງ Photoshop, ເຈົ້າສາມາດປ່ຽນຮູບແບບການປະສົມໃນການຕັ້ງຄ່າເຄື່ອງມື Brush.
- ໃນ Photoshop ເວີຊັນເກົ່າ, ບາງໂmodດທີ່ອະທິບາຍໄວ້ອາດຈະຫາຍໄປ.
 3 ເລືອກໂmodeດ "ທຳ ມະດາ" ເພື່ອແຍກສີ. Photoshop ບໍ່ໄດ້ປະສົມສີໃນຮູບແບບປົກກະຕິ.ເມື່ອໃຊ້ແປງທາສີ, ສີຂອງມັນຈະກວມເອົາສີພື້ນຖານcompletelyົດ. ເມື່ອໃຊ້ເມນູແກ້ໄຂ, ຄ່າທີ່ຖືກແກ້ໄຂຈະລົບລ້າງສີທີ່ມີຢູ່. ເຈົ້າອາດຈະບໍ່ໃຊ້ໂmodeດນີ້ເພື່ອປະສົມສີ, ແຕ່ມັນເປັນປະໂຫຍດ ສຳ ລັບຄວາມເຂົ້າໃຈວິທີການປະສົມປະສານເລີ່ມຕົ້ນເຮັດວຽກ.
3 ເລືອກໂmodeດ "ທຳ ມະດາ" ເພື່ອແຍກສີ. Photoshop ບໍ່ໄດ້ປະສົມສີໃນຮູບແບບປົກກະຕິ.ເມື່ອໃຊ້ແປງທາສີ, ສີຂອງມັນຈະກວມເອົາສີພື້ນຖານcompletelyົດ. ເມື່ອໃຊ້ເມນູແກ້ໄຂ, ຄ່າທີ່ຖືກແກ້ໄຂຈະລົບລ້າງສີທີ່ມີຢູ່. ເຈົ້າອາດຈະບໍ່ໃຊ້ໂmodeດນີ້ເພື່ອປະສົມສີ, ແຕ່ມັນເປັນປະໂຫຍດ ສຳ ລັບຄວາມເຂົ້າໃຈວິທີການປະສົມປະສານເລີ່ມຕົ້ນເຮັດວຽກ. - ເມື່ອເຮັດວຽກກັບ bitmaps ຫຼືຮູບພາບດັດຊະນີ, ອັນນີ້ເອີ້ນວ່າ“ ໃກ້ຈະເຂົ້າສູ່”. ໃນກໍລະນີນີ້, ສີສຸດທ້າຍຈະກົງກັບສີສະເພາະຈາກຕາຕະລາງສີ.
 4 ການປະສົມສີໃນຮູບແບບ "ວາງຊ້ອນກັນ". ຮູບແບບການປະສົມສີທີ່ເປັນທີ່ນິຍົມຫຼາຍນີ້ເຮັດໃຫ້ໄຮໄລ້ແລະພື້ນທີ່ມືດກວ່າ. ຜົນສຸດທ້າຍຈະເປັນພາບທີ່ມີການປັບປຸງຈຸດເດັ່ນແລະເງົາແລະແກ້ໄຂຂໍ້ບົກຜ່ອງເນື່ອງຈາກການໄດ້ຮັບແສງຫຼາຍເກີນໄປແລະການມີແສງ ໜ້ອຍ ເກີນໄປ.
4 ການປະສົມສີໃນຮູບແບບ "ວາງຊ້ອນກັນ". ຮູບແບບການປະສົມສີທີ່ເປັນທີ່ນິຍົມຫຼາຍນີ້ເຮັດໃຫ້ໄຮໄລ້ແລະພື້ນທີ່ມືດກວ່າ. ຜົນສຸດທ້າຍຈະເປັນພາບທີ່ມີການປັບປຸງຈຸດເດັ່ນແລະເງົາແລະແກ້ໄຂຂໍ້ບົກຜ່ອງເນື່ອງຈາກການໄດ້ຮັບແສງຫຼາຍເກີນໄປແລະການມີແສງ ໜ້ອຍ ເກີນໄປ. - ຖ້າເຈົ້າສົນໃຈໃນລາຍລະອຽດ, ໂmodeດນີ້ໃຊ້ສູດຄູນສໍາລັບໂmodດຄູນແລະ Dodge, ເຊິ່ງໄດ້ອະທິບາຍໄວ້ຢູ່ລຸ່ມນີ້.
 5 ເຮັດໃຫ້ຮູບພາບມືດລົງ. ອັນນີ້ສາມາດເຮັດໄດ້ຫຼາຍວິທີ.
5 ເຮັດໃຫ້ຮູບພາບມືດລົງ. ອັນນີ້ສາມາດເຮັດໄດ້ຫຼາຍວິທີ. - ໂmodeດມືດປຽບທຽບມູນຄ່າຂອງແຕ່ລະພິກເຊວສີແດງ, ສີຂຽວ, ແລະສີຟ້າກັບສີໃyou່ທີ່ເຈົ້າເພີ່ມເຂົ້າໄປ. ຜົນກໍຄື, ຄ່າຂອງພິກເຊວມືດສຸດຖືກເລືອກ.
- ໃນຮູບແບບການຄູນ, ສໍາລັບແຕ່ລະເທື່ອຂອງແປງ, ຄວາມສະຫວ່າງຂອງສີໃand່ແລະສີຖານຈະຖືກຄູນ. ເຈົ້າສາມາດສືບຕໍ່ເພີ່ມສະtoອງເພື່ອເຮັດໃຫ້ຮູບພາບມືດໄດ້.
- Darken ແມ່ນຄ້າຍຄືກັນກັບ Darken, ຍົກເວັ້ນສອງພິກເຊລຖືກປຽບທຽບແທນສາມພິກເຊວ. ແຕ່ລະພິກເຊວໃຊ້ສີພື້ນຖານຫຼືສີໃ,່, ອັນໃດກໍ່ໄດ້ທີ່ມືດກວ່າ.
- Linear Dimmer ເຮັດໃຫ້ສີທັງensົດມືດລົງ, ແຕ່ໂດຍທົ່ວໄປແລ້ວຜົນໃນພື້ນທີ່ທີ່ມືດກວ່າໂotherດອື່ນ.
- Base Dimmer ແມ່ນຄ້າຍຄືກັນກັບ Linear Dimmer, ແຕ່ມີຜົນກະທົບ ໜ້ອຍ ຕໍ່ກັບສີທີ່ອ່ອນກວ່າ. ອັນນີ້ສາມາດນໍາໄປສູ່ຄວາມກົງກັນຂ້າມແລະຄວາມອີ່ມຕົວຫຼາຍຂຶ້ນ.
 6 ການເຮັດໃຫ້ຮູບພາບອ່ອນລົງ. ແຕ່ລະໂmodeດຫຼຸດແສງມີໂmodeດສ່ອງແສງກົງກັນຂ້າມ:
6 ການເຮັດໃຫ້ຮູບພາບອ່ອນລົງ. ແຕ່ລະໂmodeດຫຼຸດແສງມີໂmodeດສ່ອງແສງກົງກັນຂ້າມ: - ການແລກປ່ຽນແສງປຽບທຽບມູນຄ່າຂອງແຕ່ລະພິກເຊວສີແດງ, ສີຂຽວ, ແລະສີຟ້າກັບສີໃyou່ທີ່ເຈົ້າເພີ່ມເຂົ້າໄປ. ຜົນກໍຄື, ຄ່າຂອງພິກເຊວທີ່ມີແສງສະຫວ່າງສຸດຖືກເລືອກ.
- ໂmodeດ Dodge ເຮັດໃຫ້ສີໃດເຂັ້ມກວ່າສີຂາວແຈ້ງ ໜ້ອຍ ກວ່າ.
- ໂmodeດທີ່ເບົາກວ່າຈະປ່ຽນແທນພື້ນທີ່ມືດດ້ວຍສີທີ່ປະສົມເຂົ້າກັນ.
- Linear Dodge ປຽບທຽບສອງສີ. ຖ້ານຶ່ງໃນນັ້ນມີສີຂາວ, ສີປະສົມຈະເປັນສີຂາວ; ຖ້າ ໜຶ່ງ ໃນນັ້ນເປັນສີ ດຳ, ສີຈະບໍ່ປ່ຽນໄປ.
- Color Dodge ມີຜົນ ໜ້ອຍ ຕໍ່ກັບສີທີ່ເຂັ້ມກວ່າ, ສົ່ງຜົນໃຫ້ມີຄວາມຄົມຊັດຫຼາຍຂຶ້ນ.
 7 ປ່ຽນສີຂອງພື້ນ ໜ້າ ແລະພື້ນຫຼັງ. ໂmodດ Matte ແລະ Cleanup ມີຢູ່ໃນຮູບເປັນຊັ້ນ. ໃນຮູບແບບ Matte, ສີຈະປ່ຽນໄປເປັນຊັ້ນ by ແລະປະກົດຢູ່ໃນພື້ນທີ່ທີ່ໂປ່ງໃສເທົ່ານັ້ນ. ຮູບແບບການລຶບແມ່ນເປັນຢາງລຶບ, ເຮັດໃຫ້ທຸກພິກເຊວຢູ່ຕໍ່ ໜ້າ ພື້ນຫຼັງມີຄວາມໂປ່ງໃສ.
7 ປ່ຽນສີຂອງພື້ນ ໜ້າ ແລະພື້ນຫຼັງ. ໂmodດ Matte ແລະ Cleanup ມີຢູ່ໃນຮູບເປັນຊັ້ນ. ໃນຮູບແບບ Matte, ສີຈະປ່ຽນໄປເປັນຊັ້ນ by ແລະປະກົດຢູ່ໃນພື້ນທີ່ທີ່ໂປ່ງໃສເທົ່ານັ້ນ. ຮູບແບບການລຶບແມ່ນເປັນຢາງລຶບ, ເຮັດໃຫ້ທຸກພິກເຊວຢູ່ຕໍ່ ໜ້າ ພື້ນຫຼັງມີຄວາມໂປ່ງໃສ.  8 ປັບຄວາມສະຫວ່າງໃນໂDiffດຄວາມແຕກຕ່າງ. ອັນນີ້ປຽບທຽບຄ່າຄວາມສະຫວ່າງຂອງພື້ນຖານແລະສີປະສົມ, ແລະຜົນສຸດທ້າຍແມ່ນຄວາມແຕກຕ່າງລະຫວ່າງຄ່າທີ່ສູງກວ່າແລະຕໍ່າກວ່າ. ຄວາມສະຫວ່າງທີ່ໄດ້ມາຈະຢູ່ໃກ້ກັບສີທີ່ປະສົມຂຶ້ນມາໂດຍບໍ່ຄໍານຶງວ່າມັນມືດຫຼືເບົາກວ່າສີພື້ນຖານ.
8 ປັບຄວາມສະຫວ່າງໃນໂDiffດຄວາມແຕກຕ່າງ. ອັນນີ້ປຽບທຽບຄ່າຄວາມສະຫວ່າງຂອງພື້ນຖານແລະສີປະສົມ, ແລະຜົນສຸດທ້າຍແມ່ນຄວາມແຕກຕ່າງລະຫວ່າງຄ່າທີ່ສູງກວ່າແລະຕໍ່າກວ່າ. ຄວາມສະຫວ່າງທີ່ໄດ້ມາຈະຢູ່ໃກ້ກັບສີທີ່ປະສົມຂຶ້ນມາໂດຍບໍ່ຄໍານຶງວ່າມັນມືດຫຼືເບົາກວ່າສີພື້ນຖານ.  9 ການ ກຳ ຈັດສີໃນຮູບແບບ "ການຫັກລົບ" ແລະ "ພະແນກ". ໂmodeດການຫັກລົບເຮັດໃຫ້ສີເຫຼົ່ານີ້ມືດລົງ, ແລະຮູບແບບການຫານເຮັດໃຫ້ພວກມັນອ່ອນລົງ.
9 ການ ກຳ ຈັດສີໃນຮູບແບບ "ການຫັກລົບ" ແລະ "ພະແນກ". ໂmodeດການຫັກລົບເຮັດໃຫ້ສີເຫຼົ່ານີ້ມືດລົງ, ແລະຮູບແບບການຫານເຮັດໃຫ້ພວກມັນອ່ອນລົງ.  10 ການແຜ່ກະຈາຍສີໃນຮູບແບບການລະລາຍ. ຮູບແບບນີ້ໄດ້ຖືກນໍາໃຊ້ເພື່ອສ້າງຜົນກະທົບເປັນພິເສດ. ສີທີ່ປະສົມຂຶ້ນມາຈະປະກົດມີການແຜ່ກະຈາຍ (ແທນທີ່ຈະເປັນການປ່ຽນສີທີ່ລຽບງ່າຍ). ລອງໃຊ້ໂmodeດນີ້ເພື່ອໃຫ້ໄດ້ຜົນແບບເກົ່າ.
10 ການແຜ່ກະຈາຍສີໃນຮູບແບບການລະລາຍ. ຮູບແບບນີ້ໄດ້ຖືກນໍາໃຊ້ເພື່ອສ້າງຜົນກະທົບເປັນພິເສດ. ສີທີ່ປະສົມຂຶ້ນມາຈະປະກົດມີການແຜ່ກະຈາຍ (ແທນທີ່ຈະເປັນການປ່ຽນສີທີ່ລຽບງ່າຍ). ລອງໃຊ້ໂmodeດນີ້ເພື່ອໃຫ້ໄດ້ຜົນແບບເກົ່າ.  11 ປ່ຽນຄ່າສະເພາະ. ຮູບແບບທີ່ຍັງເຫຼືອແມ່ນປ່ຽນແປງມູນຄ່າສີພື້ນຖານອັນດຽວກັບຄ່າສີປະສົມທີ່ສອດຄ້ອງກັນ. ລັກສະນະອື່ນ All ທັງremainົດຍັງບໍ່ປ່ຽນແປງ.
11 ປ່ຽນຄ່າສະເພາະ. ຮູບແບບທີ່ຍັງເຫຼືອແມ່ນປ່ຽນແປງມູນຄ່າສີພື້ນຖານອັນດຽວກັບຄ່າສີປະສົມທີ່ສອດຄ້ອງກັນ. ລັກສະນະອື່ນ All ທັງremainົດຍັງບໍ່ປ່ຽນແປງ. - Hue (ຕົວຢ່າງ, ຮົ່ມສີແດງສະເພາະ).
- ການອີ່ມຕົວ (ຄວາມເຂັ້ມສີຕ່ ຳ ເພີ່ມໂທນສີເທົາ, ແລະການອີ່ມຕົວສູງເຮັດໃຫ້ສີສັນສົດໃສກວ່າ).
- ຄວາມສະຫວ່າງ (ເຮັດໃຫ້ສີສະຫວ່າງຫຼືຈາງລົງ).
 12 ເພີ່ມສີໃສ່ຮູບພາບສີ ດຳ ແລະສີຂາວ. ໃນໂColorດສີ, ຄ່າສີພື້ນຖານແລະຄ່າຄວາມອີ່ມຕົວຈະຖືກປ່ຽນເປັນຄ່າສີປະສົມທີ່ສອດຄ້ອງກັນ, ໃນຂະນະທີ່ຄວາມສະຫວ່າງຍັງບໍ່ປ່ຽນແປງ.
12 ເພີ່ມສີໃສ່ຮູບພາບສີ ດຳ ແລະສີຂາວ. ໃນໂColorດສີ, ຄ່າສີພື້ນຖານແລະຄ່າຄວາມອີ່ມຕົວຈະຖືກປ່ຽນເປັນຄ່າສີປະສົມທີ່ສອດຄ້ອງກັນ, ໃນຂະນະທີ່ຄວາມສະຫວ່າງຍັງບໍ່ປ່ຽນແປງ.
ວິທີທີ່ 2 ຂອງ 2: ວິທີການປະສົມສີອື່ນ Other
 1 ລອງປະສົມການໄລ່ສີ. ຊອກຫາເຄື່ອງມື Paint Bucket ໃນແຖບເຄື່ອງມື. ກົດຄ້າງໄວ້ຈົນກ່ວາຕົວເລືອກເຄື່ອງມືເປີດ. ເລືອກ "Gradient" ແລະຈາກນັ້ນຄລິກທີ່ແຖບ gradient ຢູ່ເທິງສຸດຂອງ ໜ້າ ຕ່າງ. ກໍານົດ tints ແລະຄຸນຄ່າອື່ນ. ໃຊ້ເຄື່ອງມື Lasso ຫຼືເຄື່ອງມື Magic Wand ເພື່ອເລືອກພື້ນທີ່ຂອງຮູບ, ແລະຈາກນັ້ນໃຊ້ການໄລ່ສີໂດຍການລາກມັນເຂົ້າໄປໃນການເລືອກ. ຜົນໄດ້ຮັບຈະເປັນການຫັນປ່ຽນທີ່ລຽບງ່າຍລະຫວ່າງສອງສີ.
1 ລອງປະສົມການໄລ່ສີ. ຊອກຫາເຄື່ອງມື Paint Bucket ໃນແຖບເຄື່ອງມື. ກົດຄ້າງໄວ້ຈົນກ່ວາຕົວເລືອກເຄື່ອງມືເປີດ. ເລືອກ "Gradient" ແລະຈາກນັ້ນຄລິກທີ່ແຖບ gradient ຢູ່ເທິງສຸດຂອງ ໜ້າ ຕ່າງ. ກໍານົດ tints ແລະຄຸນຄ່າອື່ນ. ໃຊ້ເຄື່ອງມື Lasso ຫຼືເຄື່ອງມື Magic Wand ເພື່ອເລືອກພື້ນທີ່ຂອງຮູບ, ແລະຈາກນັ້ນໃຊ້ການໄລ່ສີໂດຍການລາກມັນເຂົ້າໄປໃນການເລືອກ. ຜົນໄດ້ຮັບຈະເປັນການຫັນປ່ຽນທີ່ລຽບງ່າຍລະຫວ່າງສອງສີ.  2 ເຮັດ ສຳ ເນົາແລະລຶບ. ເຮັດສໍາເນົາຂອງຊັ້ນຂໍ້ມູນຫຼືພື້ນທີ່ຂອງຮູບທີ່ເຈົ້າກໍາລັງພະຍາຍາມປ່ຽນ. ໂອນ ສຳ ເນົາໄປຍັງຊັ້ນໃabove່ຢູ່ເທິງຕົ້ນສະບັບ. ເລືອກເຄື່ອງມື Eraser ທີ່ມີເສັ້ນທາງອ່ອນແລະຄວາມໂປ່ງໃສລະຫວ່າງ 5 ຫາ 20%. ລຶບຊັ້ນເທິງຄ່ອຍ gradually ຈົນກວ່າເຈົ້າຈະໄດ້ຜົນທີ່ຕ້ອງການ.
2 ເຮັດ ສຳ ເນົາແລະລຶບ. ເຮັດສໍາເນົາຂອງຊັ້ນຂໍ້ມູນຫຼືພື້ນທີ່ຂອງຮູບທີ່ເຈົ້າກໍາລັງພະຍາຍາມປ່ຽນ. ໂອນ ສຳ ເນົາໄປຍັງຊັ້ນໃabove່ຢູ່ເທິງຕົ້ນສະບັບ. ເລືອກເຄື່ອງມື Eraser ທີ່ມີເສັ້ນທາງອ່ອນແລະຄວາມໂປ່ງໃສລະຫວ່າງ 5 ຫາ 20%. ລຶບຊັ້ນເທິງຄ່ອຍ gradually ຈົນກວ່າເຈົ້າຈະໄດ້ຜົນທີ່ຕ້ອງການ.  3 ກໍານົດຄວາມໂປ່ງໃສຂອງຊັ້ນຂໍ້ມູນ. ຖ້າຮູບຂອງເຈົ້າມີສອງຊັ້ນຂຶ້ນໄປທີ່ເຈົ້າຕ້ອງການທັບຊ້ອນກັນ, ປັບຕົວເລື່ອນຄວາມໂປ່ງແສງຢູ່ເທິງຊື່ຂອງແຕ່ລະຊັ້ນຂໍ້ມູນ.
3 ກໍານົດຄວາມໂປ່ງໃສຂອງຊັ້ນຂໍ້ມູນ. ຖ້າຮູບຂອງເຈົ້າມີສອງຊັ້ນຂຶ້ນໄປທີ່ເຈົ້າຕ້ອງການທັບຊ້ອນກັນ, ປັບຕົວເລື່ອນຄວາມໂປ່ງແສງຢູ່ເທິງຊື່ຂອງແຕ່ລະຊັ້ນຂໍ້ມູນ.  4 ປັບຕົວກໍານົດການປະສົມໃນແທັບເລັດ. ເລືອກເຄື່ອງມືແປງແລະຊອກຫາຕົວເລືອກແທັບເລັດຢູ່ໃນການຕັ້ງຄ່າຂອງມັນ. ເປີດໃຊ້ຕົວເລືອກການໂອນຍ້າຍແລະປັບຄວາມໂປ່ງແສງຂອງແປງໂດຍອີງຕາມລະດັບຄວາມກົດດັນໃນ ໜ້າ ຈໍແທັບເລັດ. ເຈົ້າສາມາດໃຊ້ແປງຮູບຮ່າງແລະຂະ ໜາດ ໃດກໍ່ໄດ້, ແຕ່ເຈົ້າສາມາດຊອກຫາທາງເລືອກແປງເພີ່ມເຕີມທາງອອນໄລນ that ທີ່ໃຫ້ຜົນກະທົບຈາກນໍ້ານົມຫຼືນໍ້າມັນ.
4 ປັບຕົວກໍານົດການປະສົມໃນແທັບເລັດ. ເລືອກເຄື່ອງມືແປງແລະຊອກຫາຕົວເລືອກແທັບເລັດຢູ່ໃນການຕັ້ງຄ່າຂອງມັນ. ເປີດໃຊ້ຕົວເລືອກການໂອນຍ້າຍແລະປັບຄວາມໂປ່ງແສງຂອງແປງໂດຍອີງຕາມລະດັບຄວາມກົດດັນໃນ ໜ້າ ຈໍແທັບເລັດ. ເຈົ້າສາມາດໃຊ້ແປງຮູບຮ່າງແລະຂະ ໜາດ ໃດກໍ່ໄດ້, ແຕ່ເຈົ້າສາມາດຊອກຫາທາງເລືອກແປງເພີ່ມເຕີມທາງອອນໄລນ that ທີ່ໃຫ້ຜົນກະທົບຈາກນໍ້ານົມຫຼືນໍ້າມັນ. - ດ້ວຍແປງທີ່ເລືອກ, ເລືອກສີທີ່ເຈົ້າຕ້ອງການເພີ່ມແລະຄລິກໃສ່ສີພື້ນ.
 5 ເຄື່ອງມືເຮັດໃຫ້ມົວ. ເລືອກເຄື່ອງມືນີ້ຈາກແຖບເຄື່ອງມື (ໄອຄອນນິ້ວມື). ໃນການຕັ້ງຄ່າຂອງມັນ (ດ້ານເທິງ) ເລືອກຮູບຊົງກົມອ່ອນ soft ແລະຕັ້ງລະດັບການແຜ່ກະຈາຍເປັນ 20%. ເຮັດໃຫ້ມົວສີໃກ້ກັບຂອບຂອງການຫັນປ່ຽນໄປສູ່ກັນແລະກັນ.
5 ເຄື່ອງມືເຮັດໃຫ້ມົວ. ເລືອກເຄື່ອງມືນີ້ຈາກແຖບເຄື່ອງມື (ໄອຄອນນິ້ວມື). ໃນການຕັ້ງຄ່າຂອງມັນ (ດ້ານເທິງ) ເລືອກຮູບຊົງກົມອ່ອນ soft ແລະຕັ້ງລະດັບການແຜ່ກະຈາຍເປັນ 20%. ເຮັດໃຫ້ມົວສີໃກ້ກັບຂອບຂອງການຫັນປ່ຽນໄປສູ່ກັນແລະກັນ. - ເຈົ້າອາດຈະຕ້ອງທົດລອງດ້ວຍຄວາມແຂງຂອງເຄື່ອງມືນີ້ເພື່ອບັນລຸຜົນທີ່ຕ້ອງການ.
 6 ຜະສົມ ໜ້າ ກາກຊັ້ນ. ວາງສີ ໜຶ່ງ ໃສ່ເທິງອີກອັນ ໜຶ່ງ ໃສ່ສອງຊັ້ນ. ກົດສ້າງ Layer Mask ໃນແຖບດ້ານຊ້າຍຖັດຈາກຊັ້ນເທິງ. ເລືອກ ໜ້າ ກາກແລະ ນຳ ໃຊ້ການໄລ່ສີດໍາເປັນສີຂາວໃສ່ມັນ. ຊັ້ນລຸ່ມຈະສະແດງພຽງແຕ່ສີ ດຳ, ແລະຊັ້ນເທິງຈະສະແດງສີຂາວເທົ່ານັ້ນ.
6 ຜະສົມ ໜ້າ ກາກຊັ້ນ. ວາງສີ ໜຶ່ງ ໃສ່ເທິງອີກອັນ ໜຶ່ງ ໃສ່ສອງຊັ້ນ. ກົດສ້າງ Layer Mask ໃນແຖບດ້ານຊ້າຍຖັດຈາກຊັ້ນເທິງ. ເລືອກ ໜ້າ ກາກແລະ ນຳ ໃຊ້ການໄລ່ສີດໍາເປັນສີຂາວໃສ່ມັນ. ຊັ້ນລຸ່ມຈະສະແດງພຽງແຕ່ສີ ດຳ, ແລະຊັ້ນເທິງຈະສະແດງສີຂາວເທົ່ານັ້ນ.  7 ນຳ ໃຊ້ຕົວກັ່ນຕອງມົວ. ເລືອກພື້ນທີ່ທີ່ເຈົ້າຕ້ອງການປະສົມສີ. ຢູ່ໃນເມນູດ້ານເທິງ, ຄລິກທີ່ "ຕົວກັ່ນຕອງ" - "ມົວ" - "Gaussian Blur". ປັບຕົວເລື່ອນຕາມຄວາມມັກຂອງເຈົ້າ. ເພື່ອເຮັດຊ້ ຳ ຂັ້ນຕອນນີ້, ເລືອກພື້ນທີ່ເພີ່ມເຕີມດ້ວຍ lasso ແລະຈາກນັ້ນກົດ Ctrl + F.
7 ນຳ ໃຊ້ຕົວກັ່ນຕອງມົວ. ເລືອກພື້ນທີ່ທີ່ເຈົ້າຕ້ອງການປະສົມສີ. ຢູ່ໃນເມນູດ້ານເທິງ, ຄລິກທີ່ "ຕົວກັ່ນຕອງ" - "ມົວ" - "Gaussian Blur". ປັບຕົວເລື່ອນຕາມຄວາມມັກຂອງເຈົ້າ. ເພື່ອເຮັດຊ້ ຳ ຂັ້ນຕອນນີ້, ເລືອກພື້ນທີ່ເພີ່ມເຕີມດ້ວຍ lasso ແລະຈາກນັ້ນກົດ Ctrl + F. - ກົດ Command + F ໃນ Mac OS.
 8 ມົວຮູບພາບເວກເຕີເຂົ້າໄປໃນຮູບດຽວ. ຖ້າເຈົ້າໃຊ້ກາຟິກ vector, ສ້າງຮູບ vector ສອງອັນທີ່ມີສີຕ່າງກັນ. ປ່ຽນຄຸນສົມບັດເພື່ອເພີ່ມລັດສະurີເຮັດໃຫ້ມົວ. ຮູບຮ່າງຂອງຮູບຮ່າງຕ່າງurແມ່ນມົວ, ແລະມັນປະສົມເຂົ້າກັນບ່ອນທີ່ມັນຢູ່ໃກ້ກັນ. ເພີ່ມຄ່າຂອງລັດສະurີທີ່ມົວເພື່ອໃຫ້ໄດ້ຜົນຫຼາຍຂຶ້ນ.
8 ມົວຮູບພາບເວກເຕີເຂົ້າໄປໃນຮູບດຽວ. ຖ້າເຈົ້າໃຊ້ກາຟິກ vector, ສ້າງຮູບ vector ສອງອັນທີ່ມີສີຕ່າງກັນ. ປ່ຽນຄຸນສົມບັດເພື່ອເພີ່ມລັດສະurີເຮັດໃຫ້ມົວ. ຮູບຮ່າງຂອງຮູບຮ່າງຕ່າງurແມ່ນມົວ, ແລະມັນປະສົມເຂົ້າກັນບ່ອນທີ່ມັນຢູ່ໃກ້ກັນ. ເພີ່ມຄ່າຂອງລັດສະurີທີ່ມົວເພື່ອໃຫ້ໄດ້ຜົນຫຼາຍຂຶ້ນ.  9 ຈຳ ລອງຜົນຂອງການທາສີດ້ວຍແປງ. ເລືອກເຄື່ອງມື Blending Brush (ແປງສີແລະໄອຄອນ blob icon; ໃນ Photoshop ບາງຮຸ່ນ, ກົດໄອຄອນແປງແປງຄ້າງໄວ້ເພື່ອເຂົ້າຫາແປງນີ້). ເປີດເມນູການຕັ້ງຄ່າແປງເພື່ອເບິ່ງທາງເລືອກໃfew່ສອງສາມອັນ. ແຕ່ລະອັນໄດ້ຖືກອອກແບບມາເພື່ອຮຽນແບບເຕັກນິກຂອງນັກແຕ້ມເຊັ່ນການປະສົມສອງສີປຽກ.
9 ຈຳ ລອງຜົນຂອງການທາສີດ້ວຍແປງ. ເລືອກເຄື່ອງມື Blending Brush (ແປງສີແລະໄອຄອນ blob icon; ໃນ Photoshop ບາງຮຸ່ນ, ກົດໄອຄອນແປງແປງຄ້າງໄວ້ເພື່ອເຂົ້າຫາແປງນີ້). ເປີດເມນູການຕັ້ງຄ່າແປງເພື່ອເບິ່ງທາງເລືອກໃfew່ສອງສາມອັນ. ແຕ່ລະອັນໄດ້ຖືກອອກແບບມາເພື່ອຮຽນແບບເຕັກນິກຂອງນັກແຕ້ມເຊັ່ນການປະສົມສອງສີປຽກ.
ຄໍາແນະນໍາ
- ຫຼັງຈາກປະສົມເຂົ້າກັນແລ້ວ, ເພື່ອໃຫ້ມີການປະສົມເຂົ້າກັນຫຼາຍຂຶ້ນ, ເລືອກສີທີ່ປະສົມ (ດ້ວຍເຄື່ອງຕອກຕາ) ແລະປະສົມສີຄືນໃ່. ເຮັດຊ້ໍາຂະບວນການຈົນກວ່າທ່ານຈະໄດ້ຮັບການຫັນປ່ຽນທີ່ລຽບງ່າຍ.
- ຖ້າເຄື່ອງມືບໍ່ເຮັດວຽກຕາມທີ່ເຈົ້າຕ້ອງການ, ຊອກຫາໄອຄອນເຄື່ອງມືການຕັ້ງຄ່າ (ຢູ່ເບື້ອງຊ້າຍໃນແຖບຕົວເລືອກເຄື່ອງມື). ຄຼິກຂວາທີ່ໄອຄອນນີ້ແລະເລືອກ Reset Tool ເພື່ອກັບໄປໃຊ້ການຕັ້ງຄ່າເລີ່ມຕົ້ນ.
- ຈົ່ງເອົາໃຈໃສ່ກັບຄຸນນະພາບພື້ນຜິວຂອງວັດສະດຸທີ່ເຈົ້າ ກຳ ລັງ ຈຳ ລອງ. ວັດສະດຸທີ່ແຕກຕ່າງກັນມີການສະທ້ອນ, ເງົາແລະຄຸນຄ່າອື່ນ different ທີ່ແຕກຕ່າງກັນ. ຍັງຄິດກ່ຽວກັບປະເພດຂອງແຫຼ່ງແສງທີ່ຢູ່ພາຍໃຕ້ຫົວຂໍ້ນັ້ນຄືແນວໃດ. ອົບອຸ່ນຫຼືເຢັນ? ຈືດຫຼືສົດໃສ?