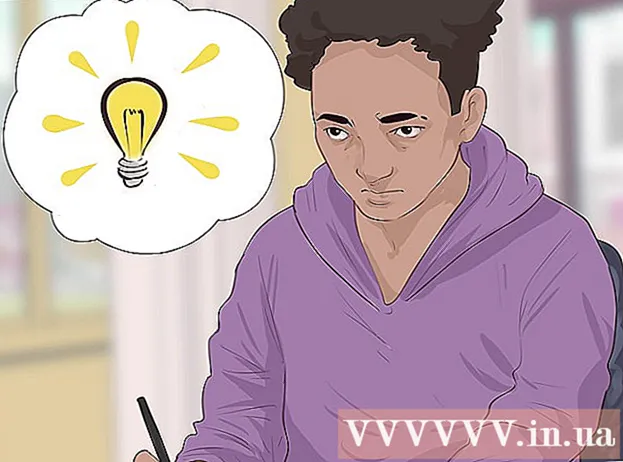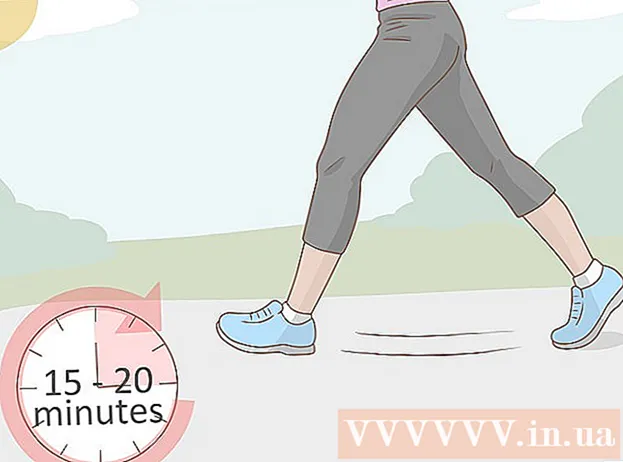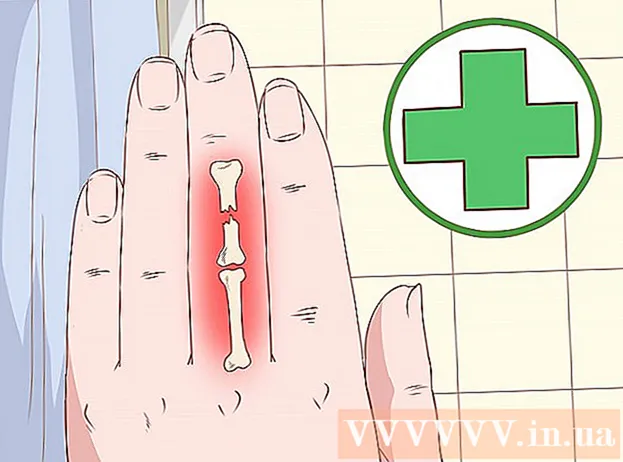ກະວີ:
Carl Weaver
ວັນທີຂອງການສ້າງ:
28 ກຸມພາ 2021
ວັນທີປັບປຸງ:
27 ມິຖຸນາ 2024
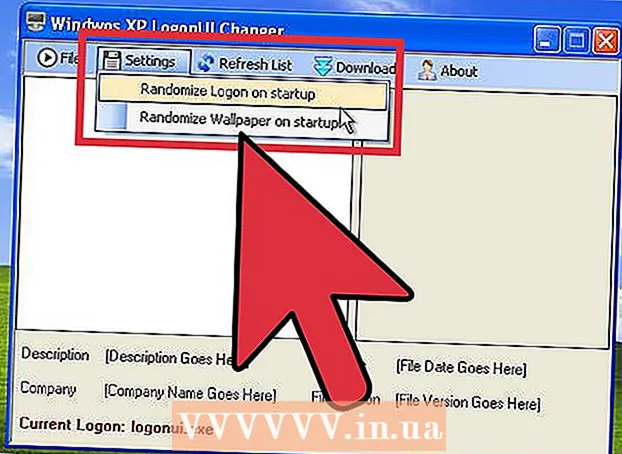
ເນື້ອຫາ
- ຂັ້ນຕອນ
- ວິທີທີ່ 1 ຈາກທັງ4ົດ 4: Windows 8
- ວິທີທີ່ 2 ຈາກທັງ4ົດ 4: Windows 7 / Vista
- ການແກ້ໄຂບັນຫາ Windows 7
- ວິທີທີ່ 3 ຈາກ 4: Windows XP
- ວິທີທີ່ 4 ຂອງ 4: ການນໍາໃຊ້ຊອບແວພາກສ່ວນທີສາມ
ໃນຖານະເປັນຜູ້ໃຊ້ Windows, ເຈົ້າອາດຈະຄຸ້ນເຄີຍກັບປ່ອງຢ້ຽມເຂົ້າສູ່ລະບົບສີຟ້າທີ່ເປີດທຸກຄັ້ງທີ່ເຈົ້າເປີດຄອມພິວເຕີຂອງເຈົ້າ. ຖ້າເຈົ້າເປັນເຈົ້າຂອງຫຼືຜູ້ຈັດການຂອງບໍລິສັດ, ເຈົ້າອາດຈະຢາກໃຫ້ຄອມພິວເຕີຂອງພະນັກງານເຈົ້າມີລັກສະນະເປັນມືອາຊີບຫຼາຍຂຶ້ນ, ແລະຖ້າເຈົ້າເປັນຜູ້ໃຊ້ປົກກະຕິ, ເຈົ້າສ່ວນຫຼາຍອາດຈະຢາກເຫັນສິ່ງທີ່ ໜ້າ ສົນໃຈຢູ່ໃນຈໍພາບຫຼາຍກວ່າ ໜ້າ ຈໍສີຟ້າມາດຕະຖານ; ໃນກໍລະນີເຫຼົ່ານີ້, ປ່ຽນພື້ນຫຼັງຂອງປ່ອງຢ້ຽມເຂົ້າສູ່ລະບົບ.
ຂັ້ນຕອນ
ວິທີທີ່ 1 ຈາກທັງ4ົດ 4: Windows 8
 1 ກົດ Windows + C ເພື່ອເປີດແຖບ Charms. ເລືອກ "ການຕັ້ງຄ່າ".
1 ກົດ Windows + C ເພື່ອເປີດແຖບ Charms. ເລືອກ "ການຕັ້ງຄ່າ".  2 ກົດປ່ຽນການຕັ້ງຄ່າຄອມພິວເຕີ. ຈາກນັ້ນຄລິກສ່ວນບຸກຄົນ (ໃນແຖບດ້ານຊ້າຍ).
2 ກົດປ່ຽນການຕັ້ງຄ່າຄອມພິວເຕີ. ຈາກນັ້ນຄລິກສ່ວນບຸກຄົນ (ໃນແຖບດ້ານຊ້າຍ). 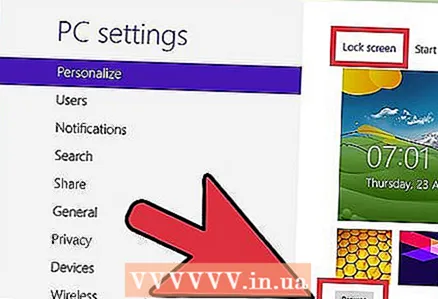 3 ຢູ່ໃນແຖບດ້ານຂວາ, ຄລິກ "ລັອກ ໜ້າ ຈໍ" - "ຄົ້ນຫາ" ແລະຊອກຫາຮູບທີ່ເຈົ້າຕ້ອງການ. ເມື່ອພົບຮູບທີ່ຕ້ອງການ, ເລືອກໄຟລ ((ເພື່ອເຮັດອັນນີ້, ຄລິກໃສ່ມັນ) ແລະຄລິກ "ເລືອກຮູບ" (ຢູ່ມຸມຂວາລຸ່ມ). ຮູບພາບທີ່ເຈົ້າເລືອກຈະຖືກສະແດງຢູ່ໃນ ໜ້າ ຈໍລັອກ.
3 ຢູ່ໃນແຖບດ້ານຂວາ, ຄລິກ "ລັອກ ໜ້າ ຈໍ" - "ຄົ້ນຫາ" ແລະຊອກຫາຮູບທີ່ເຈົ້າຕ້ອງການ. ເມື່ອພົບຮູບທີ່ຕ້ອງການ, ເລືອກໄຟລ ((ເພື່ອເຮັດອັນນີ້, ຄລິກໃສ່ມັນ) ແລະຄລິກ "ເລືອກຮູບ" (ຢູ່ມຸມຂວາລຸ່ມ). ຮູບພາບທີ່ເຈົ້າເລືອກຈະຖືກສະແດງຢູ່ໃນ ໜ້າ ຈໍລັອກ. - ເນື່ອງຈາກ Windows 8 ແຕກຕ່າງຈາກລະບົບລຸ້ນກ່ອນນີ້ຫຼາຍ, ໜ້າ ຈໍລັອກແມ່ນການປຽບທຽບຂອງປ່ອງຢ້ຽມເຂົ້າສູ່ລະບົບ.
- ນອກນັ້ນທ່ານຍັງສາມາດປັບແຕ່ງບາງຕົວເລືອກ ໜ້າ ຈໍເລີ່ມຕົ້ນໄດ້ໂດຍການແຕະໃສ່ທີ່ ໜ້າ ຈໍເລີ່ມຕົ້ນ (ບໍ່ແມ່ນ ໜ້າ ຈໍລັອກ).
ວິທີທີ່ 2 ຈາກທັງ4ົດ 4: Windows 7 / Vista
 1 ກົດເລີ່ມຕົ້ນແລະພິມ regedit.exe ໃນແຖບຄົ້ນຫາ. ໃຫ້ຄລິກໃສ່ "regedit.exe" ໃນຜົນການຄົ້ນຫາ.
1 ກົດເລີ່ມຕົ້ນແລະພິມ regedit.exe ໃນແຖບຄົ້ນຫາ. ໃຫ້ຄລິກໃສ່ "regedit.exe" ໃນຜົນການຄົ້ນຫາ. 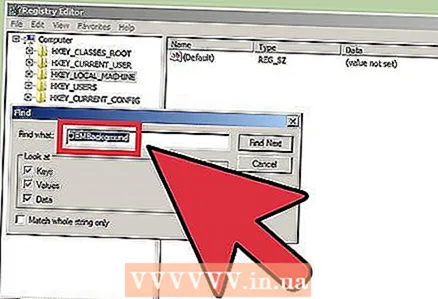 2 ຊອກຫາໄຟລ "" OEMBackground.’
2 ຊອກຫາໄຟລ "" OEMBackground.’ - ຄລິກ "HKEY_LOCAL_MACHINE".
- ກົດດັດແກ້ (ດ້ານເທິງ).
- ກົດຊອກຫາ.
- ໃສ່ OEMBackground ແລ້ວຄລິກຕໍ່ໄປ. ການຈົດທະບຽນຈະຊອກຫາໄຟລ this ນີ້ແລະເປີດໂຟນເດີບ່ອນທີ່ມັນຖືກເກັບໄວ້ຢູ່ໃນ ໜ້າ ຕ່າງເບື້ອງຂວາ.
 3 ຄລິກສອງຄັ້ງທີ່ໄຟລ "" OEMBackground."ຢູ່ໃນແຖວ" ຄ່າ ", ປ່ຽນ 0 ເປັນ 1. ຄລິກຕົກລົງ.
3 ຄລິກສອງຄັ້ງທີ່ໄຟລ "" OEMBackground."ຢູ່ໃນແຖວ" ຄ່າ ", ປ່ຽນ 0 ເປັນ 1. ຄລິກຕົກລົງ. - ຖ້າເຈົ້າປ່ຽນຮູບແບບຂອງຄອມພິວເຕີຂອງເຈົ້າ, ເຈົ້າສາມາດຄືນພື້ນຖານເດີມໂດຍການປ່ຽນ 1 ເປັນ 0. ເຈົ້າອາດຈະຈໍາເປັນຕ້ອງເຮັດຂັ້ນຕອນເຫຼົ່ານີ້ຄືນໃafter່ຫຼັງຈາກປ່ຽນຫົວຂໍ້ເພື່ອປັບແຕ່ງປ່ອງຢ້ຽມເຂົ້າສູ່ລະບົບອີກຄັ້ງ.
 4 ເປີດໂຟນເດີຕໍ່ໄປນີ້:
4 ເປີດໂຟນເດີຕໍ່ໄປນີ້:- ກົດ "ເລີ່ມຕົ້ນ" - "ຄອມພິວເຕີ".
- ຄລິກສອງເທື່ອໃສ່ "Drive (C :)".
- ກົດສອງຄັ້ງໃນ "Windows".
- ກົດສອງຄັ້ງທີ່ "System32".
- ຄລິກສອງຄັ້ງທີ່ "oobe".
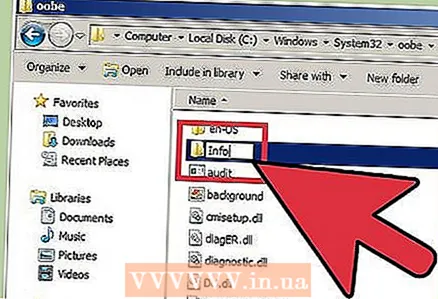 5 ຢູ່ໃນໂຟນເດີ "oobe", ສ້າງໂຟນເດີໃcalled່ທີ່ມີຊື່ວ່າ "ຂໍ້ມູນ".
5 ຢູ່ໃນໂຟນເດີ "oobe", ສ້າງໂຟນເດີໃcalled່ທີ່ມີຊື່ວ່າ "ຂໍ້ມູນ".- ເພື່ອເຮັດສິ່ງນີ້, ໃຫ້ຄລິກຂວາໃສ່ "oobe"; ເມນູຈະເປີດ. ຢູ່ໃນເມນູ, ຊອກຫາແລະວາງເມົ້າໃສ່ທີ່ສ້າງ. ເມນູຍ່ອຍຈະເປີດ. ຢູ່ໃນນັ້ນ, ໃຫ້ຄລິກໃສ່ "ໂຟນເດີ". ໃສ່ຂໍ້ມູນສໍາລັບຊື່ຂອງໂຟນເດີນີ້.
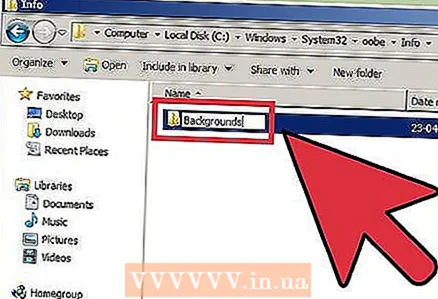 6 ເປີດໂຟນເດີ "ຂໍ້ມູນ" ແລະສ້າງໂຟນເດີໃin່ຢູ່ໃນນັ້ນເອີ້ນວ່າ "ພື້ນຫຼັງ".
6 ເປີດໂຟນເດີ "ຂໍ້ມູນ" ແລະສ້າງໂຟນເດີໃin່ຢູ່ໃນນັ້ນເອີ້ນວ່າ "ພື້ນຫຼັງ".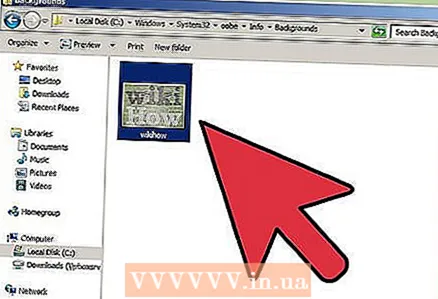 7 ສຳ ເນົາແລະວາງໄຟລ desired ທີ່ຕ້ອງການໃສ່ໃນໂຟນເດີນີ້.
7 ສຳ ເນົາແລະວາງໄຟລ desired ທີ່ຕ້ອງການໃສ່ໃນໂຟນເດີນີ້.- ເພື່ອ ສຳ ເນົາຮູບ, ພຽງແຕ່ຄລິກຂວາໃສ່ມັນແລະຄລິກ "ສຳ ເນົາ".
- ເພື່ອວາງຮູບພາບ, ຄລິກຂວາໃນໂຟນເດີ "ພື້ນຫຼັງ" ແລະຄລິກ "ວາງ."
- ຂະ ໜາດ JPG ຂອງຮູບຕ້ອງບໍ່ເກີນ 256 kB. ຄວາມລະອຽດຂອງພາບຕ້ອງກົງກັບຄວາມລະອຽດຂອງຈໍພາບ (ເຖິງແມ່ນວ່າບໍ່ຕ້ອງການກໍ່ຕາມ).
 8 ຄລິກຂວາໃສ່ຮູບພາບແລະຄລິກປ່ຽນຊື່. ໃສ່ backgroundDefault.webp. ຖ້າເຈົ້າກົດ Windows + L, ເຈົ້າຈະເຫັນຮູບໃnew່ຂອງປ່ອງຢ້ຽມເຂົ້າສູ່ລະບົບ.
8 ຄລິກຂວາໃສ່ຮູບພາບແລະຄລິກປ່ຽນຊື່. ໃສ່ backgroundDefault.webp. ຖ້າເຈົ້າກົດ Windows + L, ເຈົ້າຈະເຫັນຮູບໃnew່ຂອງປ່ອງຢ້ຽມເຂົ້າສູ່ລະບົບ.
ການແກ້ໄຂບັນຫາ Windows 7
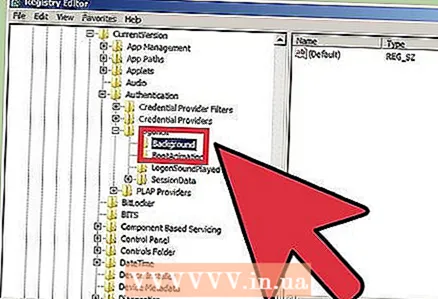 1 ຖ້າເຈົ້າບໍ່ສາມາດຊອກຫາໄຟລ "" OEMBackground ", ສ້າງອັນ ໜຶ່ງ ຂຶ້ນມາ. ເປີດ Registry Editor (regedit.exe) ແລະເຮັດດັ່ງຕໍ່ໄປນີ້:
1 ຖ້າເຈົ້າບໍ່ສາມາດຊອກຫາໄຟລ "" OEMBackground ", ສ້າງອັນ ໜຶ່ງ ຂຶ້ນມາ. ເປີດ Registry Editor (regedit.exe) ແລະເຮັດດັ່ງຕໍ່ໄປນີ້: - ຄລິກທີ່ HKEY_LOCAL_MACHINE.
- ກົດ "SOFTWARE".
- ຄລິກ Microsoft.
- ກົດ Windows.
- ກົດທີ່ "CurrentVersion".
- ກົດ "ການກວດສອບຄວາມຖືກຕ້ອງ".
- ກົດ "LogonUI".
- ຄລິກພື້ນຫຼັງ.
 2 ສ້າງຄ່າ DWORD ໃ່. ເພື່ອເຮັດສິ່ງນີ້, ໃຫ້ຄລິກຂວາຢູ່ໃນແຖບດ້ານຂວາ. ປຸ່ມສ້າງຈະປະກົດຂຶ້ນ. ວາງເມົ້າໃສ່ປຸ່ມນີ້ແລະເລືອກ DWORD Value ຈາກເມນູເພື່ອສ້າງໄຟລ OEM OEMBackground.
2 ສ້າງຄ່າ DWORD ໃ່. ເພື່ອເຮັດສິ່ງນີ້, ໃຫ້ຄລິກຂວາຢູ່ໃນແຖບດ້ານຂວາ. ປຸ່ມສ້າງຈະປະກົດຂຶ້ນ. ວາງເມົ້າໃສ່ປຸ່ມນີ້ແລະເລືອກ DWORD Value ຈາກເມນູເພື່ອສ້າງໄຟລ OEM OEMBackground.
ວິທີທີ່ 3 ຈາກ 4: Windows XP
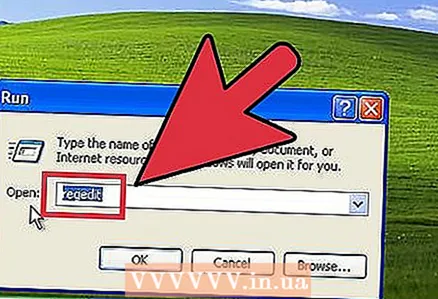 1 ກົດເລີ່ມຕົ້ນ - ແລ່ນແລະພິມ Regedit. ຄລິກຕົກລົງ.
1 ກົດເລີ່ມຕົ້ນ - ແລ່ນແລະພິມ Regedit. ຄລິກຕົກລົງ. 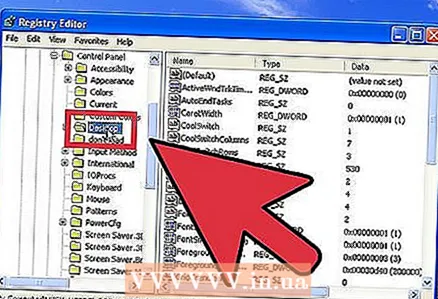 2 ເປີດໂຟນເດີຕໍ່ໄປນີ້:
2 ເປີດໂຟນເດີຕໍ່ໄປນີ້:- ຄລິກ "HKEY_USERS".
- ກົດ "DEFAULT".
- ກົດ "ກະດານຄວບຄຸມ".
- ກົດ "Desktop".
 3 ຢູ່ໃນແຖບດ້ານຂວາ, ໃຫ້ຄລິກສອງຄັ້ງທີ່ໄຟລ "" ພາບພື້ນ ".
3 ຢູ່ໃນແຖບດ້ານຂວາ, ໃຫ້ຄລິກສອງຄັ້ງທີ່ໄຟລ "" ພາບພື້ນ ". 4 ໃນແຖວ "ຄ່າ", ປ້ອນເສັ້ນທາງໄປຫາຮູບພາບທີ່ເຈົ້າຕ້ອງການໃຊ້ຢູ່ໃນປ່ອງຢ້ຽມເຂົ້າສູ່ລະບົບ. ຕົວຢ່າງ: ຖ້າຮູບພາບຢູ່ໃນໂຟນເດີຮູບພາບ, ໃຫ້ເຂົ້າໄປທີ່ C: Users Public Pictures background.bmp. ປິດຕົວແກ້ໄຂການຈົດທະບຽນແລະການປ່ຽນແປງຈະມີຜົນນໍາໃຊ້.
4 ໃນແຖວ "ຄ່າ", ປ້ອນເສັ້ນທາງໄປຫາຮູບພາບທີ່ເຈົ້າຕ້ອງການໃຊ້ຢູ່ໃນປ່ອງຢ້ຽມເຂົ້າສູ່ລະບົບ. ຕົວຢ່າງ: ຖ້າຮູບພາບຢູ່ໃນໂຟນເດີຮູບພາບ, ໃຫ້ເຂົ້າໄປທີ່ C: Users Public Pictures background.bmp. ປິດຕົວແກ້ໄຂການຈົດທະບຽນແລະການປ່ຽນແປງຈະມີຜົນນໍາໃຊ້. - ຮູບພາບຕ້ອງຢູ່ໃນຮູບແບບ .bmp.
- ຖ້າເຈົ້າຕ້ອງການຈັດຮູບພາບໃນຮູບແບບຂອງກະເບື້ອງ, ຕັ້ງຄ່າ "TileWallPaper" ເປັນ 1.
- ຖ້າເຈົ້າຕ້ອງການຍືດຮູບອອກ, ຕັ້ງຄ່າ "WallPaperStyle" ເປັນ 2.
ວິທີທີ່ 4 ຂອງ 4: ການນໍາໃຊ້ຊອບແວພາກສ່ວນທີສາມ
ມີໂປຣແກມພາກສ່ວນທີສາມທີ່ເຈົ້າສາມາດປ່ຽນພື້ນຫຼັງຂອງ ໜ້າ ຕ່າງເຂົ້າສູ່ລະບົບໄດ້ໂດຍບໍ່ຕ້ອງເປີດບັນນາທິການຈົດທະບຽນ.
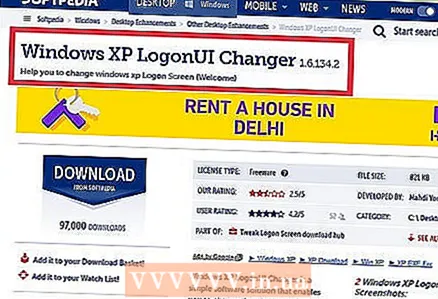 1 ຊອກຫາໂປຣແກມທີ່ຮອງຮັບ Windows XP.
1 ຊອກຫາໂປຣແກມທີ່ຮອງຮັບ Windows XP.- Windows XP LogonUI Changer ເປັນໂປຣແກມຟຣີທີ່ໃຫ້ເຈົ້າປ່ຽນພື້ນຫຼັງຂອງ ໜ້າ ຕ່າງເຂົ້າສູ່ລະບົບ.
- Logon Studio ເປັນໂປຣແກມຟຣີທີ່ມາພ້ອມກັບຮູບພາບ 30 ອັນທີ່ຕິດຕັ້ງມາກ່ອນ. ການນໍາໃຊ້ໂຄງການນີ້, ເຈົ້າສາມາດປ່ຽນແປງຕົວກໍານົດການອື່ນ window ຂອງປ່ອງຢ້ຽມເຂົ້າສູ່ລະບົບ (ແຕ່ການຕັ້ງຄ່າດັ່ງກ່າວຈະເບິ່ງຄືວ່າສັບສົນກັບຜູ້ໃຊ້ທີ່ບໍ່ມີປະສົບການ).
- ຕົວປ່ຽນ ໜ້າ ຈໍເຂົ້າສູ່ລະບົບເປັນໂປຣແກມຟຣີທີ່ໃຫ້ເຈົ້າໃຊ້ຮູບພາບຂອງຜູ້ໃຊ້. ການນໍາໃຊ້ໂຄງການນີ້, ທ່ານຍັງສາມາດມີການປ່ຽນແປງການປັບຄ່າອື່ນ of ຂອງປ່ອງຢ້ຽມເຂົ້າສູ່ລະບົບ, ແລະນີ້ແມ່ນຂ້ອນຂ້າງງ່າຍດາຍ.
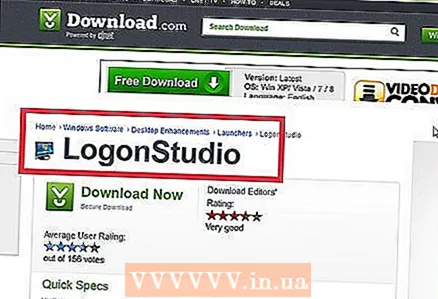 2 ຊອກຫາໂຄງການທີ່ສະຫນັບສະຫນູນ Windows Vista.
2 ຊອກຫາໂຄງການທີ່ສະຫນັບສະຫນູນ Windows Vista.- Logon Studio ຍັງຮອງຮັບ Windows Vista.
- ໂປຣແກມເຂົ້າສູ່ລະບົບຕົວປ່ຽນ. ສະຫນັບສະຫນູນ Vista ແລະ Windows 7. ຊອບແວຟຣີທີ່ອະນຸຍາດໃຫ້ທ່ານເພື່ອປັບຂະຫນາດຮູບພາບ. ມັນຍັງອະນຸຍາດໃຫ້ເຈົ້າສາມາດເບິ່ງຕົວຢ່າງຮູບພາບກ່ອນການ ນຳ ໃຊ້ພວກມັນ.
 3 ຊອກຫາໂປຣແກມທີ່ຮອງຮັບ Windows 7.
3 ຊອກຫາໂປຣແກມທີ່ຮອງຮັບ Windows 7.- Tweaks.com Logon Changer ສໍາລັບ Windows 7. ໂປຣແກມຟຣີທີ່ມີການໂຕ້ຕອບງ່າຍດາຍແລະສະດວກສະບາຍ. ມັນສະຫນັບສະຫນູນການປັບຂະຫນາດຮູບພາບ.
- ຕົວປ່ຽນພື້ນຫຼັງເຂົ້າສູ່ລະບົບ Windows 7. ຊອບແວເສລີທີ່ສະ ໜັບ ສະ ໜູນ Windows 7 ລຸ້ນຕ່າງ.ມັນມີການໂຕ້ຕອບທີ່ດຶງດູດໃຈຫຼາຍ, ແຕ່ບັດກາຟິກຂອງເຈົ້າຄວນຈະເຮັດວຽກກັບພາບເຄື່ອນໄຫວ 3 ມິຕິ.
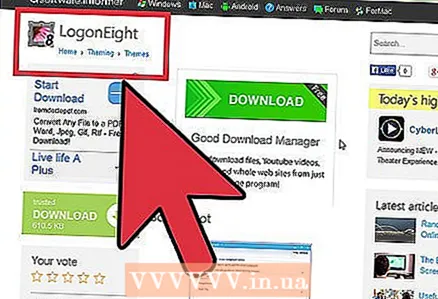 4 ຊອກຫາໂປຣແກມທີ່ຮອງຮັບ Windows 8.
4 ຊອກຫາໂປຣແກມທີ່ຮອງຮັບ Windows 8.- ເຂົ້າສູ່ລະບົບແປດ. ໂຄງການທີ່ບໍ່ເສຍຄ່າທີ່ອະນຸຍາດໃຫ້ທ່ານເລືອກເອົາຫນຶ່ງຫຼືຫຼາຍຮູບ.
- ກະປອມ. ໂປຣແກມນີ້ສາມາດຊື້ໄດ້ຈາກ Windows Store. ມັນໃຫ້ຕົວເລືອກທີ່ເປັນເອກະລັກສະເພາະສໍາລັບການປັບແຕ່ງປ່ອງຢ້ຽມເຂົ້າສູ່ລະບົບຫຼື ໜ້າ ຈໍລັອກ. ນາງຄົ້ນຫາຮູບພາບທັງoverົດຢູ່ໃນອິນເຕີເນັດແລະສະ ເໜີ ຮູບເຫຼົ່ານັ້ນໃຫ້ເຈົ້າເລືອກຈາກ (ບໍ່ເສຍຄ່າຢ່າງແທ້ຈິງ). ເຈົ້າສາມາດກໍານົດວ່າພື້ນຫຼັງປ່ຽນແປງເລື້ອຍ often ສໍ່າໃດ.
 5 ດາວໂຫລດໂຄງການແລະດໍາເນີນການ.
5 ດາວໂຫລດໂຄງການແລະດໍາເນີນການ.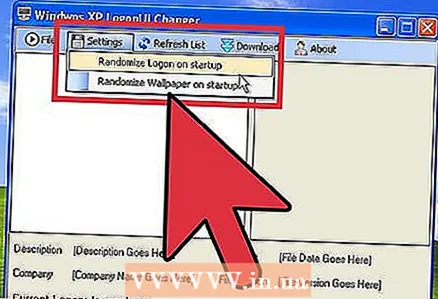 6 ເຮັດຕາມ ຄຳ ແນະ ນຳ ຢູ່ ໜ້າ ຈໍຫຼືໃຊ້ສ່ວນຕິດຕໍ່ໂຄງການເພື່ອເລືອກພື້ນຫຼັງທີ່ເຈົ້າຕ້ອງການ.
6 ເຮັດຕາມ ຄຳ ແນະ ນຳ ຢູ່ ໜ້າ ຈໍຫຼືໃຊ້ສ່ວນຕິດຕໍ່ໂຄງການເພື່ອເລືອກພື້ນຫຼັງທີ່ເຈົ້າຕ້ອງການ.