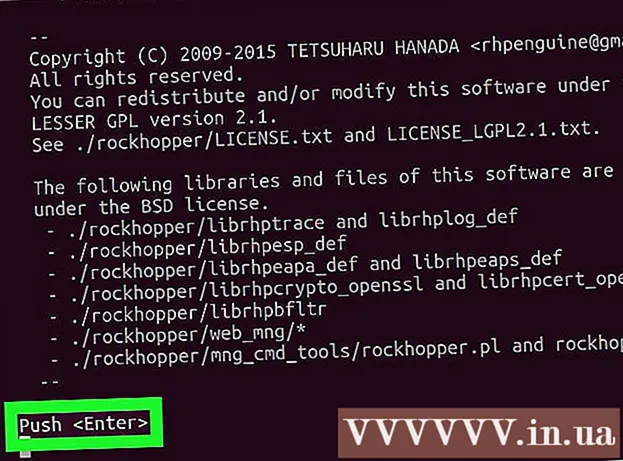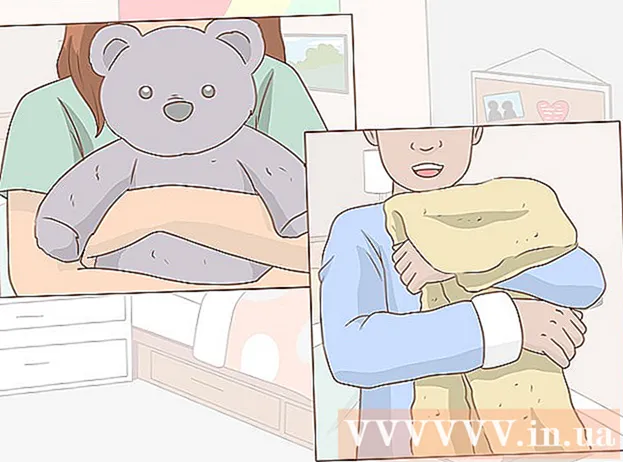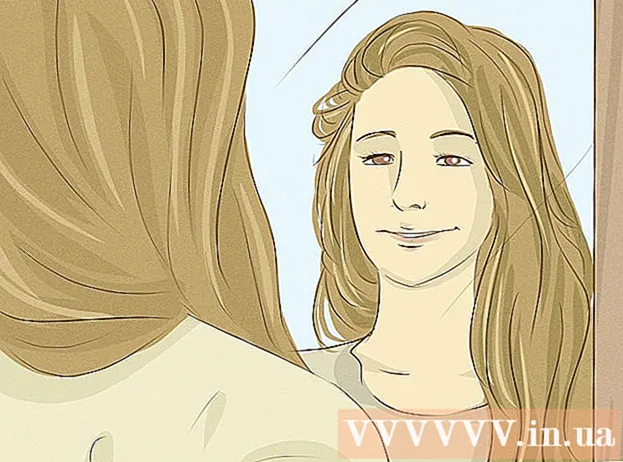ກະວີ:
Charles Brown
ວັນທີຂອງການສ້າງ:
2 ກຸມພາ 2021
ວັນທີປັບປຸງ:
1 ເດືອນກໍລະກົດ 2024
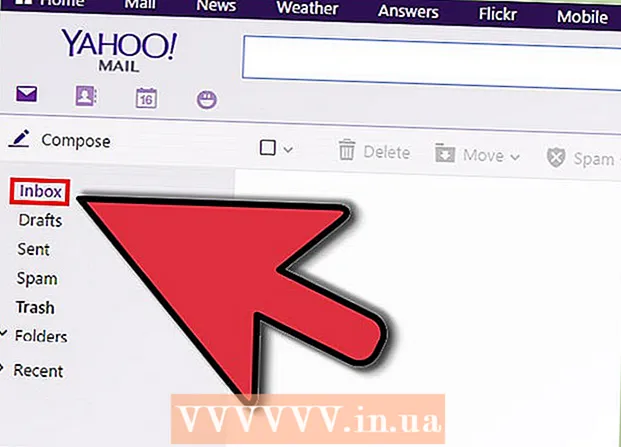
ເນື້ອຫາ
- ເພື່ອກ້າວ
- ວິທີທີ່ 1 ຂອງ 4: ສ້າງບັນຊີ“ ຊົ່ວຄາວ”
- ວິທີທີ່ 2 ຂອງ 4: ສ້າງບັນຊີ Google (Gmail)
- ວິທີທີ 3 ຂອງ 4: ສ້າງບັນຊີ Outlook
- ວິທີທີ່ 4 ຂອງ 4: ສ້າງບັນຊີ Yahoo
- ຄຳ ແນະ ນຳ
- ຄຳ ເຕືອນ
ໃນມື້ນີ້, ໃນຍຸກດິຈິຕອນ, ອີເມວແມ່ນ ໜຶ່ງ ໃນຮູບແບບການສື່ສານທີ່ ສຳ ຄັນທີ່ສຸດ. ມັນເປັນວິທີທີ່ຫຼາຍລ້ານຄົນ (ອາດຈະເປັນຕື້ໆ) ຂອງຄົນຕິດຕໍ່ພົວພັນ ນຳ ກັນ. ໂຊກດີ, ຮູບແບບການສື່ສານແບບນີ້ແມ່ນບໍ່ເສຍຄ່າ. ສ້າງບັນຊີອີເມວຟຣີມື້ນີ້ແລະຮັບແລະສົ່ງອີເມວທັນທີ. ບົດຂຽນນີ້ຈະໃຫ້ທ່ານມີ ຄຳ ແນະ ນຳ ລະອຽດກ່ຽວກັບວິທີສ້າງບັນຊີອີເມວ ໃໝ່ ກັບຜູ້ໃຫ້ບໍລິການທີ່ນິຍົມທີ່ສຸດ.
ເພື່ອກ້າວ
ວິທີທີ່ 1 ຂອງ 4: ສ້າງບັນຊີ“ ຊົ່ວຄາວ”
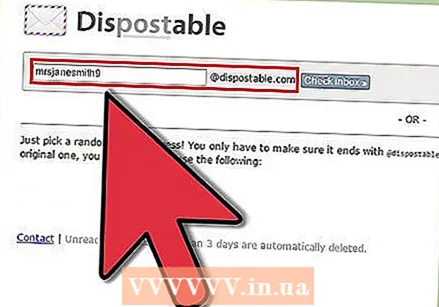 ທ່ານສາມາດສ້າງທີ່ຢູ່ອີເມວຊົ່ວຄາວໂດຍສະເພາະ ສຳ ລັບການຢືນຢັນການລົງທະບຽນ, ຈົດ ໝາຍ ຂ່າວແລະອີເມວທີ່ກ່ຽວຂ້ອງກັບການໂຄສະນາ.
ທ່ານສາມາດສ້າງທີ່ຢູ່ອີເມວຊົ່ວຄາວໂດຍສະເພາະ ສຳ ລັບການຢືນຢັນການລົງທະບຽນ, ຈົດ ໝາຍ ຂ່າວແລະອີເມວທີ່ກ່ຽວຂ້ອງກັບການໂຄສະນາ.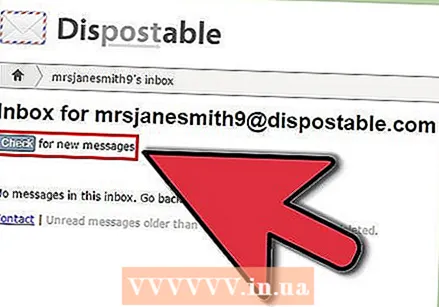 ຫຼັງຈາກທີ່ທ່ານໄດ້ສ້າງທີ່ຢູ່ອີເມວຊົ່ວຄາວ, ທ່ານສາມາດໄດ້ຮັບອີເມວໃນມັນຕາບໃດທີ່ທ່ານຍັງຄົງບັນຊີຢູ່.
ຫຼັງຈາກທີ່ທ່ານໄດ້ສ້າງທີ່ຢູ່ອີເມວຊົ່ວຄາວ, ທ່ານສາມາດໄດ້ຮັບອີເມວໃນມັນຕາບໃດທີ່ທ່ານຍັງຄົງບັນຊີຢູ່.
ວິທີທີ່ 2 ຂອງ 4: ສ້າງບັນຊີ Google (Gmail)
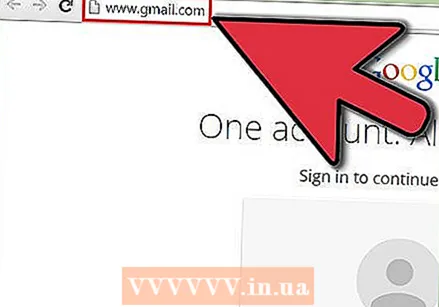 ໄປທີ່ Gmail.com. ຂັ້ນຕອນ ທຳ ອິດໃນການສ້າງທີ່ຢູ່ອີເມວ Gmail, ບໍລິການອີເມວທີ່ບໍ່ເສຍຄ່າຂອງ Google, ແມ່ນການເປີດ ໜ້າ Gmail ຫຼັກ. ພິມ "gmail.com" ໃນແຖບ ນຳ ທາງຂອງ browser ຂອງທ່ານຫຼືພິມ "Gmail" ໃນເຄື່ອງຈັກຊອກຫາທີ່ທ່ານເລືອກ. ຈາກນັ້ນກົດທີ່ຜົນທີ່ກ່ຽວຂ້ອງ.
ໄປທີ່ Gmail.com. ຂັ້ນຕອນ ທຳ ອິດໃນການສ້າງທີ່ຢູ່ອີເມວ Gmail, ບໍລິການອີເມວທີ່ບໍ່ເສຍຄ່າຂອງ Google, ແມ່ນການເປີດ ໜ້າ Gmail ຫຼັກ. ພິມ "gmail.com" ໃນແຖບ ນຳ ທາງຂອງ browser ຂອງທ່ານຫຼືພິມ "Gmail" ໃນເຄື່ອງຈັກຊອກຫາທີ່ທ່ານເລືອກ. ຈາກນັ້ນກົດທີ່ຜົນທີ່ກ່ຽວຂ້ອງ. 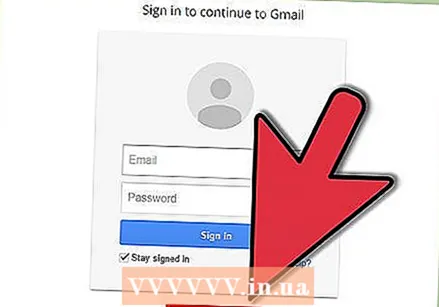 ກົດທີ່ "ສ້າງບັນຊີ". ໃນ ໜ້າ ຈໍເຂົ້າສູ່ລະບົບທ່ານຈະເຫັນລິ້ງ ສຳ ລັບສ້າງບັນຊີ ໃໝ່ ພາຍໃຕ້ແຖບທີ່ທ່ານຕ້ອງໃສ່ທີ່ຢູ່ອີເມວແລະລະຫັດຜ່ານ. ກົດທີ່ລິ້ງ ສຳ ລັບຂັ້ນຕອນຕໍ່ໄປໃນຂັ້ນຕອນການສ້າງບັນຊີ ໃໝ່.
ກົດທີ່ "ສ້າງບັນຊີ". ໃນ ໜ້າ ຈໍເຂົ້າສູ່ລະບົບທ່ານຈະເຫັນລິ້ງ ສຳ ລັບສ້າງບັນຊີ ໃໝ່ ພາຍໃຕ້ແຖບທີ່ທ່ານຕ້ອງໃສ່ທີ່ຢູ່ອີເມວແລະລະຫັດຜ່ານ. ກົດທີ່ລິ້ງ ສຳ ລັບຂັ້ນຕອນຕໍ່ໄປໃນຂັ້ນຕອນການສ້າງບັນຊີ ໃໝ່. - ໝາຍ ເຫດ - ຖ້າທ່ານມີບັນຊີ Gmail ທີ່ລົງທະບຽນຢູ່ໃນຄອມພີວເຕີ້ຂອງທ່ານແລ້ວ (ຕົວຢ່າງຂອງສະມາຊິກໃນຄອບຄົວ), ກົດທີ່“ ເຂົ້າສູ່ລະບົບດ້ວຍບັນຊີອື່ນ” ແລະຈາກນັ້ນໃສ່“ ສ້າງບັນຊີ”.
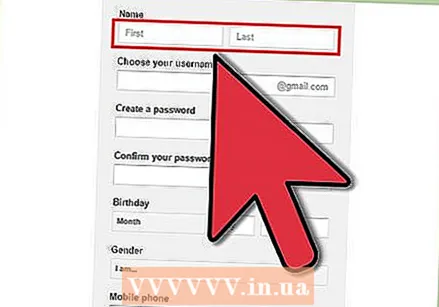 ໃສ່ຂໍ້ມູນສ່ວນຕົວຂອງທ່ານ. ໃນ ໜ້າ ຕໍ່ໄປທ່ານຈະຖືກຮ້ອງຂໍໃຫ້ໃສ່ຊື່, ເບີໂທລະສັບ, ວັນເດືອນປີເກີດແລະທີ່ຢູ່ອີເມວ ສຳ ຮອງ. ຂໍ້ມູນບາງຢ່າງ, ເຊັ່ນວ່າການໃຫ້ທີ່ຢູ່ອີເມວ ສຳ ຮອງແມ່ນເປັນທາງເລືອກ.
ໃສ່ຂໍ້ມູນສ່ວນຕົວຂອງທ່ານ. ໃນ ໜ້າ ຕໍ່ໄປທ່ານຈະຖືກຮ້ອງຂໍໃຫ້ໃສ່ຊື່, ເບີໂທລະສັບ, ວັນເດືອນປີເກີດແລະທີ່ຢູ່ອີເມວ ສຳ ຮອງ. ຂໍ້ມູນບາງຢ່າງ, ເຊັ່ນວ່າການໃຫ້ທີ່ຢູ່ອີເມວ ສຳ ຮອງແມ່ນເປັນທາງເລືອກ. 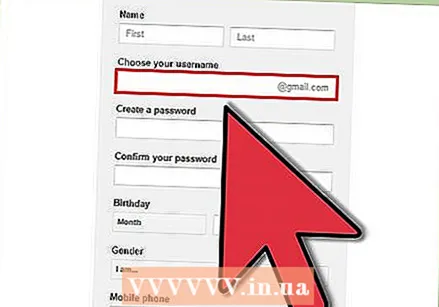 ເລືອກຊື່ຜູ້ໃຊ້ (ທີ່ຢູ່ອີເມວ) ແລະສ້າງລະຫັດຜ່ານ. ໃນ ໜ້າ ດຽວກັນ, ທ່ານກໍ່ ຈຳ ເປັນຕ້ອງເລືອກຊື່ຜູ້ໃຊ້ (ທີ່ຢູ່ອີເມວ) ແລະສ້າງລະຫັດຜ່ານ. ລະຫັດຜ່ານຕ້ອງມີຢ່າງນ້ອຍແປດໂຕອັກສອນແລະຊື່ຜູ້ໃຊ້ທີ່ຖືກເລືອກບໍ່ຕ້ອງຖືກໃຊ້ໂດຍຄົນອື່ນ. ເພາະສະນັ້ນມັນຕ້ອງເປັນຊື່ຜູ້ໃຊ້ທີ່ເປັນເອກະລັກ. ໃສ່ຂໍ້ມູນທີ່ຕ້ອງການໃນແຖບທີ່ ເໝາະ ສົມ.
ເລືອກຊື່ຜູ້ໃຊ້ (ທີ່ຢູ່ອີເມວ) ແລະສ້າງລະຫັດຜ່ານ. ໃນ ໜ້າ ດຽວກັນ, ທ່ານກໍ່ ຈຳ ເປັນຕ້ອງເລືອກຊື່ຜູ້ໃຊ້ (ທີ່ຢູ່ອີເມວ) ແລະສ້າງລະຫັດຜ່ານ. ລະຫັດຜ່ານຕ້ອງມີຢ່າງນ້ອຍແປດໂຕອັກສອນແລະຊື່ຜູ້ໃຊ້ທີ່ຖືກເລືອກບໍ່ຕ້ອງຖືກໃຊ້ໂດຍຄົນອື່ນ. ເພາະສະນັ້ນມັນຕ້ອງເປັນຊື່ຜູ້ໃຊ້ທີ່ເປັນເອກະລັກ. ໃສ່ຂໍ້ມູນທີ່ຕ້ອງການໃນແຖບທີ່ ເໝາະ ສົມ. - ທ່ານຕ້ອງໃສ່ລະຫັດຜ່ານຂອງທ່ານສອງຄັ້ງເພື່ອຢືນຢັນ.
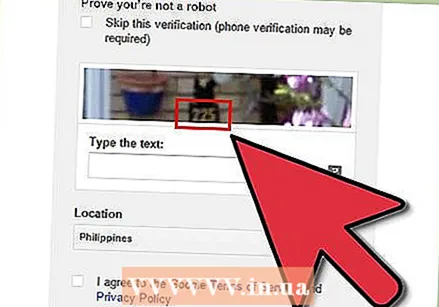 ການຢັ້ງຢືນ. ເລື່ອນລົງຈົນກວ່າທ່ານຈະເຫັນການພິສູດຢືນຢັນ. ການຢັ້ງຢືນແມ່ນມາໃນຮູບຂອງຮູບນ້ອຍໆທີ່ມີຕົວເລກແບບສຸ່ມໃສ່ມັນ, ຍົກຕົວຢ່າງຢູ່ ໜ້າ ຂອງເຮືອນ. ກະລຸນາໃສ່ຕົວເລກເຫຼົ່ານີ້ຢູ່ພາຍໃຕ້ "ພິມຂໍ້ຄວາມ:". ດ້ວຍການຢັ້ງຢືນນີ້ທ່ານ ຈຳ ເປັນຕ້ອງພິສູດວ່າທ່ານບໍ່ແມ່ນຫຸ່ນຍົນຫຼືໂປແກຼມອັດຕະໂນມັດທີ່ຕ້ອງການໃຊ້ບັນຊີເພື່ອຈຸດປະສົງທາງການຄ້າ / ຄະດີອາຍາ.
ການຢັ້ງຢືນ. ເລື່ອນລົງຈົນກວ່າທ່ານຈະເຫັນການພິສູດຢືນຢັນ. ການຢັ້ງຢືນແມ່ນມາໃນຮູບຂອງຮູບນ້ອຍໆທີ່ມີຕົວເລກແບບສຸ່ມໃສ່ມັນ, ຍົກຕົວຢ່າງຢູ່ ໜ້າ ຂອງເຮືອນ. ກະລຸນາໃສ່ຕົວເລກເຫຼົ່ານີ້ຢູ່ພາຍໃຕ້ "ພິມຂໍ້ຄວາມ:". ດ້ວຍການຢັ້ງຢືນນີ້ທ່ານ ຈຳ ເປັນຕ້ອງພິສູດວ່າທ່ານບໍ່ແມ່ນຫຸ່ນຍົນຫຼືໂປແກຼມອັດຕະໂນມັດທີ່ຕ້ອງການໃຊ້ບັນຊີເພື່ອຈຸດປະສົງທາງການຄ້າ / ຄະດີອາຍາ. - ຖ້າມີເຫດຜົນໃດ ໜຶ່ງ ທີ່ທ່ານຕ້ອງການຂ້າມການກວດສອບ, ການກວດສອບໂທລະສັບອາດຈະຕ້ອງການໃນພາຍຫລັງ.
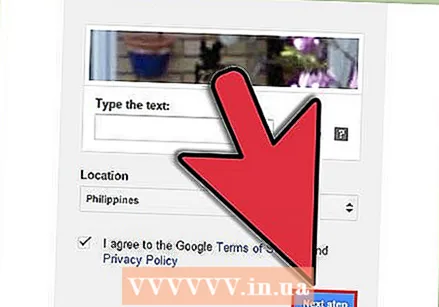 ຕົກລົງເຫັນດີກັບຂໍ້ ກຳ ນົດຂອງການບໍລິການແລະກົດ“ ຂັ້ນຕອນຕໍ່ໄປ”. ຕົກລົງເຫັນດີກັບເງື່ອນໄຂການໃຫ້ບໍລິການແລະນະໂຍບາຍຄວາມເປັນສ່ວນຕົວຂອງ Google ໂດຍການ ໝາຍ ໃສ່ກ່ອງຕໍ່ໄປ“ ຂ້ອຍເຫັນດີກັບເງື່ອນໄຂການໃຫ້ບໍລິການແລະນະໂຍບາຍຄວາມເປັນສ່ວນຕົວຂອງ Google” ສິ່ງນີ້ສະແດງໃຫ້ເຫັນວ່າທ່ານໄດ້ເຂົ້າໃຈແລະຕົກລົງເຫັນດີກັບຂໍ້ ກຳ ນົດແລະເງື່ອນໄຂແລະນະໂຍບາຍ. ກົດທີ່ລິ້ງເພື່ອອ່ານຂໍ້ ກຳ ນົດແລະນະໂຍບາຍກ່ອນ ດຳ ເນີນການຕໍ່ໄປ. ກົດທີ່“ ຂັ້ນຕອນຕໍ່ໄປ” ຖ້າທ່ານຕົກລົງເຫັນດີ.
ຕົກລົງເຫັນດີກັບຂໍ້ ກຳ ນົດຂອງການບໍລິການແລະກົດ“ ຂັ້ນຕອນຕໍ່ໄປ”. ຕົກລົງເຫັນດີກັບເງື່ອນໄຂການໃຫ້ບໍລິການແລະນະໂຍບາຍຄວາມເປັນສ່ວນຕົວຂອງ Google ໂດຍການ ໝາຍ ໃສ່ກ່ອງຕໍ່ໄປ“ ຂ້ອຍເຫັນດີກັບເງື່ອນໄຂການໃຫ້ບໍລິການແລະນະໂຍບາຍຄວາມເປັນສ່ວນຕົວຂອງ Google” ສິ່ງນີ້ສະແດງໃຫ້ເຫັນວ່າທ່ານໄດ້ເຂົ້າໃຈແລະຕົກລົງເຫັນດີກັບຂໍ້ ກຳ ນົດແລະເງື່ອນໄຂແລະນະໂຍບາຍ. ກົດທີ່ລິ້ງເພື່ອອ່ານຂໍ້ ກຳ ນົດແລະນະໂຍບາຍກ່ອນ ດຳ ເນີນການຕໍ່ໄປ. ກົດທີ່“ ຂັ້ນຕອນຕໍ່ໄປ” ຖ້າທ່ານຕົກລົງເຫັນດີ. 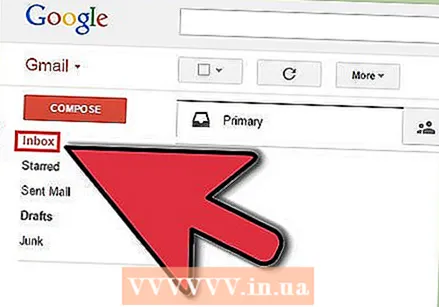 ເພີດເພີນໄປກັບຄວາມເປັນໄປໄດ້ຂອງບັນຊີ Google ໃໝ່ ຂອງທ່ານ. ເຈົ້າ ສຳ ເລັດແລ້ວ! ກົດທີ່ປຸ່ມ "ສືບຕໍ່ໄປທີ່ Gmail" ເພື່ອເຂົ້າເຖິງກ່ອງຈົດ ໝາຍ ຂອງທ່ານເພື່ອອ່ານແລະສົ່ງອີເມວ.
ເພີດເພີນໄປກັບຄວາມເປັນໄປໄດ້ຂອງບັນຊີ Google ໃໝ່ ຂອງທ່ານ. ເຈົ້າ ສຳ ເລັດແລ້ວ! ກົດທີ່ປຸ່ມ "ສືບຕໍ່ໄປທີ່ Gmail" ເພື່ອເຂົ້າເຖິງກ່ອງຈົດ ໝາຍ ຂອງທ່ານເພື່ອອ່ານແລະສົ່ງອີເມວ.
ວິທີທີ 3 ຂອງ 4: ສ້າງບັນຊີ Outlook
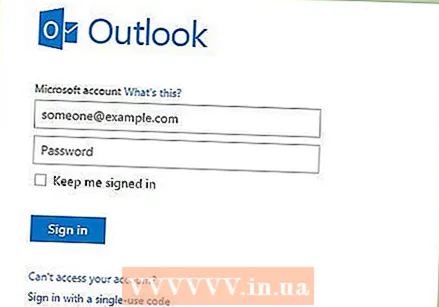 ໄປທີ່ Outlook.com. Outlook ແມ່ນບໍລິການອີເມວຟຣີຂອງ Microsoft ຕັ້ງແຕ່ປີ 2013 ແລະເປັນການທົດແທນການບໍລິການ Hotmail ເກົ່າ.ໃນ ໜ້າ ນີ້ທ່ານຈະໄດ້ຮັບທາງເລືອກໃນການເຂົ້າບັນຊີທີ່ມີຢູ່ແລ້ວຫຼືສ້າງບັນຊີ ໃໝ່. ການລົງທະບຽນ ສຳ ລັບບັນຊີ ໃໝ່ ແມ່ນບາດກ້າວທີ່ທ່ານຕ້ອງເຮັດ.
ໄປທີ່ Outlook.com. Outlook ແມ່ນບໍລິການອີເມວຟຣີຂອງ Microsoft ຕັ້ງແຕ່ປີ 2013 ແລະເປັນການທົດແທນການບໍລິການ Hotmail ເກົ່າ.ໃນ ໜ້າ ນີ້ທ່ານຈະໄດ້ຮັບທາງເລືອກໃນການເຂົ້າບັນຊີທີ່ມີຢູ່ແລ້ວຫຼືສ້າງບັນຊີ ໃໝ່. ການລົງທະບຽນ ສຳ ລັບບັນຊີ ໃໝ່ ແມ່ນບາດກ້າວທີ່ທ່ານຕ້ອງເຮັດ. 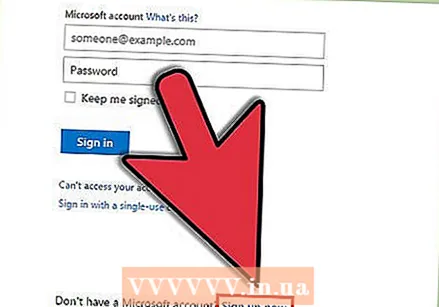 ກົດທີ່ "ລົງທະບຽນດຽວນີ້". ຢູ່ທາງລຸ່ມຂອງ ໜ້າ (ພາຍໃຕ້ປຸ່ມ "ລົງທະບຽນ") ແມ່ນ ຄຳ ຖາມທີ່ວ່າ "ບໍ່ມີບັນຊີ Microsoft?" ຕາມດ້ວຍ "ລົງທະບຽນດຽວນີ້". ກົດທີ່ "ລົງທະບຽນດຽວນີ້" ເພື່ອສ້າງບັນຊີໂດຍບໍ່ເສຍຄ່າ.
ກົດທີ່ "ລົງທະບຽນດຽວນີ້". ຢູ່ທາງລຸ່ມຂອງ ໜ້າ (ພາຍໃຕ້ປຸ່ມ "ລົງທະບຽນ") ແມ່ນ ຄຳ ຖາມທີ່ວ່າ "ບໍ່ມີບັນຊີ Microsoft?" ຕາມດ້ວຍ "ລົງທະບຽນດຽວນີ້". ກົດທີ່ "ລົງທະບຽນດຽວນີ້" ເພື່ອສ້າງບັນຊີໂດຍບໍ່ເສຍຄ່າ. 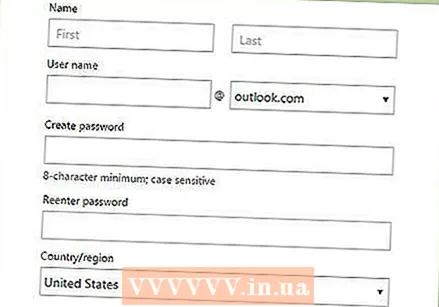 ໃສ່ລາຍລະອຽດສ່ວນຕົວຂອງທ່ານແລະເລືອກຊື່ຜູ້ໃຊ້ແລະລະຫັດຜ່ານ. ໜ້າ ຕໍ່ໄປຖາມຊື່, ປະເທດ, ເຂດ, ວັນເດືອນປີເກີດແລະເພດ. ທ່ານຍັງຈະຕ້ອງເລືອກຊື່ຜູ້ໃຊ້ (ຕິດຕາມດ້ວຍ "@ outlook.com") ໃນ ໜ້າ ນີ້ແລະສ້າງລະຫັດລັບ. ລະຫັດຜ່ານຕ້ອງມີຢ່າງ ໜ້ອຍ ແປດໂຕອັກສອນແລະມີຄວາມລະອຽດອ່ອນ.
ໃສ່ລາຍລະອຽດສ່ວນຕົວຂອງທ່ານແລະເລືອກຊື່ຜູ້ໃຊ້ແລະລະຫັດຜ່ານ. ໜ້າ ຕໍ່ໄປຖາມຊື່, ປະເທດ, ເຂດ, ວັນເດືອນປີເກີດແລະເພດ. ທ່ານຍັງຈະຕ້ອງເລືອກຊື່ຜູ້ໃຊ້ (ຕິດຕາມດ້ວຍ "@ outlook.com") ໃນ ໜ້າ ນີ້ແລະສ້າງລະຫັດລັບ. ລະຫັດຜ່ານຕ້ອງມີຢ່າງ ໜ້ອຍ ແປດໂຕອັກສອນແລະມີຄວາມລະອຽດອ່ອນ. - ທ່ານຍັງຕ້ອງໃສ່ເບີໂທລະສັບຂອງທ່ານຫຼືທີ່ຢູ່ອີເມວທາງເລືອກຢູ່ບ່ອນນີ້. ເບີໂທລະສັບນີ້ຊ່ວຍໃຫ້ Microsoft ຮັກສາບັນຊີຂອງທ່ານໃຫ້ປອດໄພ. ຖ້າທ່ານລືມຊື່ຜູ້ໃຊ້ຫລືລະຫັດຜ່ານຂອງທ່ານ, Microsoft ຈະສົ່ງອີເມວພ້ອມດ້ວຍ ຄຳ ແນະ ນຳ ກ່ຽວກັບການຕັ້ງລະຫັດຜ່ານໄປທີ່ອີເມວ ສຳ ຮອງ.
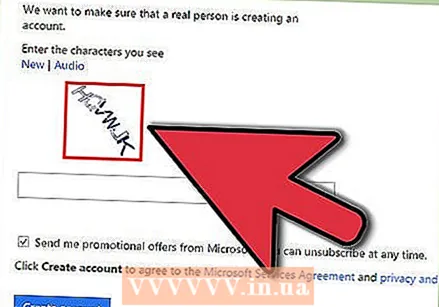 ການຢັ້ງຢືນ. ຫຼັງຈາກທີ່ທ່ານໄດ້ປ້ອນທຸກລາຍລະອຽດສ່ວນຕົວ, ທ່ານຕ້ອງກວດພິສູດວ່າຕົວຈິງທ່ານເປັນບຸກຄົນແລະບໍ່ແມ່ນໂປແກຼມຄອມພິວເຕີ້. ເລື່ອນລົງຈົນກວ່າທ່ານຈະເຫັນແຖວຕົວອັກສອນ (ຕົວອັກສອນແລະຕົວເລກ) ຢູ່ ໜ້າ ຈໍ. ສຳ ເນົາຕົວອັກສອນເຫລົ່ານີ້ຢ່າງແນ່ນອນຢູ່ແຖບພາຍໃຕ້ "ໃສ່ຕົວອັກສອນທີ່ທ່ານເຫັນ". ໂປແກຼມຄອມພິວເຕີ້ມີຄວາມຫຍຸ້ງຍາກຫລາຍໃນການເຮັດພາກສ່ວນທີ່ລຽບງ່າຍນີ້ແລະດັ່ງນັ້ນທ່ານຈຶ່ງສະແດງໃຫ້ເຫັນວ່າທ່ານຕົວຈິງແລ້ວແມ່ນບຸກຄົນ.
ການຢັ້ງຢືນ. ຫຼັງຈາກທີ່ທ່ານໄດ້ປ້ອນທຸກລາຍລະອຽດສ່ວນຕົວ, ທ່ານຕ້ອງກວດພິສູດວ່າຕົວຈິງທ່ານເປັນບຸກຄົນແລະບໍ່ແມ່ນໂປແກຼມຄອມພິວເຕີ້. ເລື່ອນລົງຈົນກວ່າທ່ານຈະເຫັນແຖວຕົວອັກສອນ (ຕົວອັກສອນແລະຕົວເລກ) ຢູ່ ໜ້າ ຈໍ. ສຳ ເນົາຕົວອັກສອນເຫລົ່ານີ້ຢ່າງແນ່ນອນຢູ່ແຖບພາຍໃຕ້ "ໃສ່ຕົວອັກສອນທີ່ທ່ານເຫັນ". ໂປແກຼມຄອມພິວເຕີ້ມີຄວາມຫຍຸ້ງຍາກຫລາຍໃນການເຮັດພາກສ່ວນທີ່ລຽບງ່າຍນີ້ແລະດັ່ງນັ້ນທ່ານຈຶ່ງສະແດງໃຫ້ເຫັນວ່າທ່ານຕົວຈິງແລ້ວແມ່ນບຸກຄົນ. 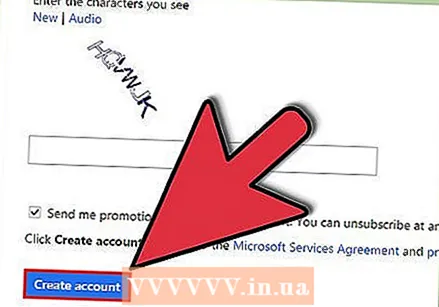 ກົດທີ່“ ສ້າງບັນຊີ”. ນີ້ຈະເຮັດ ສຳ ເລັດຂັ້ນຕອນການສ້າງບັນຊີ. ໜ້າ ເວັບຈະປ່ຽນເປັນບັນຊີ Outlook ໃໝ່ ຂອງທ່ານໂດຍອັດຕະໂນມັດ. ດຽວນີ້ທ່ານສາມາດຮັບແລະສົ່ງອີເມວໄດ້ທັນທີ.
ກົດທີ່“ ສ້າງບັນຊີ”. ນີ້ຈະເຮັດ ສຳ ເລັດຂັ້ນຕອນການສ້າງບັນຊີ. ໜ້າ ເວັບຈະປ່ຽນເປັນບັນຊີ Outlook ໃໝ່ ຂອງທ່ານໂດຍອັດຕະໂນມັດ. ດຽວນີ້ທ່ານສາມາດຮັບແລະສົ່ງອີເມວໄດ້ທັນທີ. - ໝາຍ ໃສ່ກ່ອງທີ່ຢູ່ຂ້າງ "ສົ່ງອີເມວຫາຂ້ອຍດ້ວຍຂໍ້ສະ ເໜີ ຈາກ Microsoft." ຖ້າທ່ານສົນໃຈອີເມວດັ່ງກ່າວເທົ່ານັ້ນ.
ວິທີທີ່ 4 ຂອງ 4: ສ້າງບັນຊີ Yahoo
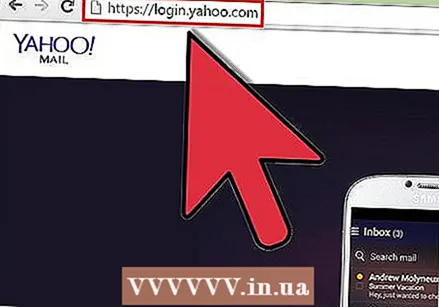 ເຂົ້າສູ່ລະບົບ login.yahoo.com. ນີ້ແມ່ນ ໜ້າ ຫຼັກຈາກບ່ອນທີ່ທ່ານສາມາດ ດຳ ເນີນບາດກ້າວອື່ນເພື່ອສ້າງບັນຊີ Yahoo. ໜ້າ ຈໍເຂົ້າສູ່ລະບົບຍັງສາມາດເຂົ້າເຖິງໄດ້ໂດຍການກົດປຸ່ມ“ ອີເມວ” ຢູ່ ໜ້າ ຫຼັກ (yahoo.com). ຮູບສັນຍາລັກນີ້ສາມາດພົບໄດ້ຢູ່ແຈຂວາເທິງສຸດຂອງ ໜ້າ.
ເຂົ້າສູ່ລະບົບ login.yahoo.com. ນີ້ແມ່ນ ໜ້າ ຫຼັກຈາກບ່ອນທີ່ທ່ານສາມາດ ດຳ ເນີນບາດກ້າວອື່ນເພື່ອສ້າງບັນຊີ Yahoo. ໜ້າ ຈໍເຂົ້າສູ່ລະບົບຍັງສາມາດເຂົ້າເຖິງໄດ້ໂດຍການກົດປຸ່ມ“ ອີເມວ” ຢູ່ ໜ້າ ຫຼັກ (yahoo.com). ຮູບສັນຍາລັກນີ້ສາມາດພົບໄດ້ຢູ່ແຈຂວາເທິງສຸດຂອງ ໜ້າ. 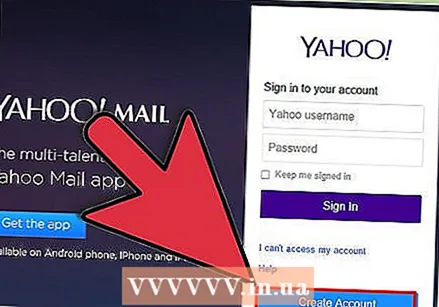 ກົດທີ່“ ລົງທະບຽນ ສຳ ລັບບັນຊີ ໃໝ່”. ກົດຂໍ້ຄວາມທີ່ມີຕົວອັກສອນສີຟ້າ“ ລົງທະບຽນ ສຳ ລັບບັນຊີ ໃໝ່” ຢູ່ຂ້າງລຸ່ມ ຄຳ ຖາມ“ ໃໝ່ ຕໍ່ Yahoo?” ເພື່ອເປີດ ໜ້າ ລົງທະບຽນ.
ກົດທີ່“ ລົງທະບຽນ ສຳ ລັບບັນຊີ ໃໝ່”. ກົດຂໍ້ຄວາມທີ່ມີຕົວອັກສອນສີຟ້າ“ ລົງທະບຽນ ສຳ ລັບບັນຊີ ໃໝ່” ຢູ່ຂ້າງລຸ່ມ ຄຳ ຖາມ“ ໃໝ່ ຕໍ່ Yahoo?” ເພື່ອເປີດ ໜ້າ ລົງທະບຽນ. 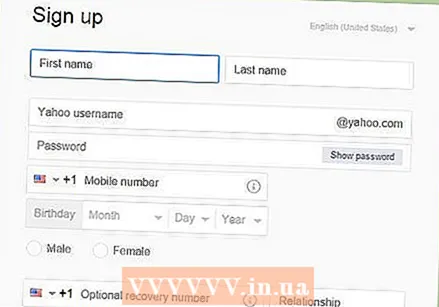 ໃສ່ຂໍ້ມູນສ່ວນຕົວຂອງທ່ານແລະເລືອກຊື່ຜູ້ໃຊ້ແລະລະຫັດຜ່ານ Yahoo. ເລືອກ“ ໂຮນລັງ (ເນເທີແລນ)” ກ່ອນອື່ນ ໝົດ. ໜ້າ ນີ້ຍັງຮຽກຮ້ອງຊື່, ເບີໂທລະສັບ, ວັນເດືອນປີເກີດແລະເພດ. ທ່ານຍັງຈະຕ້ອງເລືອກຊື່ຜູ້ໃຊ້ Yahoo (ຕາມດ້ວຍ "@ yahoo.nl") ໃນ ໜ້າ ນີ້ແລະສ້າງລະຫັດລັບ. ກົດທີ່“ ສ້າງບັນຊີ” ເມື່ອທ່ານໄດ້ໃສ່ລາຍລະອຽດທັງ ໝົດ.
ໃສ່ຂໍ້ມູນສ່ວນຕົວຂອງທ່ານແລະເລືອກຊື່ຜູ້ໃຊ້ແລະລະຫັດຜ່ານ Yahoo. ເລືອກ“ ໂຮນລັງ (ເນເທີແລນ)” ກ່ອນອື່ນ ໝົດ. ໜ້າ ນີ້ຍັງຮຽກຮ້ອງຊື່, ເບີໂທລະສັບ, ວັນເດືອນປີເກີດແລະເພດ. ທ່ານຍັງຈະຕ້ອງເລືອກຊື່ຜູ້ໃຊ້ Yahoo (ຕາມດ້ວຍ "@ yahoo.nl") ໃນ ໜ້າ ນີ້ແລະສ້າງລະຫັດລັບ. ກົດທີ່“ ສ້າງບັນຊີ” ເມື່ອທ່ານໄດ້ໃສ່ລາຍລະອຽດທັງ ໝົດ. - ລະຫັດຜ່ານຂອງທ່ານຕ້ອງມີຢ່າງຫນ້ອຍແປດແລະມີສູງສຸດ 32 ຕົວອັກສອນ. ເພື່ອຄວາມປອດໄພເພີ່ມ, ລະຫັດລັບຄວນມີຕົວອັກສອນໃຫຍ່ແລະນ້ອຍ. ຈື່ໄວ້ວ່າລະຫັດຜ່ານຂອງທ່ານມີຄວາມລະອຽດອ່ອນ.
- ທ່ານຍັງສາມາດໃສ່ຕົວເລກການກູ້ຂໍ້ມູນທາງເລືອກ. Yahoo ອາດຈະສົ່ງຂໍ້ມູນໄປຫາເບີນີ້ຖ້າທ່ານລືມຊື່ຜູ້ໃຊ້ຫລືລະຫັດຜ່ານຂອງທ່ານ.
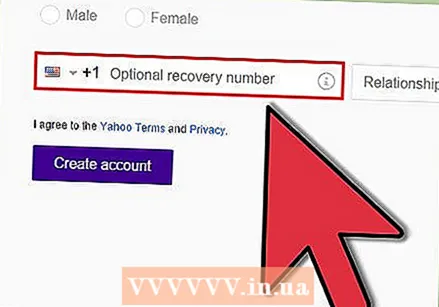 ຮັບລະຫັດຢືນຢັນຂອງທ່ານ. ທ່ານຈະໄດ້ຮັບຂໍ້ຄວາມໃນເບີໂທທີ່ໃຫ້ລະຫັດຢືນຢັນ ສຳ ລັບບັນຊີຂອງທ່ານ. ໃສ່ລະຫັດນີ້ໃສ່ແຖບທີ່ ເໝາະ ສົມ.
ຮັບລະຫັດຢືນຢັນຂອງທ່ານ. ທ່ານຈະໄດ້ຮັບຂໍ້ຄວາມໃນເບີໂທທີ່ໃຫ້ລະຫັດຢືນຢັນ ສຳ ລັບບັນຊີຂອງທ່ານ. ໃສ່ລະຫັດນີ້ໃສ່ແຖບທີ່ ເໝາະ ສົມ. - ຖ້າທ່ານບໍ່ສາມາດໄດ້ຮັບຂໍ້ຄວາມໃນເບີໂທທີ່ທ່ານໃຫ້, ມັນຍັງມີທາງເລືອກທີ່ຈະຟັງລະຫັດຜ່ານສຽງ. ກົດທີ່ປຸ່ມ“ Call me” ພາຍໃຕ້ຂໍ້ຄວາມ“ ສົ່ງ SMS” ແລະຫຼັງຈາກນັ້ນໃສ່ເບີໂທລະສັບບ່ອນທີ່ທ່ານສາມາດຮັບສາຍແລະກົດທີ່“ Call me”. ໃສ່ລະຫັດທີ່ໄດ້ຮັບໃນແຖບທີ່ ເໝາະ ສົມເພື່ອ ດຳ ເນີນການຕໍ່.
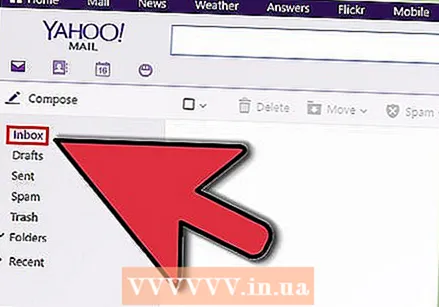 ເພີດເພີນໄປກັບຄວາມເປັນໄປໄດ້ຂອງບັນຊີ Yahoo ໃໝ່ ຂອງທ່ານ. ເຈົ້າ ສຳ ເລັດແລ້ວ! ໜ້າ ເວັບຈະໂຫລດບັນຊີອີເມວ ໃໝ່ ຂອງທ່ານໂດຍອັດຕະໂນມັດ, ໃນທີ່ນີ້ທ່ານສາມາດອ່ານແລະສົ່ງອີເມວ.
ເພີດເພີນໄປກັບຄວາມເປັນໄປໄດ້ຂອງບັນຊີ Yahoo ໃໝ່ ຂອງທ່ານ. ເຈົ້າ ສຳ ເລັດແລ້ວ! ໜ້າ ເວັບຈະໂຫລດບັນຊີອີເມວ ໃໝ່ ຂອງທ່ານໂດຍອັດຕະໂນມັດ, ໃນທີ່ນີ້ທ່ານສາມາດອ່ານແລະສົ່ງອີເມວ.
ຄຳ ແນະ ນຳ
- ການບໍລິການອີເມວສ່ວນໃຫຍ່ມາພ້ອມກັບ ໜ້າ ການຕັ້ງຄ່າ. ໃນທີ່ນີ້ທ່ານສາມາດປັບຫົວຂໍ້ແລະສີສັນເພື່ອໃຫ້ບັນຊີຂອງທ່ານເບິ່ງຄືກັນ. ທ່ານຍັງສາມາດໃຫ້ອີເມວຂອງທ່ານດ້ວຍຫົວຂໍ້ມາດຕະຖານຫຼືລາຍເຊັນທີ່ນີ້.
- ຂຽນລະຫັດລັບ ສຳ ລັບທີ່ຢູ່ອີເມວຂອງທ່ານເພື່ອວ່າທ່ານຈະເບິ່ງມັນຖ້າທ່ານລືມມັນ.
- ແລກປ່ຽນທີ່ຢູ່ອີເມວຂອງທ່ານກັບ ໝູ່ ເພື່ອໃຫ້ທ່ານສາມາດສື່ສານໂດຍກົງກັບກັນແລະກັນຜ່ານທາງອີເມວ.
ຄຳ ເຕືອນ
- ລົບລ້າງສະແປມທັງ ໝົດ !!!
- ຢ່າເປີດອີເມວທີ່ທ່ານບໍ່ໄວ້ວາງໃຈ. ກຳ ຈັດພວກມັນອອກທັນທີເພາະມັນອາດຈະມີໄວຣັດ.
- ຖ້າຜູ້ສົ່ງອີເມວບໍ່ຮູ້ຈັກ, ໃຫ້ລຶບອີເມວທັນທີ. ອີເມວສາມາດມີໄວຣັດ.
- ຖ້າ ໜ້າ ທີ່ທ່ານສາມາດສ້າງບັນຊີອີເມວໃຫ້ທ່ານມີທາງເລືອກ“ ທາງເລືອກອື່ນ”, ຢ່າຕອບ ຄຳ ຖາມນີ້. ຄ່າໃຊ້ຈ່າຍອາດຈະຖືກຄິດຄ່າ ທຳ ນຽມ.
- ຖ້າທ່ານບໍ່ລຶບສະແປມທັນທີ, ຈຳ ນວນເງິນດັ່ງກ່າວອາດຈະຊ້າລົງຫຼືອາດເຮັດໃຫ້ຄອມພິວເຕີ້ຂອງທ່ານຕົກລົງ.