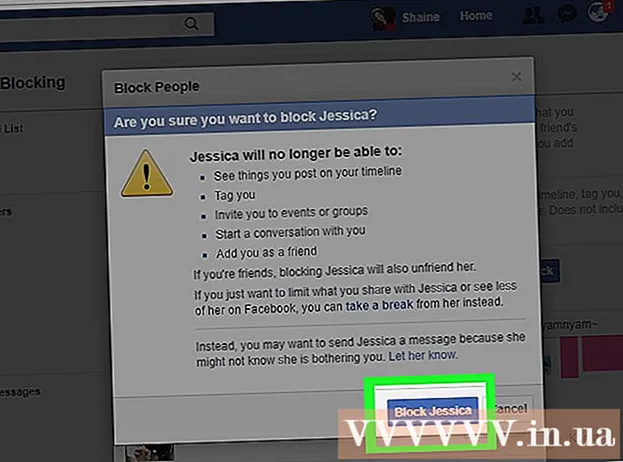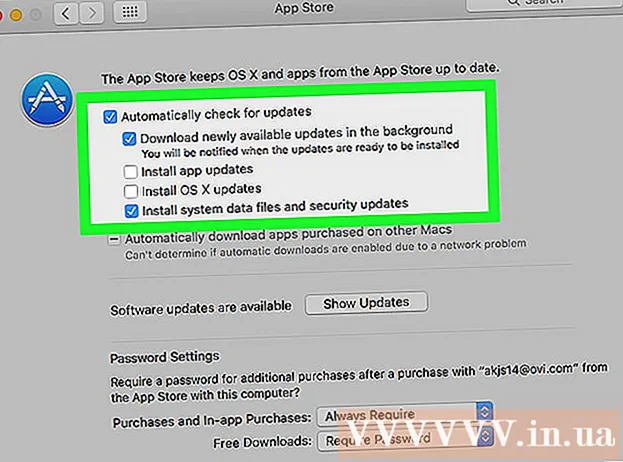ກະວີ:
Marcus Baldwin
ວັນທີຂອງການສ້າງ:
22 ມິຖຸນາ 2021
ວັນທີປັບປຸງ:
1 ເດືອນກໍລະກົດ 2024
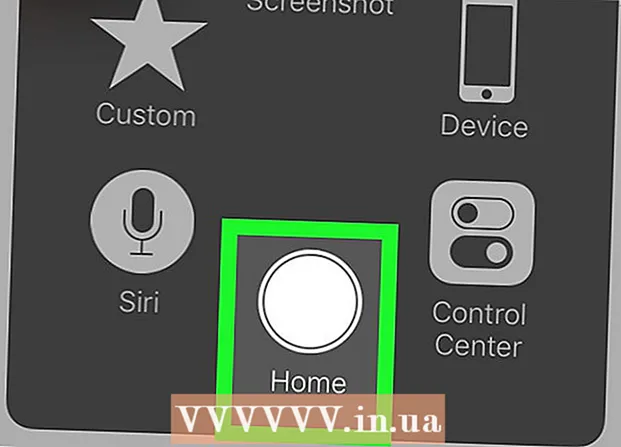
ເນື້ອຫາ
- ຂັ້ນຕອນ
- ສ່ວນທີ 1 ຂອງ 2: ວິທີເຊື່ອງຮູບພາບໃນຄໍເລັກຊັນແລະຄວາມຊົງ ຈຳ
- ສ່ວນທີ 2 ຂອງ 2: ວິທີໃຊ້ Photo Vault
- ຄໍາແນະນໍາ
- ຄຳ ເຕືອນ
ໃນບົດຄວາມນີ້, ພວກເຮົາຈະສະແດງວິທີການເຊື່ອງຮູບພາບຈາກຄໍເລັກຊັນແລະຄວາມຊົງຈໍາໃນແອັບຮູບພາບໃນ iPhone. ມັນຍັງອະທິບາຍວິທີການຕິດຕັ້ງແລະຕັ້ງຄ່າແອັບ Photo Vault, ເຊິ່ງຕັ້ງລະຫັດຜ່ານສໍາລັບການເຂົ້າຫາຮູບຂອງເຈົ້າ.
ຂັ້ນຕອນ
ສ່ວນທີ 1 ຂອງ 2: ວິທີເຊື່ອງຮູບພາບໃນຄໍເລັກຊັນແລະຄວາມຊົງ ຈຳ
 1 ເປີດໃຊ້ແອັບຮູບພາບ. ໃຫ້ຄລິກໃສ່ຮູບສັນຍາລັກ chamomile ຫຼາຍສີ.
1 ເປີດໃຊ້ແອັບຮູບພາບ. ໃຫ້ຄລິກໃສ່ຮູບສັນຍາລັກ chamomile ຫຼາຍສີ.  2 ແຕະອາລະບໍາ. ເຈົ້າຈະພົບເຫັນຕົວເລືອກນີ້ຢູ່ໃນມຸມຂວາລຸ່ມ.
2 ແຕະອາລະບໍາ. ເຈົ້າຈະພົບເຫັນຕົວເລືອກນີ້ຢູ່ໃນມຸມຂວາລຸ່ມ. - ຖ້າຮູບຖ່າຍເປີດຢູ່ໃນແອັບຮູບພາບ, ແຕະສອງເທື່ອກັບຄືນຢູ່ໃນແຈເບື້ອງຊ້າຍດ້ານເທິງ.
 3 ແຕະອະລະບ້ ຳ. ມັນຄວນຈະມີຮູບຖ່າຍເພື່ອເຊື່ອງ.
3 ແຕະອະລະບ້ ຳ. ມັນຄວນຈະມີຮູບຖ່າຍເພື່ອເຊື່ອງ.  4 ແຕະເລືອກ. ເຈົ້າຈະພົບເຫັນຕົວເລືອກນີ້ຢູ່ໃນແຈເບື້ອງຊ້າຍດ້ານເທິງ.
4 ແຕະເລືອກ. ເຈົ້າຈະພົບເຫັນຕົວເລືອກນີ້ຢູ່ໃນແຈເບື້ອງຊ້າຍດ້ານເທິງ.  5 ແຕະແຕ່ລະຮູບທີ່ເຈົ້າຕ້ອງການເຊື່ອງ. ແຕ່ລະຮູບຖ່າຍຈະສະແດງເຄື່ອງcheckາຍຖືກໃສ່ສີຂາວຢູ່ພື້ນສີຟ້າຢູ່ໃນມຸມຂວາລຸ່ມ.
5 ແຕະແຕ່ລະຮູບທີ່ເຈົ້າຕ້ອງການເຊື່ອງ. ແຕ່ລະຮູບຖ່າຍຈະສະແດງເຄື່ອງcheckາຍຖືກໃສ່ສີຂາວຢູ່ພື້ນສີຟ້າຢູ່ໃນມຸມຂວາລຸ່ມ.  6 ກົດ Share. ຕົວເລືອກນີ້ຖືກwithາຍດ້ວຍໄອຄອນສີ່ຫຼ່ຽມຮູບລູກສອນຢູ່ໃນມຸມຊ້າຍລຸ່ມ.
6 ກົດ Share. ຕົວເລືອກນີ້ຖືກwithາຍດ້ວຍໄອຄອນສີ່ຫຼ່ຽມຮູບລູກສອນຢູ່ໃນມຸມຊ້າຍລຸ່ມ. 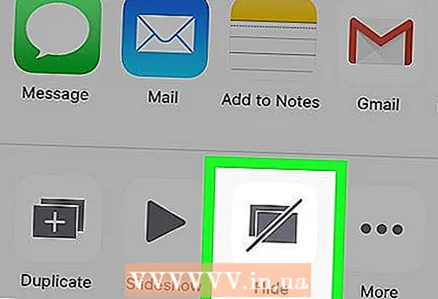 7 ແຕະເຊື່ອງ. ມັນຢູ່ທາງຂວາລຸ່ມ.
7 ແຕະເຊື່ອງ. ມັນຢູ່ທາງຂວາລຸ່ມ. 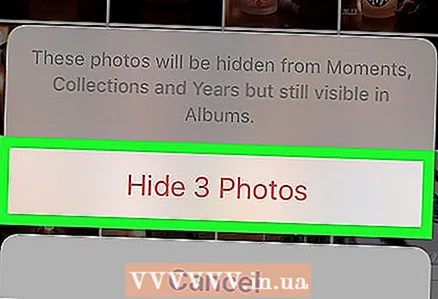 8 ຄລິກເຊື່ອງຮູບ X. ແທນທີ່ຈະ "X", ທ່ານຈະເຫັນຈໍານວນຂອງຮູບທີ່ເລືອກ.ຮູບທີ່ເລືອກໄວ້ຈະຖືກເຊື່ອງໄວ້ຈາກອະລະບ້ ຳ "ຊ່ວງເວລາ", "ປີ" ແລະ "ຄໍເລັກຊັນ".
8 ຄລິກເຊື່ອງຮູບ X. ແທນທີ່ຈະ "X", ທ່ານຈະເຫັນຈໍານວນຂອງຮູບທີ່ເລືອກ.ຮູບທີ່ເລືອກໄວ້ຈະຖືກເຊື່ອງໄວ້ຈາກອະລະບ້ ຳ "ຊ່ວງເວລາ", "ປີ" ແລະ "ຄໍເລັກຊັນ". - ເພື່ອເບິ່ງຮູບທີ່ເຊື່ອງໄວ້, ຄລິກເຊື່ອງຢູ່ໃນ ໜ້າ ເວັບບອດ.
ສ່ວນທີ 2 ຂອງ 2: ວິທີໃຊ້ Photo Vault
 1 ເປີດໃຊ້ແອັບ Photo Vault. ຄລິກທີ່ໄອຄອນໃນຮູບແບບຂອງໂຟນເດີທີ່ມີກະແຈ.
1 ເປີດໃຊ້ແອັບ Photo Vault. ຄລິກທີ່ໄອຄອນໃນຮູບແບບຂອງໂຟນເດີທີ່ມີກະແຈ. - ຖ້າເຈົ້າບໍ່ມີແອັບນີ້ຢູ່ໃນອຸປະກອນຂອງເຈົ້າ, ຕິດຕັ້ງມັນ.
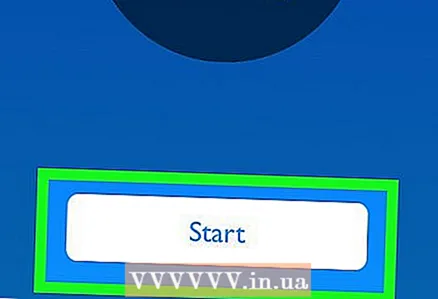 2 ແຕະເລີ່ມຕົ້ນ.
2 ແຕະເລີ່ມຕົ້ນ. 3 ແຕະຕັ້ງລະຫັດຜ່ານ. ແປ້ນພິມໃນ ໜ້າ ຈໍເປີດ.
3 ແຕະຕັ້ງລະຫັດຜ່ານ. ແປ້ນພິມໃນ ໜ້າ ຈໍເປີດ.  4 ໃສ່ລະຫັດສີ່ຕົວອັກສອນຂອງເຈົ້າສອງຄັ້ງ. ເຮັດອັນນີ້ເພື່ອຢືນຢັນວ່າລະຫັດຜ່ານໄດ້ປ້ອນເຂົ້າຢ່າງຖືກຕ້ອງ.
4 ໃສ່ລະຫັດສີ່ຕົວອັກສອນຂອງເຈົ້າສອງຄັ້ງ. ເຮັດອັນນີ້ເພື່ອຢືນຢັນວ່າລະຫັດຜ່ານໄດ້ປ້ອນເຂົ້າຢ່າງຖືກຕ້ອງ. - ເຈົ້າສາມາດໃສ່ທີ່ຢູ່ອີເມລ your ຂອງເຈົ້າໄດ້ໃນກໍລະນີທີ່ລະຫັດຜ່ານຂອງເຈົ້າຕ້ອງການຖືກຕັ້ງໃ່.
 5 ແຕະຕໍ່ໄປ.
5 ແຕະຕໍ່ໄປ. 6 ຄລິກຕົກລົງ.
6 ຄລິກຕົກລົງ. 7 ແຕະອັນລະບັ້ມ ທຳ ອິດ. ມັນຢູ່ພາຍໃຕ້ "iTunes Album".
7 ແຕະອັນລະບັ້ມ ທຳ ອິດ. ມັນຢູ່ພາຍໃຕ້ "iTunes Album". 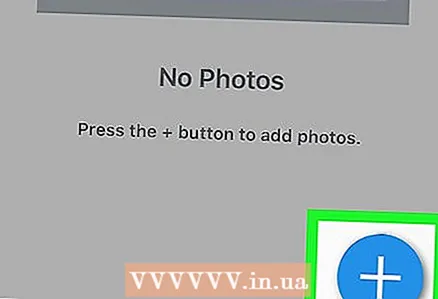 8 ຄລິກ +. ເຈົ້າຈະພົບເຫັນໄອຄອນນີ້ຢູ່ໃນມຸມຂວາລຸ່ມ.
8 ຄລິກ +. ເຈົ້າຈະພົບເຫັນໄອຄອນນີ້ຢູ່ໃນມຸມຂວາລຸ່ມ.  9 ແຕະຫ້ອງສະPhotoຸດຮູບພາບ. ເຈົ້າຈະພົບເຫັນຕົວເລືອກນີ້ຢູ່ໃຈກາງຂອງ ໜ້າ ຈໍ.
9 ແຕະຫ້ອງສະPhotoຸດຮູບພາບ. ເຈົ້າຈະພົບເຫັນຕົວເລືອກນີ້ຢູ່ໃຈກາງຂອງ ໜ້າ ຈໍ. 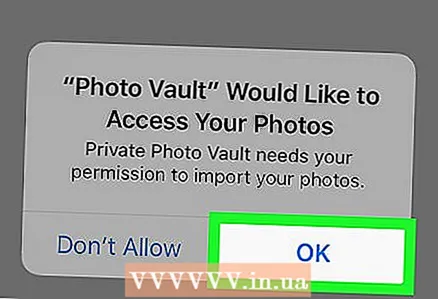 10 ຄລິກຕົກລົງ. Photo Vault ຈະເຂົ້າເຖິງຮູບພາບຂອງເຈົ້າ.
10 ຄລິກຕົກລົງ. Photo Vault ຈະເຂົ້າເຖິງຮູບພາບຂອງເຈົ້າ. 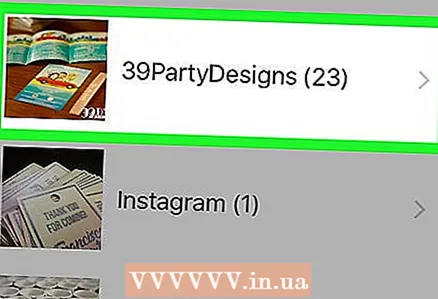 11 ແຕະອະລະບ້ ຳ. ຖ້າເຈົ້າບໍ່ຮູ້ວ່າຈະເລືອກອັນໃດໃສ່ອາລະບໍາ, ແຕະຮູບທັງatົດຢູ່ເທິງສຸດຂອງ ໜ້າ ຈໍ.
11 ແຕະອະລະບ້ ຳ. ຖ້າເຈົ້າບໍ່ຮູ້ວ່າຈະເລືອກອັນໃດໃສ່ອາລະບໍາ, ແຕະຮູບທັງatົດຢູ່ເທິງສຸດຂອງ ໜ້າ ຈໍ.  12 ແຕະແຕ່ລະຮູບທີ່ເຈົ້າຕ້ອງການເຊື່ອງ. ເຄື່ອງcheckາຍຖືກສີຂາວປະກົດຢູ່ເທິງຮູບນ້ອຍຂອງແຕ່ລະຮູບ.
12 ແຕະແຕ່ລະຮູບທີ່ເຈົ້າຕ້ອງການເຊື່ອງ. ເຄື່ອງcheckາຍຖືກສີຂາວປະກົດຢູ່ເທິງຮູບນ້ອຍຂອງແຕ່ລະຮູບ. 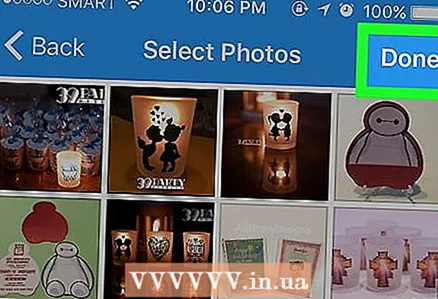 13 ແຕະສໍາເລັດ. ເຈົ້າຈະພົບເຫັນຕົວເລືອກນີ້ຢູ່ໃນແຈຂວາເທິງ. ຮູບທີ່ເລືອກໄວ້ຈະຖືກໂອນໄປໃສ່ Photo Vault.
13 ແຕະສໍາເລັດ. ເຈົ້າຈະພົບເຫັນຕົວເລືອກນີ້ຢູ່ໃນແຈຂວາເທິງ. ຮູບທີ່ເລືອກໄວ້ຈະຖືກໂອນໄປໃສ່ Photo Vault.  14 ຄລິກເອົາອອກຫຼືຍົກເລີກ. ຖ້າເຈົ້າຄລິກເອົາຮູບອອກ, ຮູບທີ່ເລືອກໄວ້ຈະຖືກເອົາອອກໄປຈາກອາລະບໍາ, ແລະຖ້າເຈົ້າຄລິກຍົກເລີກ, ພວກມັນຈະຍັງຢູ່ໃນອາລະບໍາແລະຈະຖືກຄັດລອກໄປໄວ້ໃນ Photo Vault.
14 ຄລິກເອົາອອກຫຼືຍົກເລີກ. ຖ້າເຈົ້າຄລິກເອົາຮູບອອກ, ຮູບທີ່ເລືອກໄວ້ຈະຖືກເອົາອອກໄປຈາກອາລະບໍາ, ແລະຖ້າເຈົ້າຄລິກຍົກເລີກ, ພວກມັນຈະຍັງຢູ່ໃນອາລະບໍາແລະຈະຖືກຄັດລອກໄປໄວ້ໃນ Photo Vault. 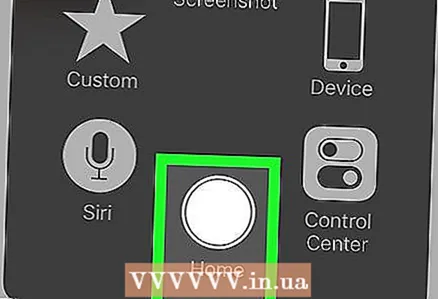 15 ປິດ Vault Photo. ເມື່ອເຈົ້າເປີດໃຊ້ແອັບພລິເຄຊັນນີ້ອີກ, ໃສ່ລະຫັດຜ່ານເພື່ອເຂົ້າຫາຮູບຖ່າຍ.
15 ປິດ Vault Photo. ເມື່ອເຈົ້າເປີດໃຊ້ແອັບພລິເຄຊັນນີ້ອີກ, ໃສ່ລະຫັດຜ່ານເພື່ອເຂົ້າຫາຮູບຖ່າຍ. - ເພື່ອລັອກ Photo Vault, ຄລິກສອງຄັ້ງໃສ່ປຸ່ມ Home.
ຄໍາແນະນໍາ
- ສາມາດແບ່ງປັນຮູບພາບທີ່ເຊື່ອງໄວ້ໄດ້ໂດຍການໃຊ້ແອັບ Messages ແລະແອັບພລິເຄຊັນອື່ນ.
ຄຳ ເຕືອນ
- ຖ້າເຈົ້າລຶບ Photo Vault, ຮູບທັງthatົດທີ່ຢູ່ໃນແອັບພລິເຄຊັນນີ້ຈະຖືກລຶບອອກ.