ກະວີ:
Helen Garcia
ວັນທີຂອງການສ້າງ:
15 ເດືອນເມສາ 2021
ວັນທີປັບປຸງ:
1 ເດືອນກໍລະກົດ 2024
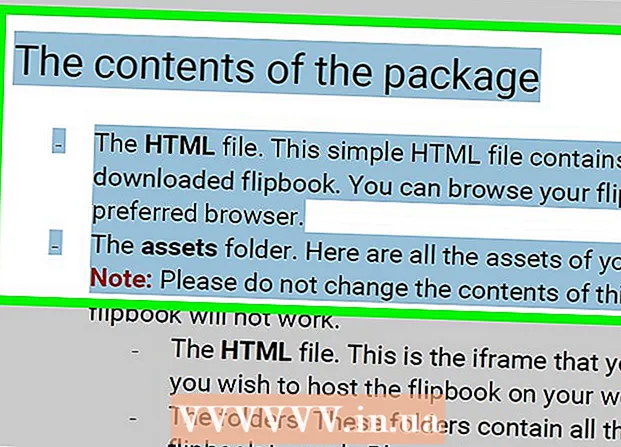
ເນື້ອຫາ
- ຂັ້ນຕອນ
- ວິທີທີ່ 1 ຈາກທັງ3ົດ 3: Google Chrome
- ວິທີທີ່ 2 ຂອງ 3: Smallpdf ປົດລັອກ PDF
- ວິທີທີ່ 3 ຈາກທັງ:ົດ 3: Adobe Acrobat Pro (ຖ້າຮູ້ລະຫັດຜ່ານ)
ບົດຄວາມນີ້ຈະສະແດງໃຫ້ເຈົ້າເຫັນວິທີການຄັດລອກເນື້ອໃນຂອງໄຟລ PDF PDF ທີ່ຖືກປ້ອງກັນຈາກການແກ້ໄຂໃນຄອມພິວເຕີ Windows ຫຼື Mac OS X. ຖ້າ PDF ຖືກປົກປ້ອງດ້ວຍລະຫັດຜ່ານ, ເຈົ້າບໍ່ສາມາດຄັດລອກຂໍ້ຄວາມຈາກມັນໄດ້. ຖ້າເຈົ້າບໍ່ຮູ້ລະຫັດຜ່ານ, ບັນທຶກເອກະສານເປັນໄຟລ un ທີ່ບໍ່ມີການປ້ອງກັນໂດຍໃຊ້ Google Chrome, ຫຼືເອົາການປົກປ້ອງອອກໂດຍໃຊ້ການບໍລິການອອນໄລນ Small SmallPDF. ຖ້າເຈົ້າຮູ້ລະຫັດຜ່ານ, ເອົາການປ້ອງກັນໃນ Adobe Acrobat Pro. ໃຊ້ວິທີເຫຼົ່ານີ້ຖ້າສາມາດເປີດແລະພິມເອກະສານໄດ້. ຖ້າໄຟລ PDF PDF ໄດ້ຮັບການປົກປ້ອງເພື່ອໃຫ້ມັນບໍ່ສາມາດເປີດໄດ້, ສ່ວນຫຼາຍແລ້ວ, ມັນຈະເປັນໄປບໍ່ໄດ້ທີ່ຈະເອົາການປ້ອງກັນອອກ.
ຂັ້ນຕອນ
ວິທີທີ່ 1 ຈາກທັງ3ົດ 3: Google Chrome
 1 ເລີ່ມ Google Chrome. ໃຫ້ຄລິກໃສ່ຮູບສັນຍາລັກຮູບວົງມົນສີແດງ, ສີຂຽວ, ສີເຫຼືອງ, ສີຟ້າ. ໂດຍປົກກະຕິ, ມັນຕັ້ງຢູ່ເທິງ desktop ຫຼືແຖບວຽກ.
1 ເລີ່ມ Google Chrome. ໃຫ້ຄລິກໃສ່ຮູບສັນຍາລັກຮູບວົງມົນສີແດງ, ສີຂຽວ, ສີເຫຼືອງ, ສີຟ້າ. ໂດຍປົກກະຕິ, ມັນຕັ້ງຢູ່ເທິງ desktop ຫຼືແຖບວຽກ. - ຖ້າເຈົ້າບໍ່ມີໂປຣແກຣມທ່ອງເວັບນີ້ຢູ່ໃນຄອມພິວເຕີຂອງເຈົ້າ, ດາວໂຫລດມັນ.
 2 ລາກ PDF ໄປທີ່ ໜ້າ ຕ່າງ Chrome. PDF ຈະເປີດຢູ່ໃນແຖບ Chrome ໃ່.
2 ລາກ PDF ໄປທີ່ ໜ້າ ຕ່າງ Chrome. PDF ຈະເປີດຢູ່ໃນແຖບ Chrome ໃ່. 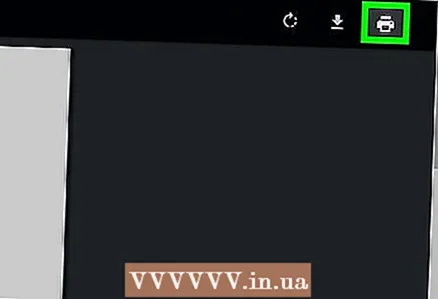 3 ຄລິກໃສ່
3 ຄລິກໃສ່  . ໄອຄອນຮູບເຄື່ອງພິມນີ້ຢູ່ໃນມຸມຂວາເທິງ.
. ໄອຄອນຮູບເຄື່ອງພິມນີ້ຢູ່ໃນມຸມຂວາເທິງ.  4 ຄລິກໃສ່ ປ່ຽນແປງ. ເຈົ້າຈະພົບເຫັນຕົວເລືອກນີ້ຢູ່ໃນແຜງດ້ານຊ້າຍພາຍໃຕ້ເຄື່ອງພິມຫຼັກ.
4 ຄລິກໃສ່ ປ່ຽນແປງ. ເຈົ້າຈະພົບເຫັນຕົວເລືອກນີ້ຢູ່ໃນແຜງດ້ານຊ້າຍພາຍໃຕ້ເຄື່ອງພິມຫຼັກ. 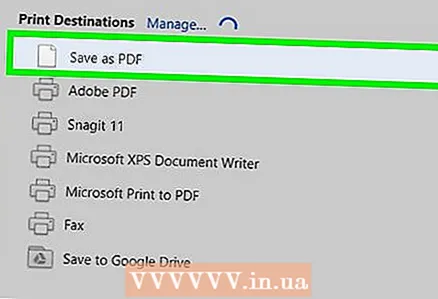 5 ຄລິກໃສ່ ບັນທຶກເປັນ PDF. ເຈົ້າຈະພົບເຫັນຕົວເລືອກນີ້ຢູ່ໃນປ່ອງຢ້ຽມຢູ່ເຄິ່ງກາງຂອງ ໜ້າ ຈໍ. ໄຟລ PDF PDF ໃwill່ຈະຖືກສ້າງຂຶ້ນ, ນັ້ນmeansາຍຄວາມວ່າເຈົ້າບໍ່ຕ້ອງການພິມຫຍັງ.
5 ຄລິກໃສ່ ບັນທຶກເປັນ PDF. ເຈົ້າຈະພົບເຫັນຕົວເລືອກນີ້ຢູ່ໃນປ່ອງຢ້ຽມຢູ່ເຄິ່ງກາງຂອງ ໜ້າ ຈໍ. ໄຟລ PDF PDF ໃwill່ຈະຖືກສ້າງຂຶ້ນ, ນັ້ນmeansາຍຄວາມວ່າເຈົ້າບໍ່ຕ້ອງການພິມຫຍັງ. 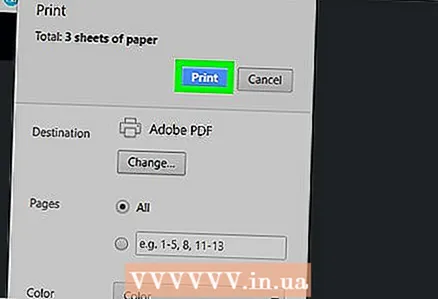 6 ຄລິກໃສ່ ບັນທຶກ. ເຈົ້າຈະພົບເຫັນປຸ່ມສີຟ້ານີ້ຢູ່ໃນແຖບດ້ານຊ້າຍ.
6 ຄລິກໃສ່ ບັນທຶກ. ເຈົ້າຈະພົບເຫັນປຸ່ມສີຟ້ານີ້ຢູ່ໃນແຖບດ້ານຊ້າຍ.  7 ເລືອກໂຟນເດີເພື່ອບັນທຶກແລະຄລິກ ບັນທຶກ. ເຈົ້າຈະພົບເຫັນປຸ່ມນີ້ຢູ່ໃນມຸມຂວາລຸ່ມ.
7 ເລືອກໂຟນເດີເພື່ອບັນທຶກແລະຄລິກ ບັນທຶກ. ເຈົ້າຈະພົບເຫັນປຸ່ມນີ້ຢູ່ໃນມຸມຂວາລຸ່ມ. - ເພື່ອຕັ້ງຊື່ໄຟລ way ດ້ວຍວິທີຂອງເຈົ້າເອງ, ໃສ່ຊື່ໃin່ຢູ່ໃນແຖວຊື່ແຟ້ມ.
 8 ເປີດໄຟລ PDF PDF ທີ່ສ້າງຂຶ້ນ. ນຳ ທາງໄປຫາໂຟລເດີທີ່ມີເອກະສານທີ່ຖືກສ້າງຂຶ້ນແລະຄລິກສອງຄັ້ງໃສ່ມັນເພື່ອເປີດມັນ. ມັນຈະເປີດຢູ່ໃນຕົວເບິ່ງ PDF; ເອກະສານຈະບໍ່ຖືກປົກປ້ອງ.
8 ເປີດໄຟລ PDF PDF ທີ່ສ້າງຂຶ້ນ. ນຳ ທາງໄປຫາໂຟລເດີທີ່ມີເອກະສານທີ່ຖືກສ້າງຂຶ້ນແລະຄລິກສອງຄັ້ງໃສ່ມັນເພື່ອເປີດມັນ. ມັນຈະເປີດຢູ່ໃນຕົວເບິ່ງ PDF; ເອກະສານຈະບໍ່ຖືກປົກປ້ອງ.  9 ສຳ ເນົາຂໍ້ຄວາມ. ຍ້າຍຕົວຊີ້ໄປຫາຈຸດເລີ່ມຕົ້ນຂອງຂໍ້ຄວາມ, ກົດປຸ່ມເມົ້າຄ້າງໄວ້, ແລະຍ້າຍຕົວຊີ້ໄປຫາຈຸດສຸດທ້າຍຂອງຂໍ້ຄວາມເພື່ອເລືອກມັນ. ດຽວນີ້ຄລິກຂວາໃສ່ຂໍ້ຄວາມແລະເລືອກ "ສຳ ເນົາ" ຈາກເມນູ. ຖ້າເຈົ້າຢູ່ໃນເຄື່ອງ Mac ທີ່ມີ Apple Magic Mouse ຫຼືແທຣັກແພດ, ໃຫ້ຄລິກສອງນິ້ວໃສ່ເມົ້າຫຼືແທຣັກແພດແລະເລືອກສໍາເນົາຈາກເມນູ.
9 ສຳ ເນົາຂໍ້ຄວາມ. ຍ້າຍຕົວຊີ້ໄປຫາຈຸດເລີ່ມຕົ້ນຂອງຂໍ້ຄວາມ, ກົດປຸ່ມເມົ້າຄ້າງໄວ້, ແລະຍ້າຍຕົວຊີ້ໄປຫາຈຸດສຸດທ້າຍຂອງຂໍ້ຄວາມເພື່ອເລືອກມັນ. ດຽວນີ້ຄລິກຂວາໃສ່ຂໍ້ຄວາມແລະເລືອກ "ສຳ ເນົາ" ຈາກເມນູ. ຖ້າເຈົ້າຢູ່ໃນເຄື່ອງ Mac ທີ່ມີ Apple Magic Mouse ຫຼືແທຣັກແພດ, ໃຫ້ຄລິກສອງນິ້ວໃສ່ເມົ້າຫຼືແທຣັກແພດແລະເລືອກສໍາເນົາຈາກເມນູ. - ອີກທາງເລືອກ ໜຶ່ງ, ເພື່ອ ສຳ ເນົາຂໍ້ຄວາມ, ເຈົ້າສາມາດກົດ Ctrl+ຄ (Windows) ຫຼື ⌘ຄໍາສັ່ງ+ຄ (Mac).
ວິທີທີ່ 2 ຂອງ 3: Smallpdf ປົດລັອກ PDF
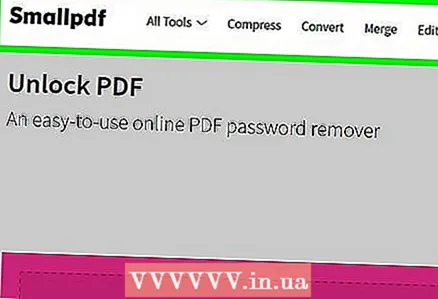 1 ໄປຫາ ໜ້າ https://smallpdf.com/unlock-pdf ຢູ່ໃນຕົວທ່ອງເວັບໃດຫນຶ່ງ. ອັນນີ້ສາມາດເຮັດໄດ້ຢູ່ໃນ Windows ຫຼື Mac OS X.
1 ໄປຫາ ໜ້າ https://smallpdf.com/unlock-pdf ຢູ່ໃນຕົວທ່ອງເວັບໃດຫນຶ່ງ. ອັນນີ້ສາມາດເຮັດໄດ້ຢູ່ໃນ Windows ຫຼື Mac OS X.  2 ຄລິກໃສ່ ເລືອກໄຟລ. ເຈົ້າຈະພົບຕົວເລືອກນີ້ຢູ່ໃນກ່ອງສີບົວຂ້າງລຸ່ມໄອຄອນເອກະສານ PDF.
2 ຄລິກໃສ່ ເລືອກໄຟລ. ເຈົ້າຈະພົບຕົວເລືອກນີ້ຢູ່ໃນກ່ອງສີບົວຂ້າງລຸ່ມໄອຄອນເອກະສານ PDF. - ເຈົ້າຍັງສາມາດລາກໄຟລ PDF PDF ທີ່ປອດໄພໃສ່ໃນປ່ອງສີບົວ.
 3 ເລືອກເອກະສານ PDF ທີ່ປອດໄພແລະຄລິກໃສ່ມັນ.
3 ເລືອກເອກະສານ PDF ທີ່ປອດໄພແລະຄລິກໃສ່ມັນ. 4 ຄລິກໃສ່ ເປີດ. ເຈົ້າຈະພົບເຫັນປຸ່ມນີ້ຢູ່ໃນມຸມຂວາລຸ່ມ.
4 ຄລິກໃສ່ ເປີດ. ເຈົ້າຈະພົບເຫັນປຸ່ມນີ້ຢູ່ໃນມຸມຂວາລຸ່ມ.  5 ກວດເບິ່ງກ່ອງ
5 ກວດເບິ່ງກ່ອງ  . ເຮັດອັນນີ້ຢູ່ຖັດຈາກຕົວເລືອກ "ຂ້ອຍປະກາດວ່າຂ້ອຍມີສິດທີ່ຈະແກ້ໄຂແລະເອົາການປ້ອງກັນຈາກໄຟລ this ນີ້" ທາງເລືອກຢູ່ທາງດ້ານຂວາເທິງປຸ່ມສີບົວ.
. ເຮັດອັນນີ້ຢູ່ຖັດຈາກຕົວເລືອກ "ຂ້ອຍປະກາດວ່າຂ້ອຍມີສິດທີ່ຈະແກ້ໄຂແລະເອົາການປ້ອງກັນຈາກໄຟລ this ນີ້" ທາງເລືອກຢູ່ທາງດ້ານຂວາເທິງປຸ່ມສີບົວ. 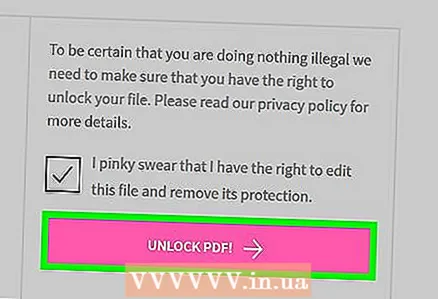 6 ຄລິກໃສ່ ເອົາການປ້ອງກັນຈາກ PDF!. ມັນເປັນປຸ່ມສີບົວຢູ່ເບື້ອງຂວາຂອງ ໜ້າ ຈໍ.
6 ຄລິກໃສ່ ເອົາການປ້ອງກັນຈາກ PDF!. ມັນເປັນປຸ່ມສີບົວຢູ່ເບື້ອງຂວາຂອງ ໜ້າ ຈໍ. 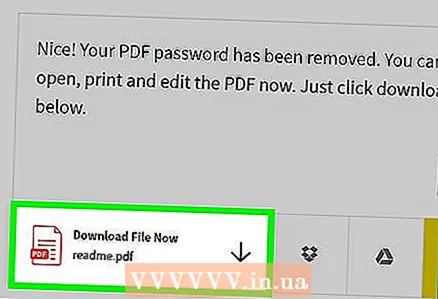 7 ຄລິກໃສ່ ບັນທຶກໄຟລ. ເຈົ້າຈະພົບເຫັນຕົວເລືອກນີ້ຢູ່ເບື້ອງຊ້າຍຂອງ ໜ້າ ຈໍ. PDF ທີ່ບໍ່ໄດ້ປ້ອງກັນຈະຖືກດາວໂຫຼດໃສ່ຄອມພິວເຕີຂອງເຈົ້າ.
7 ຄລິກໃສ່ ບັນທຶກໄຟລ. ເຈົ້າຈະພົບເຫັນຕົວເລືອກນີ້ຢູ່ເບື້ອງຊ້າຍຂອງ ໜ້າ ຈໍ. PDF ທີ່ບໍ່ໄດ້ປ້ອງກັນຈະຖືກດາວໂຫຼດໃສ່ຄອມພິວເຕີຂອງເຈົ້າ. 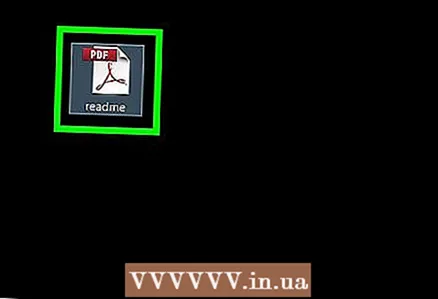 8 ເປີດໄຟລ PDF PDF ທີ່ດາວໂຫຼດມາ. ໂດຍຄ່າເລີ່ມຕົ້ນ, ມັນຈະຖືກດາວໂຫຼດໃສ່ໃນໂຟນເດີ Downloads ຂອງເຈົ້າ.
8 ເປີດໄຟລ PDF PDF ທີ່ດາວໂຫຼດມາ. ໂດຍຄ່າເລີ່ມຕົ້ນ, ມັນຈະຖືກດາວໂຫຼດໃສ່ໃນໂຟນເດີ Downloads ຂອງເຈົ້າ.  9 ສຳ ເນົາຂໍ້ຄວາມ. ຍ້າຍຕົວຊີ້ໄປຫາຈຸດເລີ່ມຕົ້ນຂອງຂໍ້ຄວາມ, ກົດປຸ່ມເມົ້າຄ້າງໄວ້, ແລະຍ້າຍຕົວຊີ້ໄປຫາຈຸດສຸດທ້າຍຂອງຂໍ້ຄວາມເພື່ອເລືອກມັນ. ດຽວນີ້ຄລິກຂວາໃສ່ຂໍ້ຄວາມແລະເລືອກ "ສຳ ເນົາ" ຈາກເມນູ. ຖ້າເຈົ້າຢູ່ໃນເຄື່ອງ Mac ທີ່ມີ Apple Magic Mouse ຫຼືແທຣັກແພດ, ໃຫ້ຄລິກສອງນິ້ວໃສ່ເມົ້າຫຼືແທຣັກແພດແລະເລືອກສໍາເນົາຈາກເມນູ.
9 ສຳ ເນົາຂໍ້ຄວາມ. ຍ້າຍຕົວຊີ້ໄປຫາຈຸດເລີ່ມຕົ້ນຂອງຂໍ້ຄວາມ, ກົດປຸ່ມເມົ້າຄ້າງໄວ້, ແລະຍ້າຍຕົວຊີ້ໄປຫາຈຸດສຸດທ້າຍຂອງຂໍ້ຄວາມເພື່ອເລືອກມັນ. ດຽວນີ້ຄລິກຂວາໃສ່ຂໍ້ຄວາມແລະເລືອກ "ສຳ ເນົາ" ຈາກເມນູ. ຖ້າເຈົ້າຢູ່ໃນເຄື່ອງ Mac ທີ່ມີ Apple Magic Mouse ຫຼືແທຣັກແພດ, ໃຫ້ຄລິກສອງນິ້ວໃສ່ເມົ້າຫຼືແທຣັກແພດແລະເລືອກສໍາເນົາຈາກເມນູ. - ເຈົ້າສາມາດຄລິກເພື່ອຄັດລອກຂໍ້ຄວາມໄດ້ເຊັ່ນກັນ. Ctrl+ຄ (Windows) ຫຼື ⌘ຄໍາສັ່ງ+ຄ (Mac).
ວິທີທີ່ 3 ຈາກທັງ:ົດ 3: Adobe Acrobat Pro (ຖ້າຮູ້ລະຫັດຜ່ານ)
 1 ເລີ່ມ Adobe Acrobat Pro. ເຈົ້າຈະຕ້ອງການໂປຣແກມນີ້ເພື່ອເອົາລະຫັດຜ່ານທີ່ຮູ້ຈັກອອກ - ເຈົ້າບໍ່ສາມາດເອົາລະຫັດຜ່ານຢູ່ໃນ Adobe Acrobat Reader ໄດ້.
1 ເລີ່ມ Adobe Acrobat Pro. ເຈົ້າຈະຕ້ອງການໂປຣແກມນີ້ເພື່ອເອົາລະຫັດຜ່ານທີ່ຮູ້ຈັກອອກ - ເຈົ້າບໍ່ສາມາດເອົາລະຫັດຜ່ານຢູ່ໃນ Adobe Acrobat Reader ໄດ້.  2 ເປີດເມນູ ໄຟລ. ເຈົ້າຈະພົບມັນຢູ່ແຈເບື້ອງຊ້າຍດ້ານເທິງໃນແຖບເມນູ.
2 ເປີດເມນູ ໄຟລ. ເຈົ້າຈະພົບມັນຢູ່ແຈເບື້ອງຊ້າຍດ້ານເທິງໃນແຖບເມນູ.  3 ຄລິກໃສ່ ເປີດ. ເຈົ້າຈະພົບເຫັນຕົວເລືອກນີ້ຢູ່ໃນເມນູແຟ້ມເອກະສານ.
3 ຄລິກໃສ່ ເປີດ. ເຈົ້າຈະພົບເຫັນຕົວເລືອກນີ້ຢູ່ໃນເມນູແຟ້ມເອກະສານ.  4 ຄລິກສອງຄັ້ງໃສ່ໄຟລ PDF. ນຳ ທາງໄປຫາໂຟລເດີທີ່ມີໄຟລ PDF PDF ປ້ອງກັນໄວ້ແລະຄລິກສອງຄັ້ງໃສ່ມັນເພື່ອເປີດມັນ.
4 ຄລິກສອງຄັ້ງໃສ່ໄຟລ PDF. ນຳ ທາງໄປຫາໂຟລເດີທີ່ມີໄຟລ PDF PDF ປ້ອງກັນໄວ້ແລະຄລິກສອງຄັ້ງໃສ່ມັນເພື່ອເປີດມັນ.  5 ຄລິກໄອຄອນກະແຈ. ເຈົ້າຈະພົບເຫັນມັນຢູ່ເບື້ອງຊ້າຍພາຍໃຕ້ແຖບ Home.
5 ຄລິກໄອຄອນກະແຈ. ເຈົ້າຈະພົບເຫັນມັນຢູ່ເບື້ອງຊ້າຍພາຍໃຕ້ແຖບ Home. - ເຈົ້າອາດຈະຖືກບອກໃຫ້ໃສ່ລະຫັດລັບ ສຳ ລັບເອກະສານ PDF.
 6 ຄລິກໃສ່ ຂໍ້ມູນກ່ຽວກັບສິດທິ. ເຈົ້າຈະພົບເຫັນຕົວເລືອກນີ້ຢູ່ໃນພາກການຕັ້ງຄ່າຄວາມປອດໄພ.
6 ຄລິກໃສ່ ຂໍ້ມູນກ່ຽວກັບສິດທິ. ເຈົ້າຈະພົບເຫັນຕົວເລືອກນີ້ຢູ່ໃນພາກການຕັ້ງຄ່າຄວາມປອດໄພ.  7 ຈາກເມນູວິທີການຄວາມປອດໄພ, ເລືອກ ບໍ່ມີການປົກປ້ອງ.
7 ຈາກເມນູວິທີການຄວາມປອດໄພ, ເລືອກ ບໍ່ມີການປົກປ້ອງ. 8 ໃສ່ລະຫັດຜ່ານ ສຳ ລັບເອກະສານ PDF. ຖ້າເຈົ້າບໍ່ຮູ້ລະຫັດຜ່ານ, ເຈົ້າຈະບໍ່ສາມາດປ່ຽນການຕັ້ງຄ່າຄວາມປອດໄພໄດ້.
8 ໃສ່ລະຫັດຜ່ານ ສຳ ລັບເອກະສານ PDF. ຖ້າເຈົ້າບໍ່ຮູ້ລະຫັດຜ່ານ, ເຈົ້າຈະບໍ່ສາມາດປ່ຽນການຕັ້ງຄ່າຄວາມປອດໄພໄດ້.  9 ຄລິກໃສ່ ຕົກລົງ. ເອກະສານ PDF ຈະຖືກບັນທຶກເປັນໄຟລ PDF PDF ທີ່ບໍ່ໄດ້ປ້ອງກັນ.
9 ຄລິກໃສ່ ຕົກລົງ. ເອກະສານ PDF ຈະຖືກບັນທຶກເປັນໄຟລ PDF PDF ທີ່ບໍ່ໄດ້ປ້ອງກັນ.  10 ກົດອີກຄັ້ງ ຕົກລົງ. ອັນນີ້ຈະຢືນຢັນການກະ ທຳ ຂອງເຈົ້າ.
10 ກົດອີກຄັ້ງ ຕົກລົງ. ອັນນີ້ຈະຢືນຢັນການກະ ທຳ ຂອງເຈົ້າ. 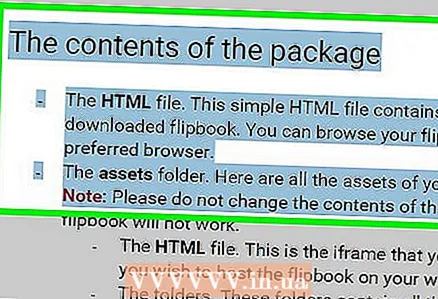 11 ຄັດລອກຂໍ້ຄວາມ. ຍ້າຍຕົວຊີ້ໄປຫາຈຸດເລີ່ມຕົ້ນຂອງຂໍ້ຄວາມ, ກົດປຸ່ມເມົ້າຄ້າງໄວ້, ແລະຍ້າຍຕົວຊີ້ໄປຫາຈຸດສຸດທ້າຍຂອງຂໍ້ຄວາມເພື່ອເລືອກມັນ. ດຽວນີ້ຄລິກຂວາໃສ່ຂໍ້ຄວາມແລະເລືອກ "ສຳ ເນົາ" ຈາກເມນູ.ຖ້າເຈົ້າຢູ່ໃນເຄື່ອງ Mac ທີ່ມີ Apple Magic Mouse ຫຼືແທຣັກແພດ, ໃຫ້ຄລິກສອງນິ້ວໃສ່ເມົ້າຫຼືແທຣັກແພດແລະເລືອກສໍາເນົາຈາກເມນູ.
11 ຄັດລອກຂໍ້ຄວາມ. ຍ້າຍຕົວຊີ້ໄປຫາຈຸດເລີ່ມຕົ້ນຂອງຂໍ້ຄວາມ, ກົດປຸ່ມເມົ້າຄ້າງໄວ້, ແລະຍ້າຍຕົວຊີ້ໄປຫາຈຸດສຸດທ້າຍຂອງຂໍ້ຄວາມເພື່ອເລືອກມັນ. ດຽວນີ້ຄລິກຂວາໃສ່ຂໍ້ຄວາມແລະເລືອກ "ສຳ ເນົາ" ຈາກເມນູ.ຖ້າເຈົ້າຢູ່ໃນເຄື່ອງ Mac ທີ່ມີ Apple Magic Mouse ຫຼືແທຣັກແພດ, ໃຫ້ຄລິກສອງນິ້ວໃສ່ເມົ້າຫຼືແທຣັກແພດແລະເລືອກສໍາເນົາຈາກເມນູ. - ອີກທາງເລືອກ ໜຶ່ງ, ເພື່ອ ສຳ ເນົາຂໍ້ຄວາມ, ເຈົ້າສາມາດກົດ Ctrl+ຄ (Windows) ຫຼື ⌘ຄໍາສັ່ງ+ຄ (Mac).



