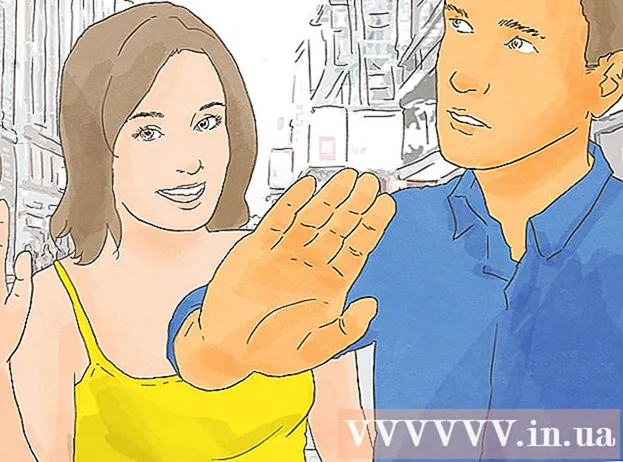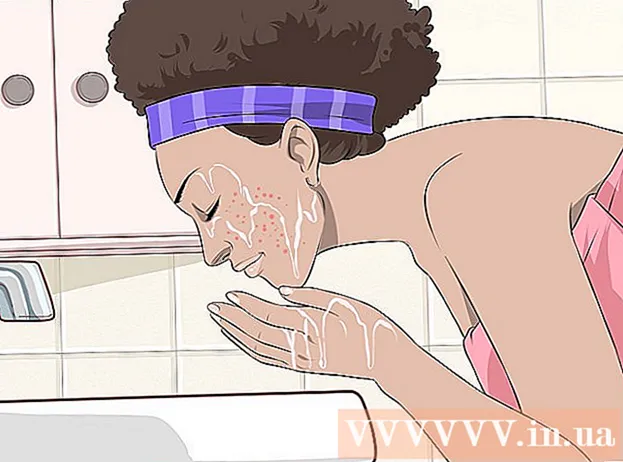ກະວີ:
Clyde Lopez
ວັນທີຂອງການສ້າງ:
24 ເດືອນກໍລະກົດ 2021
ວັນທີປັບປຸງ:
1 ເດືອນກໍລະກົດ 2024
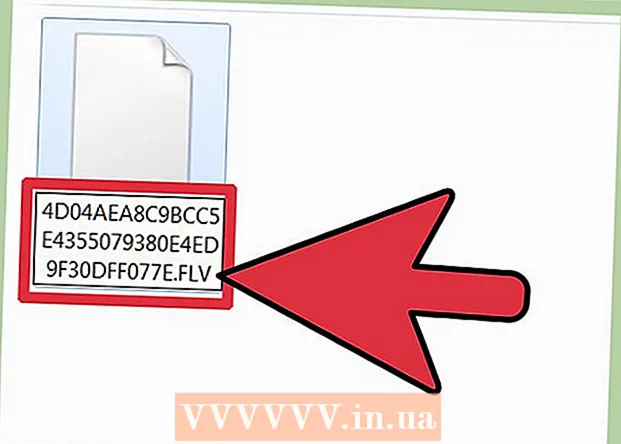
ເນື້ອຫາ
ມີບາງໂປຣແກມສາມາດດາວໂຫຼດວິດີໂອ YouTube, ເກມ Flash, ແລະອື່ນ more ອີກ. ແຕ່ເຈົ້າເຄີຍສົງໄສວ່າຈະເຮັດແນວນີ້ໄດ້ແນວໃດໂດຍບໍ່ໄດ້ຮັບການຊ່ວຍເຫຼືອຈາກໂປຣແກຣມ? ຄໍາແນະນໍາຂອງພວກເຮົາຈະສອນວິທີດາວໂຫຼດວິດີໂອໂດຍໃຊ້ພຽງແຕ່ Mozilla Firefox.
ຂັ້ນຕອນ
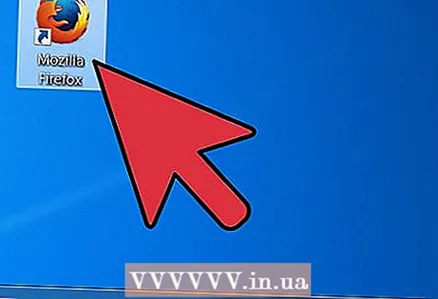 1 ດາວໂຫລດ Mozilla Firefox.
1 ດາວໂຫລດ Mozilla Firefox.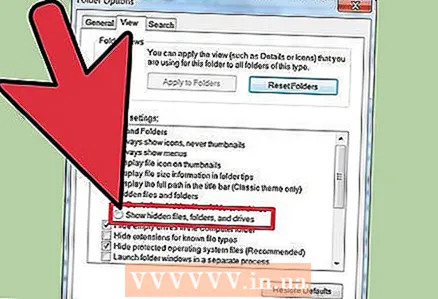 2 ຍົກເລີກການເລືອກກ່ອງຢູ່ຂ້າງຕົວເລືອກໄຟລ and ແລະໂຟນເດີທີ່ເຊື່ອງໄວ້.
2 ຍົກເລີກການເລືອກກ່ອງຢູ່ຂ້າງຕົວເລືອກໄຟລ and ແລະໂຟນເດີທີ່ເຊື່ອງໄວ້.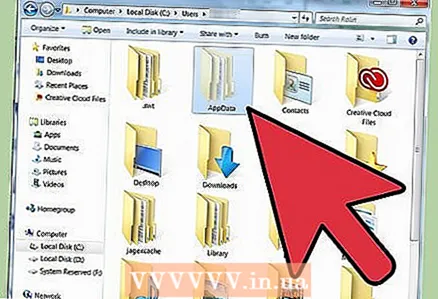 3 ໄປທີ່ໂຟເດີ "ຜູ້ໃຊ້" ແລະເປີດ "AppData".
3 ໄປທີ່ໂຟເດີ "ຜູ້ໃຊ້" ແລະເປີດ "AppData".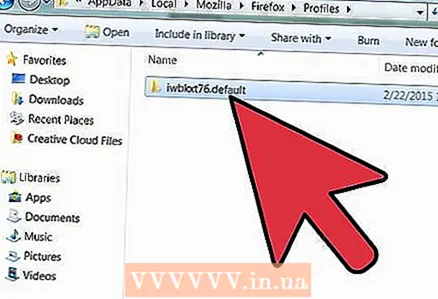 4 ໄປທີ່ Local Mozilla Firefox Profile, ຢູ່ທີ່ນັ້ນເຈົ້າຈະພົບເຫັນໂຟນເດີທີ່ມີຊື່ແບບສຸ່ມເລືອກທີ່ຈະລົງທ້າຍດ້ວຍ ".default". ໄປທີ່ໂຟເດີນີ້ແລະໄປທີ່ "Cache".
4 ໄປທີ່ Local Mozilla Firefox Profile, ຢູ່ທີ່ນັ້ນເຈົ້າຈະພົບເຫັນໂຟນເດີທີ່ມີຊື່ແບບສຸ່ມເລືອກທີ່ຈະລົງທ້າຍດ້ວຍ ".default". ໄປທີ່ໂຟເດີນີ້ແລະໄປທີ່ "Cache". 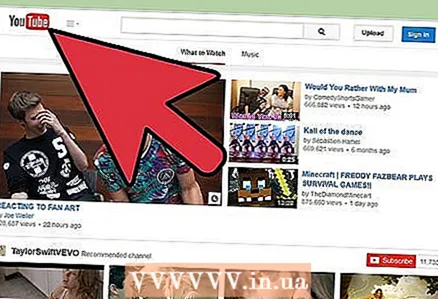 5 ເປີດ Mozilla Firefox ແລະໄປທີ່ YouTube.
5 ເປີດ Mozilla Firefox ແລະໄປທີ່ YouTube.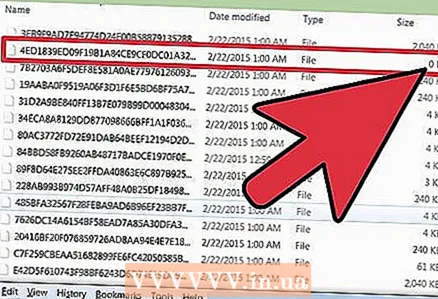 6 ເປີດວິດີໂອທີ່ເຈົ້າຕ້ອງການແລະເບິ່ງທີ່ "Cache". ຢູ່ທີ່ນັ້ນເຈົ້າຈະເຫັນວ່າມີການສ້າງໄຟລ new ໃcontaining່ທີ່ມີຂະ ໜາດ 0 KB. ຄັດລອກໄຟລ this ນີ້ແລະລໍຖ້າໃຫ້ວິດີໂອດາວໂຫຼດໄດ້ເຕັມທີ່.
6 ເປີດວິດີໂອທີ່ເຈົ້າຕ້ອງການແລະເບິ່ງທີ່ "Cache". ຢູ່ທີ່ນັ້ນເຈົ້າຈະເຫັນວ່າມີການສ້າງໄຟລ new ໃcontaining່ທີ່ມີຂະ ໜາດ 0 KB. ຄັດລອກໄຟລ this ນີ້ແລະລໍຖ້າໃຫ້ວິດີໂອດາວໂຫຼດໄດ້ເຕັມທີ່. 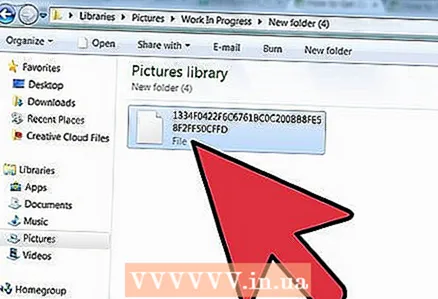 7 ເມື່ອວິດີໂອຖືກອັບໂຫຼດ, ສຳ ເນົາໄຟລ to ໃສ່ໃນໂຟນເດີໃດ ໜຶ່ງ ທີ່ເຈົ້າຕ້ອງການ.
7 ເມື່ອວິດີໂອຖືກອັບໂຫຼດ, ສຳ ເນົາໄຟລ to ໃສ່ໃນໂຟນເດີໃດ ໜຶ່ງ ທີ່ເຈົ້າຕ້ອງການ.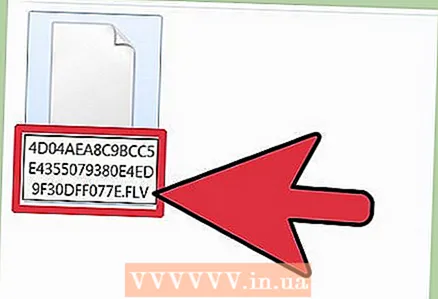 8 ມັນຈະບໍ່ມີນາມສະກຸນ, ດັ່ງນັ້ນເຈົ້າຄວນປ່ຽນຊື່ມັນໂດຍການເພີ່ມ .flv ໃສ່ທ້າຍ. ວິດີໂອສາມາດເບິ່ງໄດ້.
8 ມັນຈະບໍ່ມີນາມສະກຸນ, ດັ່ງນັ້ນເຈົ້າຄວນປ່ຽນຊື່ມັນໂດຍການເພີ່ມ .flv ໃສ່ທ້າຍ. ວິດີໂອສາມາດເບິ່ງໄດ້.
ຄໍາແນະນໍາ
- ເຖິງຂັ້ນຕອນທີສອງ. ເພື່ອເບິ່ງໄຟລ and ແລະໂຟນເດີທີ່ເຊື່ອງໄວ້, ໄປຫາໂຟນເດີແລະຊອກຫາ“ ເຄື່ອງມື” ຢູ່ເທິງສຸດ. ດຽວນີ້ໄປທີ່ຕົວເລືອກໂຟນເດີ> ເບິ່ງແຖບ> ສະແດງໄຟລ idden ທີ່ເຊື່ອງໄວ້> ໂຟນເດີ> ຂັບ.
- ເຖິງຂັ້ນຕອນທີແປດ. ຜູ້ຫຼິ້ນຫຼາຍຄົນບໍ່ສາມາດຫຼິ້ນໄຟລ such ດັ່ງກ່າວໄດ້, ສະນັ້ນເຈົ້າຈະຕ້ອງໄດ້ປ່ຽນມັນເປັນຮູບແບບປົກກະຕິ. ກະລຸນາໃຊ້ຊອບແວທີ່ເາະສົມ.
- ເຖິງຂັ້ນຕອນທໍາອິດ. Mozilla Firefox ສາມາດດາວໂຫຼດໄດ້ຈາກລິ້ງ http://www.mozilla.com/en-US/firefox/
- ເຖິງຂັ້ນຕອນທີຫ້າ. ກ່ອນໄປຢ້ຽມຢາມເວັບໄຊທ, ເຈົ້າຄວນລ້າງ cache ໂດຍການເຂົ້າໄປທີ່ Tools> Clear History ປະຫວັດໃນ Firefox.
ຄຳ ເຕືອນ
- ຖ້າວິດີໂອຖືກປົກປ້ອງ, ຫຼັງຈາກນັ້ນວິທີການນີ້ຈະບໍ່ຊ່ວຍເຈົ້າໄດ້.