ກະວີ:
Frank Hunt
ວັນທີຂອງການສ້າງ:
14 ດົນໆ 2021
ວັນທີປັບປຸງ:
27 ມິຖຸນາ 2024
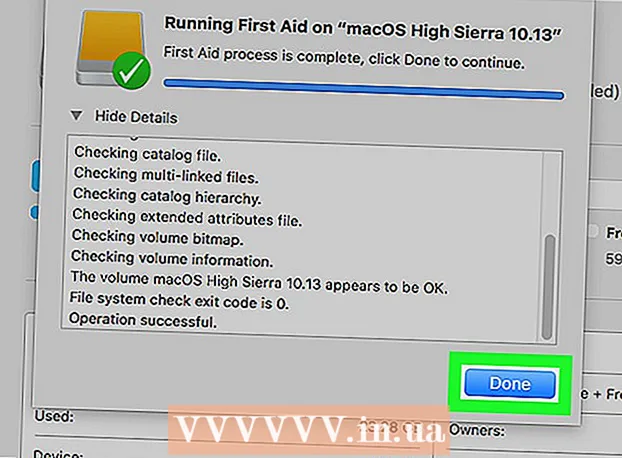
ເນື້ອຫາ
wikiHow ນີ້ສອນວິທີການກວດສອບສຸຂະພາບຂອງການຂັບແຂງຂອງທ່ານ (SSD) ໃນຄອມພິວເຕີ Windows ຫລື Mac. ໃນ Windows, ທ່ານສາມາດກວດເບິ່ງສຸຂະພາບຂອງ SSD ໂດຍໃຊ້ໂປແກຼມຂອງບຸກຄົນທີສາມ, ແລະໃນ Mac, ທ່ານສາມາດໃຊ້ໂປແກຼມທີ່ໃຊ້ໃນ disk ໄດ້.
ເພື່ອກ້າວ
ວິທີທີ່ 1 ຂອງ 2: ໃນ Windows
 ໄປທີ່ເວັບໄຊທ໌້ https://crystalmark.info. ດ້ວຍໂປແກຼມທ່ອງເວັບຂອງທ່ານ, ເຂົ້າໄປທີ່ເວັບໄຊທ໌ CrystalMark, ເຊິ່ງທ່ານສາມາດຊອກຫາແອັບ app ທີ່ພວກເຮົາຈະໃຊ້ເພື່ອຕິດຕາມສຸຂະພາບຂອງ SSD.
ໄປທີ່ເວັບໄຊທ໌້ https://crystalmark.info. ດ້ວຍໂປແກຼມທ່ອງເວັບຂອງທ່ານ, ເຂົ້າໄປທີ່ເວັບໄຊທ໌ CrystalMark, ເຊິ່ງທ່ານສາມາດຊອກຫາແອັບ app ທີ່ພວກເຮົາຈະໃຊ້ເພື່ອຕິດຕາມສຸຂະພາບຂອງ SSD.  ກົດເຂົ້າ CrystalDiskInfo Standard Edition. ມັນແມ່ນຕົວເລືອກ ທຳ ອິດພາຍໃຕ້ "ດາວໂລດດ່ວນ". ນີ້ຈະພາທ່ານໄປທີ່ ໜ້າ ດາວໂຫລດເຊິ່ງການດາວໂຫລດຈະເລີ່ມຕົ້ນໂດຍອັດຕະໂນມັດ. ຖ້າການດາວໂຫລດບໍ່ເລີ່ມຕົ້ນໂດຍອັດຕະໂນມັດ, ກົດລິ້ງສີຟ້າທີ່ມີ "CrystalDiskInfo7_5_2.exe" ຢູ່ເຄິ່ງ ໜ້າ ຂອງ ໜ້າ.
ກົດເຂົ້າ CrystalDiskInfo Standard Edition. ມັນແມ່ນຕົວເລືອກ ທຳ ອິດພາຍໃຕ້ "ດາວໂລດດ່ວນ". ນີ້ຈະພາທ່ານໄປທີ່ ໜ້າ ດາວໂຫລດເຊິ່ງການດາວໂຫລດຈະເລີ່ມຕົ້ນໂດຍອັດຕະໂນມັດ. ຖ້າການດາວໂຫລດບໍ່ເລີ່ມຕົ້ນໂດຍອັດຕະໂນມັດ, ກົດລິ້ງສີຟ້າທີ່ມີ "CrystalDiskInfo7_5_2.exe" ຢູ່ເຄິ່ງ ໜ້າ ຂອງ ໜ້າ.  ເປີດເອກະສານຕິດຕັ້ງ. ກົດສອງຄັ້ງຕໍ່ແຟ້ມການຕິດຕັ້ງທີ່ທ່ານຫາກໍ່ດາວໂຫລດມາເພື່ອເລີ່ມຕົ້ນຄວາມຍາວຂອງການຕິດຕັ້ງ. ຊື່ເອກະສານເຕັມແມ່ນ "CrystalDiskInfo7_5_2.exe".
ເປີດເອກະສານຕິດຕັ້ງ. ກົດສອງຄັ້ງຕໍ່ແຟ້ມການຕິດຕັ້ງທີ່ທ່ານຫາກໍ່ດາວໂຫລດມາເພື່ອເລີ່ມຕົ້ນຄວາມຍາວຂອງການຕິດຕັ້ງ. ຊື່ເອກະສານເຕັມແມ່ນ "CrystalDiskInfo7_5_2.exe". - ໄຟລ໌ທີ່ດາວໂຫລດມາມັກຈະຕັ້ງຢູ່ໃນໂຟນເດີ "ດາວໂຫລດ" ຂອງທ່ານໂດຍຄ່າເລີ່ມຕົ້ນ.
- ກົດເຂົ້າ ແມ່ນແລ້ວ ເພື່ອອະນຸຍາດການປ່ຽນແປງທີ່ເອກະສານຕິດຕັ້ງສາມາດເຮັດກັບຄອມພິວເຕີຂອງທ່ານ, ເມື່ອຖືກກະຕຸ້ນ.
 ຍອມຮັບຂໍ້ຕົກລົງດັ່ງກ່າວແລະກົດ ຕໍ່ໄປ. ຖ້າຕ້ອງການ, ໃຫ້ອ່ານຂໍ້ຕົກລົງກ່ຽວກັບໃບອະນຸຍາດແລະກົດປຸ່ມວິທະຍຸຢູ່ທາງຂ້າງ "ຂ້ອຍຍອມຮັບຂໍ້ຕົກລົງ". ກົດ "ຕໍ່ໄປ" ເມື່ອທ່ານພ້ອມທີ່ຈະສືບຕໍ່.
ຍອມຮັບຂໍ້ຕົກລົງດັ່ງກ່າວແລະກົດ ຕໍ່ໄປ. ຖ້າຕ້ອງການ, ໃຫ້ອ່ານຂໍ້ຕົກລົງກ່ຽວກັບໃບອະນຸຍາດແລະກົດປຸ່ມວິທະຍຸຢູ່ທາງຂ້າງ "ຂ້ອຍຍອມຮັບຂໍ້ຕົກລົງ". ກົດ "ຕໍ່ໄປ" ເມື່ອທ່ານພ້ອມທີ່ຈະສືບຕໍ່.  ກົດເຂົ້າ ຕໍ່ໄປ. ນີ້ຈະຕິດຕັ້ງ CrystalDiskInfo ໃນສະຖານທີ່ເລີ່ມຕົ້ນຕາມທີ່ລະບຸໄວ້ໃນຂໍ້ຄວາມ. ຖ້າທ່ານຕ້ອງການປ່ຽນສະຖານທີ່ຕິດຕັ້ງ, ກົດ ໃບ ແລະເລືອກທີ່ຢູ່ອື່ນ.
ກົດເຂົ້າ ຕໍ່ໄປ. ນີ້ຈະຕິດຕັ້ງ CrystalDiskInfo ໃນສະຖານທີ່ເລີ່ມຕົ້ນຕາມທີ່ລະບຸໄວ້ໃນຂໍ້ຄວາມ. ຖ້າທ່ານຕ້ອງການປ່ຽນສະຖານທີ່ຕິດຕັ້ງ, ກົດ ໃບ ແລະເລືອກທີ່ຢູ່ອື່ນ.  ກົດເຂົ້າ ຕໍ່ໄປ. ນີ້ສ້າງໂຟນເດີໃນເມນູເລີ່ມຕົ້ນ. ທ່ານສາມາດປ່ຽນຊື່ເລີ່ມຕົ້ນໃນຂໍ້ຄວາມເພື່ອປ່ຽນຊື່ໃນໂຟນເດີ Start.
ກົດເຂົ້າ ຕໍ່ໄປ. ນີ້ສ້າງໂຟນເດີໃນເມນູເລີ່ມຕົ້ນ. ທ່ານສາມາດປ່ຽນຊື່ເລີ່ມຕົ້ນໃນຂໍ້ຄວາມເພື່ອປ່ຽນຊື່ໃນໂຟນເດີ Start. - ທ່ານຍັງສາມາດກົດປຸ່ມ "ຢ່າສ້າງໂຟນເດີໃນເມນູເລີ່ມຕົ້ນ" ຖ້າທ່ານບໍ່ຕ້ອງການເພີ່ມໂຟນເດີໃສ່ເມນູເລີ່ມຕົ້ນ.
 ກວດເບິ່ງຫຼືຍົກເລີກກ່ອງ "ສ້າງທາງລັດ desktop" ແລະກົດ ຕໍ່ໄປ. ນີ້ຈະສ້າງທາງລັດໃນ desktop ຂອງທ່ານ. ຖ້າທ່ານບໍ່ຕ້ອງການທາງລັດເທິງ ໜ້າ ຈໍ, ກົດປຸ່ມແລະກົດປຸ່ມ "Next".
ກວດເບິ່ງຫຼືຍົກເລີກກ່ອງ "ສ້າງທາງລັດ desktop" ແລະກົດ ຕໍ່ໄປ. ນີ້ຈະສ້າງທາງລັດໃນ desktop ຂອງທ່ານ. ຖ້າທ່ານບໍ່ຕ້ອງການທາງລັດເທິງ ໜ້າ ຈໍ, ກົດປຸ່ມແລະກົດປຸ່ມ "Next".  ກົດເຂົ້າ ການຕິດຕັ້ງ. ຂັ້ນຕອນການຕິດຕັ້ງຈະເລີ່ມຕົ້ນ. ການຕິດຕັ້ງຄວນໃຊ້ເວລາບໍ່ຮອດ 1 ນາທີ.
ກົດເຂົ້າ ການຕິດຕັ້ງ. ຂັ້ນຕອນການຕິດຕັ້ງຈະເລີ່ມຕົ້ນ. ການຕິດຕັ້ງຄວນໃຊ້ເວລາບໍ່ຮອດ 1 ນາທີ.  ເລີ່ມ CrystalDiskInfo. ຖ້າທ່ານພຽງແຕ່ຕິດຕັ້ງ CrystalDiskInfo, ໃຫ້ແນ່ໃຈວ່າກ່ອງກາເຄື່ອງ ໝາຍ "Run CrystalDiskInfo" ຖືກກວດເບິ່ງແລ້ວກົດປຸ່ມ ສຳ ເລັດ ເພື່ອເປີດຕົວແອັບ.. ຖ້າບໍ່ດັ່ງນັ້ນ, ທ່ານສາມາດກົດທີ່ທາງລັດຂອງແອັບພລິເຄຊັນເທິງ desktop ຂອງທ່ານຫຼືຢູ່ໃນໂຟນເດີທີ່ທ່ານຕິດຕັ້ງແອັບພລິເຄຊັນນັ້ນ.
ເລີ່ມ CrystalDiskInfo. ຖ້າທ່ານພຽງແຕ່ຕິດຕັ້ງ CrystalDiskInfo, ໃຫ້ແນ່ໃຈວ່າກ່ອງກາເຄື່ອງ ໝາຍ "Run CrystalDiskInfo" ຖືກກວດເບິ່ງແລ້ວກົດປຸ່ມ ສຳ ເລັດ ເພື່ອເປີດຕົວແອັບ.. ຖ້າບໍ່ດັ່ງນັ້ນ, ທ່ານສາມາດກົດທີ່ທາງລັດຂອງແອັບພລິເຄຊັນເທິງ desktop ຂອງທ່ານຫຼືຢູ່ໃນໂຟນເດີທີ່ທ່ານຕິດຕັ້ງແອັບພລິເຄຊັນນັ້ນ.  ເລືອກແຜ່ນ. ທຸກໆໄດທີ່ຕິດຕັ້ງຢູ່ໃນຄອມພິວເຕີຂອງທ່ານແມ່ນຢູ່ເທິງສຸດຂອງແອັບ.. ກົດທີ່ SSD ທີ່ທ່ານຕ້ອງການກວດສອບແລະກວດກາການໃຫ້ຄະແນນພາຍໃຕ້ "ສະຖານະພາບສຸຂະພາບ". ການໃຫ້ຄະແນນດີແມ່ນ "ດີ" ຕາມດ້ວຍເປີເຊັນສຸຂະພາບ, ເຊິ່ງ 100% ແມ່ນການຈັດອັນດັບທີ່ດີທີ່ສຸດ.
ເລືອກແຜ່ນ. ທຸກໆໄດທີ່ຕິດຕັ້ງຢູ່ໃນຄອມພິວເຕີຂອງທ່ານແມ່ນຢູ່ເທິງສຸດຂອງແອັບ.. ກົດທີ່ SSD ທີ່ທ່ານຕ້ອງການກວດສອບແລະກວດກາການໃຫ້ຄະແນນພາຍໃຕ້ "ສະຖານະພາບສຸຂະພາບ". ການໃຫ້ຄະແນນດີແມ່ນ "ດີ" ຕາມດ້ວຍເປີເຊັນສຸຂະພາບ, ເຊິ່ງ 100% ແມ່ນການຈັດອັນດັບທີ່ດີທີ່ສຸດ. - ຖ້າວ່າສະຖານະພາບສຸຂະພາບບົ່ງບອກເຖິງ "ຄວາມລະມັດລະວັງ", ອາດຈະມີຂະ ແໜງ ການທີ່ບໍ່ດີກ່ຽວກັບ SSD ຂອງທ່ານ, ສະແດງໃຫ້ເຫັນວ່າການຂັບຖ່າຍແມ່ນເກົ່າແລະອາດຈະຜິດປົກກະຕິ.
ວິທີທີ່ 2 ຂອງ 2: ໃນເຄື່ອງ Mac
 ເປີດ ໜ້າ ຕ່າງ Finder ໃໝ່
ເປີດ ໜ້າ ຕ່າງ Finder ໃໝ່  ກົດເຂົ້າ ບັນດາໂຄງການ. ມັນຢູ່ໃນຖັນເບື້ອງຊ້າຍຂອງປ່ອງຢ້ຽມ Finder.
ກົດເຂົ້າ ບັນດາໂຄງການ. ມັນຢູ່ໃນຖັນເບື້ອງຊ້າຍຂອງປ່ອງຢ້ຽມ Finder.  ກົດສອງຄັ້ງໃນໂຟນເດີ ເຄື່ອງໃຊ້ຕ່າງໆ. ມັນແມ່ນໂຟນເດີສີຟ້າຢູ່ທາງລຸ່ມຂອງ ໜ້າ ເຈ້ຍທີ່ມີສະກູແລະຮູບ wrench ຢູ່ເທິງມັນ.
ກົດສອງຄັ້ງໃນໂຟນເດີ ເຄື່ອງໃຊ້ຕ່າງໆ. ມັນແມ່ນໂຟນເດີສີຟ້າຢູ່ທາງລຸ່ມຂອງ ໜ້າ ເຈ້ຍທີ່ມີສະກູແລະຮູບ wrench ຢູ່ເທິງມັນ.  ກົດສອງຄັ້ງ Utility Utility. ມັນແມ່ນ app ທີ່ມີສັນຍາລັກຂອງຮາດດິດທີ່ມີ stethoscope. ນີ້ໃຫ້ຂໍ້ມູນກ່ຽວກັບໄດທີ່ທ່ານໄດ້ຕິດຕັ້ງໃສ່ Mac ຂອງທ່ານ.
ກົດສອງຄັ້ງ Utility Utility. ມັນແມ່ນ app ທີ່ມີສັນຍາລັກຂອງຮາດດິດທີ່ມີ stethoscope. ນີ້ໃຫ້ຂໍ້ມູນກ່ຽວກັບໄດທີ່ທ່ານໄດ້ຕິດຕັ້ງໃສ່ Mac ຂອງທ່ານ.  ເລືອກຂັບ SSD ຂອງທ່ານ. ທຸກໆໄດທີ່ທ່ານຕິດຕັ້ງຖືກລະບຸໄວ້ໃນແຖບຂ້າງເບື້ອງຊ້າຍ. ກົດທີ່ໄດເພື່ອເລືອກມັນ.
ເລືອກຂັບ SSD ຂອງທ່ານ. ທຸກໆໄດທີ່ທ່ານຕິດຕັ້ງຖືກລະບຸໄວ້ໃນແຖບຂ້າງເບື້ອງຊ້າຍ. ກົດທີ່ໄດເພື່ອເລືອກມັນ.  ກົດເຂົ້າ ການຊ່ວຍເຫຼືອຄັ້ງ ທຳ ອິດ. ມັນແມ່ນແຖບຢູ່ເທິງສຸດຂອງຫນ້າຈໍທີ່ມີສັນຍາລັກ stethoscope ຢູ່ເທິງມັນ. ປpopອບອັບຈະປາກົດຂຶ້ນຖ້າຖາມວ່າທ່ານຕ້ອງການ ດຳ ເນີນການຊ່ວຍເຫຼືອຄັ້ງ ທຳ ອິດໃນແຜ່ນ.
ກົດເຂົ້າ ການຊ່ວຍເຫຼືອຄັ້ງ ທຳ ອິດ. ມັນແມ່ນແຖບຢູ່ເທິງສຸດຂອງຫນ້າຈໍທີ່ມີສັນຍາລັກ stethoscope ຢູ່ເທິງມັນ. ປpopອບອັບຈະປາກົດຂຶ້ນຖ້າຖາມວ່າທ່ານຕ້ອງການ ດຳ ເນີນການຊ່ວຍເຫຼືອຄັ້ງ ທຳ ອິດໃນແຜ່ນ.  ກົດເຂົ້າ ເພື່ອປະຕິບັດ. ມັນຢູ່ໃນມຸມຂວາລຸ່ມຂອງ ໜ້າ ຕ່າງທີ່ນິຍົມ.
ກົດເຂົ້າ ເພື່ອປະຕິບັດ. ມັນຢູ່ໃນມຸມຂວາລຸ່ມຂອງ ໜ້າ ຕ່າງທີ່ນິຍົມ.  ກົດເຂົ້າ ຮັບໄປເລີຍ. ຖ້າທ່ານສະ ໝັກ "ການຊ່ວຍເຫຼືອເບື້ອງຕົ້ນ" ໃສ່ແຜ່ນເລີ່ມຕົ້ນຂອງທ່ານ, ປະລິມານການເລີ່ມຕົ້ນຈະຖືກແຊ່ແຂງຊົ່ວຄາວແລະແອັບ other ອື່ນໆຈະບໍ່ຕອບສະ ໜອງ ຈົນກວ່າການ ດຳ ເນີນງານຈະ ສຳ ເລັດ.
ກົດເຂົ້າ ຮັບໄປເລີຍ. ຖ້າທ່ານສະ ໝັກ "ການຊ່ວຍເຫຼືອເບື້ອງຕົ້ນ" ໃສ່ແຜ່ນເລີ່ມຕົ້ນຂອງທ່ານ, ປະລິມານການເລີ່ມຕົ້ນຈະຖືກແຊ່ແຂງຊົ່ວຄາວແລະແອັບ other ອື່ນໆຈະບໍ່ຕອບສະ ໜອງ ຈົນກວ່າການ ດຳ ເນີນງານຈະ ສຳ ເລັດ.  ກົດເຂົ້າ ສະແດງລາຍລະອຽດ. ບົດລາຍງານກ່ຽວກັບບັນຫາໃດ ໜຶ່ງ ທີ່ພົບໃນແຜ່ນແຟັກ. ຂໍ້ຄວາມທີ່ມີຂໍ້ຄວາມສີແດງສະແດງໃຫ້ເຫັນວ່າມີປັນຫາທີ່ພົບກັບເຄື່ອງແຟັມຊັ່ນ. ຂໍ້ຄວາມສຸດທ້າຍຈະບອກທ່ານວ່າ SSD ຈຳ ເປັນຕ້ອງໄດ້ຮັບການສ້ອມແປງ.
ກົດເຂົ້າ ສະແດງລາຍລະອຽດ. ບົດລາຍງານກ່ຽວກັບບັນຫາໃດ ໜຶ່ງ ທີ່ພົບໃນແຜ່ນແຟັກ. ຂໍ້ຄວາມທີ່ມີຂໍ້ຄວາມສີແດງສະແດງໃຫ້ເຫັນວ່າມີປັນຫາທີ່ພົບກັບເຄື່ອງແຟັມຊັ່ນ. ຂໍ້ຄວາມສຸດທ້າຍຈະບອກທ່ານວ່າ SSD ຈຳ ເປັນຕ້ອງໄດ້ຮັບການສ້ອມແປງ.  ກົດເຂົ້າ ພ້ອມແລ້ວ. ມັນແມ່ນປຸ່ມສີຟ້າຢູ່ແຈເບື້ອງຂວາລຸ່ມຂອງ ໜ້າ ຕ່າງ "ການຊ່ວຍເຫຼືອເບື້ອງຕົ້ນ" ພ້ອມດ້ວຍບົດສະຫຼຸບ. ສິ່ງນີ້ຈະເຮັດໃຫ້ປ່ອງຢ້ຽມນິຍົມ "ການຊ່ວຍເຫຼືອເບື້ອງຕົ້ນ" ໃນ Disk Utility.
ກົດເຂົ້າ ພ້ອມແລ້ວ. ມັນແມ່ນປຸ່ມສີຟ້າຢູ່ແຈເບື້ອງຂວາລຸ່ມຂອງ ໜ້າ ຕ່າງ "ການຊ່ວຍເຫຼືອເບື້ອງຕົ້ນ" ພ້ອມດ້ວຍບົດສະຫຼຸບ. ສິ່ງນີ້ຈະເຮັດໃຫ້ປ່ອງຢ້ຽມນິຍົມ "ການຊ່ວຍເຫຼືອເບື້ອງຕົ້ນ" ໃນ Disk Utility.



