ກະວີ:
William Ramirez
ວັນທີຂອງການສ້າງ:
24 ເດືອນກັນຍາ 2021
ວັນທີປັບປຸງ:
21 ມິຖຸນາ 2024
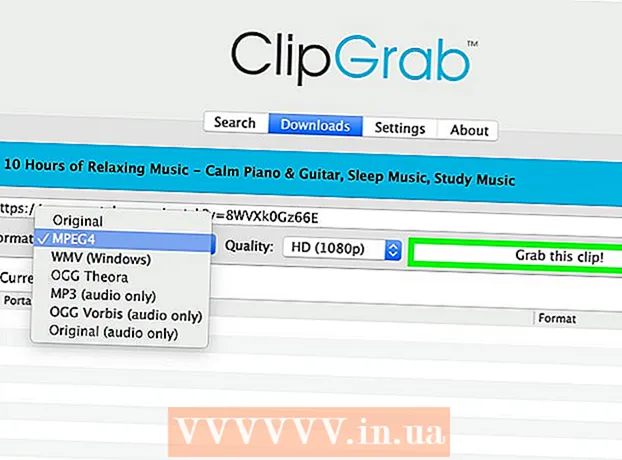
ເນື້ອຫາ
- ຂັ້ນຕອນ
- ວິທີການ 1 ຂອງ 3: ການນໍາໃຊ້ QuickTime
- ວິທີທີ່ 2 ຂອງ 3: ການໃຊ້ VLC Media Player
- ວິທີທີ 3 ຈາກທັງ3ົດ 3: ການໃຊ້ ClipGrab
- ຄຳ ເຕືອນ
ບົດຄວາມນີ້ຈະສະແດງໃຫ້ເຈົ້າເຫັນວິທີບັນທຶກວິດີໂອ YouTube ຢູ່ໃນ Mac ຂອງເຈົ້າເພື່ອໃຫ້ເຈົ້າສາມາດເບິ່ງພວກມັນແບບອອບລາຍ (ນັ້ນຄື, ໂດຍບໍ່ມີອິນເຕີເນັດ). ຖ້າເຈົ້າມີເວລາຫຼິ້ນວິດີໂອທັງ,ົດ, ເຈົ້າສາມາດບັນທຶກມັນໂດຍໃຊ້ QuickTime, ຄື ໜ້າ ທີ່ບັນທຶກ ໜ້າ ຈໍຂອງໂຄງການນີ້. ຖ້າເຈົ້າຮີບຮ້ອນແລະບໍ່ສົນໃຈຕິດຕັ້ງແອັບພາກສ່ວນທີສາມ, ໃຊ້ໂປຣແກມ VLC ແລະ ClipGrab ຟຣີ.
ຂັ້ນຕອນ
ວິທີການ 1 ຂອງ 3: ການນໍາໃຊ້ QuickTime
 1 ເປີດວິດີໂອ YouTube ທີ່ເຈົ້າຕ້ອງການບັນທຶກ. ຢ່າສາຍວິດີໂອເທື່ອ - ພຽງແຕ່ສະແດງມັນໃນ ໜ້າ ຈໍເພື່ອໃຫ້ມັນພ້ອມ.
1 ເປີດວິດີໂອ YouTube ທີ່ເຈົ້າຕ້ອງການບັນທຶກ. ຢ່າສາຍວິດີໂອເທື່ອ - ພຽງແຕ່ສະແດງມັນໃນ ໜ້າ ຈໍເພື່ອໃຫ້ມັນພ້ອມ.  2 ເປີດ QuickTime ໃນ Mac ຂອງທ່ານ. ຄລິກທີ່ໄອຄອນຮູບສີ່ຫຼ່ຽມສີຟ້າ-ສີຟ້າທີ່ພົບໃນ Launchpad ແລະຢູ່ໃນໂຟນເດີແອັບພລິເຄຊັນ.
2 ເປີດ QuickTime ໃນ Mac ຂອງທ່ານ. ຄລິກທີ່ໄອຄອນຮູບສີ່ຫຼ່ຽມສີຟ້າ-ສີຟ້າທີ່ພົບໃນ Launchpad ແລະຢູ່ໃນໂຟນເດີແອັບພລິເຄຊັນ. 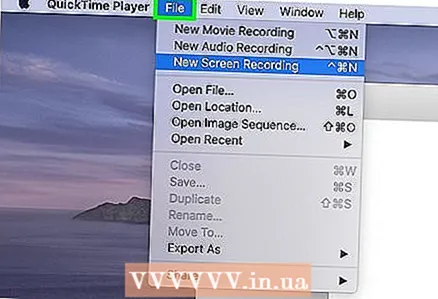 3 ຄລິກທີ່ເມນູ ໄຟລ. ມັນຢູ່ໃນແຈເບື້ອງຊ້າຍດ້ານເທິງຂອງ ໜ້າ ຈໍຂອງເຈົ້າໃນແຖບເມນູ.
3 ຄລິກທີ່ເມນູ ໄຟລ. ມັນຢູ່ໃນແຈເບື້ອງຊ້າຍດ້ານເທິງຂອງ ໜ້າ ຈໍຂອງເຈົ້າໃນແຖບເມນູ. 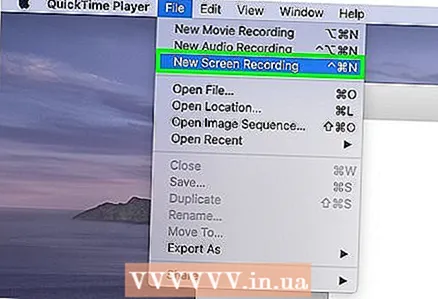 4 ຄລິກໃສ່ ການບັນທຶກຫນ້າຈໍໃຫມ່ ຢູ່ໃນເມນູ. ປ່ອງຢ້ຽມຕົວບັນທຶກ ໜ້າ ຈໍເປີດ.
4 ຄລິກໃສ່ ການບັນທຶກຫນ້າຈໍໃຫມ່ ຢູ່ໃນເມນູ. ປ່ອງຢ້ຽມຕົວບັນທຶກ ໜ້າ ຈໍເປີດ. - ແມ່ນຂຶ້ນຢູ່ກັບລຸ້ນ macOS ທີ່ເຈົ້າກໍາລັງໃຊ້ຢູ່, ແຖບເຄື່ອງມືທີ່ມີໄອຄອນຫຼາຍອັນອາດຈະປະກົດຂຶ້ນ.
 5 ກະລຸນາເລືອກ ໄມໂຄຣໂຟນໃນຕົວ ຢູ່ໃນເມນູ. ເພື່ອເປີດເມນູນີ້, ຄລິກໃສ່ລູກສອນລົງທາງຂວາຂອງວົງມົນສີແດງຢູ່ໃຈກາງຂອງປ່ອງຢ້ຽມ. ໃນກໍລະນີນີ້, ໂປຣແກຣມຍັງຈະບັນທຶກສຽງຂອງວິດີໂອ.
5 ກະລຸນາເລືອກ ໄມໂຄຣໂຟນໃນຕົວ ຢູ່ໃນເມນູ. ເພື່ອເປີດເມນູນີ້, ຄລິກໃສ່ລູກສອນລົງທາງຂວາຂອງວົງມົນສີແດງຢູ່ໃຈກາງຂອງປ່ອງຢ້ຽມ. ໃນກໍລະນີນີ້, ໂປຣແກຣມຍັງຈະບັນທຶກສຽງຂອງວິດີໂອ. - ຖ້າເມນູທີ່ລະບຸໄວ້ບໍ່ຖືກສະແດງ, ກົດຕົວເລືອກ.
 6 ຄລິກໃສ່ປຸ່ມວົງມົນສີແດງ. ຄໍາແນະນໍາຈະຖືກສະແດງກ່ຽວກັບວິທີເລືອກພື້ນທີ່ຂອງ ໜ້າ ຈໍເພື່ອບັນທຶກ.
6 ຄລິກໃສ່ປຸ່ມວົງມົນສີແດງ. ຄໍາແນະນໍາຈະຖືກສະແດງກ່ຽວກັບວິທີເລືອກພື້ນທີ່ຂອງ ໜ້າ ຈໍເພື່ອບັນທຶກ.  7 ລາກເສັ້ນຜົມເພື່ອເລືອກວິດີໂອ. ອັນນີ້ບອກໃຫ້ QuickTime ບັນທຶກວິດີໂອເທົ່ານັ້ນ, ບໍ່ແມ່ນທັງscreenົດ ໜ້າ ຈໍ.
7 ລາກເສັ້ນຜົມເພື່ອເລືອກວິດີໂອ. ອັນນີ້ບອກໃຫ້ QuickTime ບັນທຶກວິດີໂອເທົ່ານັ້ນ, ບໍ່ແມ່ນທັງscreenົດ ໜ້າ ຈໍ.  8 ຄລິກໃສ່ ເລີ່ມການບັນທຶກ ແລະເລີ່ມຕົ້ນການຫລິ້ນວິດີໂອ. ຖ້າສຽງຖືກປິດ, ໃຫ້ແນ່ໃຈວ່າໄດ້ເປີດມັນ.
8 ຄລິກໃສ່ ເລີ່ມການບັນທຶກ ແລະເລີ່ມຕົ້ນການຫລິ້ນວິດີໂອ. ຖ້າສຽງຖືກປິດ, ໃຫ້ແນ່ໃຈວ່າໄດ້ເປີດມັນ.  9 ຄລິກທີ່ໄອຄອນຢຸດການບັນທຶກເມື່ອຄລິບຈົບແລ້ວ. ໄອຄອນນີ້ຢູ່ໃນເມນູຢູ່ເທິງສຸດຂອງ ໜ້າ ຈໍແລະຄ້າຍຄືກັບວົງມົນສີ ດຳ ທີ່ມີສີ່ຫຼ່ຽມສີຂາວ. QuickTime ຈະຢຸດການບັນທຶກ ໜ້າ ຈໍແລະສະແດງຜົນການບັນທຶກ, ແລະໄຟລ video ວິດີໂອຈະຖືກບັນທຶກໄວ້ຢູ່ໃນໂຟນເດີຮູບເງົາ.
9 ຄລິກທີ່ໄອຄອນຢຸດການບັນທຶກເມື່ອຄລິບຈົບແລ້ວ. ໄອຄອນນີ້ຢູ່ໃນເມນູຢູ່ເທິງສຸດຂອງ ໜ້າ ຈໍແລະຄ້າຍຄືກັບວົງມົນສີ ດຳ ທີ່ມີສີ່ຫຼ່ຽມສີຂາວ. QuickTime ຈະຢຸດການບັນທຶກ ໜ້າ ຈໍແລະສະແດງຜົນການບັນທຶກ, ແລະໄຟລ video ວິດີໂອຈະຖືກບັນທຶກໄວ້ຢູ່ໃນໂຟນເດີຮູບເງົາ. - ເພື່ອຕັດການເລີ່ມຕົ້ນແລະ / ຫຼືສິ້ນສຸດການບັນທຶກ, ເປີດເມນູແກ້ໄຂແລະເລືອກຕັດຈາກມັນ. ດຽວນີ້ລາກແຖບການປູກພືດສີເຫຼືອງເພື່ອເລືອກພາກສ່ວນຂອງວິດີໂອທີ່ຈະຖືກບັນທຶກໄວ້, ແລະຈາກນັ້ນຄລິກຕັດ.
ວິທີທີ່ 2 ຂອງ 3: ການໃຊ້ VLC Media Player
 1 ຕິດຕັ້ງເຄື່ອງຫຼິ້ນມີເດຍ VLC ຢູ່ໃນຄອມພິວເຕີ Mac. ມັນສາມາດດາວໂຫຼດໄດ້ຈາກ https://www.videolan.org/vlc/download-macosx.html. ເພື່ອດາວໂຫລດໄຟລ installation ຕິດຕັ້ງ:
1 ຕິດຕັ້ງເຄື່ອງຫຼິ້ນມີເດຍ VLC ຢູ່ໃນຄອມພິວເຕີ Mac. ມັນສາມາດດາວໂຫຼດໄດ້ຈາກ https://www.videolan.org/vlc/download-macosx.html. ເພື່ອດາວໂຫລດໄຟລ installation ຕິດຕັ້ງ: - ກົດດາວໂລດ VLC ແລະບັນທຶກໄຟລ DM DMG ໃສ່ຄອມພິວເຕີຂອງເຈົ້າ.
- ຄຼິກສອງຄັ້ງໃສ່ໄຟລ DM DMG ທີ່ດາວໂຫຼດຢູ່ໃນໂຟເດີດາວໂຫຼດ.
- ລາກໄອຄອນ VLC (ຮູບຊົງຄ້າຍຄືໂກນorangeາກສີສົ້ມແລະສີຂາວ) ໃສ່ໃນໂຟນເດີແອັບພລິເຄຊັນ.
 2 ສຳ ເນົາ URL ຂອງວິດີໂອ YouTube ທີ່ເຈົ້າຕ້ອງການດາວໂຫລດ. ເພື່ອເຮັດສິ່ງນີ້, ເປີດວິດີໂອຢູ່ໃນຕົວທ່ອງເວັບຂອງເວັບໄຊທ,, ຄລິກໃສ່ແຖບທີ່ຢູ່ເພື່ອເນັ້ນໃສ່ທີ່ຢູ່ວິດີໂອ, ແລະຈາກນັ້ນຄລິກ ⌘ຄໍາສັ່ງ+ຄເພື່ອອັດ ສຳ ເນົາທີ່ຢູ່.
2 ສຳ ເນົາ URL ຂອງວິດີໂອ YouTube ທີ່ເຈົ້າຕ້ອງການດາວໂຫລດ. ເພື່ອເຮັດສິ່ງນີ້, ເປີດວິດີໂອຢູ່ໃນຕົວທ່ອງເວັບຂອງເວັບໄຊທ,, ຄລິກໃສ່ແຖບທີ່ຢູ່ເພື່ອເນັ້ນໃສ່ທີ່ຢູ່ວິດີໂອ, ແລະຈາກນັ້ນຄລິກ ⌘ຄໍາສັ່ງ+ຄເພື່ອອັດ ສຳ ເນົາທີ່ຢູ່.  3 ເປີດ VLC. ໄອຄອນຂອງມັນຕັ້ງຢູ່ໃນໂຟນເດີແອັບພລິເຄຊັນ.
3 ເປີດ VLC. ໄອຄອນຂອງມັນຕັ້ງຢູ່ໃນໂຟນເດີແອັບພລິເຄຊັນ. - ທ່ານອາດຈະ ຈຳ ເປັນຕ້ອງອະນຸຍາດໃຫ້ແອັບພລິເຄຊັນເຮັດວຽກເປັນຄັ້ງ ທຳ ອິດ.
 4 ຄລິກທີ່ເມນູ ໄຟລ. ມັນຢູ່ໃນແຈເບື້ອງຊ້າຍດ້ານເທິງຂອງ ໜ້າ ຈໍຂອງເຈົ້າໃນແຖບເມນູ.
4 ຄລິກທີ່ເມນູ ໄຟລ. ມັນຢູ່ໃນແຈເບື້ອງຊ້າຍດ້ານເທິງຂອງ ໜ້າ ຈໍຂອງເຈົ້າໃນແຖບເມນູ.  5 ຄລິກໃສ່ ເປີດເຄືອຂ່າຍ. ປ່ອງຢ້ຽມ "ແຫຼ່ງເປີດ" ຈະເປີດ.
5 ຄລິກໃສ່ ເປີດເຄືອຂ່າຍ. ປ່ອງຢ້ຽມ "ແຫຼ່ງເປີດ" ຈະເປີດ.  6 ໃຫ້ຄລິກໃສ່ພາກສະຫນາມ "URL" ແລະຄລິກ ⌘ຄໍາສັ່ງ+ວີ. ອັນນີ້ຈະວາງ URL ຂອງວິດີໂອ YouTube ໃສ່ໃນຊ່ອງຂໍ້ມູນທີ່ສະ ໜອງ ໃຫ້.
6 ໃຫ້ຄລິກໃສ່ພາກສະຫນາມ "URL" ແລະຄລິກ ⌘ຄໍາສັ່ງ+ວີ. ອັນນີ້ຈະວາງ URL ຂອງວິດີໂອ YouTube ໃສ່ໃນຊ່ອງຂໍ້ມູນທີ່ສະ ໜອງ ໃຫ້.  7 ຄລິກປຸ່ມ ເປີດ. ມັນຕັ້ງຢູ່ໃນແຈເບື້ອງຂວາລຸ່ມຂອງປ່ອງຢ້ຽມ. ວິດີໂອຈະຖືກເພີ່ມເຂົ້າໃນລາຍການຫຼິ້ນ VLC.
7 ຄລິກປຸ່ມ ເປີດ. ມັນຕັ້ງຢູ່ໃນແຈເບື້ອງຂວາລຸ່ມຂອງປ່ອງຢ້ຽມ. ວິດີໂອຈະຖືກເພີ່ມເຂົ້າໃນລາຍການຫຼິ້ນ VLC.  8 ຄລິກຂວາໃສ່ວິດີໂອໃນລາຍການເພງແລະເລືອກ ຂໍ້ມູນສື່ມວນຊົນ. ຖ້າວິດີໂອເລີ່ມຫຼິ້ນ, ຄລິກຂວາໃສ່ມັນແລະເລືອກຂໍ້ມູນຈາກເມນູ.
8 ຄລິກຂວາໃສ່ວິດີໂອໃນລາຍການເພງແລະເລືອກ ຂໍ້ມູນສື່ມວນຊົນ. ຖ້າວິດີໂອເລີ່ມຫຼິ້ນ, ຄລິກຂວາໃສ່ມັນແລະເລືອກຂໍ້ມູນຈາກເມນູ. 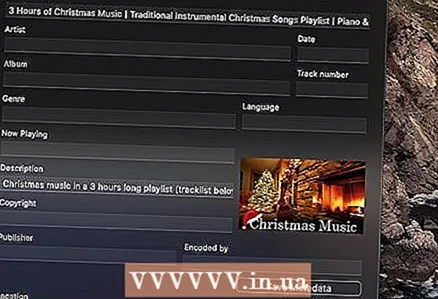 9 ເນັ້ນ URL ຢູ່ໃນແຖບສະຖານທີ່ແລະກົດ ⌘ຄໍາສັ່ງ+ຄ. ແຖວນີ້ຢູ່ທາງລຸ່ມຂອງປ່ອງຢ້ຽມ. ທີ່ຢູ່ວິດີໂອຈະຖືກອັດ ສຳ ເນົາໄວ້ໃນຄລິບບອດ.
9 ເນັ້ນ URL ຢູ່ໃນແຖບສະຖານທີ່ແລະກົດ ⌘ຄໍາສັ່ງ+ຄ. ແຖວນີ້ຢູ່ທາງລຸ່ມຂອງປ່ອງຢ້ຽມ. ທີ່ຢູ່ວິດີໂອຈະຖືກອັດ ສຳ ເນົາໄວ້ໃນຄລິບບອດ.  10 ວາງທີ່ຢູ່ທີ່ຄັດລອກໄວ້ໃນ browser ຂອງເຈົ້າແລະຄລິກ ກັບຄືນ. ເພື່ອວາງທີ່ຢູ່, ເປີດປ່ອງຢ້ຽມຂອງຕົວທ່ອງເວັບ, ຄລິກແຖບທີ່ຢູ່, ຄລິກ ⌘ຄໍາສັ່ງ+ວີແລະຈາກນັ້ນກົດ ກັບຄືນ... ວິດີໂອເລີ່ມສາຍຢູ່ໃນ browser.
10 ວາງທີ່ຢູ່ທີ່ຄັດລອກໄວ້ໃນ browser ຂອງເຈົ້າແລະຄລິກ ກັບຄືນ. ເພື່ອວາງທີ່ຢູ່, ເປີດປ່ອງຢ້ຽມຂອງຕົວທ່ອງເວັບ, ຄລິກແຖບທີ່ຢູ່, ຄລິກ ⌘ຄໍາສັ່ງ+ວີແລະຈາກນັ້ນກົດ ກັບຄືນ... ວິດີໂອເລີ່ມສາຍຢູ່ໃນ browser.  11 ຄລິກຂວາໃສ່ວິດີໂອແລະເລືອກຈາກເມນູ ບັນທຶກວິດີໂອເປັນ. ດຽວນີ້ໃສ່ຊື່ ສຳ ລັບໄຟລ video ວິດີໂອແລະກົດ "ບັນທຶກ" ເພື່ອເລີ່ມດາວໂຫຼດວິດີໂອຈາກ YouTube. ວິດີໂອທີ່ດາວໂຫຼດມາແລ້ວສາມາດຫຼິ້ນໄດ້ຢູ່ໃນຄອມພິວເຕີແມ້ບໍ່ມີການເຊື່ອມຕໍ່ອິນເຕີເນັດ.
11 ຄລິກຂວາໃສ່ວິດີໂອແລະເລືອກຈາກເມນູ ບັນທຶກວິດີໂອເປັນ. ດຽວນີ້ໃສ່ຊື່ ສຳ ລັບໄຟລ video ວິດີໂອແລະກົດ "ບັນທຶກ" ເພື່ອເລີ່ມດາວໂຫຼດວິດີໂອຈາກ YouTube. ວິດີໂອທີ່ດາວໂຫຼດມາແລ້ວສາມາດຫຼິ້ນໄດ້ຢູ່ໃນຄອມພິວເຕີແມ້ບໍ່ມີການເຊື່ອມຕໍ່ອິນເຕີເນັດ.
ວິທີທີ 3 ຈາກທັງ3ົດ 3: ການໃຊ້ ClipGrab
 1 ໄປຫາສະຖານທີ່ https://clipgrab.org ແລະກົດ ດາວໂຫຼດຟຣີ (ດາວໂຫຼດຟຣີ). ClipGrab ເປັນໂປຣແກມ macOS ຟຣີທີ່ເຮັດໃຫ້ເຈົ້າສາມາດບັນທຶກວິດີໂອ YouTube ໃສ່ຄອມພິວເຕີຂອງເຈົ້າໄດ້. ClipGrab ເປັນທາງເລືອກທີ່ດີໃຫ້ກັບ QuickTime ເພາະວ່າເຈົ້າບໍ່ຕ້ອງລໍຖ້າໃຫ້ວິດີໂອຫຼິ້ນໄດ້ເຕັມທີ່ - ເຈົ້າພຽງແຕ່ຕ້ອງໃສ່ URL ຂອງວີດີໂອແລະ ClipGrab ເບິ່ງແຍງສ່ວນທີ່ເຫຼືອ.
1 ໄປຫາສະຖານທີ່ https://clipgrab.org ແລະກົດ ດາວໂຫຼດຟຣີ (ດາວໂຫຼດຟຣີ). ClipGrab ເປັນໂປຣແກມ macOS ຟຣີທີ່ເຮັດໃຫ້ເຈົ້າສາມາດບັນທຶກວິດີໂອ YouTube ໃສ່ຄອມພິວເຕີຂອງເຈົ້າໄດ້. ClipGrab ເປັນທາງເລືອກທີ່ດີໃຫ້ກັບ QuickTime ເພາະວ່າເຈົ້າບໍ່ຕ້ອງລໍຖ້າໃຫ້ວິດີໂອຫຼິ້ນໄດ້ເຕັມທີ່ - ເຈົ້າພຽງແຕ່ຕ້ອງໃສ່ URL ຂອງວີດີໂອແລະ ClipGrab ເບິ່ງແຍງສ່ວນທີ່ເຫຼືອ.  2 ເປີດຕົວຕິດຕັ້ງ ClipGrab. ເພື່ອເຮັດສິ່ງນີ້, ໃຫ້ຄລິກໃສ່ຊື່ຂອງມັນຢູ່ທາງລຸ່ມຂອງຕົວທ່ອງເວັບ. ຖ້າເຈົ້າບໍ່ເຫັນໄຟລ installation ຕິດຕັ້ງຢູ່ໃນບຣາວເຊີຂອງເຈົ້າ, ຄຼິກສອງຄັ້ງໃສ່ໃນໂຟນເດີ Downloads.
2 ເປີດຕົວຕິດຕັ້ງ ClipGrab. ເພື່ອເຮັດສິ່ງນີ້, ໃຫ້ຄລິກໃສ່ຊື່ຂອງມັນຢູ່ທາງລຸ່ມຂອງຕົວທ່ອງເວັບ. ຖ້າເຈົ້າບໍ່ເຫັນໄຟລ installation ຕິດຕັ້ງຢູ່ໃນບຣາວເຊີຂອງເຈົ້າ, ຄຼິກສອງຄັ້ງໃສ່ໃນໂຟນເດີ Downloads.  3 ລາກໄອຄອນ ClipGrab ໄປໃສ່ໂຟນເດີແອັບພລິເຄຊັນ.
3 ລາກໄອຄອນ ClipGrab ໄປໃສ່ໂຟນເດີແອັບພລິເຄຊັນ. 4 ເລີ່ມ ClipGrab. ໄອຄອນຂອງມັນຕັ້ງຢູ່ໃນໂຟນເດີແອັບພລິເຄຊັນ.
4 ເລີ່ມ ClipGrab. ໄອຄອນຂອງມັນຕັ້ງຢູ່ໃນໂຟນເດີແອັບພລິເຄຊັນ. 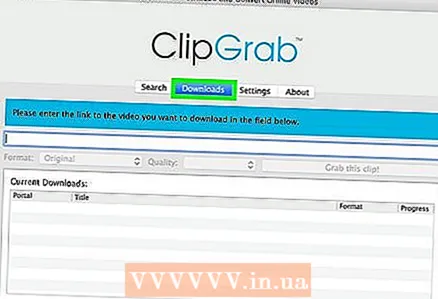 5 ໃຫ້ຄລິກໃສ່ແຖບ ດາວໂຫຼດ (ດາວໂຫຼດ) ທີ່ ClipGrab. ມັນຢູ່ເທິງສຸດຂອງປ່ອງຢ້ຽມ.
5 ໃຫ້ຄລິກໃສ່ແຖບ ດາວໂຫຼດ (ດາວໂຫຼດ) ທີ່ ClipGrab. ມັນຢູ່ເທິງສຸດຂອງປ່ອງຢ້ຽມ.  6 ສຳ ເນົາ URL ຂອງວິດີໂອ YouTube ທີ່ເຈົ້າຕ້ອງການດາວໂຫລດ. ເພື່ອເຮັດສິ່ງນີ້, ເປີດວິດີໂອຢູ່ໃນຕົວທ່ອງເວັບຂອງເວັບໄຊທ,, ຄລິກໃສ່ແຖບທີ່ຢູ່ເພື່ອເນັ້ນໃສ່ທີ່ຢູ່ວິດີໂອ, ແລະຈາກນັ້ນຄລິກ ⌘ຄໍາສັ່ງ+ຄເພື່ອອັດ ສຳ ເນົາທີ່ຢູ່.
6 ສຳ ເນົາ URL ຂອງວິດີໂອ YouTube ທີ່ເຈົ້າຕ້ອງການດາວໂຫລດ. ເພື່ອເຮັດສິ່ງນີ້, ເປີດວິດີໂອຢູ່ໃນຕົວທ່ອງເວັບຂອງເວັບໄຊທ,, ຄລິກໃສ່ແຖບທີ່ຢູ່ເພື່ອເນັ້ນໃສ່ທີ່ຢູ່ວິດີໂອ, ແລະຈາກນັ້ນຄລິກ ⌘ຄໍາສັ່ງ+ຄເພື່ອອັດ ສຳ ເນົາທີ່ຢູ່. 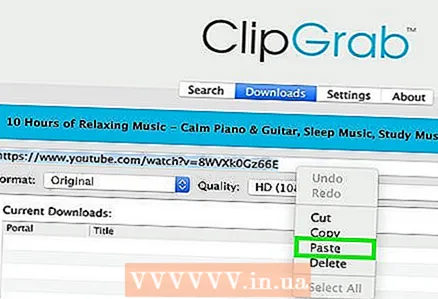 7 ວາງທີ່ຢູ່ທີ່ ສຳ ເນົາໄວ້ໃນ ClipGrab. ເພື່ອເຮັດສິ່ງນີ້, ໄປທີ່ ໜ້າ ຕ່າງ ClipGrab, ກົດທີ່ກ່ອງຂໍ້ຄວາມແລະກົດ ⌘ຄໍາສັ່ງ+ວີ.
7 ວາງທີ່ຢູ່ທີ່ ສຳ ເນົາໄວ້ໃນ ClipGrab. ເພື່ອເຮັດສິ່ງນີ້, ໄປທີ່ ໜ້າ ຕ່າງ ClipGrab, ກົດທີ່ກ່ອງຂໍ້ຄວາມແລະກົດ ⌘ຄໍາສັ່ງ+ວີ.  8 ກະລຸນາເລືອກ MPEG4 ໃນເມນູຮູບແບບການ. ຖ້າເຈົ້າມັກຮູບແບບວິດີໂອອື່ນ, ກະລຸນາເລືອກມັນ.
8 ກະລຸນາເລືອກ MPEG4 ໃນເມນູຮູບແບບການ. ຖ້າເຈົ້າມັກຮູບແບບວິດີໂອອື່ນ, ກະລຸນາເລືອກມັນ.  9 ຄລິກໃສ່ ຄວ້າເອົາຄລິບນີ້ (ດາວໂລດວິດີໂອນີ້). ປຸ່ມນີ້ຢູ່ພາຍໃຕ້ຊ່ອງທີ່ຢູ່ວິດີໂອ. ClipGrab ຈະດາວໂຫລດວິດີໂອ YouTube ໃສ່ໃນໂຟນເດີດາວໂຫຼດຢູ່ໃນຄອມພິວເຕີຂອງເຈົ້າ.
9 ຄລິກໃສ່ ຄວ້າເອົາຄລິບນີ້ (ດາວໂລດວິດີໂອນີ້). ປຸ່ມນີ້ຢູ່ພາຍໃຕ້ຊ່ອງທີ່ຢູ່ວິດີໂອ. ClipGrab ຈະດາວໂຫລດວິດີໂອ YouTube ໃສ່ໃນໂຟນເດີດາວໂຫຼດຢູ່ໃນຄອມພິວເຕີຂອງເຈົ້າ.
ຄຳ ເຕືອນ
- YouTube ຊຸກຍູ້ໃຫ້ຜູ້ໃຊ້ຖ່າຍທອດວິດີໂອແລະບໍ່ສະ ໜັບ ສະ ໜູນ ຂະບວນການດາວໂຫຼດວິດີໂອເພື່ອເບິ່ງອອບລາຍ. ດາວໂຫຼດວິດີໂອ YouTube ຢູ່ໃນຄວາມສ່ຽງຂອງເຈົ້າເອງແລະຈື່ໄວ້ວ່າການດາວໂຫຼດວິດີໂອ YouTube ສາມາດລົງໂທດໄດ້.



