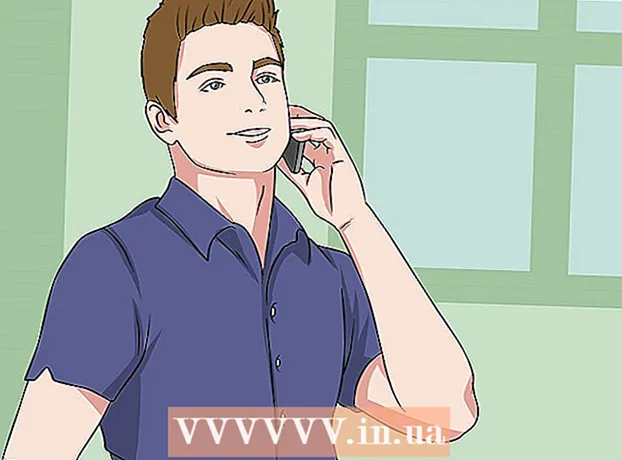ກະວີ:
John Stephens
ວັນທີຂອງການສ້າງ:
28 ເດືອນມັງກອນ 2021
ວັນທີປັບປຸງ:
1 ເດືອນກໍລະກົດ 2024
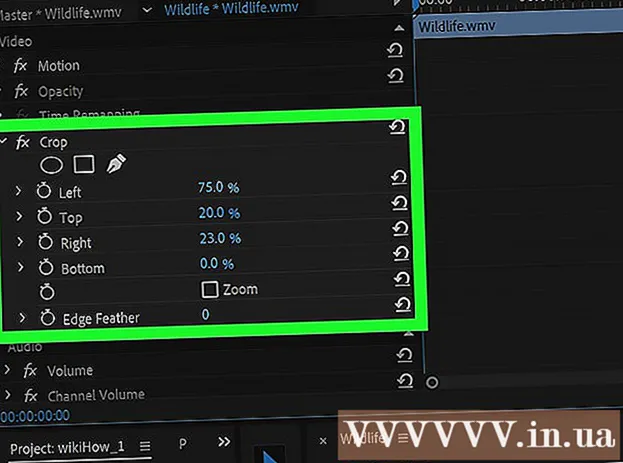
ເນື້ອຫາ
ບົດຂຽນນີ້ສະແດງໃຫ້ທ່ານຮູ້ວິທີການຕັດພາກສ່ວນທີ່ບໍ່ ຈຳ ເປັນໃນວິດີໂອໂດຍໃຊ້ໂປແກຼມແກ້ໄຂວິດີໂອ Adobe Premiere Pro. ທ່ານຈະພົບເຫັນເຄື່ອງມືເກັບກ່ຽວໃນສ່ວນ "ປ່ຽນ" ຂອງລາຍການ "ຜົນກະທົບ".
ຂັ້ນຕອນ
ຕໍ່ໄປ "ຜົນກະທົບວິດີໂອ". ຕົວເລືອກນີ້ມີຮູບສັນຍາລັກລູກສອນຢູ່ຂ້າງ "ຜົນກະທົບວິດີໂອ" ໃນບັນຊີລາຍຊື່ຂອງຜົນກະທົບ. ຈໍສະແດງຜົນຈະສະແດງໃຫ້ທ່ານເຫັນບັນຊີຂອງປະເພດຜົນກະທົບຕ່າງໆ.
ຖັດຈາກ "ປ່ຽນ". ນີ້ແມ່ນສັນຍາລັກຂອງລູກສອນຢູ່ທາງຂ້າງຂອງໂຟນເດີ "Transform". ນີ້ຈະສະແດງໃຫ້ທ່ານເຫັນລາຍຊື່ຂອງຜົນກະທົບການປ່ຽນແປງ ສຳ ລັບວິດີໂອ.

ກົດແລະລາກຜົນກະທົບຂອງ Crop ໃສ່ວິດີໂອໃນ Timeline. ຜົນກະທົບທີ່ຖືກຕັດແມ່ນມີຢູ່ໃນບັນຊີລາຍຊື່ຜົນກະທົບຂອງ Transform. ດ້ວຍການກະ ທຳ ດັ່ງກ່າວ, ແຖບຄວບຄຸມຜົນກະທົບຈະປາກົດຢູ່ແຈເບື້ອງຊ້າຍດ້ານເທິງຂອງ ໜ້າ ຈໍ ໜ້າ ຈໍ.- ທາງເລືອກອື່ນທ່ານສາມາດເຂົ້າ "ການປູກພືດ"ໄປທີ່ແຖບຄົ້ນຫາທີ່ຢູ່ດ້ານເທີງຂອງແຜງໂຄງການແລະກົດປຸ່ມ ເຂົ້າ ເພື່ອຊອກຫາຜົນກະທົບຂອງການປູກພືດ.

ປັບໂຄງຮ່າງຂອງວິດີໂອ. ທ່ານສາມາດປັບໂຄງຮ່າງວິດີໂອໂດຍການກົດແລະລາກເພື່ອປ່ຽນຄ່າຕົວເລກຢູ່ທາງຂ້າງ "ຊ້າຍ", "ຂວາ", "ທາງເທີງ" ແລະ "ດ້ານລຸ່ມ". ໃນກະດານຄວບຄຸມຜົນກະທົບ. ການເພີ່ມຄຸນຄ່າເພີ່ມພົມແດນສີ ດຳ ອ້ອມຂອບຂອງວີດີໂອໃນກະດານ ລຳ ດັບຂັ້ນຕົ້ນ. ກົງກັນຂ້າມ, ການຫຼຸດຜ່ອນຄ່ານິຍົມກໍ່ຈະເຮັດໃຫ້ຊາຍແດນຫາຍໄປ. ທ່ານສາມາດກົດ ຈຳ ນວນເປີເຊັນແລະລາກເພື່ອປັບ, ຫລືກົດສອງຄັ້ງໃສ່ມັນແລະໃສ່ຄ່າເປີເຊັນທີ່ທ່ານຕ້ອງການ.- ມູນຄ່າ 0% ຕໍ່ ໜ້າ "ຊ້າຍ", "ຂວາ", "ທາງເທີງ" ຫຼື "ລຸ່ມ" ໝາຍ ຄວາມວ່າຂອບບໍ່ໄດ້ຖືກຕັດ.
- ການເພີ່ມມູນຄ່າຂ້າງຄຽງ ຂອບຂົນ (ຄວາມເຂັ້ມແຂງຂອງຊາຍແດນ) ໃນແຜງຄວບຄຸມຜົນກະທົບຈະເຮັດໃຫ້ຊາຍແດນຮອບວິດີໂອອ່ອນລົງ.
- ກົດປຸ່ມ ໝາຍ ໃສ່ຂ້າງມັນ ຂະຫຍາຍ (ຂະຫຍາຍ) ເພື່ອຂະຫຍາຍການສະແດງວິດີໂອທີ່ຖືກຕັດເພື່ອຕື່ມຂໍ້ມູນໃສ່ກະດານ ລຳ ດັບ
- ການຊູມຂະຫຍາຍຈະເຮັດໃຫ້ຄວາມລະອຽດຂອງວິດີໂອຫຼຸດລົງ, ເຮັດໃຫ້ວິດີໂອບໍ່ຊັດເຈນຫຼືເຮັດໃຫ້ມົວ.