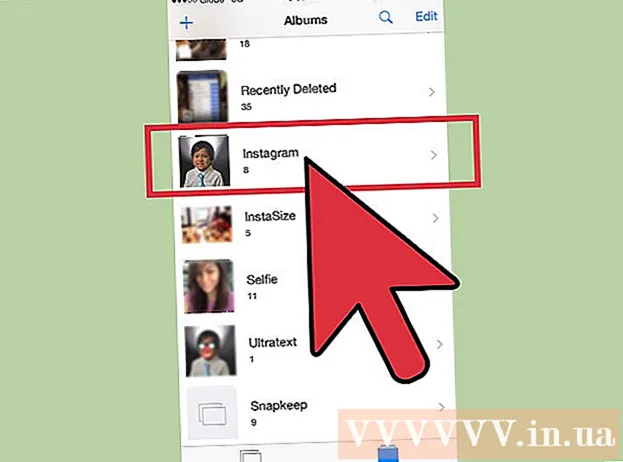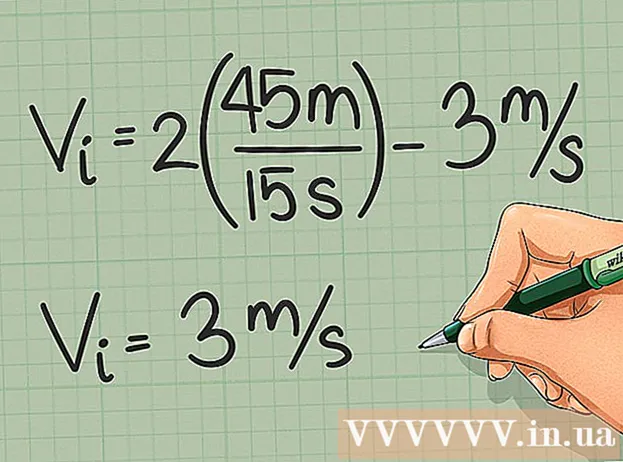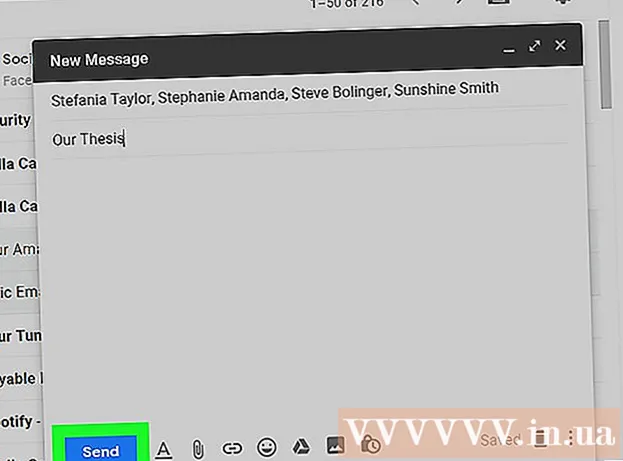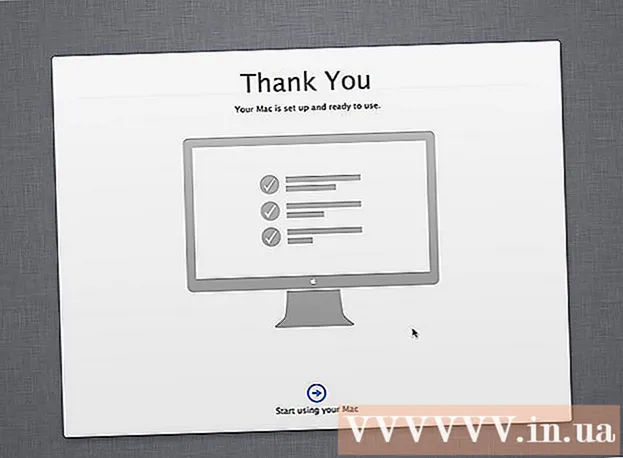ກະວີ:
Janice Evans
ວັນທີຂອງການສ້າງ:
27 ເດືອນກໍລະກົດ 2021
ວັນທີປັບປຸງ:
1 ເດືອນກໍລະກົດ 2024

ເນື້ອຫາ
- ຂັ້ນຕອນ
- ວິທີທີ 1 ຈາກ 4: ການໃຊ້ VD ໃນໂປຣແກຣມທ່ອງເວັບ
- ວິທີທີ່ 2 ຈາກ 4: ການໃຊ້ຕົວດາວໂຫຼດວິດີໂອ 4K
- ວິທີທີ 3 ຈາກ 4: ການໃຊ້ VLC
- ວິທີທີ່ 4 ຈາກ 4: ການໃຊ້ບັນຊີ YouTube Music Premium
- ຄໍາແນະນໍາ
- ຄຳ ເຕືອນ
ໃນບົດຄວາມນີ້, ພວກເຮົາຈະສະແດງວິທີການດາວໂຫຼດໄຟລ music ເພງຈາກ YouTube.ການບໍລິການສ່ວນໃຫຍ່ທີ່ດາວໂຫຼດເນື້ອຫາມັນຕິມີເດຍຈາກ YouTube ແມ່ນບໍ່ສາມາດດາວໂຫຼດໄຟລ audio ສຽງທີ່ມີລິຂະສິດໄດ້; ແນວໃດກໍ່ຕາມ, ເຈົ້າສາມາດໃຊ້ 4K Video Downloader ເພື່ອດາວໂຫລດເພງຈາກວິດີໂອ YouTube ໃດນຶ່ງ. ຖ້າເຈົ້າບໍ່ຕ້ອງການຕິດຕັ້ງໂປຣແກມ, ກະລຸນາໃຊ້ຕົວປ່ຽນວິດີໂອອອນໄລນ or ຫຼືເຄື່ອງຫຼິ້ນສື່ VLC ເພື່ອດາວໂຫຼດວິດີໂອແລະຈາກນັ້ນປ່ຽນມັນເປັນຮູບແບບ MP3. ຖ້າເຈົ້າມີບັນຊີ YouTube Music ພຣີມຽມ, ອັນນີ້ຈະອະນຸຍາດໃຫ້ເຈົ້າດາວໂຫຼດເພງໃສ່ໃນອຸປະກອນມືຖືຂອງເຈົ້າ.
ຂັ້ນຕອນ
ວິທີທີ 1 ຈາກ 4: ການໃຊ້ VD ໃນໂປຣແກຣມທ່ອງເວັບ
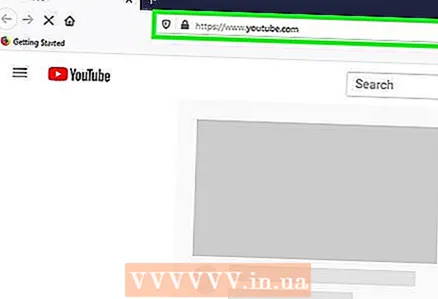 1 ໄປຫາ ໜ້າ https://www.youtube.com ຢູ່ໃນເວັບບຣາວເຊີ.
1 ໄປຫາ ໜ້າ https://www.youtube.com ຢູ່ໃນເວັບບຣາວເຊີ.- ໂປຣແກຣມທ່ອງເວັບໃດນຶ່ງຢູ່ໃນຄອມພິວເຕີຫຼືອຸປະກອນມືຖືຈະໃຊ້ໄດ້.

- ໂປຣແກຣມທ່ອງເວັບໃດນຶ່ງຢູ່ໃນຄອມພິວເຕີຫຼືອຸປະກອນມືຖືຈະໃຊ້ໄດ້.
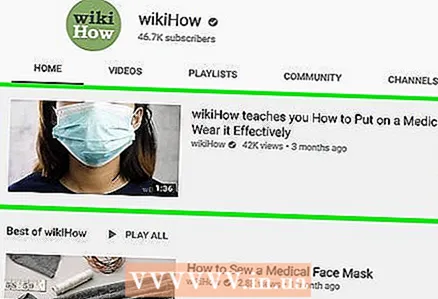 2 ຊອກຫາວິດີໂອທີ່ເຈົ້າຕ້ອງການດາວໂຫລດ. ຕອນນີ້ຫຼິ້ນວິດີໂອ.
2 ຊອກຫາວິດີໂອທີ່ເຈົ້າຕ້ອງການດາວໂຫລດ. ຕອນນີ້ຫຼິ້ນວິດີໂອ. 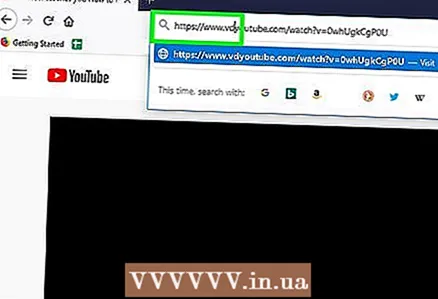 3 ປ່ຽນທີ່ຢູ່ວິດີໂອ. ຄລິກທີ່ທີ່ຢູ່ວິດີໂອຢູ່ໃນແຖວຢູ່ເທິງສຸດຂອງ ໜ້າ ຕ່າງ browser, ເພີ່ມຕົວອັກສອນ“ vd” ກ່ອນຄໍາວ່າ“ youtube”, ແລະຈາກນັ້ນຄລິກ ເຂົ້າໄປ... ລໍຖ້າໃຫ້ ໜ້າ ເວັບໂຫຼດຂໍ້ມູນຄືນໃ--່ - ເຈົ້າຈະໄປທີ່ເວັບໄຊທ service ບໍລິການ VDY ແລະເບິ່ງວິດີໂອທີ່ເຈົ້າຕ້ອງການດາວໂຫຼດ.
3 ປ່ຽນທີ່ຢູ່ວິດີໂອ. ຄລິກທີ່ທີ່ຢູ່ວິດີໂອຢູ່ໃນແຖວຢູ່ເທິງສຸດຂອງ ໜ້າ ຕ່າງ browser, ເພີ່ມຕົວອັກສອນ“ vd” ກ່ອນຄໍາວ່າ“ youtube”, ແລະຈາກນັ້ນຄລິກ ເຂົ້າໄປ... ລໍຖ້າໃຫ້ ໜ້າ ເວັບໂຫຼດຂໍ້ມູນຄືນໃ--່ - ເຈົ້າຈະໄປທີ່ເວັບໄຊທ service ບໍລິການ VDY ແລະເບິ່ງວິດີໂອທີ່ເຈົ້າຕ້ອງການດາວໂຫຼດ. 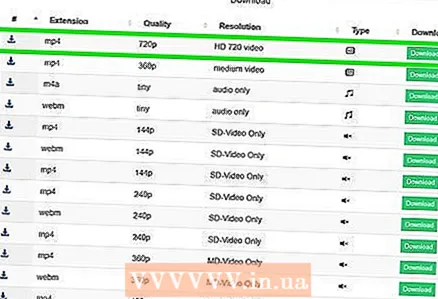 4 ເລືອກຮູບພາບຫຼືຄຸນນະພາບສຽງ.
4 ເລືອກຮູບພາບຫຼືຄຸນນະພາບສຽງ.- ເລື່ອນລົງ ໜ້າ ແລະເລືອກຄຸນນະພາບຮູບທີ່ດີທີ່ສຸດຈາກລາຍການ, ຕົວຢ່າງ, "HD 720 video". ຖ້າເຈົ້າຕ້ອງການດາວໂຫຼດສຽງເທົ່ານັ້ນ, ເລືອກຕົວເລືອກ“ ສຽງເທົ່ານັ້ນ”. ຕອນນີ້ຄລິກດາວໂຫລດ. ປຸ່ມສີຂຽວນີ້ຢູ່ຂ້າງຮູບຫຼືຄຸນນະພາບສຽງທີ່ເລືອກ.
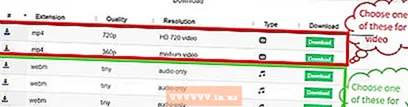
- ເລື່ອນລົງ ໜ້າ ແລະເລືອກຄຸນນະພາບຮູບທີ່ດີທີ່ສຸດຈາກລາຍການ, ຕົວຢ່າງ, "HD 720 video". ຖ້າເຈົ້າຕ້ອງການດາວໂຫຼດສຽງເທົ່ານັ້ນ, ເລືອກຕົວເລືອກ“ ສຽງເທົ່ານັ້ນ”. ຕອນນີ້ຄລິກດາວໂຫລດ. ປຸ່ມສີຂຽວນີ້ຢູ່ຂ້າງຮູບຫຼືຄຸນນະພາບສຽງທີ່ເລືອກ.
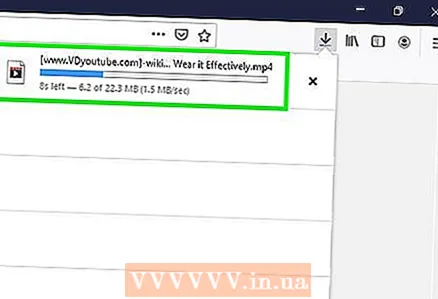 5 ວິດີໂອຫຼືໄຟລ audio ສຽງຖືກດາວໂຫຼດໃສ່ຄອມພິວເຕີຂອງເຈົ້າ.
5 ວິດີໂອຫຼືໄຟລ audio ສຽງຖືກດາວໂຫຼດໃສ່ຄອມພິວເຕີຂອງເຈົ້າ.
ວິທີທີ່ 2 ຈາກ 4: ການໃຊ້ຕົວດາວໂຫຼດວິດີໂອ 4K
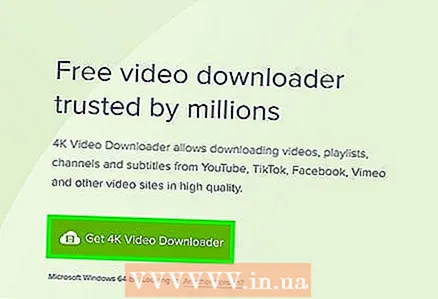 1 ດາວໂຫລດຕົວຕິດຕັ້ງຕົວດາວໂຫຼດວີດີໂອ 4K. ໄປທີ່ https://www.4kdownload.com/en/products/product-videodownloader ໃນໂປຣແກມທ່ອງເວັບຂອງຄອມພິວເຕີຂອງເຈົ້າ, ແລະຈາກນັ້ນຄລິກ“ ດາວໂຫຼດ 4K Video Downloader” ຢູ່ເບື້ອງຊ້າຍຂອງ ໜ້າ. ເມື່ອໄຟລ installation ຕິດຕັ້ງຖືກດາວໂຫຼດໃສ່ຄອມພິວເຕີຂອງເຈົ້າ, ປະຕິບັດຕາມຂັ້ນຕອນເຫຼົ່ານີ້:
1 ດາວໂຫລດຕົວຕິດຕັ້ງຕົວດາວໂຫຼດວີດີໂອ 4K. ໄປທີ່ https://www.4kdownload.com/en/products/product-videodownloader ໃນໂປຣແກມທ່ອງເວັບຂອງຄອມພິວເຕີຂອງເຈົ້າ, ແລະຈາກນັ້ນຄລິກ“ ດາວໂຫຼດ 4K Video Downloader” ຢູ່ເບື້ອງຊ້າຍຂອງ ໜ້າ. ເມື່ອໄຟລ installation ຕິດຕັ້ງຖືກດາວໂຫຼດໃສ່ຄອມພິວເຕີຂອງເຈົ້າ, ປະຕິບັດຕາມຂັ້ນຕອນເຫຼົ່ານີ້: - Windows: ຄລິກສອງຄັ້ງໃສ່ໄຟລ installation ຕິດຕັ້ງແລະປະຕິບັດຕາມຄໍາແນະນໍາເທິງ ໜ້າ ຈໍ.
- Mac: ຄລິກສອງເທື່ອໃສ່ຕົວຕິດຕັ້ງ, ອະນຸຍາດໃຫ້ຕິດຕັ້ງຊອບແວຂອງພາກສ່ວນທີສາມ, ລາກໄອຄອນດາວໂຫຼດວິດີໂອ 4K ໄປທີ່ໂຟນເດີແອັບພລິເຄຊັນ, ແລະຈາກນັ້ນປະຕິບັດຕາມຄໍາແນະນໍາເທິງ ໜ້າ ຈໍ.
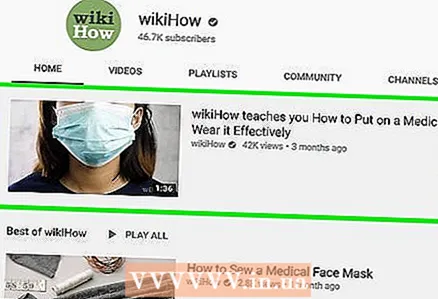 2 ຊອກຫາວິດີໂອທີ່ເຈົ້າຕ້ອງການ. ເປີດ https://www.youtube.com/ ຢູ່ໃນຕົວທ່ອງເວັບຂອງຄອມພິວເຕີ, ແລະຈາກນັ້ນຊອກຫາຫຼືນໍາທາງໄປຫາວິດີໂອທີ່ເຈົ້າຕ້ອງການດາວໂຫຼດເພງຈາກ.
2 ຊອກຫາວິດີໂອທີ່ເຈົ້າຕ້ອງການ. ເປີດ https://www.youtube.com/ ຢູ່ໃນຕົວທ່ອງເວັບຂອງຄອມພິວເຕີ, ແລະຈາກນັ້ນຊອກຫາຫຼືນໍາທາງໄປຫາວິດີໂອທີ່ເຈົ້າຕ້ອງການດາວໂຫຼດເພງຈາກ. 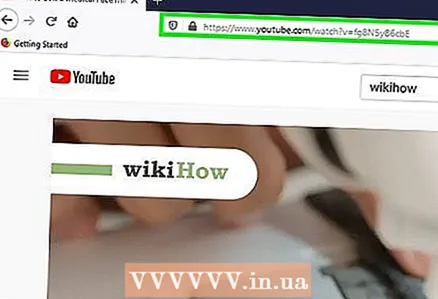 3 ສຳ ເນົາທີ່ຢູ່ວິດີໂອ. ເນັ້ນ URL ວິດີໂອຢູ່ໃນແຖບທີ່ຢູ່ທີ່ຢູ່ເທິງສຸດຂອງບຣາວເຊີຂອງເຈົ້າ, ແລະຈາກນັ້ນກົດ Ctrl+ຄ (Windows) ຫຼື ⌘ຄໍາສັ່ງ+ຄ (Mac).
3 ສຳ ເນົາທີ່ຢູ່ວິດີໂອ. ເນັ້ນ URL ວິດີໂອຢູ່ໃນແຖບທີ່ຢູ່ທີ່ຢູ່ເທິງສຸດຂອງບຣາວເຊີຂອງເຈົ້າ, ແລະຈາກນັ້ນກົດ Ctrl+ຄ (Windows) ຫຼື ⌘ຄໍາສັ່ງ+ຄ (Mac).  4 ເປີດຕົວດາວໂຫຼດວິດີໂອ 4K. ເປີດເມນູເລີ່ມຕົ້ນ
4 ເປີດຕົວດາວໂຫຼດວິດີໂອ 4K. ເປີດເມນູເລີ່ມຕົ້ນ  (Windows) ຫຼື Spotlight
(Windows) ຫຼື Spotlight  (Mac) ເຂົ້າ 4k ດາວໂຫຼດວີດີໂອ ແລະຄລິກ (ຫຼືຄລິກສອງຄັ້ງໃນຄອມພິວເຕີ Mac)“ ດາວໂຫຼດວິດີໂອ 4K” ຢູ່ໃນຜົນການຄົ້ນຫາ. ປ່ອງຢ້ຽມດາວໂຫຼດວິດີໂອ 4K ຈະເປີດຂຶ້ນ.
(Mac) ເຂົ້າ 4k ດາວໂຫຼດວີດີໂອ ແລະຄລິກ (ຫຼືຄລິກສອງຄັ້ງໃນຄອມພິວເຕີ Mac)“ ດາວໂຫຼດວິດີໂອ 4K” ຢູ່ໃນຜົນການຄົ້ນຫາ. ປ່ອງຢ້ຽມດາວໂຫຼດວິດີໂອ 4K ຈະເປີດຂຶ້ນ. - ຂ້າມຂັ້ນຕອນນີ້ຖ້າຕົວດາວໂຫຼດວິດີໂອ 4K ເປີດຕົວໂດຍອັດຕະໂນມັດ.
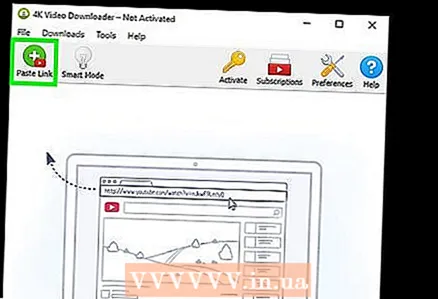 5 ຄລິກໃສ່ ໃສ່ລິ້ງ. ມັນຢູ່ໃນແຈເບື້ອງຊ້າຍດ້ານເທິງຂອງປ່ອງຢ້ຽມ.
5 ຄລິກໃສ່ ໃສ່ລິ້ງ. ມັນຢູ່ໃນແຈເບື້ອງຊ້າຍດ້ານເທິງຂອງປ່ອງຢ້ຽມ. 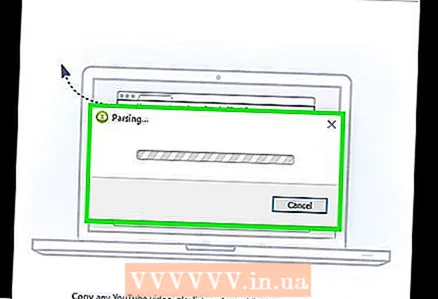 6 ລໍຖ້າການວິເຄາະວິດີໂອ. ເມື່ອຕົວເລືອກຄຸນນະພາບຖືກສະແດງຢູ່ໃນປ່ອງຢ້ຽມ 4K Video Downloader, ດໍາເນີນຂັ້ນຕອນຕໍ່ໄປ.
6 ລໍຖ້າການວິເຄາະວິດີໂອ. ເມື່ອຕົວເລືອກຄຸນນະພາບຖືກສະແດງຢູ່ໃນປ່ອງຢ້ຽມ 4K Video Downloader, ດໍາເນີນຂັ້ນຕອນຕໍ່ໄປ. 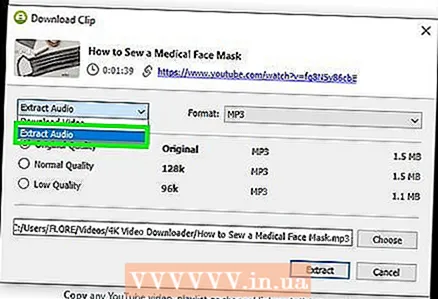 7 ກົດທີ່ "ດາວໂຫລດວີດີໂອ" ແລະເລືອກຈາກເມນູ ສະກັດສຽງ. ເມນູນີ້ຢູ່ໃນແຈເບື້ອງຊ້າຍດ້ານເທິງຂອງປ່ອງຢ້ຽມ.
7 ກົດທີ່ "ດາວໂຫລດວີດີໂອ" ແລະເລືອກຈາກເມນູ ສະກັດສຽງ. ເມນູນີ້ຢູ່ໃນແຈເບື້ອງຊ້າຍດ້ານເທິງຂອງປ່ອງຢ້ຽມ. 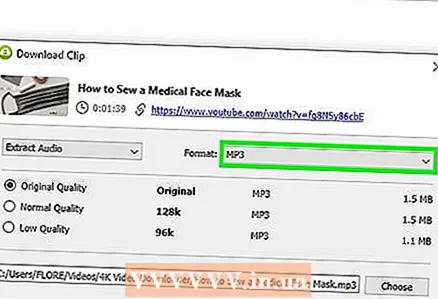 8 ປ່ຽນຮູບແບບຂອງໄຟລ audio ສຽງ (ທາງເລືອກອື່ນ). ຄ່າເລີ່ມຕົ້ນແມ່ນ MP3, ເຊິ່ງເປັນຮູບແບບໄຟລ audio ສຽງທີ່ມີຄວາມຄ່ອງແຄ້ວທີ່ສຸດ. ເພື່ອປ່ຽນມັນ, ເປີດເມນູຮູບແບບຢູ່ທາງເທິງເບື້ອງຂວາຂອງປ່ອງຢ້ຽມ, ແລະຈາກນັ້ນເລືອກຮູບແບບອື່ນ.
8 ປ່ຽນຮູບແບບຂອງໄຟລ audio ສຽງ (ທາງເລືອກອື່ນ). ຄ່າເລີ່ມຕົ້ນແມ່ນ MP3, ເຊິ່ງເປັນຮູບແບບໄຟລ audio ສຽງທີ່ມີຄວາມຄ່ອງແຄ້ວທີ່ສຸດ. ເພື່ອປ່ຽນມັນ, ເປີດເມນູຮູບແບບຢູ່ທາງເທິງເບື້ອງຂວາຂອງປ່ອງຢ້ຽມ, ແລະຈາກນັ້ນເລືອກຮູບແບບອື່ນ. 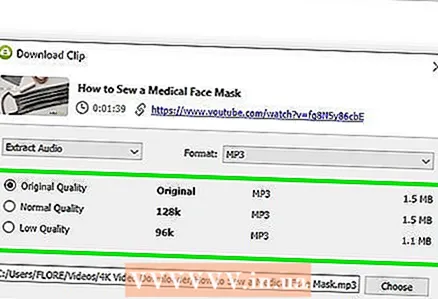 9 ເລືອກຄຸນນະພາບ (ເລືອກໄດ້). ໂດຍຄ່າເລີ່ມຕົ້ນ, ຄຸນນະພາບສູງສຸດຖືກເລືອກ - ເພື່ອປ່ຽນມັນແລະອັດຕາບິດ, checkາຍໃສ່ກ່ອງທາງດ້ານຊ້າຍຂອງຕົວເລືອກທີ່ຕ້ອງການ.
9 ເລືອກຄຸນນະພາບ (ເລືອກໄດ້). ໂດຍຄ່າເລີ່ມຕົ້ນ, ຄຸນນະພາບສູງສຸດຖືກເລືອກ - ເພື່ອປ່ຽນມັນແລະອັດຕາບິດ, checkາຍໃສ່ກ່ອງທາງດ້ານຊ້າຍຂອງຕົວເລືອກທີ່ຕ້ອງການ. - ເລືອກ bitrate ຕ່ ຳ ລົງເພື່ອຫຼຸດຂະ ໜາດ ຂອງໄຟລສຽງ.
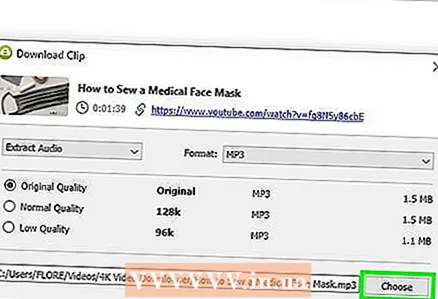 10 ຄລິກໃສ່ ພາບລວມເພື່ອເລືອກໂຟນເດີເພື່ອບັນທຶກໄຟລ. ເລືອກໂຟນເດີຢູ່ໃນຄອມພິວເຕີຂອງເຈົ້າເພື່ອສົ່ງໄຟລ audio ສຽງໃto່ຫາ, ແລະຈາກນັ້ນຄລິກບັນທຶກຫຼືເລືອກ.
10 ຄລິກໃສ່ ພາບລວມເພື່ອເລືອກໂຟນເດີເພື່ອບັນທຶກໄຟລ. ເລືອກໂຟນເດີຢູ່ໃນຄອມພິວເຕີຂອງເຈົ້າເພື່ອສົ່ງໄຟລ audio ສຽງໃto່ຫາ, ແລະຈາກນັ້ນຄລິກບັນທຶກຫຼືເລືອກ. 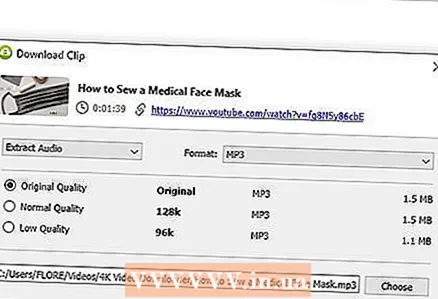 11 ຄລິກໃສ່ ສະກັດ. ມັນຢູ່ທາງລຸ່ມຂອງປ່ອງຢ້ຽມ. ຂະບວນການຂອງການສະກັດເພງຈາກວິດີໂອຈະເລີ່ມຕົ້ນ. ເມື່ອຂະບວນການສໍາເລັດ, ໄຟລ audio ສຽງຈະຖືກບັນທຶກໄວ້ໃນໂຟນເດີທີ່ເລືອກ.
11 ຄລິກໃສ່ ສະກັດ. ມັນຢູ່ທາງລຸ່ມຂອງປ່ອງຢ້ຽມ. ຂະບວນການຂອງການສະກັດເພງຈາກວິດີໂອຈະເລີ່ມຕົ້ນ. ເມື່ອຂະບວນການສໍາເລັດ, ໄຟລ audio ສຽງຈະຖືກບັນທຶກໄວ້ໃນໂຟນເດີທີ່ເລືອກ. - ຄລິກສອງເທື່ອໃສ່ໄຟລ audio ສຽງເພື່ອຫຼິ້ນມັນຢູ່ໃນເຄື່ອງຫຼິ້ນສຽງຫຼັກ.
ວິທີທີ 3 ຈາກ 4: ການໃຊ້ VLC
 1 ຊອກຫາວິດີໂອທີ່ເຈົ້າຕ້ອງການ. ເປີດ https://www.youtube.com/ ໃນຕົວທ່ອງເວັບຂອງຄອມພິວເຕີ, ແລະຈາກນັ້ນຊອກຫາຫຼືນໍາທາງໄປຫາວິດີໂອທີ່ເຈົ້າຕ້ອງການດາວໂຫຼດເພງຈາກ.
1 ຊອກຫາວິດີໂອທີ່ເຈົ້າຕ້ອງການ. ເປີດ https://www.youtube.com/ ໃນຕົວທ່ອງເວັບຂອງຄອມພິວເຕີ, ແລະຈາກນັ້ນຊອກຫາຫຼືນໍາທາງໄປຫາວິດີໂອທີ່ເຈົ້າຕ້ອງການດາວໂຫຼດເພງຈາກ. 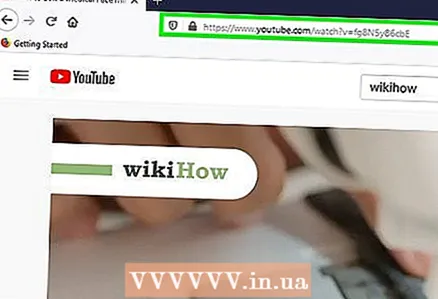 2 ສຳ ເນົາທີ່ຢູ່ວິດີໂອ. ເນັ້ນ URL ວິດີໂອຢູ່ໃນແຖບທີ່ຢູ່ທີ່ຢູ່ເທິງສຸດຂອງບຣາວເຊີຂອງເຈົ້າ, ແລະຈາກນັ້ນກົດ Ctrl+ຄ (Windows) ຫຼື ⌘ຄໍາສັ່ງ+ຄ (Mac).
2 ສຳ ເນົາທີ່ຢູ່ວິດີໂອ. ເນັ້ນ URL ວິດີໂອຢູ່ໃນແຖບທີ່ຢູ່ທີ່ຢູ່ເທິງສຸດຂອງບຣາວເຊີຂອງເຈົ້າ, ແລະຈາກນັ້ນກົດ Ctrl+ຄ (Windows) ຫຼື ⌘ຄໍາສັ່ງ+ຄ (Mac). 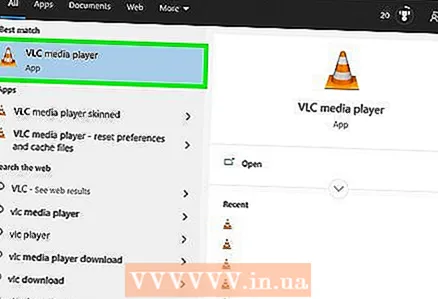 3 ເປີດຕົວ VLC media player. ເພື່ອເຮັດສິ່ງນີ້, ໃຫ້ຄລິກໃສ່ຮູບສັນຍາລັກໂກນຫມາກສີສົ້ມ; ໄອຄອນນີ້ຢູ່ໃນເມນູເລີ່ມຕົ້ນ (Windows) ຫຼືຢູ່ໃນໂຟນເດີແອັບພລິເຄຊັນ (Mac).
3 ເປີດຕົວ VLC media player. ເພື່ອເຮັດສິ່ງນີ້, ໃຫ້ຄລິກໃສ່ຮູບສັນຍາລັກໂກນຫມາກສີສົ້ມ; ໄອຄອນນີ້ຢູ່ໃນເມນູເລີ່ມຕົ້ນ (Windows) ຫຼືຢູ່ໃນໂຟນເດີແອັບພລິເຄຊັນ (Mac). - ຖ້າເຈົ້າບໍ່ມີ VLC ຢູ່ໃນຄອມພິວເຕີຂອງເຈົ້າ, ດາວໂຫຼດມັນຈາກ https://www.videolan.org.
- ຖ້າ VLC ຂໍໃຫ້ເຈົ້າຕິດຕັ້ງອັບເດດ, ປະຕິບັດຕາມຄໍາແນະນໍາເທິງ ໜ້າ ຈໍ. ອັນນີ້ຈະຮັບປະກັນວ່າເຈົ້າກໍາລັງໃຊ້ໂປຣແກຣມລຸ້ນລ້າສຸດ.
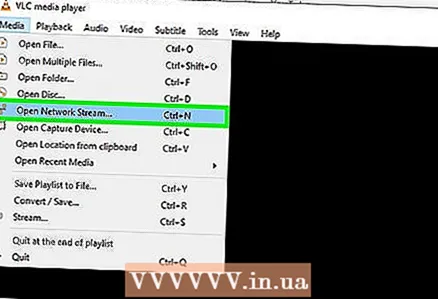 4 ສ້າງກະແສເຄືອຂ່າຍໃ່. ການຖ່າຍທອດເຄືອຂ່າຍອະນຸຍາດໃຫ້ມີການຫຼິ້ນເນື້ອຫາຈາກຕົວທ່ອງເວັບໃນ VLC. ເພື່ອເຮັດສິ່ງນີ້, ປະຕິບັດຕາມຂັ້ນຕອນເຫຼົ່ານີ້:
4 ສ້າງກະແສເຄືອຂ່າຍໃ່. ການຖ່າຍທອດເຄືອຂ່າຍອະນຸຍາດໃຫ້ມີການຫຼິ້ນເນື້ອຫາຈາກຕົວທ່ອງເວັບໃນ VLC. ເພື່ອເຮັດສິ່ງນີ້, ປະຕິບັດຕາມຂັ້ນຕອນເຫຼົ່ານີ້: - Windows: ຄລິກທີ່ສື່> ເປີດ URL.
- Mac: ຄລິກເອກະສານ> ເປີດ URL.
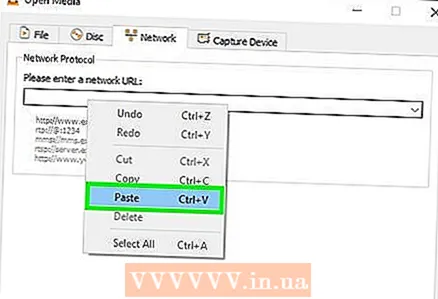 5 ຄຼິກຂວາທີ່ສະ ໜາມ ແລະຈາກເມນູເລືອກ ໃສ່. ເຮັດອັນນີ້ຢູ່ໃນກ່ອງຂໍ້ຄວາມ Enter Network URL. ການເຊື່ອມຕໍ່ກັບວິດີໂອ YouTube ຈະຖືກແຊກໃສ່ໃນສະ ໜາມ.
5 ຄຼິກຂວາທີ່ສະ ໜາມ ແລະຈາກເມນູເລືອກ ໃສ່. ເຮັດອັນນີ້ຢູ່ໃນກ່ອງຂໍ້ຄວາມ Enter Network URL. ການເຊື່ອມຕໍ່ກັບວິດີໂອ YouTube ຈະຖືກແຊກໃສ່ໃນສະ ໜາມ. 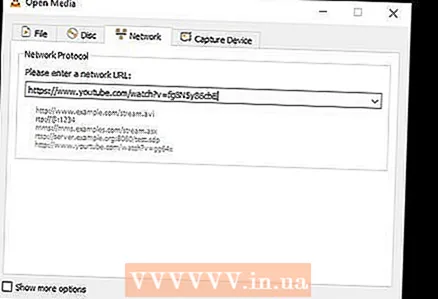 6 ຄລິກໃສ່ ຫຼິ້ນ ຫຼື ເປີດ. ມັນຢູ່ໃນມຸມຂວາລຸ່ມຂອງປ່ອງຢ້ຽມ. ວິດີໂອຈະເປີດຢູ່ໃນ VLC.
6 ຄລິກໃສ່ ຫຼິ້ນ ຫຼື ເປີດ. ມັນຢູ່ໃນມຸມຂວາລຸ່ມຂອງປ່ອງຢ້ຽມ. ວິດີໂອຈະເປີດຢູ່ໃນ VLC. 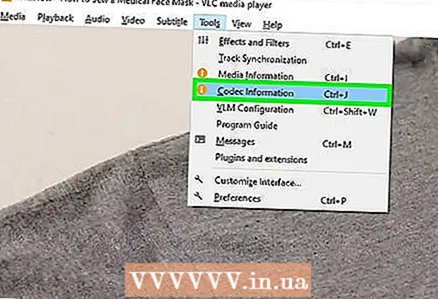 7 ເປີດຂໍ້ມູນຕົວແປງສັນຍານວິດີໂອ. ສຳ ລັບອັນນີ້:
7 ເປີດຂໍ້ມູນຕົວແປງສັນຍານວິດີໂອ. ສຳ ລັບອັນນີ້: - Windows: ຄລິກເຄື່ອງມື> ຂໍ້ມູນຕົວແປງສັນຍານ.
- Mac: ຄລິກທີ່ວິນໂດ> ຂໍ້ມູນສື່.
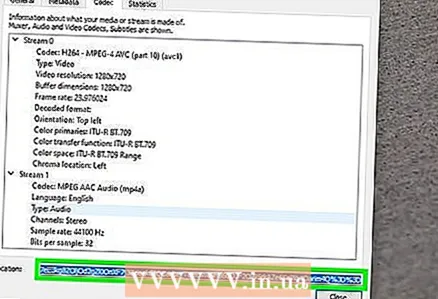 8 ຄັດລອກເນື້ອໃນຂອງເສັ້ນ "ສະຖານທີ່". ຢູ່ທາງລຸ່ມຂອງປ່ອງຢ້ຽມ, ໃນແຖວສະຖານທີ່, ເຈົ້າຈະເຫັນທີ່ຢູ່ຍາວ. ເພື່ອ ສຳ ເນົາມັນໄວ້ໃນຄລິບບອດ:
8 ຄັດລອກເນື້ອໃນຂອງເສັ້ນ "ສະຖານທີ່". ຢູ່ທາງລຸ່ມຂອງປ່ອງຢ້ຽມ, ໃນແຖວສະຖານທີ່, ເຈົ້າຈະເຫັນທີ່ຢູ່ຍາວ. ເພື່ອ ສຳ ເນົາມັນໄວ້ໃນຄລິບບອດ: - Windows: ຄລິກຂວາໃສ່ເນື້ອໃນຂອງແຖວສະຖານທີ່, ຄລິກເລືອກທັງ,ົດ, ແລະຈາກນັ້ນຄລິກຂວາໃສ່ແຖວອີກຄັ້ງແລະເລືອກສໍາເນົາຈາກເມນູ.
- Mac: ຄລິກຂວາ (ຫຼືກົດຄ້າງໄວ້ ການຄວບຄຸມ ແລະຄລິກຊ້າຍ) ຢູ່ໃນແຖວ "ສະຖານທີ່" ແລະເລືອກ "ເປີດ URL" ຈາກເມນູ.
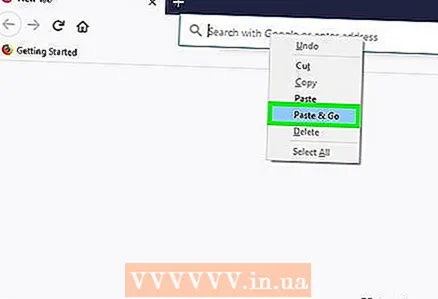 9 ເປີດວິດີໂອຢູ່ໃນ browser. ອັນນີ້ຈະເກີດຂຶ້ນໂດຍອັດຕະໂນມັດຢູ່ໃນເຄື່ອງ Mac, ສະນັ້ນຂ້າມຂັ້ນຕອນນີ້ໄປ. ຢູ່ໃນ Windows, ເປີດຕົວທ່ອງເວັບຂອງເຈົ້າ, ຄລິກທີ່ແຖບທີ່ຢູ່ຢູ່ເທິງສຸດຂອງ ໜ້າ ຈໍ, ລຶບເນື້ອໃນຂອງແຖບທີ່ຢູ່, ແລະຈາກນັ້ນຄລິກ Ctrl+ວີເພື່ອວາງ url. ດຽວນີ້ກົດ ເຂົ້າໄປ .
9 ເປີດວິດີໂອຢູ່ໃນ browser. ອັນນີ້ຈະເກີດຂຶ້ນໂດຍອັດຕະໂນມັດຢູ່ໃນເຄື່ອງ Mac, ສະນັ້ນຂ້າມຂັ້ນຕອນນີ້ໄປ. ຢູ່ໃນ Windows, ເປີດຕົວທ່ອງເວັບຂອງເຈົ້າ, ຄລິກທີ່ແຖບທີ່ຢູ່ຢູ່ເທິງສຸດຂອງ ໜ້າ ຈໍ, ລຶບເນື້ອໃນຂອງແຖບທີ່ຢູ່, ແລະຈາກນັ້ນຄລິກ Ctrl+ວີເພື່ອວາງ url. ດຽວນີ້ກົດ ເຂົ້າໄປ . 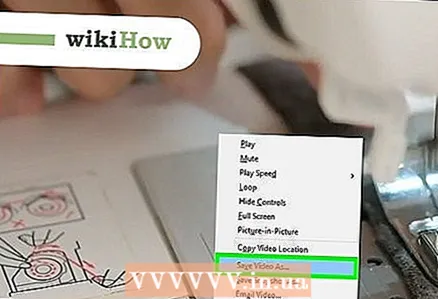 10 ຄລິກຂວາໃສ່ວິດີໂອແລະເລືອກ ບັນທຶກວິດີໂອເປັນ. ອັນນີ້ຈະດາວໂຫຼດວິດີໂອໃສ່ຄອມພິວເຕີຂອງເຈົ້າ.
10 ຄລິກຂວາໃສ່ວິດີໂອແລະເລືອກ ບັນທຶກວິດີໂອເປັນ. ອັນນີ້ຈະດາວໂຫຼດວິດີໂອໃສ່ຄອມພິວເຕີຂອງເຈົ້າ. - ເຈົ້າອາດຈະຕ້ອງເລືອກໂຟນເດີດາວໂຫລດກ່ອນແລະໃສ່ຊື່ໄຟລ.
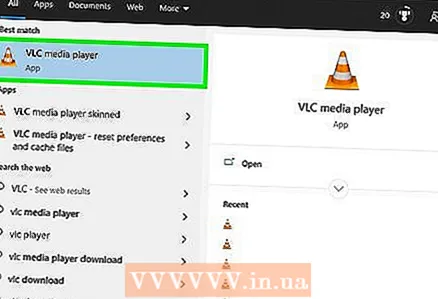 11 ເປີດ VLC. ຖ້າເຈົ້າປິດ VLC ແລ້ວ, ເປີດມັນໃagain່.
11 ເປີດ VLC. ຖ້າເຈົ້າປິດ VLC ແລ້ວ, ເປີດມັນໃagain່. 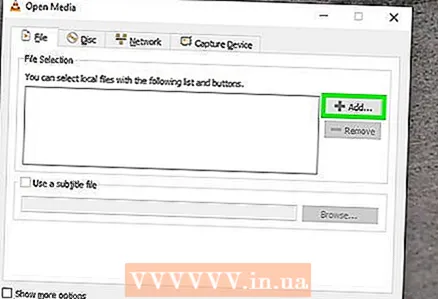 12 ເປີດວິດີໂອການດາວໂຫຼດໂດຍຜ່ານການ "ແປງ" ເມນູ. ສຳ ລັບອັນນີ້:
12 ເປີດວິດີໂອການດາວໂຫຼດໂດຍຜ່ານການ "ແປງ" ເມນູ. ສຳ ລັບອັນນີ້: - ກົດ Media (Windows) ຫຼື File (Mac).
- ເລືອກ "ແປງ / ບັນທຶກ" ຈາກເມນູ.
- ໃຫ້ຄລິກໃສ່ແຖບ "ໄຟລ".
- ກົດ "ຕື່ມ", ເລືອກວິດີໂອທີ່ດາວໂຫລດແລ້ວຄລິກ "ເປີດ" ຫຼື "ເລືອກ".
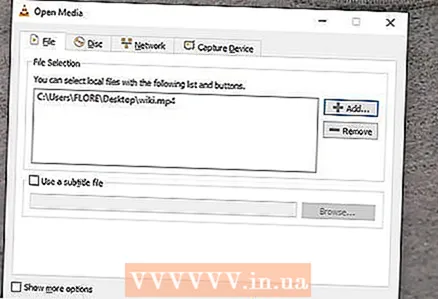 13 ຄລິກໃສ່ ແປງ / ບັນທຶກ . ປຸ່ມນີ້ຢູ່ດ້ານລຸ່ມຂອງປ່ອງຢ້ຽມ.
13 ຄລິກໃສ່ ແປງ / ບັນທຶກ . ປຸ່ມນີ້ຢູ່ດ້ານລຸ່ມຂອງປ່ອງຢ້ຽມ. 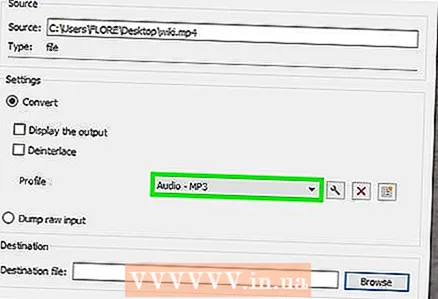 14 ກະລຸນາເລືອກ ສຽງ - MP3 ໃນເມນູ "ໂປຣໄຟລ". ມັນຕັ້ງຢູ່ໃນພາກ "ການຕັ້ງຄ່າ".
14 ກະລຸນາເລືອກ ສຽງ - MP3 ໃນເມນູ "ໂປຣໄຟລ". ມັນຕັ້ງຢູ່ໃນພາກ "ການຕັ້ງຄ່າ". - ຖ້າເຈົ້າຕ້ອງການຮູບແບບໄຟລ audio ສຽງທີ່ແຕກຕ່າງ, ເລືອກຮູບແບບທີ່ເຈົ້າຕ້ອງການ.
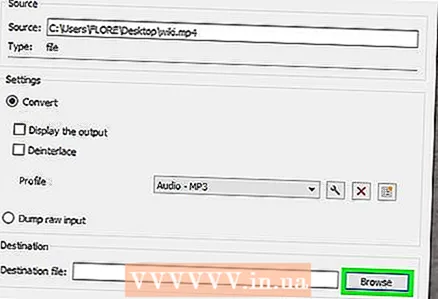 15 ຄລິກໃສ່ ພາບລວມເພື່ອເລືອກໂຟນເດີເພື່ອບັນທຶກໄຟລສຽງ. ເຈົ້າຕ້ອງເລືອກໂຟນເດີເພື່ອບັນທຶກໄຟລ and ແລະ / ຫຼືຊື່ຂອງມັນ, ເພື່ອບໍ່ໃຫ້ຂຽນທັບໄຟລ original ເດີມ. ເລືອກໂຟນເດີ, ປ້ອນຊື່ ສຳ ລັບໄຟລ audio ສຽງ, ແລະຄລິກບັນທຶກ.
15 ຄລິກໃສ່ ພາບລວມເພື່ອເລືອກໂຟນເດີເພື່ອບັນທຶກໄຟລສຽງ. ເຈົ້າຕ້ອງເລືອກໂຟນເດີເພື່ອບັນທຶກໄຟລ and ແລະ / ຫຼືຊື່ຂອງມັນ, ເພື່ອບໍ່ໃຫ້ຂຽນທັບໄຟລ original ເດີມ. ເລືອກໂຟນເດີ, ປ້ອນຊື່ ສຳ ລັບໄຟລ audio ສຽງ, ແລະຄລິກບັນທຶກ. 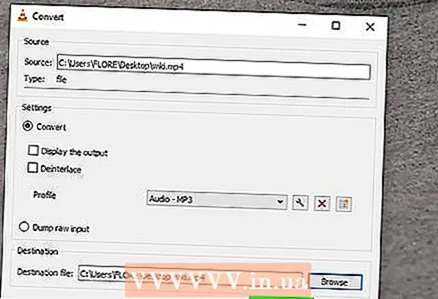 16 ຄລິກໃສ່ ເປີດຕົວ. ປຸ່ມນີ້ຕັ້ງຢູ່ດ້ານລຸ່ມຂອງປ່ອງຢ້ຽມ. ໄຟລ video ວິດີໂອຈະຖືກປ່ຽນເປັນໄຟລ audio ສຽງແລະບັນທຶກໄວ້ໃນໂຟນເດີທີ່ລະບຸ.
16 ຄລິກໃສ່ ເປີດຕົວ. ປຸ່ມນີ້ຕັ້ງຢູ່ດ້ານລຸ່ມຂອງປ່ອງຢ້ຽມ. ໄຟລ video ວິດີໂອຈະຖືກປ່ຽນເປັນໄຟລ audio ສຽງແລະບັນທຶກໄວ້ໃນໂຟນເດີທີ່ລະບຸ. - ເພື່ອຫຼິ້ນໄຟລ audio ສຽງທີ່ສ້າງຂຶ້ນ, ຄລິກສອງຄັ້ງໃສ່ມັນ.
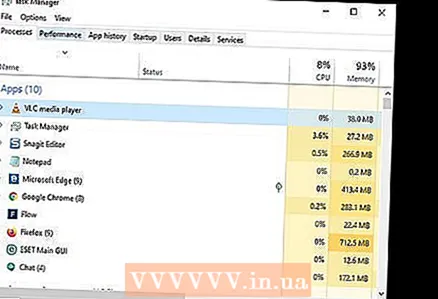 17 ບັງຄັບປິດ VLC. ຖ້າ VLC ຈະບໍ່ປິດ, ປະຕິບັດຕາມຂັ້ນຕອນເຫຼົ່ານີ້:
17 ບັງຄັບປິດ VLC. ຖ້າ VLC ຈະບໍ່ປິດ, ປະຕິບັດຕາມຂັ້ນຕອນເຫຼົ່ານີ້: - Windows: ກົດ Ctrl+⇧ປ່ຽນ+Esc, ຊອກຫາ "VLC" ພາຍໃຕ້ແຖບ "ຂະບວນການ", ຄລິກທີ່ "VLC" ແລະຄລິກໃສ່ "ຂະບວນການສິ້ນສຸດ" ຢູ່ໃນມຸມຂວາລຸ່ມ.
- Mac: ເປີດເມນູ Apple
 , ຄລິກບັງຄັບອອກ, ຄລິກ VLC, ຄລິກບັງຄັບອອກແລະຢືນຢັນຖ້າຖືກຖາມ.
, ຄລິກບັງຄັບອອກ, ຄລິກ VLC, ຄລິກບັງຄັບອອກແລະຢືນຢັນຖ້າຖືກຖາມ.
ວິທີທີ່ 4 ຈາກ 4: ການໃຊ້ບັນຊີ YouTube Music Premium
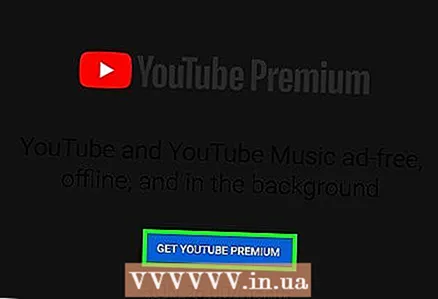 1 ສະforັກບັນຊີ YouTube Music ພຣີມຽມ. ຖ້າເຈົ້າມີການສະYouTubeັກໃຊ້ YouTube Music ແບບເສຍເງິນ, ເຈົ້າສາມາດດາວໂຫຼດເພງໃສ່ອຸປະກອນມືຖືຂອງເຈົ້າແລະເປີດມັນໂດຍບໍ່ຕ້ອງມີການເຊື່ອມຕໍ່ອິນເຕີເນັດ. ແຕ່ເພງທີ່ດາວໂຫຼດມາແລ້ວສາມາດຟັງໄດ້ໃນແອັບ YouTube ເທົ່ານັ້ນ. ເບິ່ງອອນໄລນ for ສໍາລັບຂໍ້ມູນວິທີການ:
1 ສະforັກບັນຊີ YouTube Music ພຣີມຽມ. ຖ້າເຈົ້າມີການສະYouTubeັກໃຊ້ YouTube Music ແບບເສຍເງິນ, ເຈົ້າສາມາດດາວໂຫຼດເພງໃສ່ອຸປະກອນມືຖືຂອງເຈົ້າແລະເປີດມັນໂດຍບໍ່ຕ້ອງມີການເຊື່ອມຕໍ່ອິນເຕີເນັດ. ແຕ່ເພງທີ່ດາວໂຫຼດມາແລ້ວສາມາດຟັງໄດ້ໃນແອັບ YouTube ເທົ່ານັ້ນ. ເບິ່ງອອນໄລນ for ສໍາລັບຂໍ້ມູນວິທີການ: - ໄປທີ່ບັນຊີ YouTube Music ພຣີມຽມໃນຄອມພິວເຕີຂອງເຈົ້າ;
- ສະຫຼັບໄປໃຊ້ບັນຊີ YouTube Music ພຣີມຽມໃນ Android;
- ໄປທີ່ບັນຊີ YouTube Music ພຣີມຽມໃນ iPhone ຫຼື iPad ຂອງເຈົ້າ.
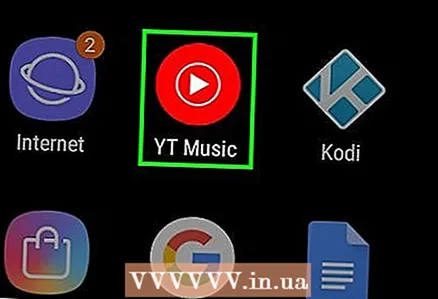 2 ເປີດແອັບ YouTube Music ຢູ່ໃນອຸປະກອນມືຖືຂອງທ່ານ. ເພື່ອເຮັດສິ່ງນີ້, ແຕະໄອຄອນສາມຫຼ່ຽມສີຂາວຢູ່ພື້ນສີແດງ.
2 ເປີດແອັບ YouTube Music ຢູ່ໃນອຸປະກອນມືຖືຂອງທ່ານ. ເພື່ອເຮັດສິ່ງນີ້, ແຕະໄອຄອນສາມຫຼ່ຽມສີຂາວຢູ່ພື້ນສີແດງ.  3 ນຳ ທາງໄປຫາເພງທີ່ເຈົ້າຕ້ອງການດາວໂຫລດ. ຖ້າເຈົ້າຕ້ອງການດາວໂລດລາຍການເພງ, ຄລິກທີ່ແຖບ "ຫໍສະ"ຸດ" ຢູ່ມຸມຂວາລຸ່ມແລະຈາກນັ້ນເລືອກລາຍການເພງທີ່ເຈົ້າຕ້ອງການ.
3 ນຳ ທາງໄປຫາເພງທີ່ເຈົ້າຕ້ອງການດາວໂຫລດ. ຖ້າເຈົ້າຕ້ອງການດາວໂລດລາຍການເພງ, ຄລິກທີ່ແຖບ "ຫໍສະ"ຸດ" ຢູ່ມຸມຂວາລຸ່ມແລະຈາກນັ້ນເລືອກລາຍການເພງທີ່ເຈົ້າຕ້ອງການ. 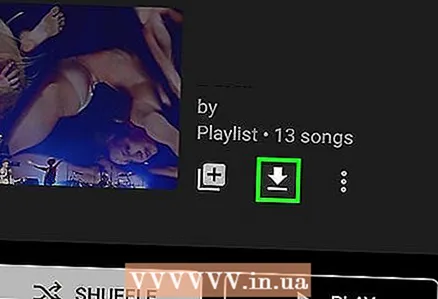 4 ແຕະໄອຄອນລູກສອນເພື່ອດາວໂຫລດເພງ, ຫຼືແຕະ ⁝ເພື່ອດາວໂຫລດ playlist ໄດ້. ຖ້າເຈົ້າດາວໂຫຼດເພງ, ມັນຈະຖືກດາວໂຫຼດໃສ່ສະມາດໂຟນຫຼືແທັບເລັດຂອງເຈົ້າແລະຈະມີໃຫ້ຟັງອອບລາຍໄດ້. ຖ້າເຈົ້າ ກຳ ລັງດາວໂຫຼດລາຍການຫຼິ້ນ, ໄປຫາຂັ້ນຕອນຕໍ່ໄປ.
4 ແຕະໄອຄອນລູກສອນເພື່ອດາວໂຫລດເພງ, ຫຼືແຕະ ⁝ເພື່ອດາວໂຫລດ playlist ໄດ້. ຖ້າເຈົ້າດາວໂຫຼດເພງ, ມັນຈະຖືກດາວໂຫຼດໃສ່ສະມາດໂຟນຫຼືແທັບເລັດຂອງເຈົ້າແລະຈະມີໃຫ້ຟັງອອບລາຍໄດ້. ຖ້າເຈົ້າ ກຳ ລັງດາວໂຫຼດລາຍການຫຼິ້ນ, ໄປຫາຂັ້ນຕອນຕໍ່ໄປ. 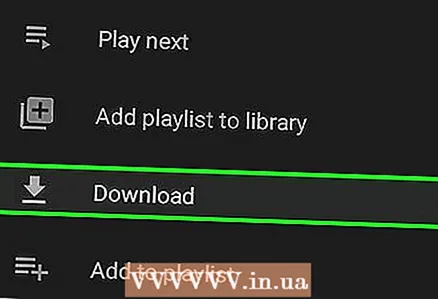 5 ແຕະ ດາວໂຫລດ (ຖ້າໂຫລດລາຍການຫຼິ້ນ). ເນື້ອໃນຂອງລາຍການເພງຈະມີໃຫ້ຟັງແບບອອບລາຍ.
5 ແຕະ ດາວໂຫລດ (ຖ້າໂຫລດລາຍການຫຼິ້ນ). ເນື້ອໃນຂອງລາຍການເພງຈະມີໃຫ້ຟັງແບບອອບລາຍ.
ຄໍາແນະນໍາ
- ຕົວດາວໂຫຼດວີດີໂອ 4K ໃຊ້ຂັ້ນຕອນວິທີຂ້າມຜ່ານຂໍ້ ຈຳ ກັດການດາວໂຫຼດທີ່ວາງໄວ້ໂດຍ VEVO ແລະຜູ້ໃຫ້ບໍລິການເພງອື່ນ,, ສະນັ້ນມັນສາມາດດາວໂຫຼດເພງເກືອບທຸກເພງຈາກ YouTube ໄດ້.
- ຖ້າຕົວດາວໂຫຼດວີດີໂອ 4K ບໍ່ສາມາດດາວໂຫຼດເພງໄດ້, ກະລຸນາລອງໃagain່ອີກໃນ 12 ຊົ່ວໂມງ.
ຄຳ ເຕືອນ
- ຈົ່ງລະວັງເມື່ອໃຊ້ບໍລິການດາວໂຫຼດເພງອອນໄລນ. ບາງອັນຂອງພວກມັນມີໂຄສະນາປັອບອັບແລະການເຊື່ອມຕໍ່ດາວໂຫຼດທີ່ບໍ່ຖືກຕ້ອງ.
- ການແຈກຢາຍເພງທີ່ດາວໂຫຼດມາເພື່ອຫາ ກຳ ໄລແມ່ນຜິດກົດາຍ.
- ການດາວໂຫຼດເພງຈາກ YouTube, ແມ້ແຕ່ສໍາລັບການໃຊ້ສ່ວນຕົວ, ລະເມີດເງື່ອນໄຂການໃຫ້ບໍລິການຂອງ Google ແລະອາດຈະຜິດກົດinາຍຢູ່ໃນປະເທດຂອງເຈົ້າ.