ກະວີ:
Lewis Jackson
ວັນທີຂອງການສ້າງ:
7 ເດືອນພຶດສະພາ 2021
ວັນທີປັບປຸງ:
1 ເດືອນກໍລະກົດ 2024
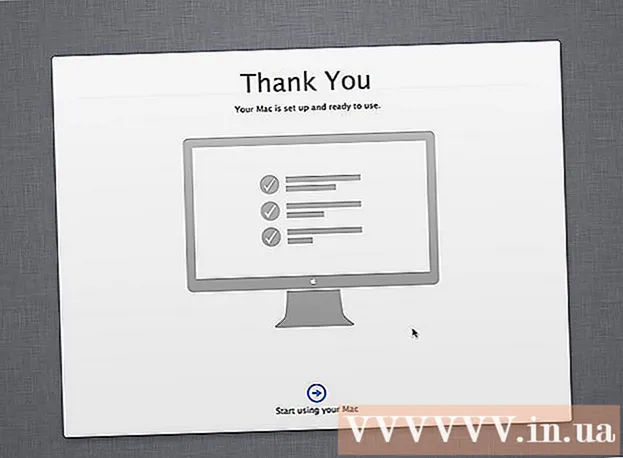
ເນື້ອຫາ
ເວລາທີ່ຈະຍົກລະດັບລະບົບປະຕິບັດການຂອງທ່ານບໍ? ຕ້ອງການປ່ຽນຈາກ Windows ເປັນ Linux ບໍ? ຫຼືຕ້ອງການບູດລະບົບປະຕິບັດການທັງສອງຢ່າງພ້ອມກັນ? ປະຕິບັດຕາມ ຄຳ ແນະ ນຳ ຂ້າງລຸ່ມນີ້ເພື່ອຕິດຕັ້ງລະບົບປະຕິບັດການ ໃໝ່ ໃນຄອມພິວເຕີຂອງທ່ານ.
ຂັ້ນຕອນ
ວິທີທີ່ 1 ຂອງ 3: ກຳ ນົດລະບົບປະຕິບັດການທີ່ທ່ານຕ້ອງການຕິດຕັ້ງ
ກວດສອບຄວາມຕ້ອງການຂອງລະບົບ. ຖ້າທ່ານຕັດສິນໃຈຕິດຕັ້ງລະບົບປະຕິບັດການ ໃໝ່, ສິ່ງ ທຳ ອິດແມ່ນການ ກຳ ນົດວ່າທ່ານຕ້ອງການໃຊ້ລະບົບໃດ. ແຕ່ລະລະບົບປະຕິບັດການມີຄວາມຕ້ອງການລະບົບແຕກຕ່າງກັນ. ຖ້າທ່ານມີຄອມພິວເຕີ້ເກົ່າ, ໃຫ້ແນ່ໃຈວ່າມັນສາມາດຈັດການກັບລະບົບປະຕິບັດການ ໃໝ່ ກວ່າເກົ່າ.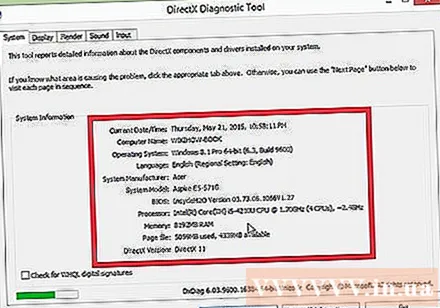
- ການຕິດຕັ້ງ Windows ສ່ວນຫລາຍຕ້ອງໃຊ້ RAM ຕ່ ຳ ສຸດ 1GB ແລະຮາດໄດ 15-20GB. ໃນເວລາດຽວກັນ, CPU ຕ້ອງມີປະສິດທິພາບພໍທີ່ຈະໃຊ້ງານລະບົບປະຕິບັດການທີ່ທ່ານຕ້ອງການ. ໃຫ້ແນ່ໃຈວ່າຄອມພິວເຕີຂອງທ່ານສາມາດຕອບສະ ໜອງ ກັບຂໍ້ ກຳ ນົດເຫຼົ່ານັ້ນ. ຖ້າບໍ່, ທ່ານຕ້ອງຕິດຕັ້ງລະບົບປະຕິບັດການເກົ່າຄື Windows XP.
- ລະບົບປະຕິບັດການ Linux ບໍ່ ຈຳ ເປັນຕ້ອງມີພື້ນທີ່ຫລືປະສິດທິພາບຫຼາຍເທົ່າກັບ Windows. ຂໍ້ ກຳ ນົດແມ່ນຂື້ນກັບຜູ້ ຈຳ ໜ່າຍ ທີ່ທ່ານເລືອກ (Ubuntu, Fedora, Mint, ແລະອື່ນໆ).
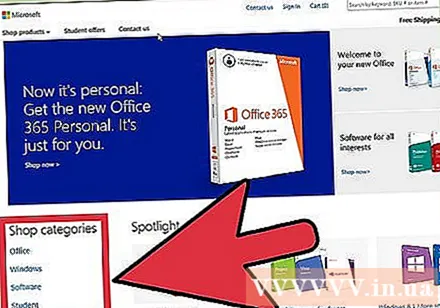
ຕັດສິນໃຈຊື້ຫລືດາວໂຫລດ. ທ່ານຕ້ອງໄດ້ຊື້ໃບອະນຸຍາດ Windows. ພວກເຂົາຈະມາພ້ອມກັບລະຫັດສິນຄ້າ ສຳ ລັບການເປີດໃຊ້ງານຫລັງຈາກຕິດຕັ້ງແລ້ວ. ລະບົບປະຕິບັດການ Linux ສ່ວນຫຼາຍສາມາດດາວໂຫລດໄດ້ໂດຍບໍ່ເສຍຄ່າແລະຕິດຕັ້ງຫຼາຍເທົ່າທີ່ທ່ານຕ້ອງການ, ເຖິງແມ່ນວ່າບາງສະບັບ ສຳ ລັບວິສາຫະກິດຕ້ອງການຄ່າ ທຳ ນຽມ (Red Hat, SUSE, ແລະອື່ນໆ).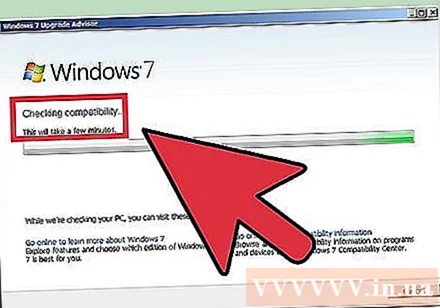
ສຶກສາຄວາມເຂົ້າກັນຂອງຊອບແວ. ໃຫ້ແນ່ໃຈວ່າລະບົບປະຕິບັດການທີ່ທ່ານຕ້ອງການຕິດຕັ້ງສະ ໜັບ ສະ ໜູນ ທຸກໆໂປແກຼມທີ່ທ່ານໃຊ້. ຖ້າທ່ານຕ້ອງໃຊ້ Microsoft Office ເພື່ອເຮັດວຽກ, ທ່ານບໍ່ສາມາດຕິດຕັ້ງມັນໃນລະບົບປະຕິບັດການ Linux. ມີໂປແກຼມທາງເລືອກອື່ນ, ແຕ່ມີການເຮັດວຽກທີ່ ຈຳ ກັດ ..- ມີຫລາຍເກມທີ່ໃຊ້ໃນ Windows ແຕ່ບໍ່ເຂົ້າກັບ Linux. ບັນດາຫົວຂໍ້ທີ່ສະ ໜັບ ສະ ໜູນ Linux ແມ່ນ ກຳ ລັງເພີ່ມຂື້ນ, ແຕ່ຖ້າທ່ານເປັນຄົນທີ່ມັກເກມ, ການຮວບຮວມຂອງທ່ານຍາກທີ່ຈະປ່ຽນໄປໃຊ້ Linux ໄດ້ຢ່າງສະດວກສະບາຍ.
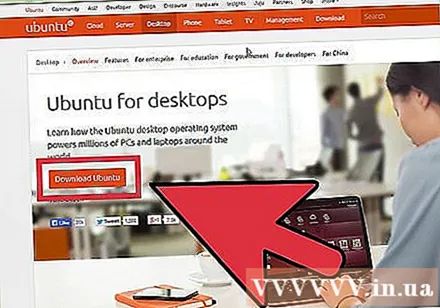
ຊອກຫາລະບົບປະຕິບັດການ ໃໝ່. ຖ້າທ່ານຊື້ Windows ຈາກຮ້ານ, ທ່ານຈະໄດ້ຮັບແຜ່ນຕິດຕັ້ງທີ່ມີປຸ່ມຜະລິດຕະພັນ. ຖ້າທ່ານບໍ່ມີແຜ່ນແຕ່ມີລະຫັດທີ່ຖືກຕ້ອງ, ທ່ານສາມາດດາວໂຫລດແຜ່ນ ສຳ ເນົາແຜ່ນ online ໄດ້. ຖ້າທ່ານ ກຳ ລັງຕິດຕັ້ງ Linux, ທ່ານສາມາດດາວໂຫລດ ISO ຈາກເວັບໄຊທ໌ພັດທະນາຂອງຜູ້ ຈຳ ໜ່າຍ.- ເອກະສານ ISO ແມ່ນເອກະສານຮູບພາບທີ່ ຈຳ ເປັນຕ້ອງຖືກເຜົາໃສ່ແຜ່ນ USB ທີ່ເລີ່ມຕົ້ນໄດ້.
ການ ສຳ ຮອງຂໍ້ມູນ. ເມື່ອທ່ານຕິດຕັ້ງລະບົບປະຕິບັດການ ໃໝ່, ທ່ານຈະເຊັດຮາດໄດໃຫ້ສະອາດ. ນັ້ນ ໝາຍ ຄວາມວ່າທ່ານຈະສູນເສຍຂໍ້ມູນທັງ ໝົດ ໃນຄອມພິວເຕີຂອງທ່ານເວັ້ນເສຍແຕ່ວ່າທ່ານ ສຳ ຮອງຂໍ້ມູນເຫລົ່ານັ້ນ. ຈຳ ໄວ້ສະ ເໝີ ທີ່ຈະ ສຳ ຮອງໄຟລ໌ທີ່ ສຳ ຄັນກ່ອນ ດຳ ເນີນການຕິດຕັ້ງ. ໃຊ້ຮາດດິສພາຍນອກຫລືເຜົາຂໍ້ມູນໃສ່ແຜ່ນດີວີດີ.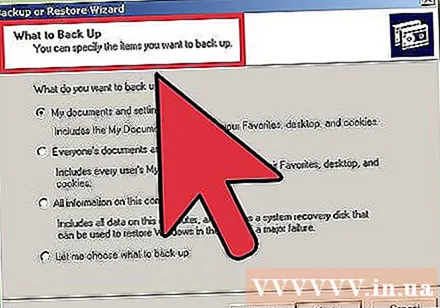
- ຖ້າທ່ານຕິດຕັ້ງລະບົບປະຕິບັດການ ໃໝ່ ກົງກັບລະບົບປະຈຸບັນຂອງທ່ານ, ທ່ານຈະບໍ່ສູນເສຍຂໍ້ມູນໃດໆ. ເຖິງຢ່າງໃດກໍ່ຕາມ, ການ ສຳ ຮອງຂໍ້ມູນທີ່ ສຳ ຄັນໃນກໍລະນີທີ່ມັນບໍ່ຄຸ້ມຄ່າມັນຍັງເປັນການຕັດສິນໃຈທີ່ສະຫຼາດ.
- ທ່ານບໍ່ສາມາດ ສຳ ຮອງໂປແກຼມໄດ້, ທ່ານຕ້ອງຕິດຕັ້ງ ໃໝ່ ຫຼັງຈາກທີ່ທ່ານຕິດຕັ້ງລະບົບປະຕິບັດການ ໃໝ່.
ວິທີທີ່ 2 ຂອງ 3: ຕິດຕັ້ງລະບົບປະຕິບັດການ ໃໝ່
ຕັດສິນໃຈ ຄຳ ສັ່ງຕິດຕັ້ງ. ຖ້າທ່ານຕິດຕັ້ງລະບົບປະຕິບັດການ Linux ແລະຕ້ອງການແລ່ນຂະຫນານກັບ Windows, ທ່ານຕ້ອງຕິດຕັ້ງ Windows ກ່ອນແລ້ວຕິດຕັ້ງ Linux. ເຫດຜົນແມ່ນຍ້ອນວ່າ Windows ມີ boot loader ທີ່ເຄັ່ງຄັດຫຼາຍເຊິ່ງ ຈຳ ເປັນຕ້ອງມີຢູ່ກ່ອນທີ່ Linux ຈະຕິດຕັ້ງ, ຖ້າບໍ່ດັ່ງນັ້ນມັນຈະບໍ່ໂຫລດ.
ໃສ່ເກີບຈາກແຜ່ນຕິດຕັ້ງ. ໃສ່ແຜ່ນດິດລົງ, ຂັບເຄື່ອງ ໃໝ່. ໂດຍປົກກະຕິແລ້ວຄອມພິວເຕີຈະຮາດດິດກ່ອນ, ດັ່ງນັ້ນທ່ານ ຈຳ ເປັນຕ້ອງປັບການຕັ້ງຄ່າບາງຢ່າງໃນ BIOS ກ່ອນທີ່ທ່ານຈະເລີ່ມຈາກ drive. ທ່ານປ້ອນ BIOS ໂດຍກົດປຸ່ມ Setup ໃນລະຫວ່າງການເລີ່ມຕົ້ນ. ປຸ່ມ Setup ສະແດງພ້ອມກັນກັບໂລໂກ້ຂອງຜູ້ຜະລິດ.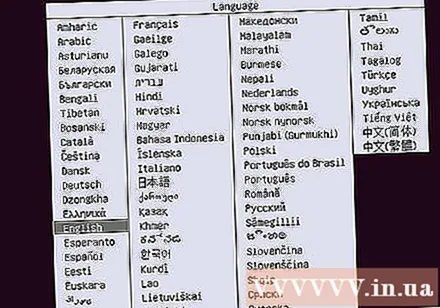
- ປຸ່ມ Setup ແມ່ນປົກກະຕິແລ້ວແມ່ນ F2, F10, F12 ແລະ Del / Delete.
- ຫລັງຈາກເຂົ້າເມນູ Setup, ຍ້າຍໄປທີ່ລາຍການ Boot. ຕັ້ງຄ່າ DVD / CD drive ຂອງທ່ານໃຫ້ເປັນອຸປະກອນໃສ່ເກີບ ທຳ ອິດ. ຖ້າທ່ານ ກຳ ລັງຕິດຕັ້ງຈາກ USB, ສຽບ USB ເຂົ້າໄປໃນເຄື່ອງແລະເລືອກ USB ເປັນອຸປະກອນໃສ່ເກີບ ທຳ ອິດ.
- ຫຼັງຈາກເລືອກໄດທີ່ຖືກຕ້ອງ, ບັນທຶກການປ່ຽນແປງຂອງທ່ານແລະອອກຈາກການຕັ້ງຄ່າ. ຄອມພິວເຕີຈະເລີ່ມຕົ້ນ ໃໝ່.
ລອງໃຊ້ Linux ກ່ອນທີ່ທ່ານຈະຕິດຕັ້ງມັນ, Linux ມັກຈະມາພ້ອມກັບ ສຳ ເນົາທີ່ສາມາດດາວໂຫລດໄດ້ໂດຍກົງຈາກແຜ່ນຕິດຕັ້ງ. ນີ້ຈະຊ່ວຍໃຫ້ທ່ານສາມາດ "ທົດລອງຂັບ" ລະບົບປະຕິບັດການ ໃໝ່ ກ່ອນເລີ່ມການຕິດຕັ້ງ. ເມື່ອພ້ອມແລ້ວທີ່ຈະຕິດຕັ້ງ, ໃຫ້ຄລິກໃສ່ຕົວຕິດຕັ້ງໃນ ໜ້າ ຈໍ.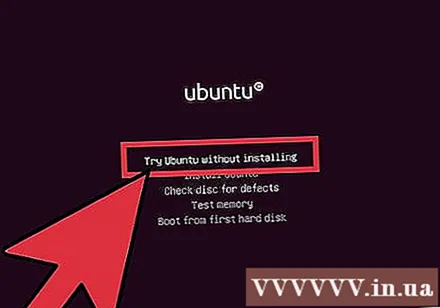
- ຕົວເລືອກນີ້ມີຢູ່ໃນ Linux ເທົ່ານັ້ນ. Windows ບໍ່ອະນຸຍາດໃຫ້ທ່ານທົດສອບລະບົບປະຕິບັດການກ່ອນທີ່ທ່ານຈະຕິດຕັ້ງມັນ.
ລໍຖ້າໂປແກຼມ Setup ທີ່ຈະໂຫລດ. ລະບົບປະຕິບັດການໃດທີ່ທ່ານເລືອກ, ໂຄງການຕັ້ງຄ່າຈະຕ້ອງເຮັດ ສຳ ເນົາບາງເອກະສານກ່ອນ ດຳ ເນີນການ. ມັນອາດໃຊ້ເວລາຫຼາຍນາທີ, ຂື້ນກັບຄວາມໄວຂອງຮາດແວຄອມພິວເຕີຂອງທ່ານ.
- ທ່ານ ຈຳ ເປັນຕ້ອງຕັ້ງຕົວເລືອກຂັ້ນພື້ນຖານບາງຢ່າງ, ເຊັ່ນ: ພາສາແລະການໂຕ້ຕອບແປ້ນພິມ.
ໃສ່ລະຫັດສິນຄ້າ. ຖ້າທ່ານຕິດຕັ້ງ Windows 8, ທ່ານຈະຕ້ອງໃສ່ລະຫັດສິນຄ້າຂອງທ່ານກ່ອນທີ່ທ່ານຈະຕິດຕັ້ງມັນ. ຮູບແບບເກົ່າຂອງ Windows, ຫລັງຈາກຕິດຕັ້ງແລ້ວ, ຕ້ອງການການ ນຳ ເຂົ້າ. ຜູ້ໃຊ້ Linux ບໍ່ ຈຳ ເປັນຕ້ອງມີກຸນແຈຜະລິດຕະພັນເວັ້ນເສຍແຕ່ຊື້ຜະລິດຕະພັນ Red Hat edition.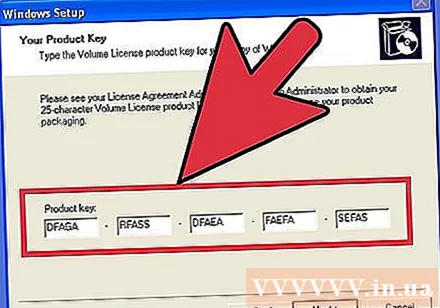
ເລືອກປະເພດການຕິດຕັ້ງ. Windows ສະ ເໜີ ທາງເລືອກໃນການອັບເກດຫລື ດຳ ເນີນການຕິດຕັ້ງ Custom. ເຖິງແມ່ນວ່າທ່ານຈະຍົກລະດັບຈາກ Windows ເກົ່າ, ທ່ານຄວນເລືອກ Custom ແລະຕັ້ງຄ່າ ໃໝ່ ຈາກ scratch. ຕົວເລືອກນີ້ຈະຫຼຸດຜ່ອນບັນຫາຕ່າງໆຫຼັງຈາກມີການຂັດແຍ້ງກັນລະຫວ່າງການຕັ້ງຄ່າເກົ່າແລະ ໃໝ່.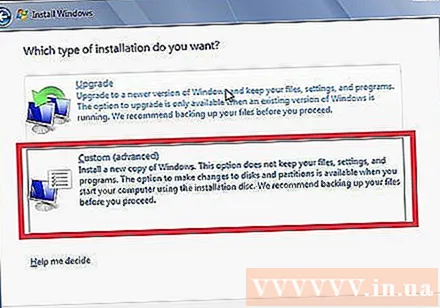
- ຖ້າທ່ານ ກຳ ລັງຕິດຕັ້ງ Linux, ທ່ານຈະໄດ້ຮັບທາງເລືອກບໍ່ວ່າຈະຕິດຕັ້ງມັນຢູ່ຄຽງຄູ່ກັບລະບົບປະຕິບັດການທີ່ມີຢູ່ແລ້ວ (Windows) ຫຼືລຶບ drive ແລະຕິດຕັ້ງ Linux. ເລືອກຕົວເລືອກທີ່ ເໝາະ ສົມກັບຄວາມຕ້ອງການຂອງທ່ານ. ຖ້າທ່ານເລືອກຕິດຕັ້ງຂະຫນານກັບ Windows, ທ່ານຈະໄດ້ຮັບທາງເລືອກວ່າພື້ນທີ່ຮາດດິດທີ່ທ່ານຕ້ອງການ ສຳ ລັບ Linux ແມ່ນຫຍັງ.
ຮູບແບບການແບ່ງປັນ. ຖ້າທ່ານ ກຳ ລັງຕິດຕັ້ງ Windows, ທ່ານ ຈຳ ເປັນຕ້ອງເລືອກ partition hard drive ເພື່ອຕິດຕັ້ງ Windows. ການລຶບພາກສ່ວນ ໜຶ່ງ ຈະສະແກນຂໍ້ມູນທັງ ໝົດ ໃນສ່ວນນັ້ນແລະສົ່ງຄືນພື້ນທີ່ທີ່ບໍ່ໄດ້ຮັບການຈັດສັນ. ເລືອກພື້ນທີ່ທີ່ບໍ່ໄດ້ຮັບການຈັດສັນແລະສ້າງການແບ່ງປັນ ໃໝ່.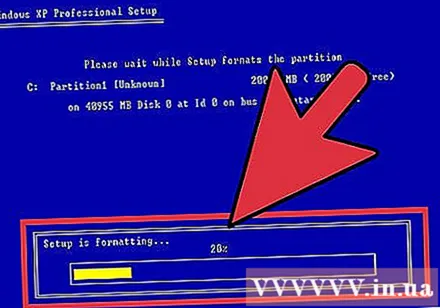
- ຖ້າຕິດຕັ້ງ Linux, ການແບ່ງປັນຕ້ອງເປັນຮູບແບບ Ext4.
ຕັ້ງຄ່າຕົວເລືອກ Linux. ກ່ອນການຕິດຕັ້ງ, ຜູ້ຕິດຕັ້ງ Linux ຈະຖາມເຂດເວລາແລະລົງທະບຽນບັນຊີ. ທ່ານໃຊ້ຂໍ້ມູນບັນຊີຂອງທ່ານເພື່ອເຂົ້າສູ່ລະບົບ Linux ແລະອະນຸຍາດໃຫ້ມີການປ່ຽນແປງລະບົບ.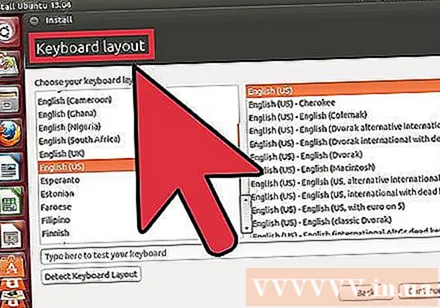
- ຜູ້ໃຊ້ Windows ຈະຕື່ມຂໍ້ມູນສ່ວນຕົວຫລັງຈາກການຕິດຕັ້ງ ສຳ ເລັດແລ້ວ.
ລໍຖ້າການຕິດຕັ້ງ ສຳ ເລັດ. ອີງຕາມຄວາມໄວຂອງຄອມພິວເຕີຂອງທ່ານ, ຂະບວນການຕິດຕັ້ງສາມາດໃຊ້ເວລາຫຼາຍຊົ່ວໂມງ. ທ່ານຍາກທີ່ຈະຕ້ອງແຊກແຊງເຂົ້າໃນຂະບວນການ. ຄອມພິວເຕີ້ຈະເປີດ ໃໝ່ ຫລາຍຄັ້ງໃນລະຫວ່າງຂັ້ນຕອນການຕິດຕັ້ງ.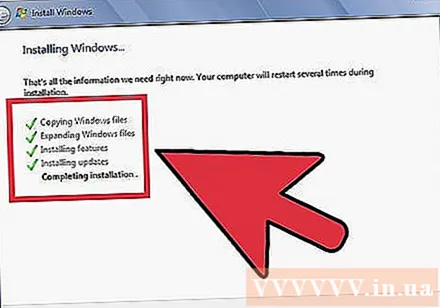
ສ້າງຂໍ້ມູນປະ ຈຳ Windows. ຫຼັງຈາກ ສຳ ເລັດການຕິດຕັ້ງ Windows, ທ່ານ ຈຳ ເປັນຕ້ອງສ້າງຊື່ຜູ້ໃຊ້. ທ່ານສາມາດຕັ້ງລະຫັດຜ່ານໄດ້, ເຖິງແມ່ນວ່າມັນບໍ່ ຈຳ ເປັນ. ຫຼັງຈາກສ້າງຂໍ້ມູນການເຂົ້າສູ່ລະບົບຂອງທ່ານ, ທ່ານຈະຖືກຮ້ອງຂໍໃຫ້ໃສ່ລະຫັດສິນຄ້າ.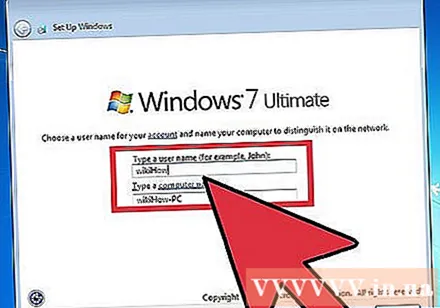
- ໃນ Windows 8, ທ່ານຖືກຂໍໃຫ້ປັບແຕ່ງສີຕ່າງໆກ່ອນ. ຈາກນັ້ນທ່ານສາມາດເລືອກທີ່ຈະລົງຊື່ເຂົ້າໃຊ້ບັນຊີ Microsoft ຫຼືໃຊ້ຊື່ຜູ້ໃຊ້ Windows ແບບດັ້ງເດີມ.
ຕິດຕັ້ງໄດເວີແລະໂປແກຼມຕ່າງໆ. ຫຼັງຈາກ ສຳ ເລັດການຕິດຕັ້ງແລ້ວ, ເຂົ້າສູ່ ໜ້າ ຈໍ ໃໝ່. ທີ່ນີ້, ທ່ານສາມາດຕິດຕັ້ງໂປແກຼມແລະຢ່າລືມຕິດຕັ້ງແລະອັບເດດໄດເວີຂອງທ່ານ. ໃຫ້ແນ່ໃຈວ່າທ່ານຕິດຕັ້ງໂປແກຼມປ້ອງກັນໄວຣັດຖ້າທ່ານຕ້ອງການເຊື່ອມຕໍ່ອິນເຕີເນັດ. ໂຄສະນາ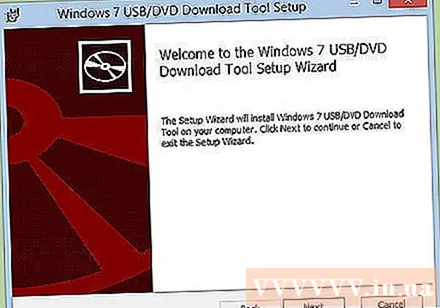
ວິທີທີ່ 3 ຂອງ 3: ຕິດຕັ້ງລະບົບປະຕິບັດການສະເພາະ
ຕິດຕັ້ງ Windows 7. ປະຈຸບັນ Windows 7 ແມ່ນລະບົບປະຕິບັດການທີ່ນິຍົມທີ່ສຸດຂອງ Microsoft. ອ້າງອີງເຖິງບົດແນະ ນຳ ທາງອິນເຕີເນັດກ່ຽວກັບວິທີຕິດຕັ້ງມັນ.
Windows 8. Windows 8 ແມ່ນລະບົບປະຕິບັດການ ໃໝ່ ຂອງ Microsoft. ອ້າງອີງເຖິງບົດຄວາມໃນເຄືອຂ່າຍເພື່ອຮູ້ວິທີຕິດຕັ້ງ.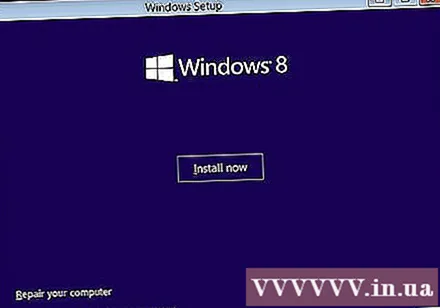
ຕິດຕັ້ງ Ubuntu. ອູບັນຕູແມ່ນ ໜຶ່ງ ໃນບັນດາການແຈກຈ່າຍທີ່ນິຍົມທີ່ສຸດຂອງ Linux. ກົດເຂົ້າໄປໃນບົດຂຽນຂ້າງເທິງເພື່ອເບິ່ງ ຄຳ ແນະ ນຳ.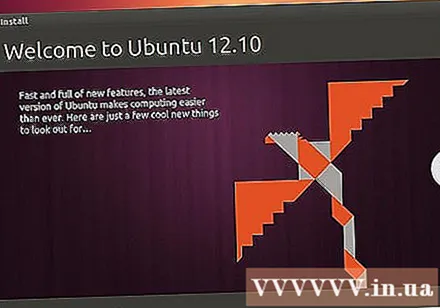
ຕິດຕັ້ງ Mac OS X. ຖ້າທ່ານຕ້ອງການຍົກລະດັບ ສຳ ເນົາ Mac OS X ຂອງທ່ານ, ທ່ານສາມາດອ້າງອີງເຖິງບົດຄວາມຕ່າງໆທາງອິນເຕີເນັດ.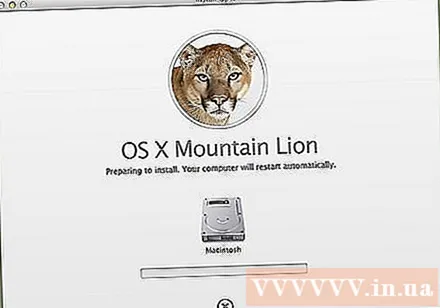
ຕິດຕັ້ງ Linux Mint. Linux Mint ແມ່ນ distro ໃໝ່ ຂອງ Linux ແລະ ກຳ ລັງໄດ້ຮັບຄວາມນິຍົມຢ່າງຊ້າໆ. ອ້າງອີງເຖິງບົດຄວາມນີ້ ສຳ ລັບວິທີການຕິດຕັ້ງ.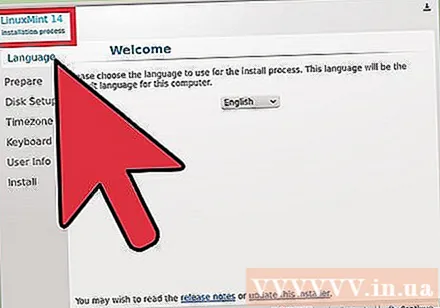
ຕິດຕັ້ງ Fedora. Fedora ແມ່ນ distro Linux ເກົ່າທີ່ມີປະຫວັດຄວາມ ໝັ້ນ ຄົງຍາວນານ. ອ້າງອີງເຖິງບົດຄວາມໃນເຄືອຂ່າຍເພື່ອຮູ້ວິທີຕິດຕັ້ງ.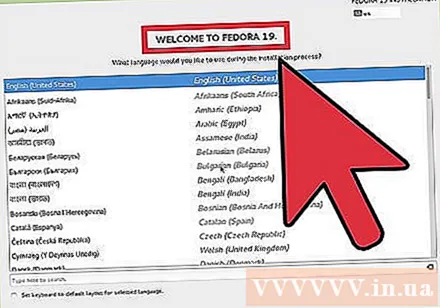
ຕິດຕັ້ງ Mac OS X ໃສ່ຄອມພິວເຕີ Intel ຫຼື AMD (Hackintosh)]]. ທ່ານຕ້ອງການຕິດຕັ້ງ Mac OS X ໃນຄອມພິວເຕີສ່ວນຕົວຂອງທ່ານ, ອ້າງອີງເຖິງບົດຄວາມໃນເຄືອຂ່າຍ. ໂຄສະນາ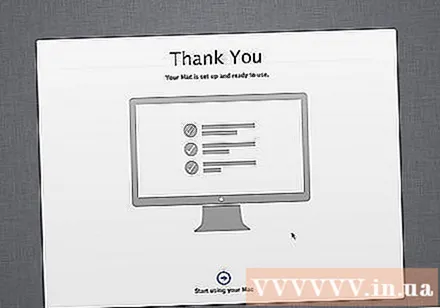
ຄຳ ແນະ ນຳ
- ມີ ຄຳ ແນະ ນຳ ສຳ ລັບການຕິດຕັ້ງ Windows ໃຫ້ໄວຂື້ນ: ເມື່ອ ສຳ ຮອງຂໍ້ມູນ, ຢ່າເຮັດ ສຳ ເນົາ (ເຮັດ ສຳ ເນົາ) ແຕ່ຍ້າຍ (ຍ້າຍ) ຂໍ້ມູນ, ຈາກນັ້ນຈະເຮັດໃຫ້ຮາດດິດອອກໄປ. ທົດລອງໃຊ້ຄືນກ່ອນທີ່ OS ໃໝ່ ຈະຖືກຕິດຕັ້ງ, ສະນັ້ນຜູ້ຕິດຕັ້ງສາມາດຈັດຮູບແບບຂັບໄດ້ໄວຂື້ນ. ໂດຍສະເພາະເມື່ອທ່ານໃຊ້ IDE drive ທີ່ມີຄວາມຈຸຫຼາຍກ່ວາ 40 gigabytes, ຫລື drive Serial ATA (SATA) ທີ່ມີຄວາມຈຸເກີນ 500 gigabytes.
- ບາງລະບົບປະຕິບັດການ, ໂດຍສະເພາະແມ່ນ Linux, ມີການຕິດຕັ້ງທີ່ກ້າວ ໜ້າ ແລະການຕິດຕັ້ງແບບປົກກະຕິ. ຖ້າທ່ານບໍ່ມີຄວາມຮູ້ກ່ຽວກັບການແບ່ງປັນຮາດດິດ, ເລືອກຕິດຕັ້ງໂດຍອັດຕະໂນມັດ. ມັນຈະແບ່ງປັນຮາດດິດໃຫ້ທ່ານໂດຍອັດຕະໂນມັດ.
ຄຳ ເຕືອນ
- ຕ້ອງໃຫ້ແນ່ໃຈວ່າ ສຳ ຮອງທຸກຢ່າງກ່ອນຕິດຕັ້ງ, ຖ້າບໍ່ ຈຳ ເປັນຕ້ອງຍົກລະດັບ. ເຖິງຢ່າງໃດກໍ່ຕາມ, ການ ສຳ ຮອງກ່ອນທີ່ທ່ານຈະຍົກລະດັບຍັງເປັນທາງເລືອກທີ່ສະຫຼາດ.
- Windows ບໍ່ສາມາດອ່ານການແບ່ງປັນ Linux ໄດ້.
- ຖ້າທ່ານຕິດຕັ້ງ Windows ແລະ online, ຢ່າລືມຕິດຕັ້ງໂປແກຼມຕ້ານໄວຣັດ.
- ຖ້າທ່ານປ່ຽນຈາກ Windows ເປັນ Linux ແລະບໍ່ຮູ້ວິທີໃຊ້ Linux, ຫລືການຕິດຕັ້ງເຕັມກໍ່ບໍ່ຖືກຕ້ອງ. ຖ້າຄອມພິວເຕີຂອງທ່ານສາມາດໃສ່ເກີບຈາກ USB, ຕິດຕັ້ງ Linux ໃນອຸປະກອນພາຍນອກ. ຫລືເລືອກທີ່ຈະບູດຈາກ CD ເພື່ອໃຊ້ Linux.
ເຈົ້າຕ້ອງການຫັຍງ
- ຄອມພິວເຕີ
- ແຜ່ນຕິດຕັ້ງລະບົບປະຕິບັດການ
- ຄວາມຮູ້ພື້ນຖານ



