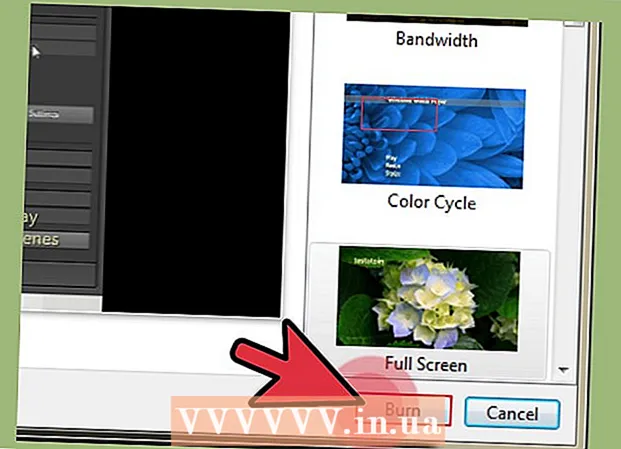ກະວີ:
Marcus Baldwin
ວັນທີຂອງການສ້າງ:
15 ມິຖຸນາ 2021
ວັນທີປັບປຸງ:
1 ເດືອນກໍລະກົດ 2024
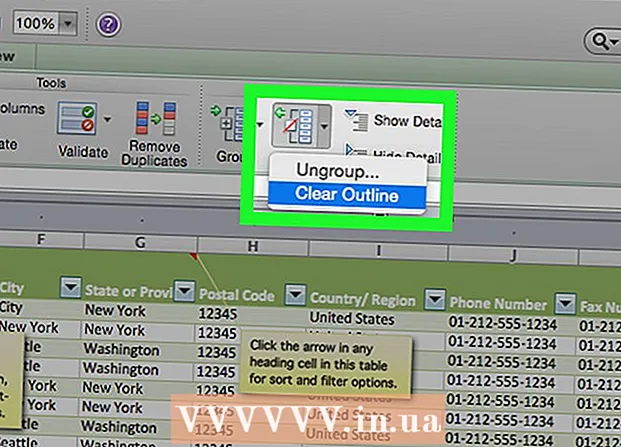
ເນື້ອຫາ
- ຂັ້ນຕອນ
- ສ່ວນທີ 1 ຂອງ 2: ວິທີການສ້າງໂຄງສ້າງໂດຍອັດຕະໂນມັດ
- ສ່ວນທີ 2 ຂອງ 2: ວິທີການສ້າງໂຄງສ້າງດ້ວຍຕົນເອງ
- ຄໍາແນະນໍາ
- ຄຳ ເຕືອນ
ບົດຄວາມນີ້ຈະສະແດງວິທີການຈັດກຸ່ມຂໍ້ມູນໃນ Excel ເພື່ອເຊື່ອງມັນໄວ້. ອັນນີ້ເປັນປະໂຫຍດຖ້າເຈົ້າມີໂຕະໃຫຍ່ທີ່ມີຂໍ້ມູນຫຼາຍ.ຂໍ້ມູນສາມາດຈັດເປັນກຸ່ມແລະໂຄງສ້າງໄດ້ໃນ Windows ແລະ Mac OS X.
ຂັ້ນຕອນ
ສ່ວນທີ 1 ຂອງ 2: ວິທີການສ້າງໂຄງສ້າງໂດຍອັດຕະໂນມັດ
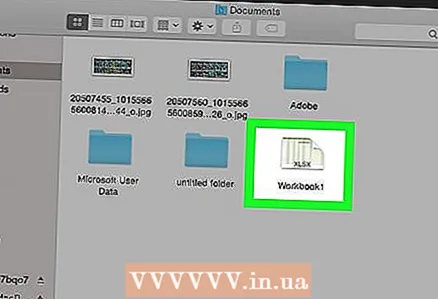 1 ເປີດຕາຕະລາງ Excel. ເພື່ອເຮັດສິ່ງນີ້, ຄລິກສອງຄັ້ງໃສ່ໃນໄຟລ Excel.
1 ເປີດຕາຕະລາງ Excel. ເພື່ອເຮັດສິ່ງນີ້, ຄລິກສອງຄັ້ງໃສ່ໃນໄຟລ Excel. 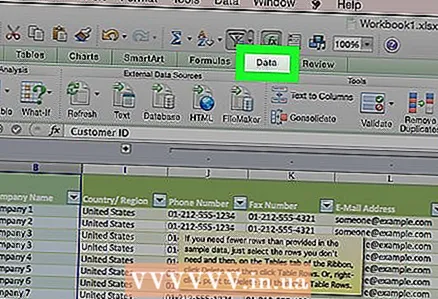 2 ໃຫ້ຄລິກໃສ່ແຖບ ຂໍ້ມູນ. ມັນຢູ່ເບື້ອງຊ້າຍຂອງ Ribbon ເຄື່ອງມື, ເຊິ່ງຢູ່ທາງເທິງສຸດຂອງ ໜ້າ ຕ່າງ Excel. ແຖບເຄື່ອງມືຂໍ້ມູນເປີດ.
2 ໃຫ້ຄລິກໃສ່ແຖບ ຂໍ້ມູນ. ມັນຢູ່ເບື້ອງຊ້າຍຂອງ Ribbon ເຄື່ອງມື, ເຊິ່ງຢູ່ທາງເທິງສຸດຂອງ ໜ້າ ຕ່າງ Excel. ແຖບເຄື່ອງມືຂໍ້ມູນເປີດ. 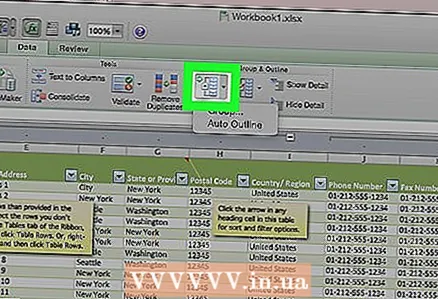 3 ຄລິກທີ່ລູກສອນລົງຂ້າງຕົວເລືອກ ກຸ່ມ. ເຈົ້າຈະພົບເຫັນຕົວເລືອກນີ້ຢູ່ເບື້ອງຂວາຂອງແຜງຂໍ້ມູນ. ເມນູແບບເລື່ອນລົງຈະເປີດ.
3 ຄລິກທີ່ລູກສອນລົງຂ້າງຕົວເລືອກ ກຸ່ມ. ເຈົ້າຈະພົບເຫັນຕົວເລືອກນີ້ຢູ່ເບື້ອງຂວາຂອງແຜງຂໍ້ມູນ. ເມນູແບບເລື່ອນລົງຈະເປີດ. - 4 ຄລິກໃສ່ ການສ້າງໂຄງສ້າງ. ມັນຢູ່ໃນເມນູເລື່ອນລົງຂອງກຸ່ມ. ໄຟລ:: ກຸ່ມແລະໂຄງຮ່າງຂໍ້ມູນ Excel ຂັ້ນຕອນ 4 ເວີຊັນ 2.webp
- ຖ້າຂໍ້ຄວາມ "ບໍ່ສາມາດສ້າງໂຄງສ້າງເອກະສານ" ປາກົດຂຶ້ນມາ, ສູດທີ່ຂໍ້ມູນຢູ່ພາຍໃຕ້ຫົວຂໍ້ບໍ່ເຂົ້າກັນໄດ້ກັບ ໜ້າ ທີ່ການສ້າງໂຄງສ້າງ. ໃນກໍລະນີນີ້, ສ້າງໂຄງສ້າງດ້ວຍຕົນເອງ (ອ່ານພາກຕໍ່ໄປ).
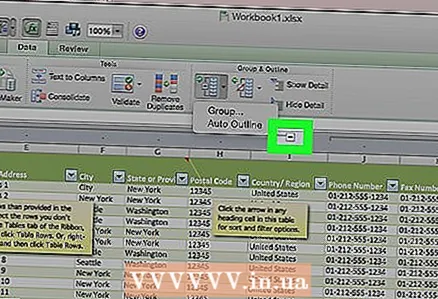 5 ເຊື່ອງຂໍ້ມູນ. ຄລິກປຸ່ມ [-] ຢູ່ເທິງສຸດຫຼືຊ້າຍຂອງສະເປຣດຊີດ Excel ເພື່ອເຊື່ອງຂໍ້ມູນກຸ່ມ. ໃນກໍລະນີຫຼາຍທີ່ສຸດ, ການກະ ທຳ ນີ້ຈະສະແດງສະເພາະຂໍ້ມູນແຖວສຸດທ້າຍ.
5 ເຊື່ອງຂໍ້ມູນ. ຄລິກປຸ່ມ [-] ຢູ່ເທິງສຸດຫຼືຊ້າຍຂອງສະເປຣດຊີດ Excel ເພື່ອເຊື່ອງຂໍ້ມູນກຸ່ມ. ໃນກໍລະນີຫຼາຍທີ່ສຸດ, ການກະ ທຳ ນີ້ຈະສະແດງສະເພາະຂໍ້ມູນແຖວສຸດທ້າຍ. 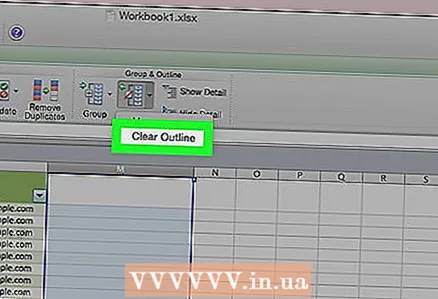 6 ເອົາໂຄງສ້າງອອກ (ຖ້າຕ້ອງການ). ກົດ "ແຍກກຸ່ມ" (ຢູ່ທາງດ້ານຂວາຂອງຕົວເລືອກ "ກຸ່ມ") ແລະຈາກນັ້ນຄລິກທີ່ "ລຶບໂຄງສ້າງ" ໃນເມນູເລື່ອນລົງ. ອັນນີ້ຈະສະແດງຂໍ້ມູນທີ່ໄດ້ຖືກຈັດເປັນກຸ່ມແລະເຊື່ອງໄວ້.
6 ເອົາໂຄງສ້າງອອກ (ຖ້າຕ້ອງການ). ກົດ "ແຍກກຸ່ມ" (ຢູ່ທາງດ້ານຂວາຂອງຕົວເລືອກ "ກຸ່ມ") ແລະຈາກນັ້ນຄລິກທີ່ "ລຶບໂຄງສ້າງ" ໃນເມນູເລື່ອນລົງ. ອັນນີ້ຈະສະແດງຂໍ້ມູນທີ່ໄດ້ຖືກຈັດເປັນກຸ່ມແລະເຊື່ອງໄວ້.
ສ່ວນທີ 2 ຂອງ 2: ວິທີການສ້າງໂຄງສ້າງດ້ວຍຕົນເອງ
 1 ເນັ້ນຂໍ້ມູນ. ຄລິກແລະຖືຕາລາງຊ້າຍເທິງຂອງຂໍ້ມູນທີ່ຕ້ອງການຄ້າງໄວ້, ແລະຈາກນັ້ນລາກຕົວກະພິບໄປຫາຫ້ອງທີ່ຢູ່ເບື້ອງຂວາລຸ່ມຂອງຂໍ້ມູນທີ່ຕ້ອງການ.
1 ເນັ້ນຂໍ້ມູນ. ຄລິກແລະຖືຕາລາງຊ້າຍເທິງຂອງຂໍ້ມູນທີ່ຕ້ອງການຄ້າງໄວ້, ແລະຈາກນັ້ນລາກຕົວກະພິບໄປຫາຫ້ອງທີ່ຢູ່ເບື້ອງຂວາລຸ່ມຂອງຂໍ້ມູນທີ່ຕ້ອງການ. 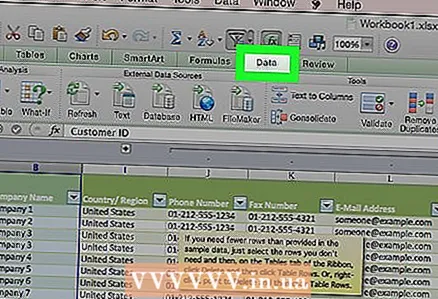 2 ໃຫ້ຄລິກໃສ່ແຖບ ຂໍ້ມູນ. ມັນຢູ່ເບື້ອງຊ້າຍຂອງ Ribbon ເຄື່ອງມື, ເຊິ່ງຢູ່ທາງເທິງສຸດຂອງ ໜ້າ ຕ່າງ Excel.
2 ໃຫ້ຄລິກໃສ່ແຖບ ຂໍ້ມູນ. ມັນຢູ່ເບື້ອງຊ້າຍຂອງ Ribbon ເຄື່ອງມື, ເຊິ່ງຢູ່ທາງເທິງສຸດຂອງ ໜ້າ ຕ່າງ Excel. 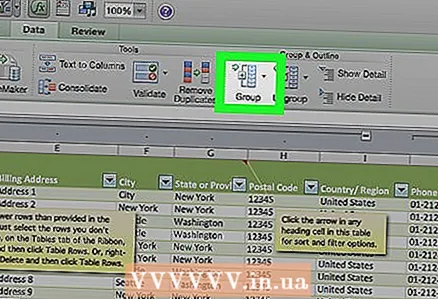 3 ຄລິກໃສ່ ກຸ່ມ. ເຈົ້າຈະພົບເຫັນຕົວເລືອກນີ້ຢູ່ເບື້ອງຂວາຂອງແຜງຂໍ້ມູນ.
3 ຄລິກໃສ່ ກຸ່ມ. ເຈົ້າຈະພົບເຫັນຕົວເລືອກນີ້ຢູ່ເບື້ອງຂວາຂອງແຜງຂໍ້ມູນ. 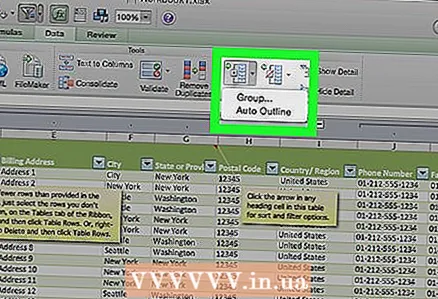 4 ຄລິກໃສ່ ກຸ່ມ. ມັນຢູ່ໃນເມນູເລື່ອນລົງຂອງກຸ່ມ.
4 ຄລິກໃສ່ ກຸ່ມ. ມັນຢູ່ໃນເມນູເລື່ອນລົງຂອງກຸ່ມ.  5 ເລືອກວິທີການຈັດກຸ່ມ. ຄລິກແຖວເພື່ອຈັດກຸ່ມຂໍ້ມູນຕາມລວງຕັ້ງ, ຫຼືຄລິກຖັນເພື່ອຈັດກຸ່ມຂໍ້ມູນຕາມແນວນອນ.
5 ເລືອກວິທີການຈັດກຸ່ມ. ຄລິກແຖວເພື່ອຈັດກຸ່ມຂໍ້ມູນຕາມລວງຕັ້ງ, ຫຼືຄລິກຖັນເພື່ອຈັດກຸ່ມຂໍ້ມູນຕາມແນວນອນ.  6 ຄລິກໃສ່ ຕົກລົງ. ປຸ່ມນີ້ຢູ່ດ້ານລຸ່ມຂອງ ໜ້າ ຈໍປັອບອັບ.
6 ຄລິກໃສ່ ຕົກລົງ. ປຸ່ມນີ້ຢູ່ດ້ານລຸ່ມຂອງ ໜ້າ ຈໍປັອບອັບ. 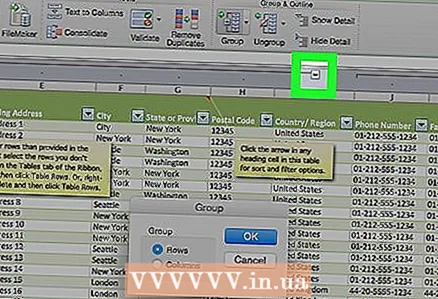 7 ເຊື່ອງຂໍ້ມູນ. ຄລິກປຸ່ມ [-] ຢູ່ທາງເທິງຫຼືເບື້ອງຊ້າຍຂອງສະເປຣດຊີດ Excel ເພື່ອເຊື່ອງຂໍ້ມູນກຸ່ມ. ໃນກໍລະນີຫຼາຍທີ່ສຸດ, ການກະ ທຳ ນີ້ຈະສະແດງສະເພາະຂໍ້ມູນແຖວສຸດທ້າຍ.
7 ເຊື່ອງຂໍ້ມູນ. ຄລິກປຸ່ມ [-] ຢູ່ທາງເທິງຫຼືເບື້ອງຊ້າຍຂອງສະເປຣດຊີດ Excel ເພື່ອເຊື່ອງຂໍ້ມູນກຸ່ມ. ໃນກໍລະນີຫຼາຍທີ່ສຸດ, ການກະ ທຳ ນີ້ຈະສະແດງສະເພາະຂໍ້ມູນແຖວສຸດທ້າຍ. 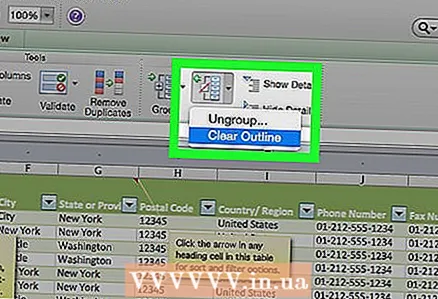 8 ເອົາໂຄງສ້າງອອກ (ຖ້າຕ້ອງການ). ກົດ "ແຍກກຸ່ມ" (ຢູ່ທາງດ້ານຂວາຂອງຕົວເລືອກ "ກຸ່ມ") ແລະຈາກນັ້ນຄລິກທີ່ "ລຶບໂຄງສ້າງ" ໃນເມນູເລື່ອນລົງ. ອັນນີ້ຈະສະແດງຂໍ້ມູນທີ່ໄດ້ຖືກຈັດເປັນກຸ່ມແລະເຊື່ອງໄວ້.
8 ເອົາໂຄງສ້າງອອກ (ຖ້າຕ້ອງການ). ກົດ "ແຍກກຸ່ມ" (ຢູ່ທາງດ້ານຂວາຂອງຕົວເລືອກ "ກຸ່ມ") ແລະຈາກນັ້ນຄລິກທີ່ "ລຶບໂຄງສ້າງ" ໃນເມນູເລື່ອນລົງ. ອັນນີ້ຈະສະແດງຂໍ້ມູນທີ່ໄດ້ຖືກຈັດເປັນກຸ່ມແລະເຊື່ອງໄວ້.
ຄໍາແນະນໍາ
- ເຈົ້າບໍ່ສາມາດໃຊ້ຟັງຊັນທີ່ໄດ້ອະທິບາຍໄວ້ຖ້າຕາຕະລາງເປີດໃຫ້ເຂົ້າເຖິງສາທາລະນະ.
ຄຳ ເຕືອນ
- ຢ່າໃຊ້ຟັງຊັນທີ່ໄດ້ອະທິບາຍໄວ້ຖ້າເຈົ້າຕ້ອງການປົກປ້ອງຕາຕະລາງ. ໃນກໍລະນີນີ້, ຜູ້ໃຊ້ຄົນອື່ນຈະບໍ່ສາມາດສະແດງແລະເຊື່ອງແຖວໄດ້.