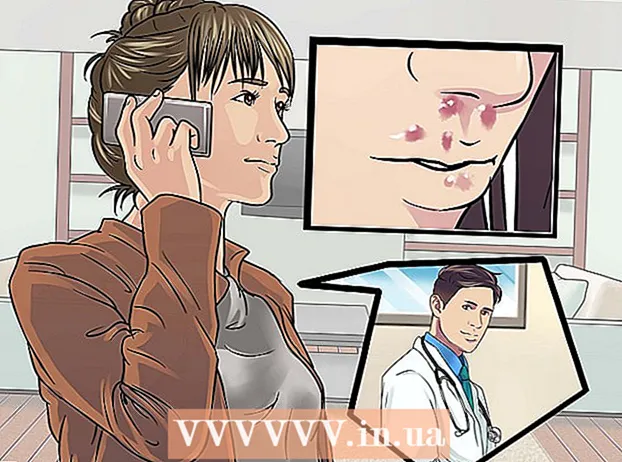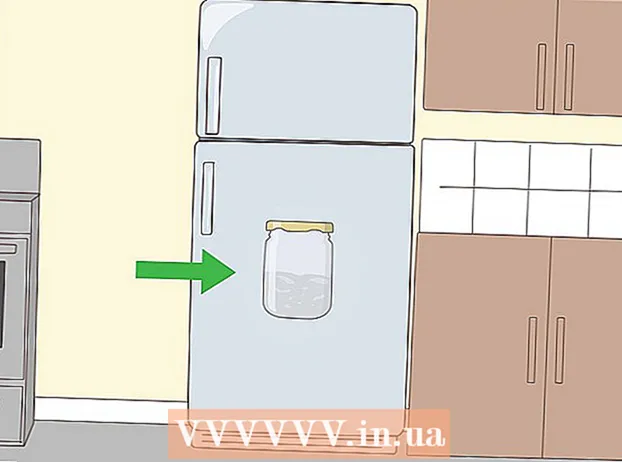ກະວີ:
Carl Weaver
ວັນທີຂອງການສ້າງ:
22 ກຸມພາ 2021
ວັນທີປັບປຸງ:
1 ເດືອນກໍລະກົດ 2024
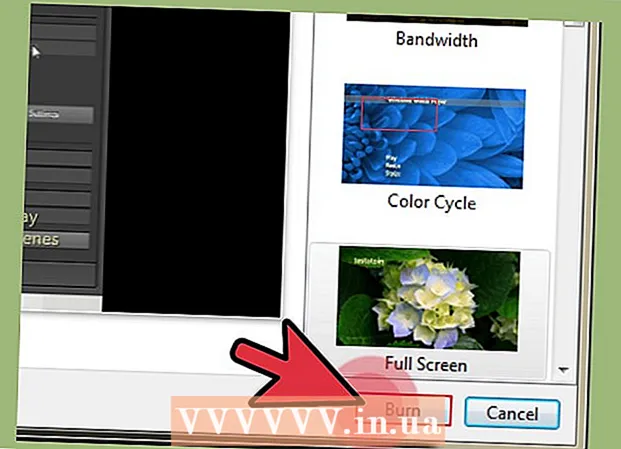
ເນື້ອຫາ
- ຂັ້ນຕອນ
- ສ່ວນທີ 1 ຂອງ 6: ການຕິດຕັ້ງ
- ສ່ວນທີ 2 ຂອງ 6: ການຕັ້ງສຽງ
- ສ່ວນທີ 3 ຂອງ 6: ການຕັ້ງວິດີໂອຂອງເຈົ້າ
- ສ່ວນທີ 4 ຂອງ 6: ການບັນທຶກບາງສ່ວນຂອງ ໜ້າ ຈໍ
- ສ່ວນທີ 5 ຂອງ 6: ການບັນທຶກເກມ
- ສ່ວນທີ 6 ຂອງ 6: ການວາງຂັ້ນສຸດທ້າຍ
ດັ່ງນັ້ນ, ເຈົ້າຕ້ອງການສະແດງໃຫ້ໂລກເຫັນວ່າເຈົ້າຫຼິ້ນເກມຄອມພິວເຕີນີ້ຫຼືເກມນັ້ນໄດ້ດີປານໃດ? ເຈົ້າຢາກບັນທຶກການສອນການ ນຳ ໃຊ້ຊອບແວທີ່ເຈົ້າມັກບໍ? ບໍ່ມີຫຍັງທີ່ຈະງ່າຍກວ່າ, Bandicam ຈະຊ່ວຍເຈົ້າໄດ້! Bandicam ປະເພດໃດ? ໂປຣແກມບັນທຶກທຸກຢ່າງທີ່ສະແດງຢູ່ ໜ້າ ຈໍຄອມພິວເຕີ, ເຊິ່ງບໍ່ຕ້ອງການຊັບພະຍາກອນລະບົບຫຼາຍສໍາລັບເລື່ອງນີ້. ບົດຄວາມນີ້ຈະສອນເຈົ້າກ່ຽວກັບວິທີຕິດຕັ້ງ, ຕັ້ງຄ່າແລະໃຊ້ໂປຣແກມນີ້.
ຂັ້ນຕອນ
ສ່ວນທີ 1 ຂອງ 6: ການຕິດຕັ້ງ
 1 ດາວນໂຫລດໄຟລ installation ການຕິດຕັ້ງ. Bandicam ສາມາດດາວໂຫຼດໄດ້ຟຣີຈາກເວັບໄຊທ official ທາງການຂອງ Bandicam. ອະນິຈາ, ມີສະບັບ Windows ເທົ່ານັ້ນ. ແນວໃດກໍ່ຕາມ, ສະບັບຟຣີຂອງ Bandicam, ພຽງແຕ່ສະ ໜັບ ສະ ໜູນ ການບັນທຶກຄລິບ 10 ນາທີ, ເຊິ່ງອັນທີ່ເອີ້ນວ່າ "ລາຍນໍ້າ" ຈະຖືກວາງໄວ້. ເພື່ອລືມກ່ຽວກັບຂໍ້ຈໍາກັດເຫຼົ່ານີ້, ຄືກັບກ່ຽວກັບຄວາມbadັນຮ້າຍ, ເຈົ້າຈະຕ້ອງຊື້ໂປຣແກຣມເວີຊັນເຕັມ.
1 ດາວນໂຫລດໄຟລ installation ການຕິດຕັ້ງ. Bandicam ສາມາດດາວໂຫຼດໄດ້ຟຣີຈາກເວັບໄຊທ official ທາງການຂອງ Bandicam. ອະນິຈາ, ມີສະບັບ Windows ເທົ່ານັ້ນ. ແນວໃດກໍ່ຕາມ, ສະບັບຟຣີຂອງ Bandicam, ພຽງແຕ່ສະ ໜັບ ສະ ໜູນ ການບັນທຶກຄລິບ 10 ນາທີ, ເຊິ່ງອັນທີ່ເອີ້ນວ່າ "ລາຍນໍ້າ" ຈະຖືກວາງໄວ້. ເພື່ອລືມກ່ຽວກັບຂໍ້ຈໍາກັດເຫຼົ່ານີ້, ຄືກັບກ່ຽວກັບຄວາມbadັນຮ້າຍ, ເຈົ້າຈະຕ້ອງຊື້ໂປຣແກຣມເວີຊັນເຕັມ. - ເມື່ອຕິດຕັ້ງ Bandicam, ໃຊ້ລິ້ງດາວໂຫຼດຈາກ Bandisoft. ການຕິດຕັ້ງຈາກ Softonic ເປັນສິ່ງທີ່ບໍ່ຕ້ອງການ - ເປັນຫຍັງເຈົ້າຕ້ອງການການໂຄສະນາເພີ່ມເຕີມໃນໄຟລ installation ຕິດຕັ້ງ?
 2 ຕິດຕັ້ງ Bandicam. ຕົວຈິງແລ້ວ, ຂະບວນການນີ້ແມ່ນງ່າຍດາຍແລະແມ້ແຕ່ບໍ່ສັບສົນ, ເຈົ້າບໍ່ສາມາດປ່ຽນແປງການຕັ້ງຄ່າພື້ນຖານໄດ້. ແນວໃດກໍ່ຕາມ, ເຈົ້າສາມາດເລືອກທາງລັດໃດທີ່ເຈົ້າຕ້ອງການຕິດຕັ້ງ (ຢູ່ເທິງເດັສທັອບ, ໃນການເປີດໄວແລະໃນເມນູເລີ່ມຕົ້ນ).
2 ຕິດຕັ້ງ Bandicam. ຕົວຈິງແລ້ວ, ຂະບວນການນີ້ແມ່ນງ່າຍດາຍແລະແມ້ແຕ່ບໍ່ສັບສົນ, ເຈົ້າບໍ່ສາມາດປ່ຽນແປງການຕັ້ງຄ່າພື້ນຖານໄດ້. ແນວໃດກໍ່ຕາມ, ເຈົ້າສາມາດເລືອກທາງລັດໃດທີ່ເຈົ້າຕ້ອງການຕິດຕັ້ງ (ຢູ່ເທິງເດັສທັອບ, ໃນການເປີດໄວແລະໃນເມນູເລີ່ມຕົ້ນ).  3 ເລີ່ມ Bandicam. ເມື່ອໂປຣແກມຖືກຕິດຕັ້ງ, ເຈົ້າສາມາດແລ່ນມັນໄດ້ - ຕົວຈິງ, ຖ້າບໍ່ດັ່ງນັ້ນເຈົ້າຈະບໍ່ສາມາດໄປຫາການຕັ້ງ Bandicam. ຖ້າເຈົ້າບໍ່ໃຊ້ບັນຊີທີ່ມີສິດຂອງຜູ້ເບິ່ງແຍງລະບົບ, ຈາກນັ້ນເຈົ້າຈະຕ້ອງການລະຫັດຜ່ານຜູ້ເບິ່ງແຍງລະບົບ.
3 ເລີ່ມ Bandicam. ເມື່ອໂປຣແກມຖືກຕິດຕັ້ງ, ເຈົ້າສາມາດແລ່ນມັນໄດ້ - ຕົວຈິງ, ຖ້າບໍ່ດັ່ງນັ້ນເຈົ້າຈະບໍ່ສາມາດໄປຫາການຕັ້ງ Bandicam. ຖ້າເຈົ້າບໍ່ໃຊ້ບັນຊີທີ່ມີສິດຂອງຜູ້ເບິ່ງແຍງລະບົບ, ຈາກນັ້ນເຈົ້າຈະຕ້ອງການລະຫັດຜ່ານຜູ້ເບິ່ງແຍງລະບົບ.
ສ່ວນທີ 2 ຂອງ 6: ການຕັ້ງສຽງ
 1 ເປີດປ່ອງຢ້ຽມ "ການຕັ້ງຄ່າການບັນທຶກ". ເມນູນີ້ສາມາດເຂົ້າຫາໄດ້ໂດຍການເລືອກແຖບວິດີໂອ, ຈາກນັ້ນຄລິກທີ່ປຸ່ມການຕັ້ງຄ່າຢູ່ໃນພາກບັນທຶກ. ກວດໃຫ້ແນ່ໃຈວ່າໄດ້ເລືອກແຖບສຽງ.
1 ເປີດປ່ອງຢ້ຽມ "ການຕັ້ງຄ່າການບັນທຶກ". ເມນູນີ້ສາມາດເຂົ້າຫາໄດ້ໂດຍການເລືອກແຖບວິດີໂອ, ຈາກນັ້ນຄລິກທີ່ປຸ່ມການຕັ້ງຄ່າຢູ່ໃນພາກບັນທຶກ. ກວດໃຫ້ແນ່ໃຈວ່າໄດ້ເລືອກແຖບສຽງ.  2 ຕັດສິນໃຈວ່າທ່ານຕ້ອງການບັນທຶກສຽງຫຼືບໍ່. Bandicam ສາມາດບັນທຶກສຽງທັງthatົດທີ່ໂປຣແກມທີ່ເຈົ້າກໍາລັງບັນທຶກໄວ້, ພ້ອມທັງສຽງຈາກໄມໂຄຣໂຟນ. ອັນນີ້ເປັນປະໂຫຍດໂດຍສະເພາະຖ້າເຈົ້າ ກຳ ລັງຂຽນບົດສອນຫຼືບາງສິ່ງບາງຢ່າງເຊັ່ນນັ້ນ, ບ່ອນທີ່ເຈົ້າບໍ່ສາມາດເຮັດໄດ້ໂດຍບໍ່ມີຄໍາເຫັນ.
2 ຕັດສິນໃຈວ່າທ່ານຕ້ອງການບັນທຶກສຽງຫຼືບໍ່. Bandicam ສາມາດບັນທຶກສຽງທັງthatົດທີ່ໂປຣແກມທີ່ເຈົ້າກໍາລັງບັນທຶກໄວ້, ພ້ອມທັງສຽງຈາກໄມໂຄຣໂຟນ. ອັນນີ້ເປັນປະໂຫຍດໂດຍສະເພາະຖ້າເຈົ້າ ກຳ ລັງຂຽນບົດສອນຫຼືບາງສິ່ງບາງຢ່າງເຊັ່ນນັ້ນ, ບ່ອນທີ່ເຈົ້າບໍ່ສາມາດເຮັດໄດ້ໂດຍບໍ່ມີຄໍາເຫັນ. - Checkາຍໃສ່ຫ້ອງທີ່ຢູ່ຖັດຈາກ "ບັນທຶກສຽງ" ເພື່ອບັນທຶກສຽງຕົວຈິງ. ແນ່ນອນ, ໄຟລ resulting ຜົນໄດ້ຮັບຈະໃຫຍ່ກວ່າດ້ວຍສຽງ.
 3 ເລືອກອຸປະກອນແຫຼ່ງຕົ້ນຕໍ. ຖ້າເຈົ້າຕ້ອງການບັນທຶກສຽງຂອງໂປຣແກມທີ່ເຈົ້າກໍາລັງບັນທຶກ, ໃຫ້ແນ່ໃຈວ່າ Win8 / Win7 / Vista Sound (WASAPI) ຖືກເລືອກຢູ່ໃນເມນູເລື່ອນລົງຂອງອຸປະກອນສຽງຕົ້ນ.
3 ເລືອກອຸປະກອນແຫຼ່ງຕົ້ນຕໍ. ຖ້າເຈົ້າຕ້ອງການບັນທຶກສຽງຂອງໂປຣແກມທີ່ເຈົ້າກໍາລັງບັນທຶກ, ໃຫ້ແນ່ໃຈວ່າ Win8 / Win7 / Vista Sound (WASAPI) ຖືກເລືອກຢູ່ໃນເມນູເລື່ອນລົງຂອງອຸປະກອນສຽງຕົ້ນ. - ຄລິກທີ່ປຸ່ມການຕັ້ງຄ່າ ... ເພື່ອເປີດການຕັ້ງຄ່າສຽງຂອງ Windows.
 4 ເລືອກອຸປະກອນແຫຼ່ງສຽງເພີ່ມເຕີມ. ຖ້າເຈົ້າກໍາລັງໃຊ້ໄມໂຄຣໂຟນຢູ່ໃນເວລາບັນທຶກວິດີໂອ, ເລືອກມັນຈາກເມນູເລື່ອນລົງ "ອຸປະກອນສຽງຂັ້ນສອງ".
4 ເລືອກອຸປະກອນແຫຼ່ງສຽງເພີ່ມເຕີມ. ຖ້າເຈົ້າກໍາລັງໃຊ້ໄມໂຄຣໂຟນຢູ່ໃນເວລາບັນທຶກວິດີໂອ, ເລືອກມັນຈາກເມນູເລື່ອນລົງ "ອຸປະກອນສຽງຂັ້ນສອງ". - Checkາຍໃສ່ຫ້ອງທີ່ຢູ່ຖັດຈາກ "ການປະສົມສຽງສອງສຽງ" ເພື່ອສົມທົບສຽງເພງສອງອັນເຂົ້າເປັນອັນດຽວກັນເພື່ອໃຫ້ໄຟລ final ສຸດທ້າຍນ້ອຍລົງ.
- ເຈົ້າສາມາດຕັ້ງ hotkey ສຳ ລັບການເປີດໃຊ້ໄມໂຄຣໂຟນຖ້າເຈົ້າບໍ່ຕ້ອງການໃຫ້ມັນຈັບລົມຫາຍໃຈຂອງເຈົ້າ. ສິ່ງທີ່ ສຳ ຄັນຢູ່ນີ້ແມ່ນການໃຊ້ເປັນກະແຈຮ້ອນທີ່ເຈົ້າບໍ່ຄ່ອຍຈະກົດໂດຍບັງເອີນ.
ສ່ວນທີ 3 ຂອງ 6: ການຕັ້ງວິດີໂອຂອງເຈົ້າ
 1 ເປີດການຕັ້ງຄ່າຮູບແບບວິດີໂອ. ເຈົ້າສາມາດປ່ຽນການຕັ້ງຄ່າການບັນທຶກວິດີໂອເພື່ອໃຫ້ໄດ້ຄຸນນະພາບໄຟລ best ທີ່ດີທີ່ສຸດເທົ່າທີ່ເປັນໄປໄດ້ໃນສະພາບແວດລ້ອມຂອງເຈົ້າ. ຄລິກທີ່ແຖບວິດີໂອຢູ່ໃນປ່ອງຢ້ຽມຂອງໂຄງການຫຼັກ, ຈາກນັ້ນຄລິກທີ່ປຸ່ມ "ການຕັ້ງຄ່າ" ຢູ່ໃນພາກ "ຮູບແບບ".
1 ເປີດການຕັ້ງຄ່າຮູບແບບວິດີໂອ. ເຈົ້າສາມາດປ່ຽນການຕັ້ງຄ່າການບັນທຶກວິດີໂອເພື່ອໃຫ້ໄດ້ຄຸນນະພາບໄຟລ best ທີ່ດີທີ່ສຸດເທົ່າທີ່ເປັນໄປໄດ້ໃນສະພາບແວດລ້ອມຂອງເຈົ້າ. ຄລິກທີ່ແຖບວິດີໂອຢູ່ໃນປ່ອງຢ້ຽມຂອງໂຄງການຫຼັກ, ຈາກນັ້ນຄລິກທີ່ປຸ່ມ "ການຕັ້ງຄ່າ" ຢູ່ໃນພາກ "ຮູບແບບ".  2 ເລືອກຄວາມລະອຽດ ໜ້າ ຈໍຂອງເຈົ້າ. ຕົວເລືອກ "ຂະ ໜາດ ເຕັມ" ຖືກເປີດໃຊ້ໂດຍຄ່າເລີ່ມຕົ້ນ. ເວົ້າອີກຢ່າງ ໜຶ່ງ, ຄວາມລະອຽດຂອງໄຟລ video ວິດີໂອຂອງເຈົ້າຈະຄືກັນກັບໂປແກມຖືກບັນທຶກໄວ້. ຖ້າໂປຣແກມເປີດຢູ່, ດັ່ງທີ່ເຂົາເຈົ້າເວົ້າ, ຢູ່ໃນ ໜ້າ ຈໍເຕັມ, ຈາກນັ້ນ ໜ້າ ຈໍທັງwillົດຈະຖືກບັນທຶກໄວ້. ຖ້າໂປຣແກມເປີດຢູ່ໃນປ່ອງຢ້ຽມ, ຫຼັງຈາກນັ້ນມີພຽງແຕ່ພື້ນທີ່ປ່ອງຢ້ຽມເທົ່ານັ້ນທີ່ຈະຖືກບັນທຶກໄວ້.
2 ເລືອກຄວາມລະອຽດ ໜ້າ ຈໍຂອງເຈົ້າ. ຕົວເລືອກ "ຂະ ໜາດ ເຕັມ" ຖືກເປີດໃຊ້ໂດຍຄ່າເລີ່ມຕົ້ນ. ເວົ້າອີກຢ່າງ ໜຶ່ງ, ຄວາມລະອຽດຂອງໄຟລ video ວິດີໂອຂອງເຈົ້າຈະຄືກັນກັບໂປແກມຖືກບັນທຶກໄວ້. ຖ້າໂປຣແກມເປີດຢູ່, ດັ່ງທີ່ເຂົາເຈົ້າເວົ້າ, ຢູ່ໃນ ໜ້າ ຈໍເຕັມ, ຈາກນັ້ນ ໜ້າ ຈໍທັງwillົດຈະຖືກບັນທຶກໄວ້. ຖ້າໂປຣແກມເປີດຢູ່ໃນປ່ອງຢ້ຽມ, ຫຼັງຈາກນັ້ນມີພຽງແຕ່ພື້ນທີ່ປ່ອງຢ້ຽມເທົ່ານັ້ນທີ່ຈະຖືກບັນທຶກໄວ້. - ເຈົ້າສາມາດປ່ຽນຄວາມລະອຽດການບັນທຶກໄດ້ຕະຫຼອດເວລາ, ເຊິ່ງສາມາດເປັນປະໂຫຍດໂດຍສະເພາະເມື່ອເຈົ້າກໍາລັງກະກຽມວິດີໂອສໍາລັບອຸປະກອນທີ່ສະ ໜັບ ສະ ໜູນ ການຫຼິ້ນໄຟລ of ທີ່ມີຄວາມລະອຽດສະເພາະແລະບິດເບືອນໄຟລ video ວິດີໂອທັງofົດໃນຮູບແບບທີ່ແຕກຕ່າງກັນ.
 3 ປັບການຕັ້ງການບັນທຶກຕໍ່ວິນາທີ (FPS). FPS ແມ່ນຈັກໂຄງການບັນທຶກບັນທຶກຕໍ່ວິນາທີຂອງເວລາ. ມູນຄ່າພື້ນຖານແມ່ນ 30, ເຊິ່ງສູງສຸດສໍາລັບ YouTube. ຖ້າເຈົ້າຕ້ອງການສ້າງວິດີໂອທີ່ມີຄຸນນະພາບສູງກວ່າ, ຈາກນັ້ນເຈົ້າຈະຕ້ອງເພີ່ມ FPS.
3 ປັບການຕັ້ງການບັນທຶກຕໍ່ວິນາທີ (FPS). FPS ແມ່ນຈັກໂຄງການບັນທຶກບັນທຶກຕໍ່ວິນາທີຂອງເວລາ. ມູນຄ່າພື້ນຖານແມ່ນ 30, ເຊິ່ງສູງສຸດສໍາລັບ YouTube. ຖ້າເຈົ້າຕ້ອງການສ້າງວິດີໂອທີ່ມີຄຸນນະພາບສູງກວ່າ, ຈາກນັ້ນເຈົ້າຈະຕ້ອງເພີ່ມ FPS. - FPS ສູງຂຶ້ນ, ໄຟລ resulting ຜົນໄດ້ຮັບທີ່ໃຫຍ່ກວ່າແລະມັນຍາກຫຼາຍທີ່ຄອມພິວເຕີຂອງເຈົ້າຈະບັນທຶກວິດີໂອ. ຖ້າເຈົ້າກໍາລັງເຮັດວຽກຢູ່ກັບຄອມພິວເຕີທີ່ອ່ອນແອຢ່າງເປີດເຜີຍ, ຫຼັງຈາກນັ້ນຈົ່ງກຽມຕົວເພື່ອປະເຊີນກັບການຊຸດໂຊມຂອງປະສິດທິພາບ.
 4 ເລືອກຕົວແປງສັນຍານ. ຕົວແປງສັນຍານ (ຕົວເຂົ້າລະຫັດ / ຕົວຖອດລະຫັດ) ແມ່ນໂຄງການທີ່ປະມວນຜົນວິດີໂອໃນຂະນະທີ່ບັນທຶກ. ຕົວແປງສັນຍານເລີ່ມຕົ້ນແມ່ນ Xvid ເນື່ອງຈາກມັນຖືກຮອງຮັບໃນອຸປະກອນສ່ວນໃຫຍ່. ແນວໃດກໍ່ຕາມ, ຖ້າບັດວີດີໂອຂອງເຈົ້າສະ ໜັບ ສະ ໜູນ ການຫຼອກລວງນີ້, ຈາກນັ້ນເຈົ້າສາມາດໃຊ້ຕົວແປງສັນຍານທີ່ແຕກຕ່າງກັນ.
4 ເລືອກຕົວແປງສັນຍານ. ຕົວແປງສັນຍານ (ຕົວເຂົ້າລະຫັດ / ຕົວຖອດລະຫັດ) ແມ່ນໂຄງການທີ່ປະມວນຜົນວິດີໂອໃນຂະນະທີ່ບັນທຶກ. ຕົວແປງສັນຍານເລີ່ມຕົ້ນແມ່ນ Xvid ເນື່ອງຈາກມັນຖືກຮອງຮັບໃນອຸປະກອນສ່ວນໃຫຍ່. ແນວໃດກໍ່ຕາມ, ຖ້າບັດວີດີໂອຂອງເຈົ້າສະ ໜັບ ສະ ໜູນ ການຫຼອກລວງນີ້, ຈາກນັ້ນເຈົ້າສາມາດໃຊ້ຕົວແປງສັນຍານທີ່ແຕກຕ່າງກັນ. - ມີບັດ Nvidia ໃand່ແລະມີພະລັງບໍ? ເລືອກ "H.264 (NVENC)" ເມື່ອເຈົ້າຕ້ອງການຄຸນນະພາບການບັນທຶກທີ່ດີທີ່ສຸດ. ບັດເກົ່າກວ່າຈາກ Nvidia ສາມາດເຮັດວຽກຮ່ວມກັບ "H.264 (CUDA)", ເຈົ້າຂອງບັດ AMD ສາມາດເລືອກ "H.264 (AMP APP)", ແລະສໍາລັບບັດວິດີໂອປະສົມປະສານຈາກ Intel, ຕາມລໍາດັບ, ເຈົ້າສາມາດເລືອກ "H.264 ( Intel Quick Sync) ".
- ຖ້າເຈົ້າມີບັດວີດີໂອຫຼາຍອັນໃນເວລາດຽວກັນ (ຕົວຢ່າງ Nvidia ແລະ Intel), ຈາກນັ້ນເຈົ້າຈໍາເປັນຕ້ອງເລືອກທາງເລືອກທີ່ໃຊ້ບັດວີດີໂອທີ່ໃຊ້ງານຢູ່ຂອງເຈົ້າ. ຖ້າຈໍສະແດງຜົນຂອງເຈົ້າເຊື່ອມຕໍ່ໂດຍກົງກັບເມນບອດ, ນີ້ແມ່ນລະຫັດ Intel, ແລະຖ້າຈໍພາບຖືກເຊື່ອມຕໍ່ກັບກາດຈໍ (Nvidia ຫຼື AMD), ຈາກນັ້ນເລືອກຕົວແປງສັນຍານທີ່ເappropriateາະສົມ.
 5 ກໍານົດຄຸນນະພາບວິດີໂອ. ເມນູເລື່ອນລົງຄຸນະພາບແມ່ນບ່ອນທີ່ເຈົ້າສາມາດ ກຳ ນົດຄຸນນະພາບໂດຍລວມຂອງການບັນທຶກ. ຢູ່ໃນເມນູນັ້ນ, ເຈົ້າຈະເຫັນຕົວເລກ, ແລະຕົວເລກໃຫຍ່ຂຶ້ນເທົ່າໃດ, ຄຸນນະພາບຍິ່ງສູງເທົ່າໃດ. ຄຸນນະພາບສູງຂຶ້ນ, ໄຟລ larger ໃຫຍ່ຂຶ້ນເທົ່າກັນ. ແນວໃດກໍ່ຕາມ, ຖ້າເຈົ້າເສຍສະລະຄຸນນະພາບ, ຜົນໄດ້ຮັບຈະເappropriateາະສົມ.
5 ກໍານົດຄຸນນະພາບວິດີໂອ. ເມນູເລື່ອນລົງຄຸນະພາບແມ່ນບ່ອນທີ່ເຈົ້າສາມາດ ກຳ ນົດຄຸນນະພາບໂດຍລວມຂອງການບັນທຶກ. ຢູ່ໃນເມນູນັ້ນ, ເຈົ້າຈະເຫັນຕົວເລກ, ແລະຕົວເລກໃຫຍ່ຂຶ້ນເທົ່າໃດ, ຄຸນນະພາບຍິ່ງສູງເທົ່າໃດ. ຄຸນນະພາບສູງຂຶ້ນ, ໄຟລ larger ໃຫຍ່ຂຶ້ນເທົ່າກັນ. ແນວໃດກໍ່ຕາມ, ຖ້າເຈົ້າເສຍສະລະຄຸນນະພາບ, ຜົນໄດ້ຮັບຈະເappropriateາະສົມ.
ສ່ວນທີ 4 ຂອງ 6: ການບັນທຶກບາງສ່ວນຂອງ ໜ້າ ຈໍ
 1 ເພີ່ມເອັບເຟັກໄຮໄລ້ເຄີເຊີ. ຖ້າເຈົ້າ ກຳ ລັງບັນທຶກການສອນການ ນຳ ໃຊ້, ມັນເປັນຄວາມຄິດທີ່ດີທີ່ຈະເນັ້ນຕົວກະພິບເມົາເພື່ອບໍ່ໃຫ້ຜູ້ຊົມ ທຳ ລາຍຕາຂອງເຂົາເຈົ້າຊອກຫາຕົວກະພິບເທິງ ໜ້າ ຈໍ. ຄລິກປຸ່ມການຕັ້ງຄ່າຢູ່ໃນພາກບັນທຶກຂອງປ່ອງຢ້ຽມ Bandicam ຫຼັກ, ຈາກນັ້ນຄລິກທີ່ແຖບ Effects.
1 ເພີ່ມເອັບເຟັກໄຮໄລ້ເຄີເຊີ. ຖ້າເຈົ້າ ກຳ ລັງບັນທຶກການສອນການ ນຳ ໃຊ້, ມັນເປັນຄວາມຄິດທີ່ດີທີ່ຈະເນັ້ນຕົວກະພິບເມົາເພື່ອບໍ່ໃຫ້ຜູ້ຊົມ ທຳ ລາຍຕາຂອງເຂົາເຈົ້າຊອກຫາຕົວກະພິບເທິງ ໜ້າ ຈໍ. ຄລິກປຸ່ມການຕັ້ງຄ່າຢູ່ໃນພາກບັນທຶກຂອງປ່ອງຢ້ຽມ Bandicam ຫຼັກ, ຈາກນັ້ນຄລິກທີ່ແຖບ Effects. - ເຈົ້າສາມາດເພີ່ມຜົນກະທົບການຄລິກເມົ້າ. ເພື່ອຕັ້ງສີ, ຄລິກໃສ່ປຸ່ມທີ່ບໍ່ມີສີຢູ່ຂ້າງຕົວເລືອກທີ່ສອດຄ້ອງກັນ.
- ເຈົ້າສາມາດເນັ້ນຕົວກະພິບເພື່ອໃຫ້ມັນເບິ່ງເຫັນໄດ້ສະເີ. ກໍານົດສີໃນວິທີການດຽວກັນກັບໃນຂັ້ນຕອນທີ່ຜ່ານມາ. ສີທີ່ໃຊ້ຫຼາຍທີ່ສຸດແມ່ນສີເຫຼືອງ.
 2 ກົດທີ່ປຸ່ມ "ສີ່ຫລ່ຽມເທິງ ໜ້າ ຈໍ". ມັນຢູ່ເທິງສຸດຂອງປ່ອງຢ້ຽມ Bandicam, ຖັດຈາກປຸ່ມ joystick. ໂດຍການຄລິກໃສ່ມັນ, ທ່ານຈະເຫັນຫນ້າຕ່າງການບັນທຶກ.
2 ກົດທີ່ປຸ່ມ "ສີ່ຫລ່ຽມເທິງ ໜ້າ ຈໍ". ມັນຢູ່ເທິງສຸດຂອງປ່ອງຢ້ຽມ Bandicam, ຖັດຈາກປຸ່ມ joystick. ໂດຍການຄລິກໃສ່ມັນ, ທ່ານຈະເຫັນຫນ້າຕ່າງການບັນທຶກ.  3 ກໍານົດພື້ນທີ່ການບັນທຶກ. ມັນສົມບູນຄວນຈະກົງກັບປ່ອງຢ້ຽມຂອງໂປຣແກມທີ່ເຈົ້າ ກຳ ລັງບັນທຶກຢູ່. ຄລິກໃສ່ຂອບຂອງພືດທີ່ຫຼົ່ນລົງແລະດຶງພວກມັນໄປຕາມທາງຕາມຄວາມເາະສົມ. ເຈົ້າຍັງສາມາດເລືອກຂອບເຂດຂອງພື້ນທີ່ການບັນທຶກຈາກເມນູຢູ່ເທິງສຸດ. ຫຼັກການທົ່ວໄປແມ່ນວ່າທຸກສິ່ງທຸກຢ່າງພາຍໃນຂອບສີຟ້າຈະຖືກບັນທຶກໄວ້.
3 ກໍານົດພື້ນທີ່ການບັນທຶກ. ມັນສົມບູນຄວນຈະກົງກັບປ່ອງຢ້ຽມຂອງໂປຣແກມທີ່ເຈົ້າ ກຳ ລັງບັນທຶກຢູ່. ຄລິກໃສ່ຂອບຂອງພືດທີ່ຫຼົ່ນລົງແລະດຶງພວກມັນໄປຕາມທາງຕາມຄວາມເາະສົມ. ເຈົ້າຍັງສາມາດເລືອກຂອບເຂດຂອງພື້ນທີ່ການບັນທຶກຈາກເມນູຢູ່ເທິງສຸດ. ຫຼັກການທົ່ວໄປແມ່ນວ່າທຸກສິ່ງທຸກຢ່າງພາຍໃນຂອບສີຟ້າຈະຖືກບັນທຶກໄວ້.  4 ຄລິກທີ່ປຸ່ມ REC ເພື່ອເລີ່ມການບັນທຶກ. ປຸ່ມນີ້ຕັ້ງຢູ່ແຈຂວາເທິງຂອງ ໜ້າ ຕ່າງການບັນທຶກ, ເຊັ່ນດຽວກັນກັບຢູ່ໃນປ່ອງຢ້ຽມຂອງໂຄງການຫຼັກ. ເມື່ອເລີ່ມການບັນທຶກ, ຂອບສີຟ້າຈະປ່ຽນເປັນສີແດງແລະໂມງຈັບເວລາຈະປະກົດຂຶ້ນຢູ່ຂ້າງມັນ.
4 ຄລິກທີ່ປຸ່ມ REC ເພື່ອເລີ່ມການບັນທຶກ. ປຸ່ມນີ້ຕັ້ງຢູ່ແຈຂວາເທິງຂອງ ໜ້າ ຕ່າງການບັນທຶກ, ເຊັ່ນດຽວກັນກັບຢູ່ໃນປ່ອງຢ້ຽມຂອງໂຄງການຫຼັກ. ເມື່ອເລີ່ມການບັນທຶກ, ຂອບສີຟ້າຈະປ່ຽນເປັນສີແດງແລະໂມງຈັບເວລາຈະປະກົດຂຶ້ນຢູ່ຂ້າງມັນ.  5 ຖ່າຍຮູບ ໜ້າ ຈໍ. ແນວໃດກໍ່ຕາມ, ອັນນີ້ສາມາດເຮັດໄດ້ທຸກເວລາໃນຂະນະທີ່ການບັນທຶກກໍາລັງດໍາເນີນຢູ່ - ພຽງແຕ່ຄລິກທີ່ໄອຄອນກ້ອງຖ່າຍຮູບຢູ່ເທິງສຸດຂອງ ໜ້າ ຈໍການບັນທຶກເພື່ອຖ່າຍພາບ ໜ້າ ຈໍຢູ່ໃນພື້ນທີ່ການບັນທຶກ.
5 ຖ່າຍຮູບ ໜ້າ ຈໍ. ແນວໃດກໍ່ຕາມ, ອັນນີ້ສາມາດເຮັດໄດ້ທຸກເວລາໃນຂະນະທີ່ການບັນທຶກກໍາລັງດໍາເນີນຢູ່ - ພຽງແຕ່ຄລິກທີ່ໄອຄອນກ້ອງຖ່າຍຮູບຢູ່ເທິງສຸດຂອງ ໜ້າ ຈໍການບັນທຶກເພື່ອຖ່າຍພາບ ໜ້າ ຈໍຢູ່ໃນພື້ນທີ່ການບັນທຶກ.  6 ສຳ ເລັດການບັນທຶກ. ຄລິກໃສ່ປຸ່ມຢຸດຢູ່ໃນປ່ອງຢ້ຽມບັນທຶກຫຼືປ່ອງຢ້ຽມຂອງໂຄງການເພື່ອຢຸດການບັນທຶກ. ໂດຍການຄລິກໃສ່ຮູບສັນຍາລັກໃນຮູບແບບຂອງໂຟນເດີ, ເຈົ້າສາມາດເບິ່ງວິດີໂອຜົນໄດ້ຮັບ - ໂຟນເດີບ່ອນທີ່ວິດີໂອທີ່ຖືກບັນທຶກໄວ້ຈະຖືກເປີດ, ວິດີໂອທີ່ບັນທຶກໄວ້ຈະເປີດທັນທີ (ໃນເຄື່ອງຫຼິ້ນເລີ່ມຕົ້ນ).
6 ສຳ ເລັດການບັນທຶກ. ຄລິກໃສ່ປຸ່ມຢຸດຢູ່ໃນປ່ອງຢ້ຽມບັນທຶກຫຼືປ່ອງຢ້ຽມຂອງໂຄງການເພື່ອຢຸດການບັນທຶກ. ໂດຍການຄລິກໃສ່ຮູບສັນຍາລັກໃນຮູບແບບຂອງໂຟນເດີ, ເຈົ້າສາມາດເບິ່ງວິດີໂອຜົນໄດ້ຮັບ - ໂຟນເດີບ່ອນທີ່ວິດີໂອທີ່ຖືກບັນທຶກໄວ້ຈະຖືກເປີດ, ວິດີໂອທີ່ບັນທຶກໄວ້ຈະເປີດທັນທີ (ໃນເຄື່ອງຫຼິ້ນເລີ່ມຕົ້ນ).
ສ່ວນທີ 5 ຂອງ 6: ການບັນທຶກເກມ
 1 ໃຫ້ຄລິກໃສ່ປຸ່ມຕົວຄວບຄຸມ. ອັນນີ້ຈະເຮັດໃຫ້ໂmodeດການບັນທຶກເປັນໂmodeດເຕັມ ໜ້າ ຈໍ, ຖືກອອກແບບສະເພາະສໍາລັບການບັນທຶກເກມແລະໂປຣແກມທີ່ເຮັດວຽກຢູ່ໃນໂfullດເຕັມ ໜ້າ ຈໍ.
1 ໃຫ້ຄລິກໃສ່ປຸ່ມຕົວຄວບຄຸມ. ອັນນີ້ຈະເຮັດໃຫ້ໂmodeດການບັນທຶກເປັນໂmodeດເຕັມ ໜ້າ ຈໍ, ຖືກອອກແບບສະເພາະສໍາລັບການບັນທຶກເກມແລະໂປຣແກມທີ່ເຮັດວຽກຢູ່ໃນໂfullດເຕັມ ໜ້າ ຈໍ.  2 ເປີດຕົວນັບ FPS. Bandicam ຈະຂຽນທັບການບັນທຶກດ້ວຍໂຕນັບ FPS ດັ່ງນັ້ນເຈົ້າຮູ້ວ່າຈັກເກມຂອງເຈົ້າ ກຳ ລັງບັນທຶກຈັກກອບຕໍ່ວິນາທີ. ໂດຍວິທີທາງການ, ມັນເປັນປະໂຫຍດຖ້າເຈົ້າຕ້ອງການຮູ້ວ່າ Bandicam ມີຜົນກະທົບຕໍ່ການປະຕິບັດຂອງຄອມພິວເຕີຂອງເຈົ້າຫຼາຍປານໃດເມື່ອເກມກໍາລັງແລ່ນຢູ່. ເປີດເມນູ FPS ໃນ Bandicam, ໃຫ້ແນ່ໃຈວ່າຕົວເລືອກ "ສະແດງ FPS Overlay" ຖືກກວດກາ. ເຈົ້າສາມາດເລືອກໄດ້ຢ່າງແນ່ນອນວ່າໂຕະຈະຕັ້ງຢູ່ໃສ.
2 ເປີດຕົວນັບ FPS. Bandicam ຈະຂຽນທັບການບັນທຶກດ້ວຍໂຕນັບ FPS ດັ່ງນັ້ນເຈົ້າຮູ້ວ່າຈັກເກມຂອງເຈົ້າ ກຳ ລັງບັນທຶກຈັກກອບຕໍ່ວິນາທີ. ໂດຍວິທີທາງການ, ມັນເປັນປະໂຫຍດຖ້າເຈົ້າຕ້ອງການຮູ້ວ່າ Bandicam ມີຜົນກະທົບຕໍ່ການປະຕິບັດຂອງຄອມພິວເຕີຂອງເຈົ້າຫຼາຍປານໃດເມື່ອເກມກໍາລັງແລ່ນຢູ່. ເປີດເມນູ FPS ໃນ Bandicam, ໃຫ້ແນ່ໃຈວ່າຕົວເລືອກ "ສະແດງ FPS Overlay" ຖືກກວດກາ. ເຈົ້າສາມາດເລືອກໄດ້ຢ່າງແນ່ນອນວ່າໂຕະຈະຕັ້ງຢູ່ໃສ. - ເຄົາເຕີຈະມີປະໂຫຍດຫຼາຍ - ແມ້ແຕ່ວ່າມັນຈະປ່ຽນສີຖ້າການບັນທຶກຢຸດທັນທີ.
 3 ເລືອກ hotkey ສໍາລັບການບັນທຶກການ. ຢູ່ໃນພາກວິດີໂອ, ເຈົ້າສາມາດເລືອກກະແຈທີ່ເຈົ້າກົດເພື່ອເລີ່ມຕົ້ນແລະສິ້ນສຸດການບັນທຶກ. ໂດຍຄ່າເລີ່ມຕົ້ນ, ນີ້ແມ່ນປຸ່ມ F12. ແນວໃດກໍ່ຕາມ, ເຈົ້າສາມາດປ່ຽນມັນເປັນອັນອື່ນໄດ້ - ອັນທີ່ສໍາຄັນແມ່ນເຈົ້າບໍ່ກົດມັນໂດຍບັງເອີນໃນລະຫວ່າງເກມ.
3 ເລືອກ hotkey ສໍາລັບການບັນທຶກການ. ຢູ່ໃນພາກວິດີໂອ, ເຈົ້າສາມາດເລືອກກະແຈທີ່ເຈົ້າກົດເພື່ອເລີ່ມຕົ້ນແລະສິ້ນສຸດການບັນທຶກ. ໂດຍຄ່າເລີ່ມຕົ້ນ, ນີ້ແມ່ນປຸ່ມ F12. ແນວໃດກໍ່ຕາມ, ເຈົ້າສາມາດປ່ຽນມັນເປັນອັນອື່ນໄດ້ - ອັນທີ່ສໍາຄັນແມ່ນເຈົ້າບໍ່ກົດມັນໂດຍບັງເອີນໃນລະຫວ່າງເກມ. - ໂດຍການກົດ F12, ຖ້າເຈົ້າມີ Steam ແລ່ນຢູ່, ເຈົ້າຈະຖ່າຍຮູບ ໜ້າ ຈໍຂອງເກມ, ສະນັ້ນທຸກຄັ້ງທີ່ເຈົ້າເລີ່ມຫຼືຢຸດການບັນທຶກເກມໃນຂະນະທີ່ Steam ກໍາລັງແລ່ນຢູ່, ເຈົ້າຈະຖ່າຍຮູບ ໜ້າ ຈໍໃສ່ໃນນັ້ນນໍາ. ຖ້າເຈົ້າກໍາລັງບັນທຶກວິດີໂອສໍາລັບເກມເຫຼົ່ານັ້ນທີ່ເຈົ້າຊື້ຜ່ານລະບົບການຈໍາ ໜ່າຍ ດິຈິຕອນນີ້, ຈາກນັ້ນເຈົ້າຄວນປ່ຽນຄີລັດການບັນທຶກ.
 4 ເລີ່ມເກມ. ພຽງແຕ່ເລີ່ມມັນເປັນປົກກະຕິ. ຖ້າເຈົ້າໄດ້ເປີດໃຊ້ການສະແດງຜົນຂອງເຄື່ອງນັບ FPS, ຈາກນັ້ນເຈົ້າຈະເຫັນມັນ.
4 ເລີ່ມເກມ. ພຽງແຕ່ເລີ່ມມັນເປັນປົກກະຕິ. ຖ້າເຈົ້າໄດ້ເປີດໃຊ້ການສະແດງຜົນຂອງເຄື່ອງນັບ FPS, ຈາກນັ້ນເຈົ້າຈະເຫັນມັນ.  5 ເລີ່ມການບັນທຶກ. ເມື່ອເຈົ້າພ້ອມທີ່ຈະເລີ່ມການບັນທຶກ, ກົດປຸ່ມຄີທີ່ເappropriateາະສົມ. ຄະແນນ FPS, ເຊິ່ງເປັນສີຂຽວຈົນມາຮອດປະຈຸບັນ, ປ່ຽນເປັນສີແດງ - ນີ້meansາຍຄວາມວ່າການບັນທຶກໄດ້ເລີ່ມຕົ້ນແລ້ວ. ກະລຸນາຮັບຊາບວ່າ ໜ້າ ຈໍທັງwillົດຈະຖືກບັນທຶກໄວ້, ສະນັ້ນພະຍາຍາມບໍ່ໃຫ້ບັນທຶກຂໍ້ມູນສ່ວນຕົວຂອງເຈົ້າໄວ້ໂດຍບັງເອີນ (ເຂົ້າສູ່ລະບົບ, ລະຫັດຜ່ານ, ແລະອື່ນ on).
5 ເລີ່ມການບັນທຶກ. ເມື່ອເຈົ້າພ້ອມທີ່ຈະເລີ່ມການບັນທຶກ, ກົດປຸ່ມຄີທີ່ເappropriateາະສົມ. ຄະແນນ FPS, ເຊິ່ງເປັນສີຂຽວຈົນມາຮອດປະຈຸບັນ, ປ່ຽນເປັນສີແດງ - ນີ້meansາຍຄວາມວ່າການບັນທຶກໄດ້ເລີ່ມຕົ້ນແລ້ວ. ກະລຸນາຮັບຊາບວ່າ ໜ້າ ຈໍທັງwillົດຈະຖືກບັນທຶກໄວ້, ສະນັ້ນພະຍາຍາມບໍ່ໃຫ້ບັນທຶກຂໍ້ມູນສ່ວນຕົວຂອງເຈົ້າໄວ້ໂດຍບັງເອີນ (ເຂົ້າສູ່ລະບົບ, ລະຫັດຜ່ານ, ແລະອື່ນ on).  6 ສຳ ເລັດການບັນທຶກ. ເມື່ອເຈົ້າໄດ້ບັນທຶກທຸກຢ່າງທີ່ເຈົ້າຕ້ອງການ, ພຽງແຕ່ກົດປຸ່ມບັນທຶກການເລີ່ມຕົ້ນຮ້ອນອີກເທື່ອ ໜຶ່ງ ເພື່ອຢຸດມັນ. ວິດີໂອທີ່ສ້າງຂື້ນຈະຖືກຈັດໃສ່ໃນໂຟນເດີຂອງວິດີໂອສໍາເລັດຮູບ.ເພື່ອເປີດມັນ, ຄລິກທີ່ໄອຄອນຮູບຄ້າຍຄືໂຟນເດີຢູ່ໃນໂຄງການ Bandicam ເອງ.
6 ສຳ ເລັດການບັນທຶກ. ເມື່ອເຈົ້າໄດ້ບັນທຶກທຸກຢ່າງທີ່ເຈົ້າຕ້ອງການ, ພຽງແຕ່ກົດປຸ່ມບັນທຶກການເລີ່ມຕົ້ນຮ້ອນອີກເທື່ອ ໜຶ່ງ ເພື່ອຢຸດມັນ. ວິດີໂອທີ່ສ້າງຂື້ນຈະຖືກຈັດໃສ່ໃນໂຟນເດີຂອງວິດີໂອສໍາເລັດຮູບ.ເພື່ອເປີດມັນ, ຄລິກທີ່ໄອຄອນຮູບຄ້າຍຄືໂຟນເດີຢູ່ໃນໂຄງການ Bandicam ເອງ.
ສ່ວນທີ 6 ຂອງ 6: ການວາງຂັ້ນສຸດທ້າຍ
 1 ເບິ່ງວິດີໂອ. ເປີດໂຟນເດີບ່ອນທີ່ວິດີໂອໄດ້ຖືກເກັບຮັກສາ, ຊອກຫາມັນແລະເປີດມັນ. ກວດເບິ່ງວ່າເຈົ້າໄດ້ຂຽນທຸກຢ່າງທີ່ເຈົ້າຕ້ອງການ, ຖ້າເຈົ້າບໍ່ໄດ້ຂຽນອັນໃດທີ່ບໍ່ຈໍາເປັນລົງ. ເພື່ອເປີດວິດີໂອ, ຄລິກທີ່ໄອຄອນຮູບຄ້າຍຄືໂຟນເດີໃນໂປຣແກມ Bandicam ເອງ.
1 ເບິ່ງວິດີໂອ. ເປີດໂຟນເດີບ່ອນທີ່ວິດີໂອໄດ້ຖືກເກັບຮັກສາ, ຊອກຫາມັນແລະເປີດມັນ. ກວດເບິ່ງວ່າເຈົ້າໄດ້ຂຽນທຸກຢ່າງທີ່ເຈົ້າຕ້ອງການ, ຖ້າເຈົ້າບໍ່ໄດ້ຂຽນອັນໃດທີ່ບໍ່ຈໍາເປັນລົງ. ເພື່ອເປີດວິດີໂອ, ຄລິກທີ່ໄອຄອນຮູບຄ້າຍຄືໂຟນເດີໃນໂປຣແກມ Bandicam ເອງ.  2 ຂຽນວິດີໂອຂອງເຈົ້າຄືນໃto່ເພື່ອເຮັດໃຫ້ມັນນ້ອຍລົງ. ໂອກາດແມ່ນວ່າວິດີໂອຂອງເຈົ້າໃຊ້ພື້ນທີ່ຫວ່າງຫຼາຍຢູ່ໃນຮາດໄດຂອງເຈົ້າ, ໂດຍສະເພາະຖ້າການບັນທຶກດົນກວ່າ 10 ນາທີ. ຈະເຮັດແນວໃດ, ຈະເຮັດແນວໃດໄດ້ be7 ຂະ ໜາດ ວິດີໂອສາມາດຫຼຸດລົງໄດ້ໂດຍການເຂົ້າລະຫັດວິດີໂອຄືນໃin່ໃນໂປຣແກມພິເສດ - ເບກມື, Avidemux ແລະອັນອື່ນ like. ແນ່ນອນຄຸນະພາບຂອງວິດີໂອຈະເສື່ອມລົງເລັກນ້ອຍ, ແຕ່ຂະ ໜາດ ໄຟລ will ຈະຫຼຸດລົງຫຼາຍກ່ວາຢ່າງຫຼວງຫຼາຍ.
2 ຂຽນວິດີໂອຂອງເຈົ້າຄືນໃto່ເພື່ອເຮັດໃຫ້ມັນນ້ອຍລົງ. ໂອກາດແມ່ນວ່າວິດີໂອຂອງເຈົ້າໃຊ້ພື້ນທີ່ຫວ່າງຫຼາຍຢູ່ໃນຮາດໄດຂອງເຈົ້າ, ໂດຍສະເພາະຖ້າການບັນທຶກດົນກວ່າ 10 ນາທີ. ຈະເຮັດແນວໃດ, ຈະເຮັດແນວໃດໄດ້ be7 ຂະ ໜາດ ວິດີໂອສາມາດຫຼຸດລົງໄດ້ໂດຍການເຂົ້າລະຫັດວິດີໂອຄືນໃin່ໃນໂປຣແກມພິເສດ - ເບກມື, Avidemux ແລະອັນອື່ນ like. ແນ່ນອນຄຸນະພາບຂອງວິດີໂອຈະເສື່ອມລົງເລັກນ້ອຍ, ແຕ່ຂະ ໜາດ ໄຟລ will ຈະຫຼຸດລົງຫຼາຍກ່ວາຢ່າງຫຼວງຫຼາຍ. - ການປ່ຽນຮູບແບບລະຫັດຍັງຈະເຮັດໃຫ້ເຈົ້າສາມາດອັບໂຫຼດວິດີໂອໃສ່ YouTube ໄດ້ໄວຂຶ້ນຫຼາຍ. ຖ້າເຈົ້າວາງແຜນທີ່ຈະເຜົາມັນໃສ່ DVD ຫຼືພຽງແຕ່ຢາກເກັບມັນໄວ້ໃນຄອມພິວເຕີຂອງເຈົ້າ, ຫຼັງຈາກນັ້ນເຈົ້າອາດຈະບໍ່ຈໍາເປັນຕ້ອງປ່ຽນລະຫັດ.
 3 ເພີ່ມເອັບເຟັກພິເສດດ້ວຍຊອບແວດັດແກ້ວິດີໂອ. Bandicam ຈະບໍ່ປ່ອຍໃຫ້ເຈົ້າເພີ່ມຜົນກະທົບອັນໃດໃສ່ວິດີໂອຂອງເຈົ້າ, ແຕ່ນັ້ນບໍ່ແມ່ນວຽກຂອງເຂົາເຈົ້າ. ຖ້າເຈົ້າຕ້ອງການຜົນກະທົບ, ຈາກນັ້ນໃຊ້ໂປຣແກມເຊັ່ນ Windows Movie Maker ຫຼື Sony Vegas. ຢູ່ໃນພວກມັນ, ເຈົ້າສາມາດໃສ່ຂໍ້ຄວາມລະຫວ່າງສາກຢູ່ໃນວິດີໂອ, ລວມວິດີໂອຫຼາຍອັນເຂົ້າກັນ, ເພີ່ມການປ່ຽນ, ຊື່ເລື່ອງ, ແລະອື່ນ on.
3 ເພີ່ມເອັບເຟັກພິເສດດ້ວຍຊອບແວດັດແກ້ວິດີໂອ. Bandicam ຈະບໍ່ປ່ອຍໃຫ້ເຈົ້າເພີ່ມຜົນກະທົບອັນໃດໃສ່ວິດີໂອຂອງເຈົ້າ, ແຕ່ນັ້ນບໍ່ແມ່ນວຽກຂອງເຂົາເຈົ້າ. ຖ້າເຈົ້າຕ້ອງການຜົນກະທົບ, ຈາກນັ້ນໃຊ້ໂປຣແກມເຊັ່ນ Windows Movie Maker ຫຼື Sony Vegas. ຢູ່ໃນພວກມັນ, ເຈົ້າສາມາດໃສ່ຂໍ້ຄວາມລະຫວ່າງສາກຢູ່ໃນວິດີໂອ, ລວມວິດີໂອຫຼາຍອັນເຂົ້າກັນ, ເພີ່ມການປ່ຽນ, ຊື່ເລື່ອງ, ແລະອື່ນ on.  4 ອັບໂຫຼດວິດີໂອຂອງທ່ານໄປທີ່ YouTube. ອັນທີ່ຈິງແລ້ວ, YouTube ເປັນບ່ອນນຶ່ງທີ່ດີທີ່ສຸດທີ່ຈະແບ່ງປັນວິດີໂອຂອງເຈົ້າກັບຄົນທັງໂລກ! ເຈົ້າສາມາດເອົາເງິນສົດເຂົ້າໃສ່ມັນໄດ້ຖ້າໄຟລ your ຂອງເຈົ້າກາຍເປັນທີ່ນິຍົມພຽງພໍ!
4 ອັບໂຫຼດວິດີໂອຂອງທ່ານໄປທີ່ YouTube. ອັນທີ່ຈິງແລ້ວ, YouTube ເປັນບ່ອນນຶ່ງທີ່ດີທີ່ສຸດທີ່ຈະແບ່ງປັນວິດີໂອຂອງເຈົ້າກັບຄົນທັງໂລກ! ເຈົ້າສາມາດເອົາເງິນສົດເຂົ້າໃສ່ມັນໄດ້ຖ້າໄຟລ your ຂອງເຈົ້າກາຍເປັນທີ່ນິຍົມພຽງພໍ! - ຈື່ໄວ້ວ່າບໍ່ແມ່ນທຸກບໍລິສັດອະນຸຍາດໃຫ້ຄົນພາຍນອກໃຊ້ໂປຣແກມຂອງເຂົາເຈົ້າເພື່ອຫາເງິນ. ກະລຸນາຊີ້ແຈງ ຄຳ ຖາມນີ້ລ່ວງ ໜ້າ.
- ເຈົ້າຕ້ອງຮຽນຮູ້ວິທີອັບໂຫຼດວິດີໂອໃສ່ YouTube, ແຕ່ຊອກຫາບົດຄວາມກ່ຽວກັບມັນດ້ວຍຕົວເຈົ້າເອງ.
- ມີການເວົ້າຫຼາຍກ່ຽວກັບວິທີສ້າງລາຍໄດ້ຈາກວິດີໂອ ... ແຕ່ບໍ່ແມ່ນຢູ່ທີ່ນີ້.
 5 ໄຫມ້ວິດີໂອໃຫ້ດີວີດີ. ຖ້າເຈົ້າຕ້ອງການເກັບຮັກສາວິດີໂອໃສ່ DVD, ຈາກນັ້ນໃຊ້ໂປຣແກມໃດນຶ່ງທີ່ສະ ໜັບ ສະ ໜູນ ການເຜົາ DVD. ການເຜົາວິດີໂອໃສ່ດີວີດີຈະເຮັດໃຫ້ເຈົ້າມີຄວາມສາມາດທີ່ຈະເອົາມັນອອກຈາກຄອມພິວເຕີຂອງເຈົ້າເພື່ອເຮັດໃຫ້ມີພື້ນທີ່ຫວ່າງ, ເຊິ່ງເປັນຄວາມຈິງໂດຍສະເພາະສໍາລັບໄຟລ video ວິດີໂອຂະ ໜາດ ໃຫຍ່.
5 ໄຫມ້ວິດີໂອໃຫ້ດີວີດີ. ຖ້າເຈົ້າຕ້ອງການເກັບຮັກສາວິດີໂອໃສ່ DVD, ຈາກນັ້ນໃຊ້ໂປຣແກມໃດນຶ່ງທີ່ສະ ໜັບ ສະ ໜູນ ການເຜົາ DVD. ການເຜົາວິດີໂອໃສ່ດີວີດີຈະເຮັດໃຫ້ເຈົ້າມີຄວາມສາມາດທີ່ຈະເອົາມັນອອກຈາກຄອມພິວເຕີຂອງເຈົ້າເພື່ອເຮັດໃຫ້ມີພື້ນທີ່ຫວ່າງ, ເຊິ່ງເປັນຄວາມຈິງໂດຍສະເພາະສໍາລັບໄຟລ video ວິດີໂອຂະ ໜາດ ໃຫຍ່.