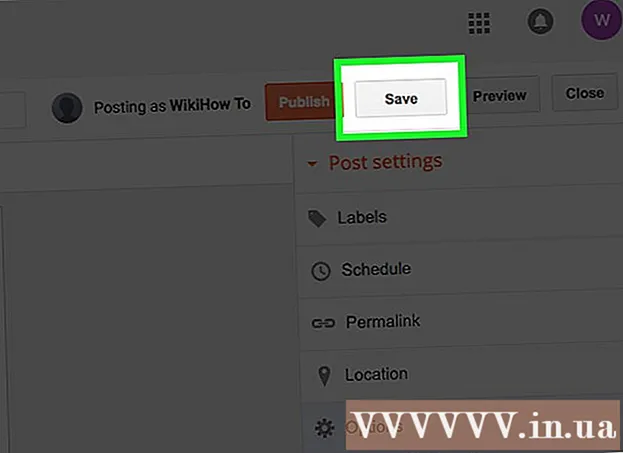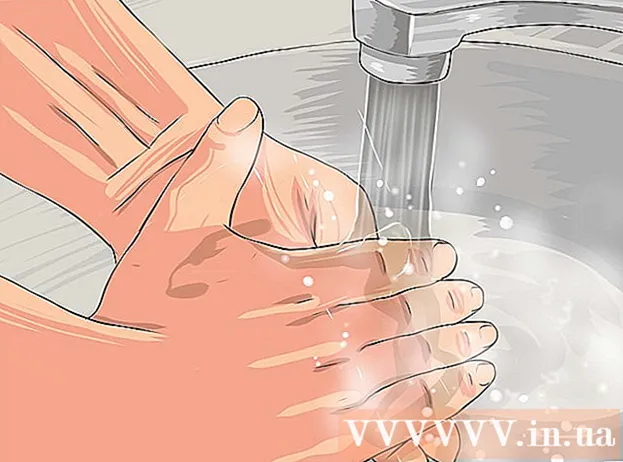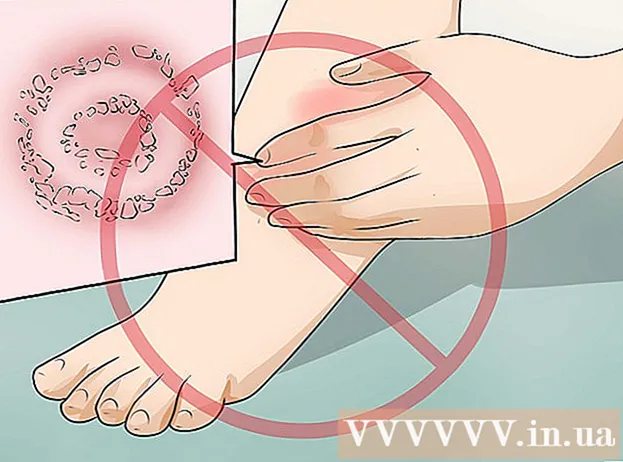ກະວີ:
William Ramirez
ວັນທີຂອງການສ້າງ:
18 ເດືອນກັນຍາ 2021
ວັນທີປັບປຸງ:
1 ເດືອນກໍລະກົດ 2024
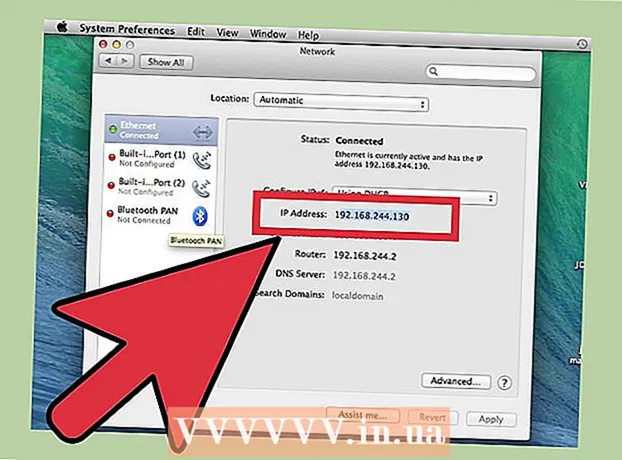
ເນື້ອຫາ
- ຂັ້ນຕອນ
- ສ່ວນທີ 1 ຂອງ 3: ວິທີການຕັ້ງຄ່າເຊີບເວີ
- ສ່ວນທີ 2 ຂອງ 3: ວິທີເຊື່ອມຕໍ່ກັບເຊີບເວີຜ່ານເຄືອຂ່າຍທ້ອງຖິ່ນ
- ສ່ວນທີ 3 ຂອງ 3: ວິທີເຊື່ອມຕໍ່ກັບເຊີບເວີຜ່ານອິນເຕີເນັດ
ຖ້າເຈົ້າຕັ້ງເຄື່ອງແມ່ຂ່າຍ Minecraft ຢູ່ໃນຄອມພິວເຕີ Mac, ເຈົ້າສາມາດເຊື່ອມຕໍ່ກັບມັນຈາກຄອມພິວເຕີເຄື່ອງໃດກໍ່ໄດ້ທີ່ມີການເຂົ້າຫາເຄືອຂ່າຍທ້ອງຖິ່ນຫຼືອິນເຕີເນັດ.
ຂັ້ນຕອນ
ສ່ວນທີ 1 ຂອງ 3: ວິທີການຕັ້ງຄ່າເຊີບເວີ
 1 ດາວໂຫຼດໄຟລ server ເຊີບເວີ Minecraft. ນີ້ສາມາດເຮັດໄດ້ຢູ່ໃນເວັບໄຊທ Mine Minecraft ຢ່າງເປັນທາງການ:
1 ດາວໂຫຼດໄຟລ server ເຊີບເວີ Minecraft. ນີ້ສາມາດເຮັດໄດ້ຢູ່ໃນເວັບໄຊທ Mine Minecraft ຢ່າງເປັນທາງການ: - ໄປຫາທີ່ຢູ່ https://www.minecraft.net/ru-ru/download/server ໃນ Safari.
- ດາວໂຫລດໄຟລ J JAR ຂອງເຊີບເວີ.
 2 ສ້າງໂຟນເດີໃຫມ່ສໍາລັບໄຟລ server ຂອງເຄື່ອງແມ່ຂ່າຍ. ເຊີບເວີຈະຖືກເກັບໄວ້ຢູ່ໃນນັ້ນ. ໂຟລເດີຄວນຖືກສ້າງຢູ່ໃນບ່ອນທີ່ເຂົ້າຫາໄດ້ງ່າຍ, ຕົວຢ່າງ, ຢູ່ໃນຄອມພິວເຕີ. ໂຟນເດີສາມາດຕັ້ງຊື່ອັນໃດກໍ່ໄດ້ທີ່ເຈົ້າຕ້ອງການ, ຕົວຢ່າງ "Minecraft Server".
2 ສ້າງໂຟນເດີໃຫມ່ສໍາລັບໄຟລ server ຂອງເຄື່ອງແມ່ຂ່າຍ. ເຊີບເວີຈະຖືກເກັບໄວ້ຢູ່ໃນນັ້ນ. ໂຟລເດີຄວນຖືກສ້າງຢູ່ໃນບ່ອນທີ່ເຂົ້າຫາໄດ້ງ່າຍ, ຕົວຢ່າງ, ຢູ່ໃນຄອມພິວເຕີ. ໂຟນເດີສາມາດຕັ້ງຊື່ອັນໃດກໍ່ໄດ້ທີ່ເຈົ້າຕ້ອງການ, ຕົວຢ່າງ "Minecraft Server".  3 ລາກໄຟລ J JAR ທີ່ດາວໂຫລດມາໃສ່ໃນໂຟນເດີໃ່. ເມື່ອເຈົ້າເປີດໄຟລ this ນີ້, ໄຟລ configuration ການຕັ້ງຄ່າເຊີບເວີຕ່າງ various ຈະປາກົດຢູ່ໃນໂຟນເດີ. ສໍາລັບດຽວນີ້, ພຽງແຕ່ລາກໄຟລ J JAR ທີ່ດາວໂຫຼດມາໃສ່ໃນໂຟເດີເຊີບເວີທີ່ສ້າງຂຶ້ນ.
3 ລາກໄຟລ J JAR ທີ່ດາວໂຫລດມາໃສ່ໃນໂຟນເດີໃ່. ເມື່ອເຈົ້າເປີດໄຟລ this ນີ້, ໄຟລ configuration ການຕັ້ງຄ່າເຊີບເວີຕ່າງ various ຈະປາກົດຢູ່ໃນໂຟນເດີ. ສໍາລັບດຽວນີ້, ພຽງແຕ່ລາກໄຟລ J JAR ທີ່ດາວໂຫຼດມາໃສ່ໃນໂຟເດີເຊີບເວີທີ່ສ້າງຂຶ້ນ.  4 ປ່ຽນຊື່ໄຟລ to ເປັນ "minecraft_server.jar". versionາຍເລກເວີຊັນຢູ່ທ້າຍຊື່ໄຟລ can ສາມາດຖືກເອົາອອກເພື່ອເຮັດໃຫ້ມັນງ່າຍຂຶ້ນໃນການປ້ອນຄໍາສັ່ງເຂົ້າໄປ.
4 ປ່ຽນຊື່ໄຟລ to ເປັນ "minecraft_server.jar". versionາຍເລກເວີຊັນຢູ່ທ້າຍຊື່ໄຟລ can ສາມາດຖືກເອົາອອກເພື່ອເຮັດໃຫ້ມັນງ່າຍຂຶ້ນໃນການປ້ອນຄໍາສັ່ງເຂົ້າໄປ.  5 ເລີ່ມຄໍາຮ້ອງສະຫມັກ TextEdit. ເຈົ້າຈະພົບມັນຢູ່ໃນໂຟນເດີແອັບພລິເຄຊັນ. ຢູ່ໃນຄອມພິວເຕີຕັ້ງໂຕະຂອງເຈົ້າ, ຄລິກເມນູ Go ແລະເລືອກບັນດາໂຄງການ.
5 ເລີ່ມຄໍາຮ້ອງສະຫມັກ TextEdit. ເຈົ້າຈະພົບມັນຢູ່ໃນໂຟນເດີແອັບພລິເຄຊັນ. ຢູ່ໃນຄອມພິວເຕີຕັ້ງໂຕະຂອງເຈົ້າ, ຄລິກເມນູ Go ແລະເລືອກບັນດາໂຄງການ.  6 ເປີດເມນູຮູບແບບແລະເລືອກຂໍ້ຄວາມທໍາມະດາ. ເອກະສານຂໍ້ຄວາມຈະຖືກສ້າງຂຶ້ນ.
6 ເປີດເມນູຮູບແບບແລະເລືອກຂໍ້ຄວາມທໍາມະດາ. ເອກະສານຂໍ້ຄວາມຈະຖືກສ້າງຂຶ້ນ.  7 ວາງ ຄຳ ສັ່ງຕໍ່ໄປນີ້ໃສ່ໃນໄຟລ text ຂໍ້ຄວາມ. ຄຳ ສັ່ງຊຸດນີ້ຖືກໃຊ້ເພື່ອເລີ່ມເຊີບເວີ. ແທນທີ່ -Xms1G -Xmx1G ສາມາດເຂົ້າໄປ -Xms2G -Xmx2Gເພື່ອເພີ່ມປະລິມານ RAM ທີ່ຈະຈັດສັນໃຫ້ກັບເຊີບເວີຈາກ 1 GB ເປັນ 2 GB:
7 ວາງ ຄຳ ສັ່ງຕໍ່ໄປນີ້ໃສ່ໃນໄຟລ text ຂໍ້ຄວາມ. ຄຳ ສັ່ງຊຸດນີ້ຖືກໃຊ້ເພື່ອເລີ່ມເຊີບເວີ. ແທນທີ່ -Xms1G -Xmx1G ສາມາດເຂົ້າໄປ -Xms2G -Xmx2Gເພື່ອເພີ່ມປະລິມານ RAM ທີ່ຈະຈັດສັນໃຫ້ກັບເຊີບເວີຈາກ 1 GB ເປັນ 2 GB: #! / bin / bash cd "$ (dirname" $ 0 ")" exec java -Xms1G -Xmx1G -jar minecraft_server.jar
 8 ບັນທຶກໄຟລ as ເປັນ.start.commandຢູ່ໃນໂຟນເດີດຽວກັນກັບໄຟລ J JAR. ຢູ່ໃນປ່ອງຢ້ຽມ TextEdit, ຄລິກໃສ່ File> ບັນທຶກແລະບັນທຶກໄຟລ in ຢູ່ໃນໂຟນເດີດຽວກັນກັບໄຟລ server ເຊີບເວີທີ່ດາວໂຫຼດມາຈາກເວັບໄຊທ Mine Minecraft.
8 ບັນທຶກໄຟລ as ເປັນ.start.commandຢູ່ໃນໂຟນເດີດຽວກັນກັບໄຟລ J JAR. ຢູ່ໃນປ່ອງຢ້ຽມ TextEdit, ຄລິກໃສ່ File> ບັນທຶກແລະບັນທຶກໄຟລ in ຢູ່ໃນໂຟນເດີດຽວກັນກັບໄຟລ server ເຊີບເວີທີ່ດາວໂຫຼດມາຈາກເວັບໄຊທ Mine Minecraft.  9 ເປີດເຄື່ອງຈ່າຍເງິນ. ມັນຕັ້ງຢູ່ໃນໂຟນເດີ Utilities. ຢູ່ໃນຄອມພິວເຕີຕັ້ງໂຕະຂອງເຈົ້າ, ເປີດເມນູ Go ແລະເລືອກ Utilities.
9 ເປີດເຄື່ອງຈ່າຍເງິນ. ມັນຕັ້ງຢູ່ໃນໂຟນເດີ Utilities. ຢູ່ໃນຄອມພິວເຕີຕັ້ງໂຕະຂອງເຈົ້າ, ເປີດເມນູ Go ແລະເລືອກ Utilities.  10 ເຂົ້າ.chmod a + x ຢູ່ໃນປ່ອງຢ້ຽມຢູ່ປາຍຍອດ. ຈືຂໍ້ມູນການທີ່ຈະເຮັດໃຫ້ຊ່ອງຫນຶ່ງຫຼັງຈາກນັ້ນ a + x.
10 ເຂົ້າ.chmod a + x ຢູ່ໃນປ່ອງຢ້ຽມຢູ່ປາຍຍອດ. ຈືຂໍ້ມູນການທີ່ຈະເຮັດໃຫ້ຊ່ອງຫນຶ່ງຫຼັງຈາກນັ້ນ a + x.  11 ລາກໄຟລ.start.commandເຂົ້າໄປໃນປ່ອງຢ້ຽມຢູ່ປາຍຍອດ. ຫຼັງຈາກຄໍາສັ່ງ chmod a + x ເສັ້ນທາງໄຟລ will ຈະຖືກສະແດງ.
11 ລາກໄຟລ.start.commandເຂົ້າໄປໃນປ່ອງຢ້ຽມຢູ່ປາຍຍອດ. ຫຼັງຈາກຄໍາສັ່ງ chmod a + x ເສັ້ນທາງໄຟລ will ຈະຖືກສະແດງ.  12 ຄລິກໃສ່ ກັບຄືນເພື່ອດໍາເນີນການຄໍາສັ່ງ. ອັນນີ້ຈະປ່ຽນການອະນຸຍາດຢູ່ໃນໄຟລ "" start.command "ແລະອະນຸຍາດໃຫ້ເຊີບເວີເລີ່ມຕົ້ນໄດ້.
12 ຄລິກໃສ່ ກັບຄືນເພື່ອດໍາເນີນການຄໍາສັ່ງ. ອັນນີ້ຈະປ່ຽນການອະນຸຍາດຢູ່ໃນໄຟລ "" start.command "ແລະອະນຸຍາດໃຫ້ເຊີບເວີເລີ່ມຕົ້ນໄດ້.  13 ຄລິກສອງຄັ້ງໃສ່ໄຟລ.start.commandເພື່ອດໍາເນີນການມັນ. ເຊີບເວີຈະເລີ່ມຕົ້ນ. ຂໍ້ຄວາມສະແດງຂໍ້ຜິດພາດຈະຖືກສະແດງ, ແຕ່ນີ້ຈະເປັນພຽງແຕ່ກໍລະນີທໍາອິດທີ່ເລີ່ມເຊີບເວີ. ມັນຈະສ້າງໄຟລ several ຫຼາຍຢູ່ໃນໂຟນເດີຂອງຕົນ.
13 ຄລິກສອງຄັ້ງໃສ່ໄຟລ.start.commandເພື່ອດໍາເນີນການມັນ. ເຊີບເວີຈະເລີ່ມຕົ້ນ. ຂໍ້ຄວາມສະແດງຂໍ້ຜິດພາດຈະຖືກສະແດງ, ແຕ່ນີ້ຈະເປັນພຽງແຕ່ກໍລະນີທໍາອິດທີ່ເລີ່ມເຊີບເວີ. ມັນຈະສ້າງໄຟລ several ຫຼາຍຢູ່ໃນໂຟນເດີຂອງຕົນ. - ເຊີບເວີຈະຢຸດອັດຕະໂນມັດຫຼັງຈາກການເລີ່ມ ທຳ ອິດ.
 14 ເປີດໄຟລ EU "EULA.txt" ທີ່ສ້າງຢູ່ໃນໂຟນເດີ. ເຈົ້າຕ້ອງເຮັດການປ່ຽນແປງເລັກນ້ອຍຕໍ່ກັບໄຟລນີ້.
14 ເປີດໄຟລ EU "EULA.txt" ທີ່ສ້າງຢູ່ໃນໂຟນເດີ. ເຈົ້າຕ້ອງເຮັດການປ່ຽນແປງເລັກນ້ອຍຕໍ່ກັບໄຟລນີ້.  15 ປ່ຽນເສັ້ນ "eula = false" ເປັນ "eula = true". ອັນນີ້meansາຍຄວາມວ່າເຈົ້າເຫັນດີກັບຂໍ້ກໍານົດການບໍລິການສໍາລັບຊອບແວເຊີບເວີ Minecraft. ບັນທຶກການປ່ຽນແປງໃສ່ໃນໄຟລ and ແລະປິດມັນ.
15 ປ່ຽນເສັ້ນ "eula = false" ເປັນ "eula = true". ອັນນີ້meansາຍຄວາມວ່າເຈົ້າເຫັນດີກັບຂໍ້ກໍານົດການບໍລິການສໍາລັບຊອບແວເຊີບເວີ Minecraft. ບັນທຶກການປ່ຽນແປງໃສ່ໃນໄຟລ and ແລະປິດມັນ.  16 ຄລິກສອງຄັ້ງໃສ່ໄຟລ start.command. ເຊີບເວີຈະເລີ່ມຕົ້ນແລະຄໍາສັ່ງຄໍາສັ່ງຂອງເຊີບເວີຈະເປີດຂຶ້ນ. ໄຟລ Additional ເພີ່ມເຕີມຈະຖືກດາວໂຫຼດແລະໂລກຂອງເຊີບເວີຈະຖືກສ້າງຂຶ້ນ; ທັງthisົດນີ້ຈະໃຊ້ເວລາສອງສາມນາທີ.
16 ຄລິກສອງຄັ້ງໃສ່ໄຟລ start.command. ເຊີບເວີຈະເລີ່ມຕົ້ນແລະຄໍາສັ່ງຄໍາສັ່ງຂອງເຊີບເວີຈະເປີດຂຶ້ນ. ໄຟລ Additional ເພີ່ມເຕີມຈະຖືກດາວໂຫຼດແລະໂລກຂອງເຊີບເວີຈະຖືກສ້າງຂຶ້ນ; ທັງthisົດນີ້ຈະໃຊ້ເວລາສອງສາມນາທີ.  17 ເຂົ້າ / op ຊື່ຜູ້ໃຊ້> ຢູ່ແຖວ ຄຳ ສັ່ງຂອງເຊີບເວີ. ແທນທີ່ ຊື່ຜູ້ໃຊ້> ຊື່ຜູ້ໃຊ້ Minecraft ຂອງເຈົ້າ. ອັນນີ້ຈະໃຫ້ສິດເຈົ້າຜູ້ເບິ່ງແຍງລະບົບເມື່ອເຈົ້າເຊື່ອມຕໍ່ກັບເຊີບເວີໂດຍໃຊ້ບັນຊີ Minecraft ຂອງເຈົ້າ.
17 ເຂົ້າ / op ຊື່ຜູ້ໃຊ້> ຢູ່ແຖວ ຄຳ ສັ່ງຂອງເຊີບເວີ. ແທນທີ່ ຊື່ຜູ້ໃຊ້> ຊື່ຜູ້ໃຊ້ Minecraft ຂອງເຈົ້າ. ອັນນີ້ຈະໃຫ້ສິດເຈົ້າຜູ້ເບິ່ງແຍງລະບົບເມື່ອເຈົ້າເຊື່ອມຕໍ່ກັບເຊີບເວີໂດຍໃຊ້ບັນຊີ Minecraft ຂອງເຈົ້າ.  18 ປ່ຽນຄຸນສົມບັດຂອງເຊີບເວີໂດຍການແກ້ໄຂໄຟລ.server.properties. ຄລິກສອງຄັ້ງໃສ່ໄຟລນີ້ແລະຈາກນັ້ນເລືອກ TextEdit ຢູ່ໃນປ່ອງຢ້ຽມທີ່ເປີດ. ແກ້ໄຂຄ່າຕ່າງ ent ຂອງລາຍການຕໍ່ໄປນີ້ເພື່ອປ່ຽນວິທີການເຮັດວຽກຂອງເຊີບເວີ, ແຕ່ຈື່ໄວ້ວ່າຄ່າທີ່ບໍ່ຖືກຕ້ອງສາມາດເຮັດໃຫ້ເຊີບເວີເຮັດວຽກຜິດປົກກະຕິ. ປິດເປີດເຊີບເວີຄືນໃwhen່ເມື່ອເຈົ້າໄດ້ເຮັດການປ່ຽນແປງທັງົດ.
18 ປ່ຽນຄຸນສົມບັດຂອງເຊີບເວີໂດຍການແກ້ໄຂໄຟລ.server.properties. ຄລິກສອງຄັ້ງໃສ່ໄຟລນີ້ແລະຈາກນັ້ນເລືອກ TextEdit ຢູ່ໃນປ່ອງຢ້ຽມທີ່ເປີດ. ແກ້ໄຂຄ່າຕ່າງ ent ຂອງລາຍການຕໍ່ໄປນີ້ເພື່ອປ່ຽນວິທີການເຮັດວຽກຂອງເຊີບເວີ, ແຕ່ຈື່ໄວ້ວ່າຄ່າທີ່ບໍ່ຖືກຕ້ອງສາມາດເຮັດໃຫ້ເຊີບເວີເຮັດວຽກຜິດປົກກະຕິ. ປິດເປີດເຊີບເວີຄືນໃwhen່ເມື່ອເຈົ້າໄດ້ເຮັດການປ່ຽນແປງທັງົດ. - ການບັນທຶກ ຮູບແບບເກມ ມີຄວາມfollowingາຍຕໍ່ໄປນີ້: 0 - ການຢູ່ລອດ, 1 - ການສ້າງ, 2 - ການຜະຈົນໄພ, 3 - ຜູ້ຊົມ.
- ໃນການບັນທຶກ ແກ່ນລະດັບ ເຈົ້າສາມາດປ້ອນກະແຈເພື່ອສ້າງໂລກທີ່ຕ້ອງການ.
ສ່ວນທີ 2 ຂອງ 3: ວິທີເຊື່ອມຕໍ່ກັບເຊີບເວີຜ່ານເຄືອຂ່າຍທ້ອງຖິ່ນ
 1 ກໍານົດທີ່ຢູ່ IP ທ້ອງຖິ່ນຂອງເຊີບເວີ. ມັນຈໍາເປັນຕ້ອງເຊື່ອມຕໍ່ກັບເຊີບເວີຈາກຄອມພິວເຕີເຄື່ອງອື່ນຢູ່ໃນເຄືອຂ່າຍທ້ອງຖິ່ນດຽວກັນ.
1 ກໍານົດທີ່ຢູ່ IP ທ້ອງຖິ່ນຂອງເຊີບເວີ. ມັນຈໍາເປັນຕ້ອງເຊື່ອມຕໍ່ກັບເຊີບເວີຈາກຄອມພິວເຕີເຄື່ອງອື່ນຢູ່ໃນເຄືອຂ່າຍທ້ອງຖິ່ນດຽວກັນ. - ຢູ່ໃນເຄື່ອງ Mac ທີ່ໃຊ້ເຊີບເວີ, ຄລິກເມນູ Apple, ຈາກນັ້ນເລືອກລະບົບການຕັ້ງຄ່າ> ເຄືອຂ່າຍ.
- ເລືອກການເຊື່ອມຕໍ່ເຄືອຂ່າຍຂອງເຈົ້າ, ຊອກຫາແຖວ "ທີ່ຢູ່ IP" ແລະຂຽນທີ່ຢູ່ທີ່ປາກົດຢູ່ໃນແຖວນີ້.
 2 ເປີດ Minecraft ຢູ່ໃນຄອມພິວເຕີອື່ນຢູ່ໃນເຄືອຂ່າຍທ້ອງຖິ່ນຂອງເຈົ້າ. ບໍ່ຈໍາເປັນຕ້ອງປ່ຽນເສັ້ນທາງພອດຕ່າງ change ຫຼືປ່ຽນພາຣາມິເຕີອື່ນຖ້າຄອມພິວເຕີເຄື່ອງອື່ນຢູ່ໃນເຄືອຂ່າຍທ້ອງຖິ່ນດຽວກັນກັບຄອມພິວເຕີເຊີບເວີ. ຖ້າຄອມພິວເຕີເຊີບເວີມີປະສິດທິພາບພຽງພໍ, ມັນສາມາດໃຊ້ Minecraft ໄດ້, ແຕ່ອັນນີ້ບໍ່ໄດ້ຖືກແນະ ນຳ ໃຫ້ໃຊ້ກັບຄອມພິວເຕີສ່ວນໃຫຍ່.
2 ເປີດ Minecraft ຢູ່ໃນຄອມພິວເຕີອື່ນຢູ່ໃນເຄືອຂ່າຍທ້ອງຖິ່ນຂອງເຈົ້າ. ບໍ່ຈໍາເປັນຕ້ອງປ່ຽນເສັ້ນທາງພອດຕ່າງ change ຫຼືປ່ຽນພາຣາມິເຕີອື່ນຖ້າຄອມພິວເຕີເຄື່ອງອື່ນຢູ່ໃນເຄືອຂ່າຍທ້ອງຖິ່ນດຽວກັນກັບຄອມພິວເຕີເຊີບເວີ. ຖ້າຄອມພິວເຕີເຊີບເວີມີປະສິດທິພາບພຽງພໍ, ມັນສາມາດໃຊ້ Minecraft ໄດ້, ແຕ່ອັນນີ້ບໍ່ໄດ້ຖືກແນະ ນຳ ໃຫ້ໃຊ້ກັບຄອມພິວເຕີສ່ວນໃຫຍ່. - ຖ້າເຈົ້າຕ້ອງການໃຫ້friendsູ່ຂອງເຈົ້າເຊື່ອມຕໍ່ກັບເຊີບເວີຂອງເຈົ້າຜ່ານທາງອິນເຕີເນັດ, ອ່ານພາກຕໍ່ໄປ.
 3 ເລືອກ "ຜູ້ຫຼິ້ນຫຼາຍຄົນ" ຢູ່ໃນຄອມພິວເຕີ ໜ່ວຍ ທີສອງ. ຂະບວນການຊອກຫາເກມທີ່ມີຢູ່ຈະເລີ່ມຕົ້ນ. ມີຄວາມເປັນໄປໄດ້ສູງທີ່ເຊີບເວີຂອງເຈົ້າຈະບໍ່ຢູ່ໃນລາຍຊື່ຂອງເຊີບເວີທີ່ມີຢູ່.
3 ເລືອກ "ຜູ້ຫຼິ້ນຫຼາຍຄົນ" ຢູ່ໃນຄອມພິວເຕີ ໜ່ວຍ ທີສອງ. ຂະບວນການຊອກຫາເກມທີ່ມີຢູ່ຈະເລີ່ມຕົ້ນ. ມີຄວາມເປັນໄປໄດ້ສູງທີ່ເຊີບເວີຂອງເຈົ້າຈະບໍ່ຢູ່ໃນລາຍຊື່ຂອງເຊີບເວີທີ່ມີຢູ່.  4 ກົດ "ການເຊື່ອມຕໍ່ໂດຍກົງ". ປ່ອງຢ້ຽມຈະເປີດຂຶ້ນທີ່ເຈົ້າສາມາດປ້ອນທີ່ຢູ່ເຂົ້າໄປ.
4 ກົດ "ການເຊື່ອມຕໍ່ໂດຍກົງ". ປ່ອງຢ້ຽມຈະເປີດຂຶ້ນທີ່ເຈົ້າສາມາດປ້ອນທີ່ຢູ່ເຂົ້າໄປ.  5 ໃສ່ທີ່ຢູ່ IP ທ້ອງຖິ່ນຂອງເຊີບເວີ. ເຈົ້າຈະເຊື່ອມຕໍ່ກັບເຊີບເວີແລະສາມາດຫຼິ້ນ Minecraft ໄດ້. ຖ້າການເຊື່ອມຕໍ່ບໍ່ສໍາເລັດ, ກວດໃຫ້ແນ່ໃຈວ່າຄອມພິວເຕີທັງສອງຢູ່ໃນເຄືອຂ່າຍທ້ອງຖິ່ນດຽວກັນ.
5 ໃສ່ທີ່ຢູ່ IP ທ້ອງຖິ່ນຂອງເຊີບເວີ. ເຈົ້າຈະເຊື່ອມຕໍ່ກັບເຊີບເວີແລະສາມາດຫຼິ້ນ Minecraft ໄດ້. ຖ້າການເຊື່ອມຕໍ່ບໍ່ສໍາເລັດ, ກວດໃຫ້ແນ່ໃຈວ່າຄອມພິວເຕີທັງສອງຢູ່ໃນເຄືອຂ່າຍທ້ອງຖິ່ນດຽວກັນ. - ຄອມພິວເຕີຫຼາຍເຄື່ອງສາມາດເຊື່ອມຕໍ່ກັບເຊີບເວີດຽວຜ່ານທີ່ຢູ່ IP ຂອງມັນຖ້າຄອມພິວເຕີຢູ່ໃນເຄືອຂ່າຍທ້ອງຖິ່ນດຽວກັນ.
- ຖ້າເຈົ້າ ກຳ ລັງຫຼີ້ນຢູ່ໃນຄອມພິວເຕີເຊີບເວີ, ເຂົ້າໄປ localhost.
ສ່ວນທີ 3 ຂອງ 3: ວິທີເຊື່ອມຕໍ່ກັບເຊີບເວີຜ່ານອິນເຕີເນັດ
 1 ກໍານົດທີ່ຢູ່ IP ທ້ອງຖິ່ນຂອງເຊີບເວີ. ເຈົ້າຈະຕ້ອງການມັນເພື່ອສົ່ງຕໍ່ຜອດຢ່າງຖືກຕ້ອງເພື່ອໃຫ້ຜູ້ຫຼິ້ນອື່ນສາມາດເຊື່ອມຕໍ່ກັບເຊີບເວີຂອງເຈົ້າ.
1 ກໍານົດທີ່ຢູ່ IP ທ້ອງຖິ່ນຂອງເຊີບເວີ. ເຈົ້າຈະຕ້ອງການມັນເພື່ອສົ່ງຕໍ່ຜອດຢ່າງຖືກຕ້ອງເພື່ອໃຫ້ຜູ້ຫຼິ້ນອື່ນສາມາດເຊື່ອມຕໍ່ກັບເຊີບເວີຂອງເຈົ້າ. - ເປີດເມນູ Apple ຢູ່ໃນເຄື່ອງແມ່ຂ່າຍຂອງເຈົ້າ Mac ແລະເລືອກການຕັ້ງຄ່າລະບົບ.
- ກົດ "ເຄືອຂ່າຍ" ແລະເລືອກການເຊື່ອມຕໍ່ທີ່ໃຊ້ວຽກຢູ່.
- ເຮັດບັນທຶກທີ່ຢູ່ທີ່ເຈົ້າພົບຢູ່ໃນແຖວ "ທີ່ຢູ່ IP".
 2 ເປີດ ໜ້າ ການຕັ້ງຄ່າຂອງເຣົາເຕີຂອງເຈົ້າ. ເພື່ອໃຫ້ຜູ້ໃຊ້ຄົນອື່ນເຊື່ອມຕໍ່ກັບເຊີບເວີຂອງເຈົ້າຜ່ານອິນເຕີເນັດ, ເຈົ້າຈໍາເປັນຕ້ອງກໍານົດຄ່າເຣົາເຕີຂອງເຈົ້າເພື່ອອະນຸຍາດໃຫ້ການເຊື່ອມຕໍ່ເຂົ້າມາ. ອັນນີ້ສາມາດເຮັດໄດ້ຢູ່ໃນ ໜ້າ ການຕັ້ງຄ່າຂອງເຣົາເຕີ. ຖ້າເຈົ້າໃຊ້ router Netgear ຫຼື Belkin, ເຈົ້າສາມາດເຂົ້າຫາ ໜ້າ ການຕັ້ງຄ່າຈາກຕົວທ່ອງເວັບຂອງເຈົ້າ. ຖ້າເຈົ້າມີເຣົາເຕີ Apple AirPort, ໃຊ້ເຄື່ອງມື AirPort ຈາກໂຟເດີ Utilities.
2 ເປີດ ໜ້າ ການຕັ້ງຄ່າຂອງເຣົາເຕີຂອງເຈົ້າ. ເພື່ອໃຫ້ຜູ້ໃຊ້ຄົນອື່ນເຊື່ອມຕໍ່ກັບເຊີບເວີຂອງເຈົ້າຜ່ານອິນເຕີເນັດ, ເຈົ້າຈໍາເປັນຕ້ອງກໍານົດຄ່າເຣົາເຕີຂອງເຈົ້າເພື່ອອະນຸຍາດໃຫ້ການເຊື່ອມຕໍ່ເຂົ້າມາ. ອັນນີ້ສາມາດເຮັດໄດ້ຢູ່ໃນ ໜ້າ ການຕັ້ງຄ່າຂອງເຣົາເຕີ. ຖ້າເຈົ້າໃຊ້ router Netgear ຫຼື Belkin, ເຈົ້າສາມາດເຂົ້າຫາ ໜ້າ ການຕັ້ງຄ່າຈາກຕົວທ່ອງເວັບຂອງເຈົ້າ. ຖ້າເຈົ້າມີເຣົາເຕີ Apple AirPort, ໃຊ້ເຄື່ອງມື AirPort ຈາກໂຟເດີ Utilities. - ອ່ານບົດຄວາມນີ້ສໍາລັບລາຍລະອຽດກ່ຽວກັບວິທີເປີດ ໜ້າ ການຕັ້ງຄ່າຂອງເຣົາເຕີ.
 3 ເປີດພາກການສົ່ງຕໍ່ຜອດ. ສະຖານທີ່ຂອງມັນແມ່ນຂຶ້ນກັບຮູບແບບຂອງ router.ໂດຍປົກກະຕິແລ້ວ, ພາກສ່ວນນີ້ແມ່ນຢູ່ພາຍໃຕ້ເມນູ WAN ຫຼື Advanced. ພາກນີ້ອາດຈະຖືກເອີ້ນວ່າ "ແອັບພລິເຄຊັນແລະເກມ" ຫຼື "ເຊີບເວີສະເືອນຈິງ".
3 ເປີດພາກການສົ່ງຕໍ່ຜອດ. ສະຖານທີ່ຂອງມັນແມ່ນຂຶ້ນກັບຮູບແບບຂອງ router.ໂດຍປົກກະຕິແລ້ວ, ພາກສ່ວນນີ້ແມ່ນຢູ່ພາຍໃຕ້ເມນູ WAN ຫຼື Advanced. ພາກນີ້ອາດຈະຖືກເອີ້ນວ່າ "ແອັບພລິເຄຊັນແລະເກມ" ຫຼື "ເຊີບເວີສະເືອນຈິງ".  4 ເປີດພອດ TCP 25565 ສໍາລັບທີ່ຢູ່ IP ຂອງເຊີບເວີຂອງເຈົ້າ. ໃສ່ທີ່ຢູ່ IP ໃນແຖວ "IP-address", ແລະຈາກນັ້ນໃສ່ "25565" ໃນແຖວ "Port". ກວດສອບໃຫ້ແນ່ໃຈວ່າ "TCP" ຖືກເລືອກເປັນໂປຣໂຕຄໍ. ຕອນນີ້ບັນທຶກການປ່ຽນແປງຂອງເຈົ້າ.
4 ເປີດພອດ TCP 25565 ສໍາລັບທີ່ຢູ່ IP ຂອງເຊີບເວີຂອງເຈົ້າ. ໃສ່ທີ່ຢູ່ IP ໃນແຖວ "IP-address", ແລະຈາກນັ້ນໃສ່ "25565" ໃນແຖວ "Port". ກວດສອບໃຫ້ແນ່ໃຈວ່າ "TCP" ຖືກເລືອກເປັນໂປຣໂຕຄໍ. ຕອນນີ້ບັນທຶກການປ່ຽນແປງຂອງເຈົ້າ.  5 ຊອກຫາທີ່ຢູ່ IP ສາທາລະນະຂອງເຈົ້າ. friendsູ່ຂອງເຈົ້າຕ້ອງໃສ່ທີ່ຢູ່ IP ສາທາລະນະຂອງເຈົ້າເພື່ອເຊື່ອມຕໍ່ກັບເຊີບເວີ Minecraft ຂອງເຈົ້າ. ເພື່ອຊອກຫາທີ່ຢູ່ IP ສາທາລະນະຂອງເຈົ້າ, ເປີດ Yandex ຢູ່ໃນເວັບບຣາວເຊີຂອງຄອມພິວເຕີເຊີບເວີແລະໃສ່“ ທີ່ຢູ່ IP ຂອງຂ້ອຍ”. ທີ່ຢູ່ IP ສາທາລະນະຂອງເຈົ້າຈະປະກົດຂຶ້ນຢູ່ເທິງສຸດຂອງຜົນການຄົ້ນຫາ.
5 ຊອກຫາທີ່ຢູ່ IP ສາທາລະນະຂອງເຈົ້າ. friendsູ່ຂອງເຈົ້າຕ້ອງໃສ່ທີ່ຢູ່ IP ສາທາລະນະຂອງເຈົ້າເພື່ອເຊື່ອມຕໍ່ກັບເຊີບເວີ Minecraft ຂອງເຈົ້າ. ເພື່ອຊອກຫາທີ່ຢູ່ IP ສາທາລະນະຂອງເຈົ້າ, ເປີດ Yandex ຢູ່ໃນເວັບບຣາວເຊີຂອງຄອມພິວເຕີເຊີບເວີແລະໃສ່“ ທີ່ຢູ່ IP ຂອງຂ້ອຍ”. ທີ່ຢູ່ IP ສາທາລະນະຂອງເຈົ້າຈະປະກົດຂຶ້ນຢູ່ເທິງສຸດຂອງຜົນການຄົ້ນຫາ.  6 ໃສ່ທີ່ຢູ່ IP ສາທາລະນະຂອງເຊີບເວີໃນເມນູການເຊື່ອມຕໍ່ໂດຍກົງຢູ່ໃນຄອມພິວເຕີເຄື່ອງອື່ນ. ເພື່ອເຮັດສິ່ງນີ້, ເປີດຕົວ Minecraft ຢູ່ໃນຄອມພິວເຕີເຄື່ອງອື່ນ, ຄລິກ "ການຫຼິ້ນເຄືອຂ່າຍ"> "ການເຊື່ອມຕໍ່ໂດຍກົງ", ແລະຈາກນັ້ນໃສ່ທີ່ຢູ່ຂອງເຊີບເວີ.
6 ໃສ່ທີ່ຢູ່ IP ສາທາລະນະຂອງເຊີບເວີໃນເມນູການເຊື່ອມຕໍ່ໂດຍກົງຢູ່ໃນຄອມພິວເຕີເຄື່ອງອື່ນ. ເພື່ອເຮັດສິ່ງນີ້, ເປີດຕົວ Minecraft ຢູ່ໃນຄອມພິວເຕີເຄື່ອງອື່ນ, ຄລິກ "ການຫຼິ້ນເຄືອຂ່າຍ"> "ການເຊື່ອມຕໍ່ໂດຍກົງ", ແລະຈາກນັ້ນໃສ່ທີ່ຢູ່ຂອງເຊີບເວີ.  7 ກວດເບິ່ງທີ່ຢູ່ IP ຂອງສາທາລະນະແລະທ້ອງຖິ່ນເປັນປະຈໍາ. ແຕ່ລະຄັ້ງທີ່ຄອມພິວເຕີເຊີບເວີປິດເປີດເຄື່ອງໃit່, ມັນໄດ້ຮັບທີ່ຢູ່ IP ທ້ອງຖິ່ນໃfrom່ຈາກເຣົາເຕີ. ໃນກໍລະນີນີ້, ເຈົ້າຕ້ອງປ່ຽນແປງກົດລະບຽບການສົ່ງຕໍ່ຜອດເພື່ອປະກອບມີທີ່ຢູ່ໃ(່ (ຖ້າບໍ່ດັ່ງນັ້ນຈະບໍ່ມີໃຜສາມາດເຊື່ອມຕໍ່ກັບເຊີບເວີຜ່ານອິນເຕີເນັດໄດ້). ຍິ່ງໄປກວ່ານັ້ນ, ISP ຂອງເຈົ້າອາດຈະປ່ຽນທີ່ຢູ່ IP ສາທາລະນະຂອງເຈົ້າເປັນບາງຄັ້ງຄາວ, ເຊິ່ງfriendsູ່ຂອງເຈົ້າເຂົ້າໄປເພື່ອເຊື່ອມຕໍ່ກັບເຊີບເວີຂອງເຈົ້າ.
7 ກວດເບິ່ງທີ່ຢູ່ IP ຂອງສາທາລະນະແລະທ້ອງຖິ່ນເປັນປະຈໍາ. ແຕ່ລະຄັ້ງທີ່ຄອມພິວເຕີເຊີບເວີປິດເປີດເຄື່ອງໃit່, ມັນໄດ້ຮັບທີ່ຢູ່ IP ທ້ອງຖິ່ນໃfrom່ຈາກເຣົາເຕີ. ໃນກໍລະນີນີ້, ເຈົ້າຕ້ອງປ່ຽນແປງກົດລະບຽບການສົ່ງຕໍ່ຜອດເພື່ອປະກອບມີທີ່ຢູ່ໃ(່ (ຖ້າບໍ່ດັ່ງນັ້ນຈະບໍ່ມີໃຜສາມາດເຊື່ອມຕໍ່ກັບເຊີບເວີຜ່ານອິນເຕີເນັດໄດ້). ຍິ່ງໄປກວ່ານັ້ນ, ISP ຂອງເຈົ້າອາດຈະປ່ຽນທີ່ຢູ່ IP ສາທາລະນະຂອງເຈົ້າເປັນບາງຄັ້ງຄາວ, ເຊິ່ງfriendsູ່ຂອງເຈົ້າເຂົ້າໄປເພື່ອເຊື່ອມຕໍ່ກັບເຊີບເວີຂອງເຈົ້າ.