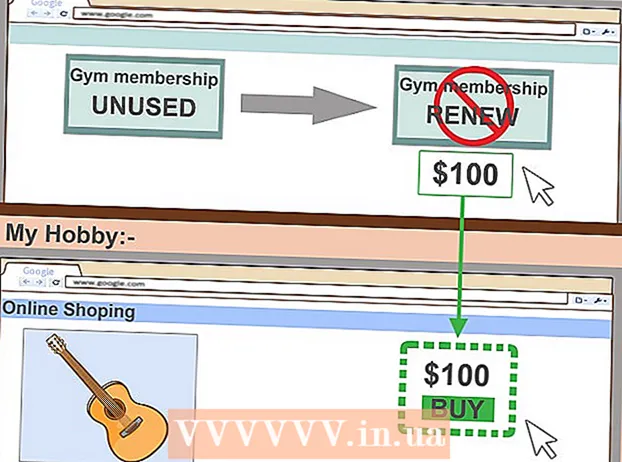ກະວີ:
Clyde Lopez
ວັນທີຂອງການສ້າງ:
23 ເດືອນກໍລະກົດ 2021
ວັນທີປັບປຸງ:
1 ເດືອນກໍລະກົດ 2024
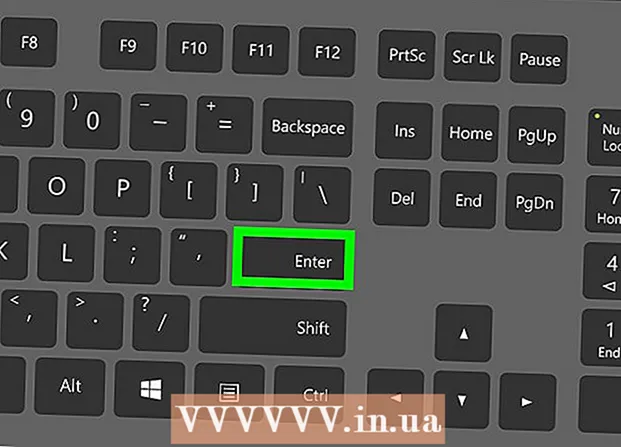
ເນື້ອຫາ
- ຂັ້ນຕອນ
- ວິທີທີ່ 1 ຈາກທັງ:ົດ 3: Skype ໃນ Windows 10
- ວິທີທີ່ 2 ຈາກທັງ3ົດ 3: Skype Classic ໃນ macOS ແລະ Windows 8.1
- ວິທີທີ່ 3 ຈາກທັງ:ົດ 3: Skype ສຳ ລັບເວັບ
ບົດຄວາມນີ້ຈະສະແດງໃຫ້ເຈົ້າເຫັນວິທີເຮັດໃຫ້ຜູ້ໃຊ້ເປັນຜູ້ບໍລິຫານຢູ່ໃນກຸ່ມສົນທະນາ Skype. ເພື່ອໃຫ້ສິດຜູ້ເບິ່ງແຍງລະບົບຜູ້ໃຊ້, ເຈົ້າຕ້ອງມີພວກມັນເອງ.
ຂັ້ນຕອນ
ວິທີທີ່ 1 ຈາກທັງ:ົດ 3: Skype ໃນ Windows 10
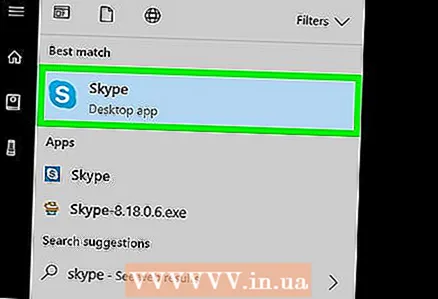 1 ເລີ່ມ Skype. ເພື່ອເຮັດສິ່ງນີ້, ເປີດເມນູເລີ່ມຕົ້ນ (ສັນຍາລັກຂອງ Windows ຢູ່ໃນແຈເບື້ອງຊ້າຍດ້ານລຸ່ມຂອງ ໜ້າ ຈໍ) ແລະເລືອກ Skype ຈາກລາຍການຄໍາຮ້ອງສະັກ.
1 ເລີ່ມ Skype. ເພື່ອເຮັດສິ່ງນີ້, ເປີດເມນູເລີ່ມຕົ້ນ (ສັນຍາລັກຂອງ Windows ຢູ່ໃນແຈເບື້ອງຊ້າຍດ້ານລຸ່ມຂອງ ໜ້າ ຈໍ) ແລະເລືອກ Skype ຈາກລາຍການຄໍາຮ້ອງສະັກ. - ຖ້າເຈົ້າບໍ່ໄດ້ເຂົ້າສູ່ລະບົບບັນຊີຂອງເຈົ້າໂດຍອັດຕະໂນມັດ, ປ້ອນຂໍ້ມູນປະຈໍາຕົວຂອງເຈົ້າແລະຄລິກເຂົ້າສູ່ລະບົບ.
 2 ເລືອກການສົນທະນາກຸ່ມພາຍໃຕ້ແຖບບໍ່ດົນມານີ້ຢູ່ໃນແຜງດ້ານຊ້າຍ.
2 ເລືອກການສົນທະນາກຸ່ມພາຍໃຕ້ແຖບບໍ່ດົນມານີ້ຢູ່ໃນແຜງດ້ານຊ້າຍ.- ຖ້າຈະບໍ່ມີການສື່ສານເປັນກຸ່ມດຽວ, ໃຫ້ຊອກຫາມັນໂດຍໃຊ້ແຖບຊອກຫາຢູ່ເທິງສຸດຂອງໂປຣແກມ.
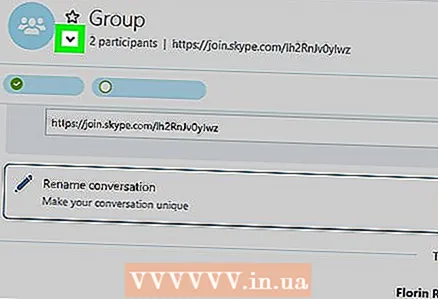 3 ຄລິກທີ່ລາຍຊື່ສະມາຊິກກຸ່ມຢູ່ເທິງສຸດຂອງ ໜ້າ ຈໍສົນທະນາ. ອັນນີ້ຈະສະແດງລາຍຊື່ຜູ້ໃຊ້ຢູ່ໃນກຸ່ມ.
3 ຄລິກທີ່ລາຍຊື່ສະມາຊິກກຸ່ມຢູ່ເທິງສຸດຂອງ ໜ້າ ຈໍສົນທະນາ. ອັນນີ້ຈະສະແດງລາຍຊື່ຜູ້ໃຊ້ຢູ່ໃນກຸ່ມ. 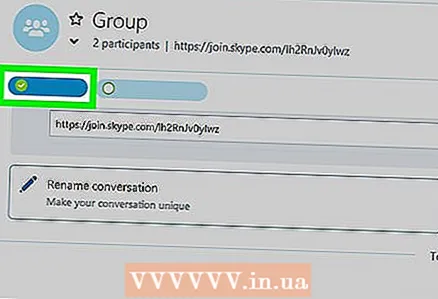 4 ຄລິກໃສ່ຜູ້ໃຊ້ທີ່ເຈົ້າຕ້ອງການຕັ້ງໃຫ້ເປັນຜູ້ບໍລິຫານເພື່ອເປີດໂປຣໄຟລ their ຂອງເຂົາເຈົ້າ.
4 ຄລິກໃສ່ຜູ້ໃຊ້ທີ່ເຈົ້າຕ້ອງການຕັ້ງໃຫ້ເປັນຜູ້ບໍລິຫານເພື່ອເປີດໂປຣໄຟລ their ຂອງເຂົາເຈົ້າ. 5 ຊອກຫາຊື່ຜູ້ໃຊ້ຂອງລາວພາຍໃຕ້ ຄຳ ວ່າ "Skype" ຢູ່ເບື້ອງຂວາຂອງປ່ອງຢ້ຽມໂປຼໄຟລ. ເນື່ອງຈາກວ່າເຈົ້າຈະຕ້ອງໃສ່ຊື່ຜູ້ໃຊ້ນີ້ໃນໄວ soon ນີ້, ໃຫ້ຂຽນມັນໄວ້ຖ້າຊື່ມັນຍາກທີ່ຈະຈື່ໄດ້.
5 ຊອກຫາຊື່ຜູ້ໃຊ້ຂອງລາວພາຍໃຕ້ ຄຳ ວ່າ "Skype" ຢູ່ເບື້ອງຂວາຂອງປ່ອງຢ້ຽມໂປຼໄຟລ. ເນື່ອງຈາກວ່າເຈົ້າຈະຕ້ອງໃສ່ຊື່ຜູ້ໃຊ້ນີ້ໃນໄວ soon ນີ້, ໃຫ້ຂຽນມັນໄວ້ຖ້າຊື່ມັນຍາກທີ່ຈະຈື່ໄດ້. 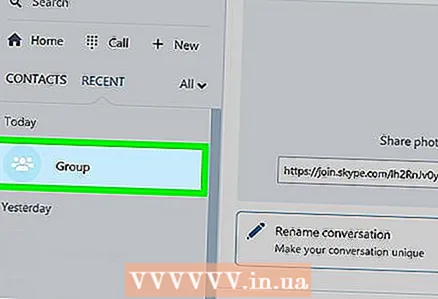 6 ກັບຄືນຫາການສົນທະນາກຸ່ມ. ນີ້ສາມາດເຮັດໄດ້ໂດຍການຄລິກໃສ່ລູກສອນຢູ່ໃນແຈເບື້ອງຊ້າຍດ້ານເທິງຂອງ ໜ້າ ຕ່າງໂປຼໄຟລ.
6 ກັບຄືນຫາການສົນທະນາກຸ່ມ. ນີ້ສາມາດເຮັດໄດ້ໂດຍການຄລິກໃສ່ລູກສອນຢູ່ໃນແຈເບື້ອງຊ້າຍດ້ານເທິງຂອງ ໜ້າ ຕ່າງໂປຼໄຟລ. 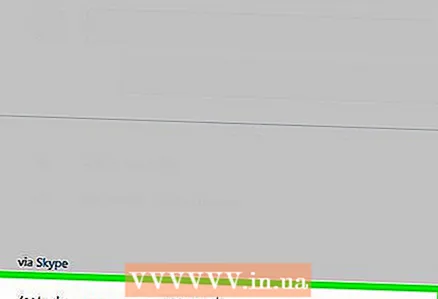 7 ເຂົ້າ / setrole ຊື່ຜູ້ໃຊ້> MASTER. ແທນທີ່“ ຊື່ຜູ້ໃຊ້>” ດ້ວຍຊື່ຜູ້ໃຊ້ຂອງຜູ້ບໍລິຫານໃ່.
7 ເຂົ້າ / setrole ຊື່ຜູ້ໃຊ້> MASTER. ແທນທີ່“ ຊື່ຜູ້ໃຊ້>” ດ້ວຍຊື່ຜູ້ໃຊ້ຂອງຜູ້ບໍລິຫານໃ່.  8 ຄລິກໃສ່ ເຂົ້າໄປ. ດຽວນີ້ຜູ້ໃຊ້ທີ່ເລືອກຈະກາຍເປັນຜູ້ບໍລິຫານກຸ່ມ.
8 ຄລິກໃສ່ ເຂົ້າໄປ. ດຽວນີ້ຜູ້ໃຊ້ທີ່ເລືອກຈະກາຍເປັນຜູ້ບໍລິຫານກຸ່ມ. - ເພື່ອສະແດງລາຍຊື່ຜູ້ບໍລິຫານທັງ,ົດ, ຄລິກທີ່ຊື່ກຸ່ມຢູ່ເທິງສຸດຂອງການສົນທະນາ.
- ເພື່ອເພີ່ມຜູ້ເບິ່ງແຍງລະບົບ, ໃຫ້ເຮັດຂັ້ນຕອນທັງrepeatົດຄືນໃwith່ກັບສະມາຊິກກຸ່ມຄົນອື່ນ.
ວິທີທີ່ 2 ຈາກທັງ3ົດ 3: Skype Classic ໃນ macOS ແລະ Windows 8.1
 1 ເລີ່ມ Skype. ມັນເປັນສັນຍາລັກສີຟ້າທີ່ມີ S. ໃນ Windows, ແອັບພລິເຄຊັນນີ້ສາມາດພົບໄດ້ໃນເມນູເລີ່ມຕົ້ນ. ຢູ່ໃນ Mac, ຢູ່ໃນດັອກຢູ່ທາງລຸ່ມຂອງ ໜ້າ ຈໍຫຼືຢູ່ໃນໂຟນເດີແອັບພລິເຄຊັນ.
1 ເລີ່ມ Skype. ມັນເປັນສັນຍາລັກສີຟ້າທີ່ມີ S. ໃນ Windows, ແອັບພລິເຄຊັນນີ້ສາມາດພົບໄດ້ໃນເມນູເລີ່ມຕົ້ນ. ຢູ່ໃນ Mac, ຢູ່ໃນດັອກຢູ່ທາງລຸ່ມຂອງ ໜ້າ ຈໍຫຼືຢູ່ໃນໂຟນເດີແອັບພລິເຄຊັນ. - ຖ້າເຈົ້າບໍ່ໄດ້ເຂົ້າສູ່ລະບົບບັນຊີຂອງເຈົ້າໂດຍອັດຕະໂນມັດ, ປ້ອນຂໍ້ມູນປະຈໍາຕົວຂອງເຈົ້າແລະຄລິກເຂົ້າສູ່ລະບົບ.
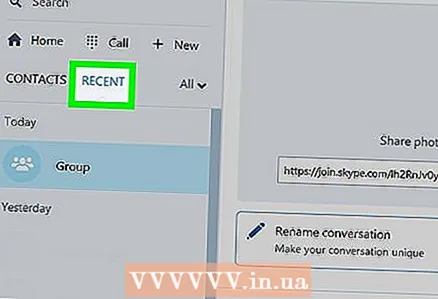 2 ຄລິກທີ່ແຖບຫຼ້າສຸດໃນແຖບດ້ານຊ້າຍ.
2 ຄລິກທີ່ແຖບຫຼ້າສຸດໃນແຖບດ້ານຊ້າຍ.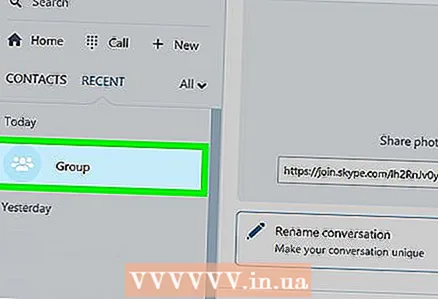 3 ເລືອກການສົນທະນາກຸ່ມ. ການສົນທະນາກຸ່ມແມ່ນສະແດງຢູ່ໃນແຜງດ້ານຊ້າຍ.
3 ເລືອກການສົນທະນາກຸ່ມ. ການສົນທະນາກຸ່ມແມ່ນສະແດງຢູ່ໃນແຜງດ້ານຊ້າຍ. 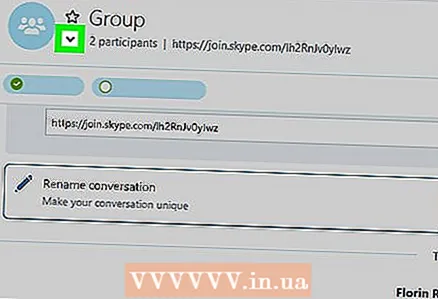 4 ຄລິກທີ່ລາຍຊື່ຜູ້ເຂົ້າຮ່ວມການສົນທະນາຢູ່ເທິງສຸດຂອງ ໜ້າ ຈໍສົນທະນາ, ທັນທີຢູ່ລຸ່ມຊື່ກຸ່ມແລະ ຈຳ ນວນຜູ້ເຂົ້າຮ່ວມ. ອັນນີ້ຈະສະແດງລາຍຊື່ສະມາຊິກກຸ່ມ.
4 ຄລິກທີ່ລາຍຊື່ຜູ້ເຂົ້າຮ່ວມການສົນທະນາຢູ່ເທິງສຸດຂອງ ໜ້າ ຈໍສົນທະນາ, ທັນທີຢູ່ລຸ່ມຊື່ກຸ່ມແລະ ຈຳ ນວນຜູ້ເຂົ້າຮ່ວມ. ອັນນີ້ຈະສະແດງລາຍຊື່ສະມາຊິກກຸ່ມ. 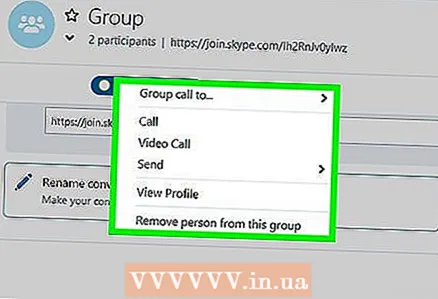 5 ຄລິກຂວາໃສ່ຜູ້ໃຊ້ທີ່ເຈົ້າຕ້ອງການເປັນຜູ້ບໍລິຫານ. ຖ້າເມົາຂອງເຈົ້າບໍ່ມີປຸ່ມຂວາ, ກົດປຸ່ມ Ctrl ຄ້າງໄວ້ແລະຄລິກຊ້າຍ.
5 ຄລິກຂວາໃສ່ຜູ້ໃຊ້ທີ່ເຈົ້າຕ້ອງການເປັນຜູ້ບໍລິຫານ. ຖ້າເມົາຂອງເຈົ້າບໍ່ມີປຸ່ມຂວາ, ກົດປຸ່ມ Ctrl ຄ້າງໄວ້ແລະຄລິກຊ້າຍ. 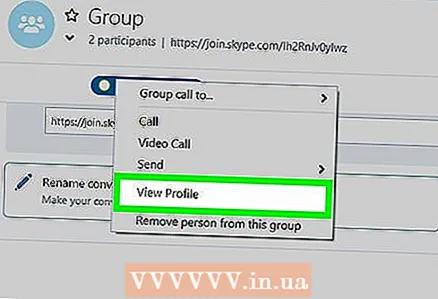 6 ໃຫ້ຄລິກໃສ່ເປີດຂໍ້ມູນ.
6 ໃຫ້ຄລິກໃສ່ເປີດຂໍ້ມູນ.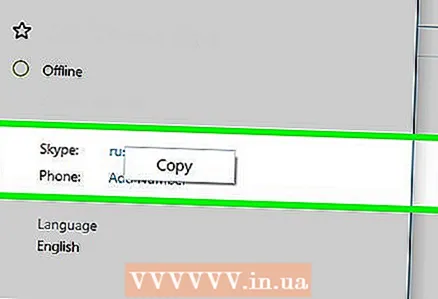 7 ຄລິກຂວາໃສ່ຊື່ຜູ້ໃຊ້ Skype. ມັນຖືກຈັດໄວ້ຢູ່ຂ້າງ ຄຳ ວ່າ Skype.
7 ຄລິກຂວາໃສ່ຊື່ຜູ້ໃຊ້ Skype. ມັນຖືກຈັດໄວ້ຢູ່ຂ້າງ ຄຳ ວ່າ Skype.  8 ເລືອກສໍາເນົາ. ການເຂົ້າສູ່ລະບົບຂອງຜູ້ໃຊ້ຈະຖືກອັດ ສຳ ເນົາໄວ້ໃນຄລິບບອດ.
8 ເລືອກສໍາເນົາ. ການເຂົ້າສູ່ລະບົບຂອງຜູ້ໃຊ້ຈະຖືກອັດ ສຳ ເນົາໄວ້ໃນຄລິບບອດ. 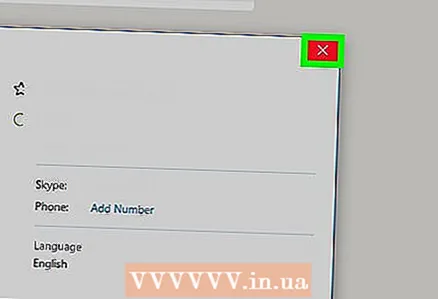 9 ປິດປ່ອງຢ້ຽມໂປຣໄຟລ. ນີ້ສາມາດເຮັດໄດ້ໂດຍການຄລິກໃສ່ "X" ຢູ່ໃນແຈຂວາເທິງຂອງປ່ອງຢ້ຽມໂປຼໄຟລ. ຫຼັງຈາກນັ້ນ, ເຈົ້າຈະຖືກສົ່ງກັບຄືນຫາກຸ່ມສົນທະນາ.
9 ປິດປ່ອງຢ້ຽມໂປຣໄຟລ. ນີ້ສາມາດເຮັດໄດ້ໂດຍການຄລິກໃສ່ "X" ຢູ່ໃນແຈຂວາເທິງຂອງປ່ອງຢ້ຽມໂປຼໄຟລ. ຫຼັງຈາກນັ້ນ, ເຈົ້າຈະຖືກສົ່ງກັບຄືນຫາກຸ່ມສົນທະນາ.  10 ເຂົ້າ / setrole ຊື່ຜູ້ໃຊ້> MASTER. ແທນທີ່“ ຊື່ຜູ້ໃຊ້>” ດ້ວຍຊື່ຜູ້ໃຊ້ຂອງຜູ້ບໍລິຫານໃ່.
10 ເຂົ້າ / setrole ຊື່ຜູ້ໃຊ້> MASTER. ແທນທີ່“ ຊື່ຜູ້ໃຊ້>” ດ້ວຍຊື່ຜູ້ໃຊ້ຂອງຜູ້ບໍລິຫານໃ່. - ເຂົ້າ / setrole ແລະກົດແຖບຍະຫວ່າງເທື່ອດຽວ.
- ຄລິກໃສ່ Ctrl+ວີ (Windows) ຫຼື m Cmd+ວີ (macOS) ເພື່ອໃສ່ຊື່ຜູ້ໃຊ້ຂອງເຈົ້າ, ຈາກນັ້ນກົດປຸ່ມຍະຫວ່າງເທື່ອດຽວ.
- ເຂົ້າ ແມ່ບົດ.
 11 ຄລິກໃສ່ ເຂົ້າໄປ (Windows) ຫຼື ກັບຄືນ (macOS). ຜູ້ໃຊ້ທີ່ເລືອກໄວ້ຈະກາຍເປັນຜູ້ບໍລິຫານກຸ່ມ.
11 ຄລິກໃສ່ ເຂົ້າໄປ (Windows) ຫຼື ກັບຄືນ (macOS). ຜູ້ໃຊ້ທີ່ເລືອກໄວ້ຈະກາຍເປັນຜູ້ບໍລິຫານກຸ່ມ. - ເພື່ອສະແດງລາຍຊື່ຜູ້ບໍລິຫານ, ຄລິກທີ່ຊື່ກຸ່ມຢູ່ເທິງສຸດຂອງການສົນທະນາ.
- ເພື່ອເພີ່ມຜູ້ເບິ່ງແຍງລະບົບ, ໃຫ້ເຮັດຂັ້ນຕອນທັງrepeatົດຄືນໃwith່ກັບສະມາຊິກກຸ່ມຄົນອື່ນ.
ວິທີທີ່ 3 ຈາກທັງ:ົດ 3: Skype ສຳ ລັບເວັບ
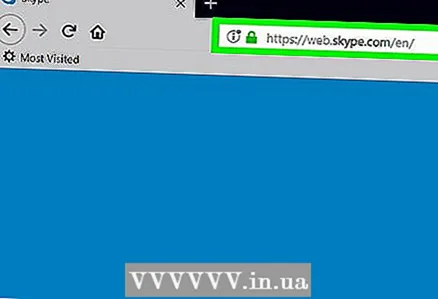 1 ເຂົ້າ https://web.skype.com ເຂົ້າໄປໃນແຖບທີ່ຢູ່ຂອງ browser. ເຈົ້າສາມາດໃຊ້ໂປຣແກຣມທ່ອງເວັບທີ່ທັນສະໄ to ໃດນຶ່ງເພື່ອເຂົ້າຫາ Skype, ເຊັ່ນ Safari, Chrome, ຫຼື Firefox.
1 ເຂົ້າ https://web.skype.com ເຂົ້າໄປໃນແຖບທີ່ຢູ່ຂອງ browser. ເຈົ້າສາມາດໃຊ້ໂປຣແກຣມທ່ອງເວັບທີ່ທັນສະໄ to ໃດນຶ່ງເພື່ອເຂົ້າຫາ Skype, ເຊັ່ນ Safari, Chrome, ຫຼື Firefox. - ຖ້າເຈົ້າຢູ່ໃນ ໜ້າ ຈໍເຂົ້າສູ່ລະບົບ, ເຂົ້າສູ່ລະບົບບັນຊີຂອງເຈົ້າ. ໃສ່ຊື່ຜູ້ໃຊ້ Skype ຂອງເຈົ້າ, ຄລິກຕໍ່ໄປ, ແລະຈາກນັ້ນໃສ່ລະຫັດຜ່ານຂອງເຈົ້າ. ກົດເຂົ້າສູ່ລະບົບ.
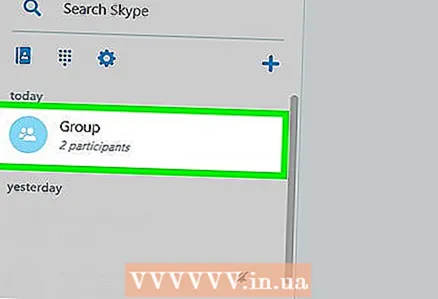 2 ເລືອກກຸ່ມ. ກຸ່ມດັ່ງກ່າວສາມາດພົບໄດ້ຢູ່ໃນແຖບດ້ານຊ້າຍຂອງ Skype. ຖ້າກຸ່ມບໍ່ຢູ່ທີ່ນີ້, ຄລິກໃສ່ທີ່ Search Skype field ແລະໃສ່ຊື່ໃຫ້ກຸ່ມ. ຈາກນັ້ນກຸ່ມດັ່ງກ່າວສາມາດຖືກເລືອກຈາກຜົນການຄົ້ນຫາ.
2 ເລືອກກຸ່ມ. ກຸ່ມດັ່ງກ່າວສາມາດພົບໄດ້ຢູ່ໃນແຖບດ້ານຊ້າຍຂອງ Skype. ຖ້າກຸ່ມບໍ່ຢູ່ທີ່ນີ້, ຄລິກໃສ່ທີ່ Search Skype field ແລະໃສ່ຊື່ໃຫ້ກຸ່ມ. ຈາກນັ້ນກຸ່ມດັ່ງກ່າວສາມາດຖືກເລືອກຈາກຜົນການຄົ້ນຫາ.  3 ກົດທີ່ຊື່ກຸ່ມຢູ່ເທິງສຸດຂອງ ໜ້າ ຕ່າງກຸ່ມ. ອັນນີ້ຈະສະແດງລາຍຊື່ສະມາຊິກໃນປະຈຸບັນຂອງກຸ່ມ.
3 ກົດທີ່ຊື່ກຸ່ມຢູ່ເທິງສຸດຂອງ ໜ້າ ຕ່າງກຸ່ມ. ອັນນີ້ຈະສະແດງລາຍຊື່ສະມາຊິກໃນປະຈຸບັນຂອງກຸ່ມ. 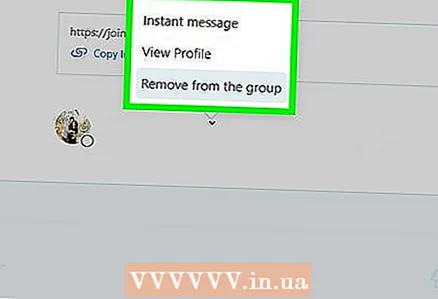 4 ຄລິກໃສ່ຊື່ຂອງບຸກຄົນທີ່ເຈົ້າຕ້ອງການເພີ່ມ. ຈາກນັ້ນຈະມີເມນູຂຶ້ນມາ.
4 ຄລິກໃສ່ຊື່ຂອງບຸກຄົນທີ່ເຈົ້າຕ້ອງການເພີ່ມ. ຈາກນັ້ນຈະມີເມນູຂຶ້ນມາ. 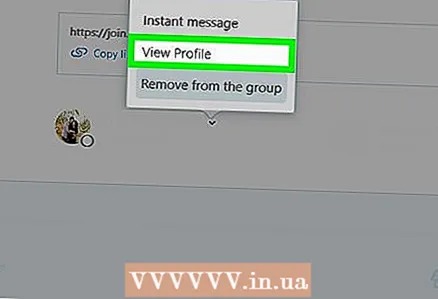 5 ຄລິກທີ່ເປີດໂປຣໄຟລ.
5 ຄລິກທີ່ເປີດໂປຣໄຟລ.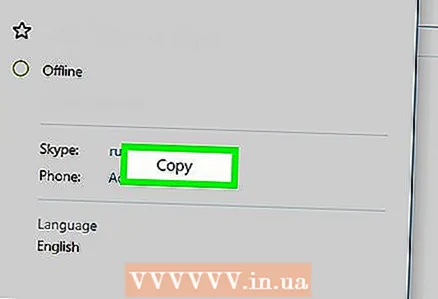 6 ສຳ ເນົາຊື່ຜູ້ໃຊ້. ມັນຖືກລະບຸໄວ້ພາຍໃຕ້ປະໂຫຍກທີ່ວ່າ "ເຂົ້າສູ່ລະບົບໃນ Skype" ປະມານຢູ່ເຄິ່ງກາງຂອງປ່ອງຢ້ຽມໂປຣໄຟລ. ເພື່ອເຮັດສິ່ງນີ້, ຍົກໃຫ້ເຫັນຊື່ຂອງມັນດ້ວຍເມົ້າຫຼືແຜງ ສຳ ຜັດ, ຈາກນັ້ນກົດ Ctrl+ຄ (Windows) ຫຼື m Cmd+ຄ (macOS) ເພື່ອ ສຳ ເນົາເອົາມັນ.
6 ສຳ ເນົາຊື່ຜູ້ໃຊ້. ມັນຖືກລະບຸໄວ້ພາຍໃຕ້ປະໂຫຍກທີ່ວ່າ "ເຂົ້າສູ່ລະບົບໃນ Skype" ປະມານຢູ່ເຄິ່ງກາງຂອງປ່ອງຢ້ຽມໂປຣໄຟລ. ເພື່ອເຮັດສິ່ງນີ້, ຍົກໃຫ້ເຫັນຊື່ຂອງມັນດ້ວຍເມົ້າຫຼືແຜງ ສຳ ຜັດ, ຈາກນັ້ນກົດ Ctrl+ຄ (Windows) ຫຼື m Cmd+ຄ (macOS) ເພື່ອ ສຳ ເນົາເອົາມັນ.  7 ເຂົ້າ / setrole ຊື່ຜູ້ໃຊ້> MASTER. ແທນທີ່“ ຊື່ຜູ້ໃຊ້>” ດ້ວຍຊື່ຜູ້ໃຊ້ຂອງຜູ້ບໍລິຫານໃ່.
7 ເຂົ້າ / setrole ຊື່ຜູ້ໃຊ້> MASTER. ແທນທີ່“ ຊື່ຜູ້ໃຊ້>” ດ້ວຍຊື່ຜູ້ໃຊ້ຂອງຜູ້ບໍລິຫານໃ່. - ເຂົ້າ / setrole ແລະກົດແຖບຍະຫວ່າງເທື່ອດຽວ.
- ຄລິກໃສ່ Ctrl+ວີ (Windows) ຫຼື m Cmd+ວີ (macOS) ເພື່ອໃສ່ຊື່ຜູ້ໃຊ້ຂອງເຈົ້າ, ຈາກນັ້ນກົດປຸ່ມຍະຫວ່າງເທື່ອດຽວ.
- ເຂົ້າ ແມ່ບົດ.
 8 ຄລິກໃສ່ ເຂົ້າໄປ (Windows) ຫຼື ກັບຄືນ (macOS). ຜູ້ໃຊ້ທີ່ເລືອກໄວ້ຈະກາຍເປັນຜູ້ບໍລິຫານກຸ່ມ.
8 ຄລິກໃສ່ ເຂົ້າໄປ (Windows) ຫຼື ກັບຄືນ (macOS). ຜູ້ໃຊ້ທີ່ເລືອກໄວ້ຈະກາຍເປັນຜູ້ບໍລິຫານກຸ່ມ. - ເພື່ອສະແດງລາຍຊື່ຜູ້ບໍລິຫານ, ຄລິກທີ່ຊື່ກຸ່ມຢູ່ເທິງສຸດຂອງປ່ອງຢ້ຽມສົນທະນາ.
- ເພື່ອເພີ່ມຜູ້ເບິ່ງແຍງລະບົບ, ໃຫ້ເຮັດຂັ້ນຕອນທັງrepeatົດຄືນໃwith່ກັບສະມາຊິກກຸ່ມຄົນອື່ນ.