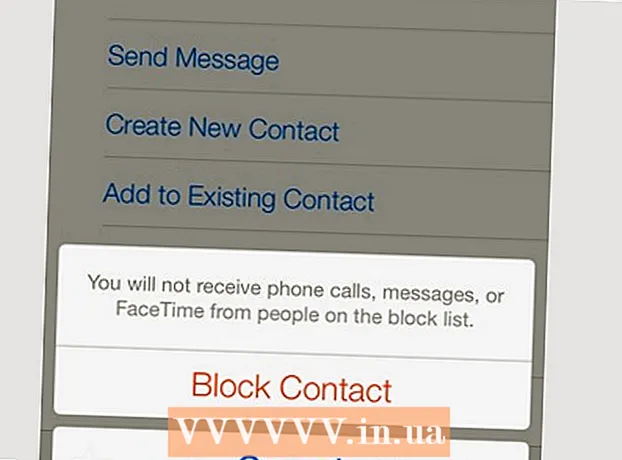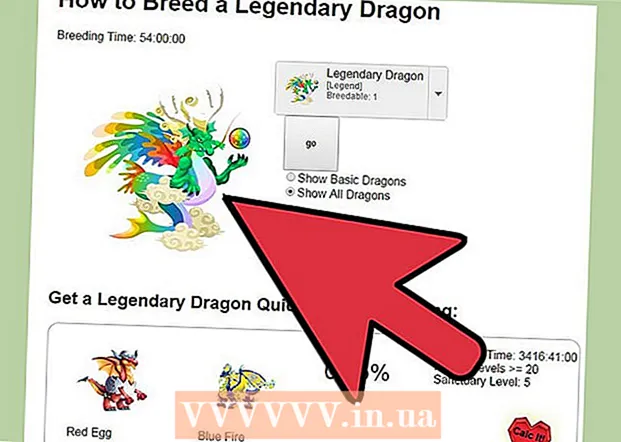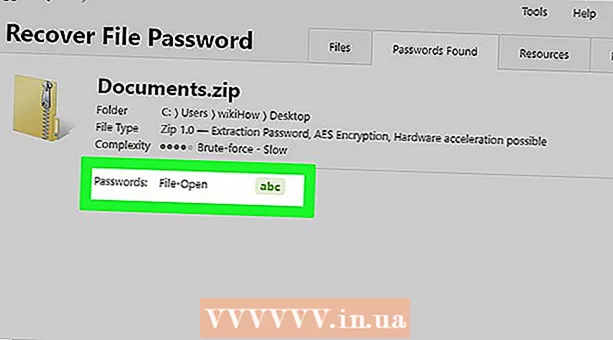ກະວີ:
William Ramirez
ວັນທີຂອງການສ້າງ:
23 ເດືອນກັນຍາ 2021
ວັນທີປັບປຸງ:
21 ມິຖຸນາ 2024
![[HOW TO MAKE A GIFT BOX WITH A HELIUM BALLOON]](https://i.ytimg.com/vi/WQGPKcJXya0/hqdefault.jpg)
ເນື້ອຫາ
- ຂັ້ນຕອນ
- ວິທີທີ 1 ຈາກທັງ3ົດ 3: Google Sites
- ວິທີການ 2 ຂອງ 3: WordPress
- ວິທີທີ່ 3 ຂອງ 3: ເວັບໄຊທີ່ເປັນເຈົ້າພາບ
ບົດຄວາມນີ້ຈະສະແດງວິທີການໂຮດເອກະສານ Word ຢູ່ໃນເວັບໄຊຂອງເຈົ້າ. ຢູ່ໃນເວັບໄຊທ Google ຂອງ Google, ເຈົ້າສາມາດເພີ່ມຮູບພາບເອກະສານ Word ໃສ່ ໜ້າ ເວັບໂດຍກົງ, ຫຼືສໍາລັບເວັບໄຊທ WordPress WordPress ຫຼືເວັບໄຊທ hosted ທີ່ເປັນເຈົ້າພາບ, ເຈົ້າອັບໂຫຼດເອກະສານ Word ຈາກນັ້ນເຊື່ອມຕໍ່ກັບມັນຢູ່ໃນເນື້ອໃນຂອງ ໜ້າ ເວັບ.
ຂັ້ນຕອນ
ວິທີທີ 1 ຈາກທັງ3ົດ 3: Google Sites
 1 ເປີດ Google Drive. ໄປທີ່ https://drive.google.com/ ໃນໂປຣແກຣມທ່ອງເວັບ. ເນື້ອໃນຂອງບັນຊີ Google ຂອງເຈົ້າຈະເປີດຖ້າເຈົ້າໄດ້ເຂົ້າສູ່ລະບົບແລ້ວ.
1 ເປີດ Google Drive. ໄປທີ່ https://drive.google.com/ ໃນໂປຣແກຣມທ່ອງເວັບ. ເນື້ອໃນຂອງບັນຊີ Google ຂອງເຈົ້າຈະເປີດຖ້າເຈົ້າໄດ້ເຂົ້າສູ່ລະບົບແລ້ວ. - ຖ້າເຈົ້າຍັງບໍ່ໄດ້ເຂົ້າສູ່ລະບົບບັນຊີຂອງເຈົ້າເທື່ອ, ກະລຸນາໃສ່ທີ່ຢູ່ອີເມວແລະລະຫັດຜ່ານຂອງເຈົ້າກ່ອນ.
- ທ່ານອາດຈະ ຈຳ ເປັນຕ້ອງຄລິກໄປທີ່ Google Drive ກ່ອນ.
 2 ຄລິກໃສ່ ສ້າງ. ມັນເປັນປຸ່ມສີຟ້າຢູ່ໃນແຈເບື້ອງຊ້າຍດ້ານເທິງຂອງ ໜ້າ. ເມນູຈະເປີດ.
2 ຄລິກໃສ່ ສ້າງ. ມັນເປັນປຸ່ມສີຟ້າຢູ່ໃນແຈເບື້ອງຊ້າຍດ້ານເທິງຂອງ ໜ້າ. ເມນູຈະເປີດ.  3 ຄລິກໃສ່ ອັບໂຫລດໄຟລ. ຕົວເລືອກນີ້ຢູ່ໃນເມນູ. ປ່ອງຢ້ຽມຈະເປີດ.
3 ຄລິກໃສ່ ອັບໂຫລດໄຟລ. ຕົວເລືອກນີ້ຢູ່ໃນເມນູ. ປ່ອງຢ້ຽມຈະເປີດ.  4 ເລືອກເອກະສານ Word. ຄລິກສອງຄັ້ງໃສ່ເອກະສານ Word ທີ່ຕ້ອງການ. ມັນຈະອັບໂຫລດໄປໃສ່ Google Drive.
4 ເລືອກເອກະສານ Word. ຄລິກສອງຄັ້ງໃສ່ເອກະສານ Word ທີ່ຕ້ອງການ. ມັນຈະອັບໂຫລດໄປໃສ່ Google Drive. - ມັນຈະໃຊ້ເວລາບໍ່ເກີນສອງສາມວິນາທີເພື່ອໂຫລດເອກະສານ Word.
 5 ເປີດ Google Sites. ໄປທີ່ https://sites.google.com/new ໃນໂປຣແກຣມທ່ອງເວັບ.
5 ເປີດ Google Sites. ໄປທີ່ https://sites.google.com/new ໃນໂປຣແກຣມທ່ອງເວັບ. - ຖ້າເຈົ້າຍັງບໍ່ໄດ້ເຂົ້າສູ່ລະບົບບັນຊີ Google ຂອງເຈົ້າເທື່ອ, ໃຫ້ໃສ່ທີ່ຢູ່ອີເມວແລະລະຫັດຜ່ານຂອງເຈົ້າ.
 6 ເລືອກເວັບໄຊ. ຄລິກທີ່ບ່ອນທີ່ເຈົ້າຕ້ອງການເປັນເຈົ້າພາບເອກະສານ Word.
6 ເລືອກເວັບໄຊ. ຄລິກທີ່ບ່ອນທີ່ເຈົ້າຕ້ອງການເປັນເຈົ້າພາບເອກະສານ Word.  7 ໄປທີ່ ໜ້າ ທີ່ຕ້ອງການ. ເລື່ອນລົງມາເພື່ອຊອກຫາ ໜ້າ ບ່ອນທີ່ເຈົ້າຕ້ອງການວາງເອກະສານ Word ຂອງເຈົ້າ.
7 ໄປທີ່ ໜ້າ ທີ່ຕ້ອງການ. ເລື່ອນລົງມາເພື່ອຊອກຫາ ໜ້າ ບ່ອນທີ່ເຈົ້າຕ້ອງການວາງເອກະສານ Word ຂອງເຈົ້າ.  8 ໃຫ້ຄລິກໃສ່ແຖບ ໃສ່. ມັນຢູ່ໃນເບື້ອງຂວາມືຂ້າງເທິງຂອງປ່ອງຢ້ຽມ.
8 ໃຫ້ຄລິກໃສ່ແຖບ ໃສ່. ມັນຢູ່ໃນເບື້ອງຂວາມືຂ້າງເທິງຂອງປ່ອງຢ້ຽມ.  9 ຄລິກໃສ່ ຈຸດປະສົງໃນ Disk. ມັນຢູ່ໃນເບື້ອງຂວາເທິງຂອງ ໜ້າ.
9 ຄລິກໃສ່ ຈຸດປະສົງໃນ Disk. ມັນຢູ່ໃນເບື້ອງຂວາເທິງຂອງ ໜ້າ.  10 ເລືອກເອກະສານ. ຢູ່ໃນຖັນເບື້ອງຂວາ, ຄລິກໃສ່ເອກະສານທີ່ຕ້ອງການ.
10 ເລືອກເອກະສານ. ຢູ່ໃນຖັນເບື້ອງຂວາ, ຄລິກໃສ່ເອກະສານທີ່ຕ້ອງການ.  11 ຄລິກໃສ່ ໃສ່. ມັນຢູ່ໃນມຸມຂວາລຸ່ມຂອງ ໜ້າ. ເອກະສານ Word ຈະຖືກເກັບໄວ້ຢູ່ໃນເວັບໄຊຂອງເຈົ້າ.
11 ຄລິກໃສ່ ໃສ່. ມັນຢູ່ໃນມຸມຂວາລຸ່ມຂອງ ໜ້າ. ເອກະສານ Word ຈະຖືກເກັບໄວ້ຢູ່ໃນເວັບໄຊຂອງເຈົ້າ.  12 ປ່ຽນຂະ ໜາດ ເອກະສານ. ຄລິກແລະລາກຂອບເທິງຫຼືລຸ່ມຂອງເອກະສານເພື່ອປັບຂະ ໜາດ ລວງຕັ້ງ, ຫຼືຄລິກແລະລາກຂອບໃດນຶ່ງຂອງຂອບດ້ານຂ້າງເພື່ອປ່ຽນຂະ ໜາດ ຂອງເອກະສານໂດຍລວມ.
12 ປ່ຽນຂະ ໜາດ ເອກະສານ. ຄລິກແລະລາກຂອບເທິງຫຼືລຸ່ມຂອງເອກະສານເພື່ອປັບຂະ ໜາດ ລວງຕັ້ງ, ຫຼືຄລິກແລະລາກຂອບໃດນຶ່ງຂອງຂອບດ້ານຂ້າງເພື່ອປ່ຽນຂະ ໜາດ ຂອງເອກະສານໂດຍລວມ.  13 ຄລິກໃສ່ ເຜີຍແຜ່. ມັນເປັນປຸ່ມສີມ່ວງຢູ່ໃນມຸມຂວາເທິງຂອງ ໜ້າ. ເວັບໄຊທ is ໄດ້ຖືກປັບປຸງແລະເອກະສານ Word ປະກົດເທິງມັນ.
13 ຄລິກໃສ່ ເຜີຍແຜ່. ມັນເປັນປຸ່ມສີມ່ວງຢູ່ໃນມຸມຂວາເທິງຂອງ ໜ້າ. ເວັບໄຊທ is ໄດ້ຖືກປັບປຸງແລະເອກະສານ Word ປະກົດເທິງມັນ.
ວິທີການ 2 ຂອງ 3: WordPress
 1 ເປີດ WordPress. ໄປທີ່ https://ru.wordpress.com/ ໃນໂປຣແກຣມທ່ອງເວັບ. ຮູບເອກະສານບໍ່ສາມາດຖືກເພີ່ມໃສ່ເວັບໄຊທ WordPress WordPress ໄດ້, ແຕ່ເຈົ້າສາມາດໃສ່ລິ້ງທີ່ຈະໂຫຼດເອກະສານຖ້າເຈົ້າຄລິກໃສ່ມັນ.
1 ເປີດ WordPress. ໄປທີ່ https://ru.wordpress.com/ ໃນໂປຣແກຣມທ່ອງເວັບ. ຮູບເອກະສານບໍ່ສາມາດຖືກເພີ່ມໃສ່ເວັບໄຊທ WordPress WordPress ໄດ້, ແຕ່ເຈົ້າສາມາດໃສ່ລິ້ງທີ່ຈະໂຫຼດເອກະສານຖ້າເຈົ້າຄລິກໃສ່ມັນ. - ຖ້າເຈົ້າຍັງບໍ່ໄດ້ເຂົ້າສູ່ລະບົບບັນຊີ WordPress ຂອງເຈົ້າເທື່ອ, ຄລິກເຂົ້າສູ່ລະບົບທີ່ມຸມຂວາເທິງຂອງ ໜ້າ, ແລະຈາກນັ້ນໃສ່ທີ່ຢູ່ອີເມວແລະລະຫັດຜ່ານຂອງເຈົ້າ.
 2 ຄລິກໃສ່ ເວັບໄຊຂອງຂ້ອຍ. ມັນຢູ່ໃນແຈເບື້ອງຊ້າຍດ້ານເທິງຂອງ ໜ້າ WordPress ຂອງເຈົ້າ. ໜ້າ ເວັບໄຊທຂອງເຈົ້າຈະເປີດຂື້ນ.
2 ຄລິກໃສ່ ເວັບໄຊຂອງຂ້ອຍ. ມັນຢູ່ໃນແຈເບື້ອງຊ້າຍດ້ານເທິງຂອງ ໜ້າ WordPress ຂອງເຈົ້າ. ໜ້າ ເວັບໄຊທຂອງເຈົ້າຈະເປີດຂື້ນ.  3 ຄລິກໃສ່ ເບິ່ງເວັບໄຊ. ມັນຢູ່ໃນເບື້ອງຊ້າຍດ້ານເທິງຂອງ ໜ້າ.
3 ຄລິກໃສ່ ເບິ່ງເວັບໄຊ. ມັນຢູ່ໃນເບື້ອງຊ້າຍດ້ານເທິງຂອງ ໜ້າ.  4 ຄລິກໃສ່ ໄປຫາສະຖານທີ່. ມັນຢູ່ໃນເບື້ອງຂວາເທິງຂອງ ໜ້າ. ເຈົ້າຈະຖືກພາໄປຫາບ່ອນຂອງເຈົ້າ.
4 ຄລິກໃສ່ ໄປຫາສະຖານທີ່. ມັນຢູ່ໃນເບື້ອງຂວາເທິງຂອງ ໜ້າ. ເຈົ້າຈະຖືກພາໄປຫາບ່ອນຂອງເຈົ້າ.  5 ໄປທີ່ ໜ້າ ທີ່ຕ້ອງການ. ຄລິກທີ່ແຖບຂອງ ໜ້າ ບ່ອນທີ່ເຈົ້າຕ້ອງການໃສ່ການເຊື່ອມຕໍ່ກັບເອກະສານ Word; ແຖບເຫຼົ່ານີ້ແມ່ນຕັ້ງຢູ່ເທິງສຸດຂອງ ໜ້າ.
5 ໄປທີ່ ໜ້າ ທີ່ຕ້ອງການ. ຄລິກທີ່ແຖບຂອງ ໜ້າ ບ່ອນທີ່ເຈົ້າຕ້ອງການໃສ່ການເຊື່ອມຕໍ່ກັບເອກະສານ Word; ແຖບເຫຼົ່ານີ້ແມ່ນຕັ້ງຢູ່ເທິງສຸດຂອງ ໜ້າ.  6 ຄລິກໃສ່ ແກ້ໄຂ. ເຈົ້າຈະພົບເຫັນຕົວເລືອກນີ້ຢູ່ທາງລຸ່ມເບື້ອງຂວາຂອງ ໜ້າ.
6 ຄລິກໃສ່ ແກ້ໄຂ. ເຈົ້າຈະພົບເຫັນຕົວເລືອກນີ້ຢູ່ທາງລຸ່ມເບື້ອງຂວາຂອງ ໜ້າ.  7 ເລືອກສະຖານທີ່ ສຳ ລັບລິ້ງ. ຢູ່ໃນ ໜ້າ, ຄລິກບ່ອນທີ່ເຊື່ອມຕໍ່ຫາເອກະສານ Word ຈະຢູ່.
7 ເລືອກສະຖານທີ່ ສຳ ລັບລິ້ງ. ຢູ່ໃນ ໜ້າ, ຄລິກບ່ອນທີ່ເຊື່ອມຕໍ່ຫາເອກະສານ Word ຈະຢູ່.  8 ຄລິກໃສ່ ເພີ່ມ. ມັນເປັນປຸ່ມຢູ່ເບື້ອງຊ້າຍຂອງ ໜ້າ. ເມນູຈະເປີດ.
8 ຄລິກໃສ່ ເພີ່ມ. ມັນເປັນປຸ່ມຢູ່ເບື້ອງຊ້າຍຂອງ ໜ້າ. ເມນູຈະເປີດ.  9 ຄລິກໃສ່ ສື່. ມັນເປັນທາງເລືອກຢູ່ເທິງສຸດຂອງເມນູ.ອັນນີ້ຈະເປີດ ໜ້າ ເວັບທີ່ມີສື່ທັງwebsiteົດທີ່ເກັບໄວ້ໃນເວັບໄຊທຂອງເຈົ້າ.
9 ຄລິກໃສ່ ສື່. ມັນເປັນທາງເລືອກຢູ່ເທິງສຸດຂອງເມນູ.ອັນນີ້ຈະເປີດ ໜ້າ ເວັບທີ່ມີສື່ທັງwebsiteົດທີ່ເກັບໄວ້ໃນເວັບໄຊທຂອງເຈົ້າ.  10 ຄລິກໃສ່ ເພີ່ມໃ່. ມັນຢູ່ໃນເບື້ອງຊ້າຍດ້ານເທິງຂອງ ໜ້າ ທີ່ເປີດ.
10 ຄລິກໃສ່ ເພີ່ມໃ່. ມັນຢູ່ໃນເບື້ອງຊ້າຍດ້ານເທິງຂອງ ໜ້າ ທີ່ເປີດ.  11 ເລືອກເອກະສານ Word. ຄລິກໃສ່ເອກະສານ Word ທີ່ຕ້ອງການແລະຈາກນັ້ນຄລິກທີ່ "ເປີດ" ຢູ່ໃນມຸມຂວາລຸ່ມຂອງປ່ອງຢ້ຽມ. ເອກະສານ Word ຖືກອັບໂຫຼດໃສ່ບ່ອນເກັບຂໍ້ມູນ WordPress.
11 ເລືອກເອກະສານ Word. ຄລິກໃສ່ເອກະສານ Word ທີ່ຕ້ອງການແລະຈາກນັ້ນຄລິກທີ່ "ເປີດ" ຢູ່ໃນມຸມຂວາລຸ່ມຂອງປ່ອງຢ້ຽມ. ເອກະສານ Word ຖືກອັບໂຫຼດໃສ່ບ່ອນເກັບຂໍ້ມູນ WordPress.  12 ເລືອກເອກະສານທີ່ດາວໂຫລດມາ. ເພື່ອເຮັດສິ່ງນີ້, ໃຫ້ຄລິກໃສ່ມັນ.
12 ເລືອກເອກະສານທີ່ດາວໂຫລດມາ. ເພື່ອເຮັດສິ່ງນີ້, ໃຫ້ຄລິກໃສ່ມັນ.  13 ຄລິກໃສ່ ໃສ່. ມັນຢູ່ໃນເບື້ອງລຸ່ມເບື້ອງຂວາຂອງປ່ອງຢ້ຽມ. ເພີ່ມການເຊື່ອມຕໍ່ກັບເອກະສານ Word.
13 ຄລິກໃສ່ ໃສ່. ມັນຢູ່ໃນເບື້ອງລຸ່ມເບື້ອງຂວາຂອງປ່ອງຢ້ຽມ. ເພີ່ມການເຊື່ອມຕໍ່ກັບເອກະສານ Word.  14 ປ່ຽນຂໍ້ຄວາມລິ້ງ. ໂດຍຄ່າເລີ່ມຕົ້ນ, ຂໍ້ຄວາມເຊື່ອມໂຍງແມ່ນຊື່ຂອງເອກະສານ; ເພື່ອປ່ຽນຕົວ ໜັງ ສືເຊື່ອມຕໍ່, ເລືອກຕົວເຊື່ອມຕໍ່, ຄລິກທີ່ໄອຄອນສໍຢູ່ທາງຂ້າງຂອງລິ້ງ, ປ່ຽນຂໍ້ຄວາມຢູ່ໃນຊ່ອງຂໍ້ຄວາມ Link, ແລະຄລິກບັນທຶກ.
14 ປ່ຽນຂໍ້ຄວາມລິ້ງ. ໂດຍຄ່າເລີ່ມຕົ້ນ, ຂໍ້ຄວາມເຊື່ອມໂຍງແມ່ນຊື່ຂອງເອກະສານ; ເພື່ອປ່ຽນຕົວ ໜັງ ສືເຊື່ອມຕໍ່, ເລືອກຕົວເຊື່ອມຕໍ່, ຄລິກທີ່ໄອຄອນສໍຢູ່ທາງຂ້າງຂອງລິ້ງ, ປ່ຽນຂໍ້ຄວາມຢູ່ໃນຊ່ອງຂໍ້ຄວາມ Link, ແລະຄລິກບັນທຶກ.  15 ຄລິກໃສ່ ໂຫຼດຂໍ້ມູນຄືນໃ່. ມັນເປັນປຸ່ມສີຟ້າຢູ່ມຸມຂວາເທິງຂອງ ໜ້າ. ເວັບໄຊທຈະໄດ້ຮັບການປັບປຸງໃa່ແລະມີລິ້ງເຊື່ອມໂຍງປະກົດຢູ່ເທິງມັນ - ຄລິກໃສ່ມັນເພື່ອດາວໂຫຼດເອກະສານ Word.
15 ຄລິກໃສ່ ໂຫຼດຂໍ້ມູນຄືນໃ່. ມັນເປັນປຸ່ມສີຟ້າຢູ່ມຸມຂວາເທິງຂອງ ໜ້າ. ເວັບໄຊທຈະໄດ້ຮັບການປັບປຸງໃa່ແລະມີລິ້ງເຊື່ອມໂຍງປະກົດຢູ່ເທິງມັນ - ຄລິກໃສ່ມັນເພື່ອດາວໂຫຼດເອກະສານ Word.
ວິທີທີ່ 3 ຂອງ 3: ເວັບໄຊທີ່ເປັນເຈົ້າພາບ
 1 ອັບໂຫລດເອກະສານ Word ຂອງເຈົ້າໃສ່ໃນໂຟນເດີຮາກຂອງເວັບໄຊທຂອງເຈົ້າ. ຖ້າເຈົ້າເປັນເຈົ້າພາບເວັບໄຊທ your ຂອງເຈົ້າ, ມີໂຟນເດີເກັບມ້ຽນສິ່ງຂອງຕ່າງ such (ເຊັ່ນ: ຮູບພາບ) ທີ່ສະແດງຢູ່ໃນເວັບໄຊທ. ດາວໂຫຼດເອກະສານ Microsoft Word ຂອງເຈົ້າໃສ່ໃນໂຟນເດີນີ້.
1 ອັບໂຫລດເອກະສານ Word ຂອງເຈົ້າໃສ່ໃນໂຟນເດີຮາກຂອງເວັບໄຊທຂອງເຈົ້າ. ຖ້າເຈົ້າເປັນເຈົ້າພາບເວັບໄຊທ your ຂອງເຈົ້າ, ມີໂຟນເດີເກັບມ້ຽນສິ່ງຂອງຕ່າງ such (ເຊັ່ນ: ຮູບພາບ) ທີ່ສະແດງຢູ່ໃນເວັບໄຊທ. ດາວໂຫຼດເອກະສານ Microsoft Word ຂອງເຈົ້າໃສ່ໃນໂຟນເດີນີ້. - ຂັ້ນຕອນນີ້ແມ່ນຂື້ນກັບຊອບແວທີ່ເຈົ້າກໍາລັງໃຊ້ເພື່ອເປັນເຈົ້າພາບເວັບໄຊທຂອງເຈົ້າ.
 2 ສຳ ເນົາທີ່ຢູ່ຂອງເອກະສານ Word. ອີກເທື່ອ ໜຶ່ງ, ຂັ້ນຕອນນີ້ແມ່ນຂື້ນກັບຊອບແວທີ່ເຈົ້າກໍາລັງໃຊ້ເພື່ອເປັນເຈົ້າພາບເວັບໄຊທຂອງເຈົ້າ, ແຕ່ໂດຍປົກກະຕິແລ້ວທີ່ຢູ່ຈະປາກົດຢູ່ໃນແຖບທີ່ຢູ່ດ້ານເທິງຂອງ ໜ້າ. ຄລິກແລະລາກເມົ້າຂອງເຈົ້າໄປໃສ່ທີ່ຢູ່ເພື່ອເລືອກມັນ, ແລະຈາກນັ້ນຄລິກ Ctrl+ຄ (Windows) ຫຼື ⌘ຄໍາສັ່ງ+ຄ (Mac).
2 ສຳ ເນົາທີ່ຢູ່ຂອງເອກະສານ Word. ອີກເທື່ອ ໜຶ່ງ, ຂັ້ນຕອນນີ້ແມ່ນຂື້ນກັບຊອບແວທີ່ເຈົ້າກໍາລັງໃຊ້ເພື່ອເປັນເຈົ້າພາບເວັບໄຊທຂອງເຈົ້າ, ແຕ່ໂດຍປົກກະຕິແລ້ວທີ່ຢູ່ຈະປາກົດຢູ່ໃນແຖບທີ່ຢູ່ດ້ານເທິງຂອງ ໜ້າ. ຄລິກແລະລາກເມົ້າຂອງເຈົ້າໄປໃສ່ທີ່ຢູ່ເພື່ອເລືອກມັນ, ແລະຈາກນັ້ນຄລິກ Ctrl+ຄ (Windows) ຫຼື ⌘ຄໍາສັ່ງ+ຄ (Mac).  3 ເປີດລະຫັດເວັບໄຊທຂອງທ່ານ. ເປີດຂໍ້ຄວາມຫຼືເອກະສານ HTML ທີ່ເກັບຮັກສາລະຫັດເວັບໄຊທຂອງເຈົ້າ.
3 ເປີດລະຫັດເວັບໄຊທຂອງທ່ານ. ເປີດຂໍ້ຄວາມຫຼືເອກະສານ HTML ທີ່ເກັບຮັກສາລະຫັດເວັບໄຊທຂອງເຈົ້າ.  4 ເລືອກສະຖານທີ່ ສຳ ລັບລິ້ງ. ຄລິກບ່ອນທີ່ຈະເຊື່ອມຕໍ່ຫາເອກະສານ.
4 ເລືອກສະຖານທີ່ ສຳ ລັບລິ້ງ. ຄລິກບ່ອນທີ່ຈະເຊື່ອມຕໍ່ຫາເອກະສານ.  5 ສ້າງແທັກ HREF. ເຂົ້າ href = ໃນຕົວແກ້ໄຂຂໍ້ຄວາມ.
5 ສ້າງແທັກ HREF. ເຂົ້າ href = ໃນຕົວແກ້ໄຂຂໍ້ຄວາມ.  6 ວາງໃນທີ່ຢູ່ຂອງເອກະສານ Word. ຄລິກໃສ່ Ctrl+ວີ (Windows) ຫຼື ⌘ຄໍາສັ່ງ+ວີ (Mac).
6 ວາງໃນທີ່ຢູ່ຂອງເອກະສານ Word. ຄລິກໃສ່ Ctrl+ວີ (Windows) ຫຼື ⌘ຄໍາສັ່ງ+ວີ (Mac).  7 ປິດແທັກ HREF. ເພື່ອເຮັດສິ່ງນີ້, ເຂົ້າ >... ເຈົ້າຄວນຈະໄດ້ຮັບສາຍ href =ທີ່ຢູ່>.
7 ປິດແທັກ HREF. ເພື່ອເຮັດສິ່ງນີ້, ເຂົ້າ >... ເຈົ້າຄວນຈະໄດ້ຮັບສາຍ href =ທີ່ຢູ່>.  8 ປ້ອນຂໍ້ຄວາມລິ້ງຂອງເຈົ້າ. ຜູ້ໃຊ້ຈະຄລິກໃສ່ຂໍ້ຄວາມນີ້ເພື່ອເປີດເອກະສານ. ໃສ່ຂໍ້ຄວາມທັນທີຫຼັງຈາກປິດແທັກ HREF.
8 ປ້ອນຂໍ້ຄວາມລິ້ງຂອງເຈົ້າ. ຜູ້ໃຊ້ຈະຄລິກໃສ່ຂໍ້ຄວາມນີ້ເພື່ອເປີດເອກະສານ. ໃສ່ຂໍ້ຄວາມທັນທີຫຼັງຈາກປິດແທັກ HREF. - ຕົວຢ່າງ, ຖ້າເຈົ້າຕ້ອງການໃຫ້ຄົນຄລິກໃສ່ລິ້ງ "ຄລິກທີ່ນີ້", ເຈົ້າຄວນຈະໄດ້ຮັບສະຕິງ href =ທີ່ຢູ່> ຄລິກທີ່ນີ້.
 9 ເພີ່ມແທັກລິ້ງເຊື່ອມຕໍ່. ຢູ່ເບື້ອງຂວາຂອງຂໍ້ຄວາມລິ້ງ, ປ້ອນເຂົ້າໄປ / ກ> ແລະກົດ ເຂົ້າໄປ... ການເຊື່ອມຕໍ່ແມ່ນພ້ອມທີ່ຈະ.
9 ເພີ່ມແທັກລິ້ງເຊື່ອມຕໍ່. ຢູ່ເບື້ອງຂວາຂອງຂໍ້ຄວາມລິ້ງ, ປ້ອນເຂົ້າໄປ / ກ> ແລະກົດ ເຂົ້າໄປ... ການເຊື່ອມຕໍ່ແມ່ນພ້ອມທີ່ຈະ. - ເສັ້ນຄວນຈະເບິ່ງຄືແນວນີ້: href =ທີ່ຢູ່> ຄລິກທີ່ນີ້ / a>
 10 ໂຫຼດຂໍ້ມູນເວັບໄຊຄືນໃ່. ດຽວນີ້ກົດທີ່ລິ້ງເພີ່ມເພື່ອດາວໂຫລດເອກະສານ Word.
10 ໂຫຼດຂໍ້ມູນເວັບໄຊຄືນໃ່. ດຽວນີ້ກົດທີ່ລິ້ງເພີ່ມເພື່ອດາວໂຫລດເອກະສານ Word.