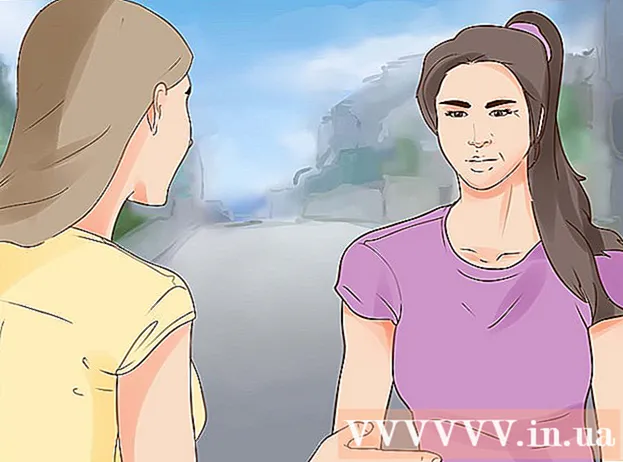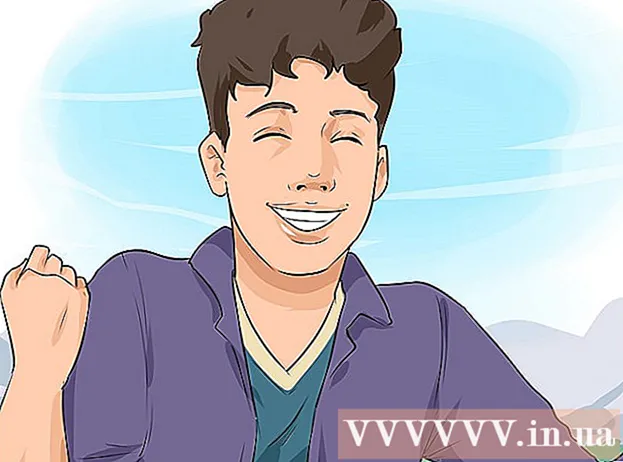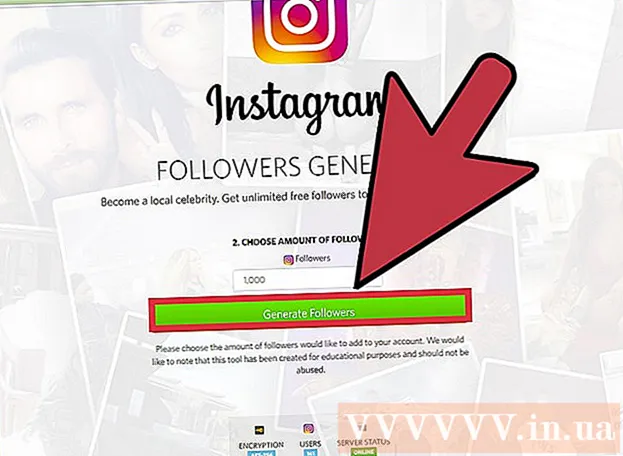ກະວີ:
Eric Farmer
ວັນທີຂອງການສ້າງ:
5 ດົນໆ 2021
ວັນທີປັບປຸງ:
25 ມິຖຸນາ 2024
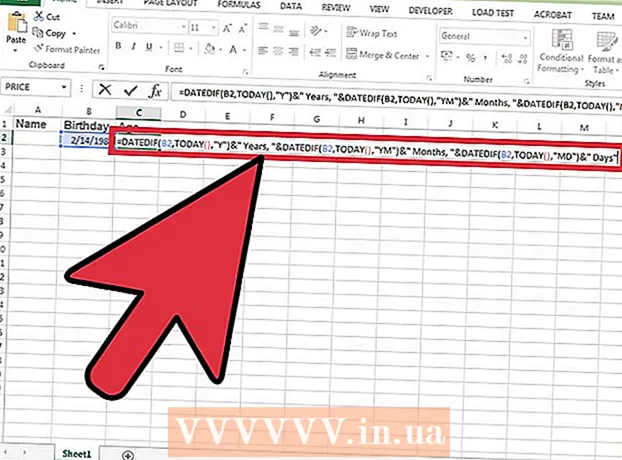
ເນື້ອຫາ
Excel ສາມາດຄິດໄລ່ອາຍຸໄດ້ໂດຍການໃຊ້ຟັງຊັນທີ່ບໍ່ມີເອກະສານແລະຮູບແບບວັນທີສໍາລັບເຊລຂໍ້ມູນ. Excel ເອງຕີຄວາມຫມາຍວັນທີເປັນຕົວເລກລໍາດັບເລີ່ມແຕ່ວັນທີ 1 ມັງກອນ 1900. ຟັງຊັນ "DATEDIT" ແມ່ນສາມາດຊອກຫາຄວາມແຕກຕ່າງລະຫວ່າງສອງວັນທີທີ່ລະບຸໄວ້, ເຊິ່ງສາມາດໃຊ້ເພື່ອກໍານົດອາຍຸຂອງບຸກຄົນໄດ້ຢ່າງວ່ອງໄວ.
ຂັ້ນຕອນ
 1 ສ້າງຖັນທີ່ມີຊື່ວ່າ "ຊື່". ມັນບໍ່ ຈຳ ເປັນຕ້ອງມີຫົວຂໍ້ຖັນ, ແນວໃດກໍ່ຕາມ, ເຈົ້າຄວນຮູ້ວ່າຖັນນີ້ຕ້ອງມີຊື່ຂອງຄົນທີ່ເຈົ້າຕ້ອງການຄິດໄລ່ອາຍຸຕາມວັນເກີດຂອງເຂົາເຈົ້າ.
1 ສ້າງຖັນທີ່ມີຊື່ວ່າ "ຊື່". ມັນບໍ່ ຈຳ ເປັນຕ້ອງມີຫົວຂໍ້ຖັນ, ແນວໃດກໍ່ຕາມ, ເຈົ້າຄວນຮູ້ວ່າຖັນນີ້ຕ້ອງມີຊື່ຂອງຄົນທີ່ເຈົ້າຕ້ອງການຄິດໄລ່ອາຍຸຕາມວັນເກີດຂອງເຂົາເຈົ້າ. 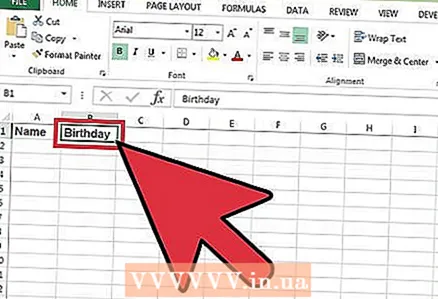 2 ສ້າງຖັນທີ່ມີຫົວຂໍ້ວ່າ "ວັນເດືອນປີເກີດ". ໃນຖັນນີ້, ແຕ່ລະແຖວຄວນມີວັນເດືອນປີເກີດຂອງຄົນ.
2 ສ້າງຖັນທີ່ມີຫົວຂໍ້ວ່າ "ວັນເດືອນປີເກີດ". ໃນຖັນນີ້, ແຕ່ລະແຖວຄວນມີວັນເດືອນປີເກີດຂອງຄົນ. - ມັນບໍ່ ຈຳ ເປັນຕ້ອງໃຊ້ຟັງຊັນ DATED ເພື່ອຄິດໄລ່ອາຍຸ. ດ້ວຍຄວາມຊ່ວຍເຫຼືອຂອງມັນ, ເຈົ້າສາມາດຄິດໄລ່ໄລຍະເວລາໃດ ໜຶ່ງ ໄດ້, ຕົວຢ່າງ, ຈາກວັນທີຊື້ຜະລິດຕະພັນ, ຈາກວັນທີທີ່ມັນຖືກສົ່ງ, ແລະອື່ນ on.
 3 ລະບຸວັນທີໃນຮູບແບບທີ່ຄຸ້ນເຄີຍ. ໃຫ້ແນ່ໃຈວ່າວັນທີທີ່ປ້ອນເຂົ້າທັງareົດຖືກປ້ອນເຂົ້າກັນຢ່າງສະໍ່າສະເີ. ຖ້າເຈົ້າຢູ່ໃນຣັດເຊຍຫຼື CIS, ຮູບແບບວັນທີຈະເປັນຄືແນວນີ້: DD.MM.YYYY. ຖ້າເຈົ້າຢູ່ໃນສະຫະລັດ, ຮູບແບບວັນທີຈະເປັນ MM / DD / YYYY. Excel ຈະກວດຫາອັດຕະໂນມັດວ່າເຈົ້າໄດ້ໃສ່ວັນທີແລະຈັດຮູບແບບເຊລຕາມຄວາມເາະສົມ.
3 ລະບຸວັນທີໃນຮູບແບບທີ່ຄຸ້ນເຄີຍ. ໃຫ້ແນ່ໃຈວ່າວັນທີທີ່ປ້ອນເຂົ້າທັງareົດຖືກປ້ອນເຂົ້າກັນຢ່າງສະໍ່າສະເີ. ຖ້າເຈົ້າຢູ່ໃນຣັດເຊຍຫຼື CIS, ຮູບແບບວັນທີຈະເປັນຄືແນວນີ້: DD.MM.YYYY. ຖ້າເຈົ້າຢູ່ໃນສະຫະລັດ, ຮູບແບບວັນທີຈະເປັນ MM / DD / YYYY. Excel ຈະກວດຫາອັດຕະໂນມັດວ່າເຈົ້າໄດ້ໃສ່ວັນທີແລະຈັດຮູບແບບເຊລຕາມຄວາມເາະສົມ. - ຖ້າວັນທີທີ່ປ້ອນເຂົ້າບໍ່ໄດ້ຖືກກໍານົດເປັນວັນທີໃນລະຫວ່າງການຈັດຮູບແບບຂອງຕາລາງອັດຕະໂນມັດ, ເລືອກເຊລແລະໄປທີ່ "ຮູບແບບເຊລ" ໃນເມນູຍ່ອຍ. ຢູ່ໃນປ່ອງຢ້ຽມທີ່ເປີດ, ຢູ່ໃນແຖບ "ຕົວເລກ", ໃນລາຍການຮູບແບບຕົວເລກ, ເລືອກຮູບແບບ "ວັນທີ".
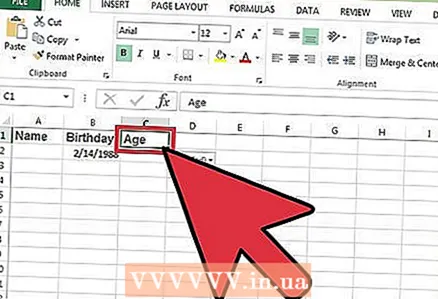 4 ສ້າງຖັນ "ອາຍຸ". ຫຼັງຈາກໃສ່ສູດທີ່ເappropriateາະສົມແລ້ວ, ຖັນນີ້ຈະສະແດງອາຍຸຂອງແຕ່ລະວັນທີ່ລະບຸ.
4 ສ້າງຖັນ "ອາຍຸ". ຫຼັງຈາກໃສ່ສູດທີ່ເappropriateາະສົມແລ້ວ, ຖັນນີ້ຈະສະແດງອາຍຸຂອງແຕ່ລະວັນທີ່ລະບຸ. 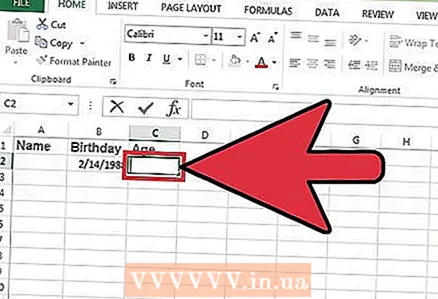 5 ເລືອກຕາລາງເປົ່າທໍາອິດໃນຖັນອາຍຸ. ນີ້ແມ່ນບ່ອນທີ່ເຈົ້າປ້ອນສູດຄິດໄລ່ໄລຍະເວລາຈາກວັນເກີດຂອງເຈົ້າ.
5 ເລືອກຕາລາງເປົ່າທໍາອິດໃນຖັນອາຍຸ. ນີ້ແມ່ນບ່ອນທີ່ເຈົ້າປ້ອນສູດຄິດໄລ່ໄລຍະເວລາຈາກວັນເກີດຂອງເຈົ້າ. 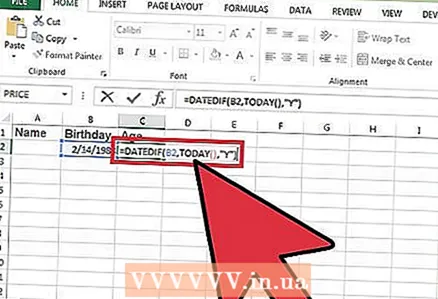 6 ໃສ່ສູດໃນຕາລາງເພື່ອ ກຳ ນົດ ຈຳ ນວນປີທີ່ຜ່ານໄປ. ໃສ່ສູດຕໍ່ໄປນີ້ຢູ່ໃນເຊລ, ເຊິ່ງຄາດວ່າວັນເດືອນປີເກີດ ທຳ ອິດແມ່ນຢູ່ໃນຫ້ອງ B2.
6 ໃສ່ສູດໃນຕາລາງເພື່ອ ກຳ ນົດ ຈຳ ນວນປີທີ່ຜ່ານໄປ. ໃສ່ສູດຕໍ່ໄປນີ້ຢູ່ໃນເຊລ, ເຊິ່ງຄາດວ່າວັນເດືອນປີເກີດ ທຳ ອິດແມ່ນຢູ່ໃນຫ້ອງ B2. - = DATEDIF (B2, TODAY (), "Y")
- ໜ້າ ທີ່ = DATEDIF () ຄຳ ນວນຄວາມແຕກຕ່າງລະຫວ່າງສອງວັນທີ. ພາລາມິເຕີ (B2; ມື້ນີ້ (); "Y") ກໍານົດຂໍ້ມູນຟັງຊັນ "RAZDAT" ສໍາລັບການຄິດໄລ່ຄວາມແຕກຕ່າງລະຫວ່າງວັນທີຈາກເຊລ B2 (ວັນທໍາອິດທີ່ລະບຸໃນລາຍການ) ແລະວັນທີປະຈຸບັນ (ມື້ນີ້()). ພາຣາມິເຕີ ("Y") ບອກຟັງຊັນເພື່ອຄິດໄລ່ຄວາມແຕກຕ່າງໃນປີ. ຖ້າເຈົ້າມັກຄິດໄລ່ໄລຍະເວລາເປັນມື້ຫຼືເດືອນ, ຈາກນັ້ນເຈົ້າຕ້ອງໃຊ້ພາລາມິເຕີທີ່ແຕກຕ່າງກັນ: "D" ຫຼື "M".
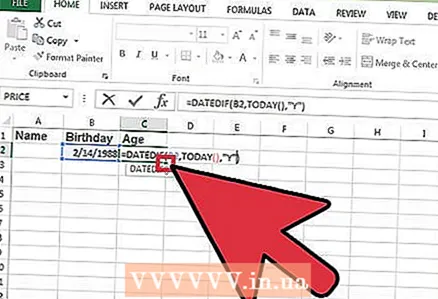 7 ຄລິກທີ່ສີ່ຫຼ່ຽມມົນຢູ່ໃນມຸມຂວາລຸ່ມຂອງຫ້ອງແລະລາກມັນລົງ. ໃນການເຮັດດັ່ງນັ້ນ, ສູດດຽວກັນຈະຖືກຄັດລອກເຂົ້າໄປໃນເຊວຂ້າງລຸ່ມ, ໂດຍຄໍານຶງເຖິງການປ່ຽນແປງຂອງແຖວສໍາລັບການຄໍານວນ, ດັ່ງນັ້ນ, ໃນແຕ່ລະກໍລະນີມີການຄິດໄລ່ໄລຍະເວລາທີ່ຖືກຕ້ອງສໍາລັບວັນທີທີ່ຖືກຕ້ອງ.
7 ຄລິກທີ່ສີ່ຫຼ່ຽມມົນຢູ່ໃນມຸມຂວາລຸ່ມຂອງຫ້ອງແລະລາກມັນລົງ. ໃນການເຮັດດັ່ງນັ້ນ, ສູດດຽວກັນຈະຖືກຄັດລອກເຂົ້າໄປໃນເຊວຂ້າງລຸ່ມ, ໂດຍຄໍານຶງເຖິງການປ່ຽນແປງຂອງແຖວສໍາລັບການຄໍານວນ, ດັ່ງນັ້ນ, ໃນແຕ່ລະກໍລະນີມີການຄິດໄລ່ໄລຍະເວລາທີ່ຖືກຕ້ອງສໍາລັບວັນທີທີ່ຖືກຕ້ອງ.  8 ແກ້ໄຂຄວາມຜິດພາດຖ້າສູດບໍ່ໄດ້ຜົນ. ຖ້າຕາລາງທີ່ມີສູດສະແດງ #ຄ່າ! ຫຼື #NAME?, ຫຼັງຈາກນັ້ນອາດຈະມີຄວາມຜິດພາດຢູ່ບ່ອນໃດ ໜຶ່ງ ໃນສູດ. ກວດສອບໃຫ້ແນ່ໃຈວ່າເຈົ້າໄດ້ໃຊ້ໄວຍະກອນທີ່ຖືກຕ້ອງແລະໃສ່ເຊລວັນທີທີ່ຖືກຕ້ອງໃນຕາຕະລາງເວລາທີ່ພິມສູດ ຄຳ ນວນ. ກະລຸນາຮັບຊາບໄວ້ວ່າຟັງຊັນ DATEDIT ບໍ່ເຮັດວຽກສໍາລັບວັນທີກ່ອນວັນທີ 1 ມັງກອນ 1900.
8 ແກ້ໄຂຄວາມຜິດພາດຖ້າສູດບໍ່ໄດ້ຜົນ. ຖ້າຕາລາງທີ່ມີສູດສະແດງ #ຄ່າ! ຫຼື #NAME?, ຫຼັງຈາກນັ້ນອາດຈະມີຄວາມຜິດພາດຢູ່ບ່ອນໃດ ໜຶ່ງ ໃນສູດ. ກວດສອບໃຫ້ແນ່ໃຈວ່າເຈົ້າໄດ້ໃຊ້ໄວຍະກອນທີ່ຖືກຕ້ອງແລະໃສ່ເຊລວັນທີທີ່ຖືກຕ້ອງໃນຕາຕະລາງເວລາທີ່ພິມສູດ ຄຳ ນວນ. ກະລຸນາຮັບຊາບໄວ້ວ່າຟັງຊັນ DATEDIT ບໍ່ເຮັດວຽກສໍາລັບວັນທີກ່ອນວັນທີ 1 ມັງກອນ 1900. 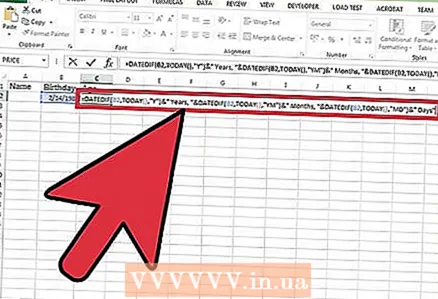 9 ປ່ຽນສູດຄິດໄລ່ເພື່ອຄິດໄລ່ໄລຍະເວລາເປັນປີ, ເດືອນ, ຫຼືມື້. ຖ້າເຈົ້າຢາກໄດ້ຂໍ້ມູນລະອຽດກ່ຽວກັບອາຍຸ, ຈາກນັ້ນເຈົ້າສາມາດຄິດໄລ່ໄລຍະເວລາເປັນປີ, ເດືອນແລະວັນ. ມັນໃຊ້ສູດດຽວກັນ, ແຕ່ມີການໂຕ້ຖຽງກັນຫຼາຍຂຶ້ນ, ສະນັ້ນຈຶ່ງສາມາດ ກຳ ນົດໄລຍະເວລາທີ່ແນ່ນອນໄດ້.
9 ປ່ຽນສູດຄິດໄລ່ເພື່ອຄິດໄລ່ໄລຍະເວລາເປັນປີ, ເດືອນ, ຫຼືມື້. ຖ້າເຈົ້າຢາກໄດ້ຂໍ້ມູນລະອຽດກ່ຽວກັບອາຍຸ, ຈາກນັ້ນເຈົ້າສາມາດຄິດໄລ່ໄລຍະເວລາເປັນປີ, ເດືອນແລະວັນ. ມັນໃຊ້ສູດດຽວກັນ, ແຕ່ມີການໂຕ້ຖຽງກັນຫຼາຍຂຶ້ນ, ສະນັ້ນຈຶ່ງສາມາດ ກຳ ນົດໄລຍະເວລາທີ່ແນ່ນອນໄດ້. - = DATEDIF (B2; TODAY (); "Y") & "ປີ," & DATEDIF (B2; TODAY (); "YM") & "ເດືອນ," & DATEDIF (B2; TODAY (); "MD") & "ມື້"
ຄໍາແນະນໍາ
- ຟັງຊັນ DATEDIT ບໍ່ປາກົດຢູ່ໃນລາຍການຟັງຊັນຂອງຕົວຊ່ວຍສ້າງຟັງຊັນ. ແທນທີ່ຈະ, ເຈົ້າສາມາດໃຊ້ຟັງຊັນ YEAR ເພື່ອກໍານົດໄລຍະເວລາເປັນປີ, ແຕ່ມັນບໍ່ໄດ້ໃຊ້ເວລາຫຼາຍມື້ແລະຫຼາຍເດືອນ.
ບົດຄວາມເພີ່ມເຕີມ
 ວິທີການຕັດຂໍ້ຄວາມໃນ Excel
ວິທີການຕັດຂໍ້ຄວາມໃນ Excel  ວິທີການເພີ່ມຖັນໃສ່ Pivot Table
ວິທີການເພີ່ມຖັນໃສ່ Pivot Table  ວິທີການເຊື່ອມໂຍງຊີດໃນ Excel
ວິທີການເຊື່ອມໂຍງຊີດໃນ Excel  ວິທີການຈັດຮຽງລໍາດັບຕົວ ໜັງ ສືໃນ Excel
ວິທີການຈັດຮຽງລໍາດັບຕົວ ໜັງ ສືໃນ Excel  ວິທີການປ່ຽນໄຟລ text ຂໍ້ຄວາມ (TXT) ເປັນໄຟລ Excel Excel (XLSX)
ວິທີການປ່ຽນໄຟລ text ຂໍ້ຄວາມ (TXT) ເປັນໄຟລ Excel Excel (XLSX)  ວິທີການເພີ່ມແຖບໃin່ໃນ Excel
ວິທີການເພີ່ມແຖບໃin່ໃນ Excel  ວິທີການເພີ່ມແກນ Y ທີສອງໃສ່ກຣາບໃນ Microsoft Excel
ວິທີການເພີ່ມແກນ Y ທີສອງໃສ່ກຣາບໃນ Microsoft Excel  ວິທີການປັບປຸງ Excel
ວິທີການປັບປຸງ Excel  ວິທີການຄໍານວນມາດຕະຖານ deviation ໃນ Excell
ວິທີການຄໍານວນມາດຕະຖານ deviation ໃນ Excell  ວິທີການປ່ຽນຊື່ຖັນໃນ Google Sheets (Windows ແລະ Mac)
ວິທີການປ່ຽນຊື່ຖັນໃນ Google Sheets (Windows ແລະ Mac)  ວິທີການສ້າງຕົວແປງສະກຸນເງິນໃນ Excel
ວິທີການສ້າງຕົວແປງສະກຸນເງິນໃນ Excel  ວິທີການເພີ່ມຂໍ້ມູນເຂົ້າໃນຕາຕະລາງ pivot MS Excel
ວິທີການເພີ່ມຂໍ້ມູນເຂົ້າໃນຕາຕະລາງ pivot MS Excel  ວິທີການສ້າງຕົ້ນໄມ້ຄອບຄົວໃນ Excel
ວິທີການສ້າງຕົ້ນໄມ້ຄອບຄົວໃນ Excel  ວິທີການປ່ຽນຮູບແບບວັນທີໃນ Microsoft Excel
ວິທີການປ່ຽນຮູບແບບວັນທີໃນ Microsoft Excel