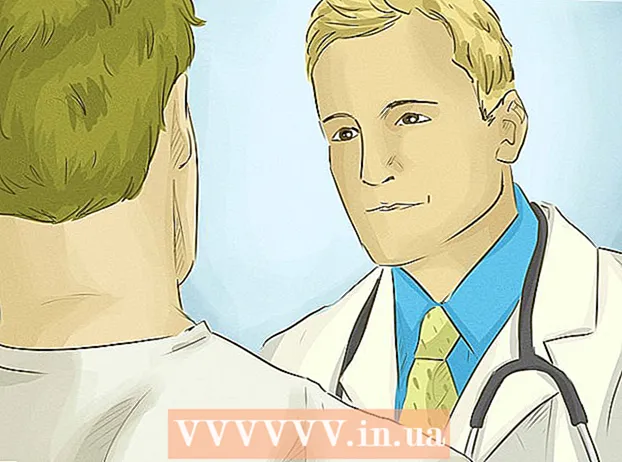ກະວີ:
Ellen Moore
ວັນທີຂອງການສ້າງ:
19 ເດືອນມັງກອນ 2021
ວັນທີປັບປຸງ:
3 ເດືອນກໍລະກົດ 2024
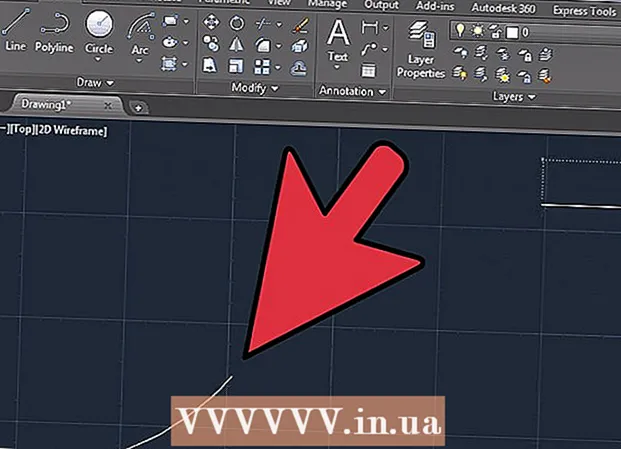
ເນື້ອຫາ
AutoCAD ແມ່ນຊອບແວການແຕ້ມແບບອັດຕະໂນມັດທີ່ອະນຸຍາດໃຫ້ຜູ້ໃຊ້ສ້າງແບບແຕ້ມ 2D ແລະ 3D ທີ່ຖືກຕ້ອງເພື່ອໃຊ້ໃນການກໍ່ສ້າງແລະການຜະລິດ. ຮຸ່ນຫຼ້າສຸດຂອງ AutoCAD ສາມາດໃຊ້ໄດ້ກັບ Mac ຫຼື PC. ຄົນທີ່ມີທັກສະ AutoCAD ສາມາດສ້າງແບບແຕ້ມຂະ ໜາດ ທີ່ຖືກນໍາໃຊ້ເພື່ອຜະລິດອຸປະກອນ, ວາງແຜນໂຄງການທຶນ, ອອກແບບແຜນວາດສາຍໄຟ, ແລະສ້າງເຮືອນແລະອາຄານການຄ້າ.
ຂັ້ນຕອນ
 1 ຕັດສິນໃຈວ່າໂຄງການໃດທີ່ເຈົ້າຕ້ອງການໃຊ້ AutoCAD ເພື່ອເຮັດວຽກ. ຊອບແວ AutoCAD ມີການ ນຳ ໃຊ້ທີ່ຫຼາກຫຼາຍ. ເຈົ້າສາມາດຊອກຫາໂຄງການທີ່ເຈາະຈົງໃສ່ສະຖານທີ່ທີ່ເຈົ້າສົນໃຈ, ເຊັ່ນ: ການສ້າງພາບແຕ້ມ ສຳ ລັບການ ນຳ ໃຊ້ທາງດ້ານສະຖາປັດຕະຍະ ກຳ, ກົນຈັກ, ພົນລະເຮືອນ, ການບິນຫຼືເຄື່ອງໄຟຟ້າ.
1 ຕັດສິນໃຈວ່າໂຄງການໃດທີ່ເຈົ້າຕ້ອງການໃຊ້ AutoCAD ເພື່ອເຮັດວຽກ. ຊອບແວ AutoCAD ມີການ ນຳ ໃຊ້ທີ່ຫຼາກຫຼາຍ. ເຈົ້າສາມາດຊອກຫາໂຄງການທີ່ເຈາະຈົງໃສ່ສະຖານທີ່ທີ່ເຈົ້າສົນໃຈ, ເຊັ່ນ: ການສ້າງພາບແຕ້ມ ສຳ ລັບການ ນຳ ໃຊ້ທາງດ້ານສະຖາປັດຕະຍະ ກຳ, ກົນຈັກ, ພົນລະເຮືອນ, ການບິນຫຼືເຄື່ອງໄຟຟ້າ.  2 ໃຫ້ແນ່ໃຈວ່າຄອມພິວເຕີຂອງເຈົ້າຕອບສະ ໜອງ ໄດ້ຄວາມຕ້ອງການຂອງລະບົບຂອງໂປຣແກມ. AutoCad ຈໍາເປັນຕ້ອງມີຄຸນສົມບັດດັ່ງຕໍ່ໄປນີ້ເພື່ອເຮັດວຽກ:
2 ໃຫ້ແນ່ໃຈວ່າຄອມພິວເຕີຂອງເຈົ້າຕອບສະ ໜອງ ໄດ້ຄວາມຕ້ອງການຂອງລະບົບຂອງໂປຣແກມ. AutoCad ຈໍາເປັນຕ້ອງມີຄຸນສົມບັດດັ່ງຕໍ່ໄປນີ້ເພື່ອເຮັດວຽກ: - RAM 2 GB
- 2 GB ຂອງຊ່ອງຟຣີສໍາລັບການຕິດຕັ້ງ
- ຄວາມລະອຽດ ໜ້າ ຈໍ 1024x768
- Internet Explorer 7.0 ຫຼືສູງກວ່າ
 3 ຕິດຕັ້ງຊອບແວ AutoCAD. ຂະບວນການແມ່ນການຕິດຕັ້ງປົກກະຕິທີ່ມີຄໍາແນະນໍາຂັ້ນຕອນໂດຍຂັ້ນຕອນຂອງຕົວຊ່ວຍສ້າງການຕິດຕັ້ງ. ການຕິດຕັ້ງຈະໃຊ້ເວລາປະມານ 30 ນາທີ. ເມື່ອສໍາເລັດ, ທາງລັດ AutoCAD ຈະປາກົດຢູ່ໃນຄອມພິວເຕີຂອງເຈົ້າ. ຄລິກສອງເທື່ອໃສ່ທາງລັດເມື່ອເຈົ້າຕ້ອງການເລີ່ມເຮັດວຽກກັບໂຄງການ.
3 ຕິດຕັ້ງຊອບແວ AutoCAD. ຂະບວນການແມ່ນການຕິດຕັ້ງປົກກະຕິທີ່ມີຄໍາແນະນໍາຂັ້ນຕອນໂດຍຂັ້ນຕອນຂອງຕົວຊ່ວຍສ້າງການຕິດຕັ້ງ. ການຕິດຕັ້ງຈະໃຊ້ເວລາປະມານ 30 ນາທີ. ເມື່ອສໍາເລັດ, ທາງລັດ AutoCAD ຈະປາກົດຢູ່ໃນຄອມພິວເຕີຂອງເຈົ້າ. ຄລິກສອງເທື່ອໃສ່ທາງລັດເມື່ອເຈົ້າຕ້ອງການເລີ່ມເຮັດວຽກກັບໂຄງການ.  4 ສ້າງຄວາມຄຸ້ນເຄີຍກັບພື້ນທີ່ເຮັດວຽກຂອງ AutoCAD. ພື້ນທີ່ເຮັດວຽກຂອງ AutoCAD ໄດ້ແບ່ງອອກເປັນສອງຂົງເຂດທີ່ແຕກຕ່າງກັນ. ພື້ນທີ່ການແຕ້ມຮູບກວມເອົາເກືອບທັງscreenົດຂອງ ໜ້າ ຈໍ, ແລະແຖບເຄື່ອງມືຖືກວາງໃສ່ຢູ່ເທິງສຸດແລະລຸ່ມສຸດຂອງມັນ. ພວກເຂົາປະກອບມີ:
4 ສ້າງຄວາມຄຸ້ນເຄີຍກັບພື້ນທີ່ເຮັດວຽກຂອງ AutoCAD. ພື້ນທີ່ເຮັດວຽກຂອງ AutoCAD ໄດ້ແບ່ງອອກເປັນສອງຂົງເຂດທີ່ແຕກຕ່າງກັນ. ພື້ນທີ່ການແຕ້ມຮູບກວມເອົາເກືອບທັງscreenົດຂອງ ໜ້າ ຈໍ, ແລະແຖບເຄື່ອງມືຖືກວາງໃສ່ຢູ່ເທິງສຸດແລະລຸ່ມສຸດຂອງມັນ. ພວກເຂົາປະກອບມີ: - ປຸ່ມຄໍາຮ້ອງສະຫມັກ: ຕົວອັກສອນສີແດງໃຫຍ່ A ຢູ່ແຈເບື້ອງຊ້າຍດ້ານເທິງຂອງ ໜ້າ ຈໍແມ່ນປຸ່ມຄໍາຮ້ອງສະັກ. ມັນຖືກນໍາໃຊ້ເພື່ອພິມໄຟລ and ແລະອອກຈາກໂຄງການ.
- ແຖບເຄື່ອງມືເຂົ້າຫາດ່ວນ: ແຖບເຄື່ອງມືນີ້ຢູ່ຖັດຈາກປຸ່ມຄໍາຮ້ອງສະandັກແລະປະກອບດ້ວຍຄໍາສັ່ງທີ່ໃຊ້ທົ່ວໄປເຊັ່ນ: ບັນທຶກແລະເປີດ.
- Ribbon: Ribbon ຕັ້ງຢູ່ດ້ານລຸ່ມຂອງແຖບເຄື່ອງມືເຂົ້າເຖິງດ່ວນແລະປະກອບດ້ວຍແຖວຂອງແຖບ (ຕົວຢ່າງ: "Home," "Insert," "Annotate," "View," etc. ) ທີ່ມີກຸ່ມຄໍາສັ່ງແລະເຄື່ອງມືມາດຕະຖານ.
- ແຖບສະຖານະ: ແຖບທີ່ປົກຄຸມລຸ່ມສຸດທັງofົດຂອງ ໜ້າ ຈໍແມ່ນແຖບສະຖານະ. ມັນສ່ວນໃຫຍ່ປະກອບດ້ວຍການຕັ້ງຄ່າການຄວບຄຸມທີ່ຈະຊ່ວຍໃຫ້ເຈົ້າສາມາດຕິດຕາມການປ່ຽນແປງຕ່າງ various ໃນລະຫວ່າງຂັ້ນຕອນການສ້າງແບບແຕ້ມ.
- ແຜງ ຄຳ ສັ່ງ / ສອບຖາມ: ຢູ່ເບື້ອງຂວາເທິງແຖບສະຖານະແມ່ນ ຄຳ ສັ່ງ / ກະດານສອບຖາມ. ດ້ວຍຄວາມຊ່ວຍເຫຼືອຂອງມັນ, ຊອບແວສາມາດແລກປ່ຽນຂໍ້ມູນກັບເຈົ້າ.
 5 ສ້າງແບບແຕ້ມໃ່. ໃນແຖບເຄື່ອງມືການເຂົ້າເຖິງໄວ, ໃຫ້ຄລິກໃສ່ "ເອກະສານ," ຫຼັງຈາກນັ້ນ "ໃຫມ່". ການແຕ້ມຮູບແບບໃwill່ຈະໃຊ້ ໜຶ່ງ ໃນລະບົບມາດຕະຖານມາດຕະຖານຄື: ພາສາອັງກິດຫຼືການວັດແທກ.ຖ້າເຈົ້າຕ້ອງການໃຊ້ການຕັ້ງຄ່າຂອງເຈົ້າເອງເມື່ອສ້າງຮູບແຕ້ມ, ເລືອກແມ່ແບບຢູ່ພາຍໃຕ້ກ່ອງໂຕ້ຕອບຕົວເລືອກ. ແຕ້ມຮູບຮ່າງທີ່ລຽບງ່າຍ. ຮຽນຮູ້ເຕັກນິກພື້ນຖານຂອງ AutoCAD ແລະສືບຕໍ່practicingຶກທັກສະພື້ນຖານທີ່ສຸດກ່ອນທີ່ຈະແກ້ໄຂບັນຫາການແຕ້ມທີ່ສັບສົນກວ່າ. ເລີ່ມດ້ວຍການອອກ ກຳ ລັງກາຍງ່າຍ simple, ເຊັ່ນການແຕ້ມເສັ້ນລວງນອນ.
5 ສ້າງແບບແຕ້ມໃ່. ໃນແຖບເຄື່ອງມືການເຂົ້າເຖິງໄວ, ໃຫ້ຄລິກໃສ່ "ເອກະສານ," ຫຼັງຈາກນັ້ນ "ໃຫມ່". ການແຕ້ມຮູບແບບໃwill່ຈະໃຊ້ ໜຶ່ງ ໃນລະບົບມາດຕະຖານມາດຕະຖານຄື: ພາສາອັງກິດຫຼືການວັດແທກ.ຖ້າເຈົ້າຕ້ອງການໃຊ້ການຕັ້ງຄ່າຂອງເຈົ້າເອງເມື່ອສ້າງຮູບແຕ້ມ, ເລືອກແມ່ແບບຢູ່ພາຍໃຕ້ກ່ອງໂຕ້ຕອບຕົວເລືອກ. ແຕ້ມຮູບຮ່າງທີ່ລຽບງ່າຍ. ຮຽນຮູ້ເຕັກນິກພື້ນຖານຂອງ AutoCAD ແລະສືບຕໍ່practicingຶກທັກສະພື້ນຖານທີ່ສຸດກ່ອນທີ່ຈະແກ້ໄຂບັນຫາການແຕ້ມທີ່ສັບສົນກວ່າ. ເລີ່ມດ້ວຍການອອກ ກຳ ລັງກາຍງ່າຍ simple, ເຊັ່ນການແຕ້ມເສັ້ນລວງນອນ.  6 ຊອກຫາຮູບຂອງເຄື່ອງຂະ ໜາດ ນ້ອຍຢູ່ດ້ານລຸ່ມຂອງ ໜ້າ ຈໍ. ນີ້ແມ່ນໄອຄອນ "ພື້ນທີ່ເຮັດວຽກ". ຄລິກໃສ່ມັນແລະເລືອກ "ການຮ່າງແລະການບັນທຶກ 2D."
6 ຊອກຫາຮູບຂອງເຄື່ອງຂະ ໜາດ ນ້ອຍຢູ່ດ້ານລຸ່ມຂອງ ໜ້າ ຈໍ. ນີ້ແມ່ນໄອຄອນ "ພື້ນທີ່ເຮັດວຽກ". ຄລິກໃສ່ມັນແລະເລືອກ "ການຮ່າງແລະການບັນທຶກ 2D."  7 ຄລິກທີ່ໄອຄອນ "ເຮືອນ" ຢູ່ເບື້ອງຊ້າຍຂອງໂບ.
7 ຄລິກທີ່ໄອຄອນ "ເຮືອນ" ຢູ່ເບື້ອງຊ້າຍຂອງໂບ. 8 ເລືອກໄອຄອນ "ເສັ້ນ" ຈາກເມນູເລື່ອນລົງ.
8 ເລືອກໄອຄອນ "ເສັ້ນ" ຈາກເມນູເລື່ອນລົງ. 9 ກວດເບິ່ງຂໍ້ຄວາມຢູ່ໃນແຖບຄໍາສັ່ງ / ການສອບຖາມ. ຂໍ້ຄວາມຄວນຈະເປັນ "ລະບຸຈຸດ ທຳ ອິດ".
9 ກວດເບິ່ງຂໍ້ຄວາມຢູ່ໃນແຖບຄໍາສັ່ງ / ການສອບຖາມ. ຂໍ້ຄວາມຄວນຈະເປັນ "ລະບຸຈຸດ ທຳ ອິດ".  10 ຍ້າຍຕົວກະພິບຫນູໄປດ້ານໃນຂອງພື້ນທີ່ແຕ້ມ. ສັນຍາລັກ "+" ຈະປະຕິບັດຕາມເຄີເຊີເມື່ອມັນເຄື່ອນທີ່.
10 ຍ້າຍຕົວກະພິບຫນູໄປດ້ານໃນຂອງພື້ນທີ່ແຕ້ມ. ສັນຍາລັກ "+" ຈະປະຕິບັດຕາມເຄີເຊີເມື່ອມັນເຄື່ອນທີ່.  11 ຄລິກຊ້າຍຢູ່ໃກ້ກັບໃຈກາງຂອງພື້ນທີ່ການແຕ້ມຮູບ. ອັນນີ້ຈະສ້າງຈຸດ ທຳ ອິດຂອງແຖວ.
11 ຄລິກຊ້າຍຢູ່ໃກ້ກັບໃຈກາງຂອງພື້ນທີ່ການແຕ້ມຮູບ. ອັນນີ້ຈະສ້າງຈຸດ ທຳ ອິດຂອງແຖວ.  12 ຊອກຫາຂໍ້ຄວາມ "ລະບຸຈຸດຕໍ່ໄປຫຼື [ຍົກເລີກ]" ໃນແຜງ ຄຳ ສັ່ງ / ການສອບຖາມ.
12 ຊອກຫາຂໍ້ຄວາມ "ລະບຸຈຸດຕໍ່ໄປຫຼື [ຍົກເລີກ]" ໃນແຜງ ຄຳ ສັ່ງ / ການສອບຖາມ. 13 ໃສ່ຂໍ້ຄວາມ "@ 40" ຢູ່ໃນກະດານຄໍາສັ່ງ / ການສອບຖາມແລະກົດ Enter ສອງຄັ້ງ.
13 ໃສ່ຂໍ້ຄວາມ "@ 40" ຢູ່ໃນກະດານຄໍາສັ່ງ / ການສອບຖາມແລະກົດ Enter ສອງຄັ້ງ. 14 ອັນນີ້ຈະເຮັດ ສຳ ເລັດເສັ້ນ 4 "(10 ຊມ). ໃນຕົວຢ່າງນີ້, @ ກຳ ນົດຈຸດເລີ່ມຕົ້ນ, 4 ສະແດງເຖິງຫົວ ໜ່ວຍ, ກຳ ນົດທິດທາງ, ແລະຕົວເລກຕໍ່ໄປ (ໃນກໍລະນີນີ້ 0) ແມ່ນລະດັບຂອງມຸມທີ່ກ່ຽວຂ້ອງກັບແກນແນວນອນ.
14 ອັນນີ້ຈະເຮັດ ສຳ ເລັດເສັ້ນ 4 "(10 ຊມ). ໃນຕົວຢ່າງນີ້, @ ກຳ ນົດຈຸດເລີ່ມຕົ້ນ, 4 ສະແດງເຖິງຫົວ ໜ່ວຍ, ກຳ ນົດທິດທາງ, ແລະຕົວເລກຕໍ່ໄປ (ໃນກໍລະນີນີ້ 0) ແມ່ນລະດັບຂອງມຸມທີ່ກ່ຽວຂ້ອງກັບແກນແນວນອນ.  15 ທົດລອງໃຊ້ຕົວເລືອກການແຕ້ມຮູບອື່ນ. ຮຽນແຕ້ມຮູບແລະຕົວເລກອື່ນ, ເຊັ່ນ: ໂຄ້ງແລະຮູບສີ່ແຈສາກ, ແລະຮຽນຮູ້ ໜ້າ ທີ່ສໍາຄັນອື່ນ such ເຊັ່ນ: ການລຶບ, ການປ່ຽນປະເພດເສັ້ນ, ແລະການເພີ່ມສີສັນ.
15 ທົດລອງໃຊ້ຕົວເລືອກການແຕ້ມຮູບອື່ນ. ຮຽນແຕ້ມຮູບແລະຕົວເລກອື່ນ, ເຊັ່ນ: ໂຄ້ງແລະຮູບສີ່ແຈສາກ, ແລະຮຽນຮູ້ ໜ້າ ທີ່ສໍາຄັນອື່ນ such ເຊັ່ນ: ການລຶບ, ການປ່ຽນປະເພດເສັ້ນ, ແລະການເພີ່ມສີສັນ.  16 ສ້າງດ້ວຍຄວາມຮູ້ໃf່ຂອງເຈົ້າ. ເມື່ອເຈົ້າມີປະສົບການຫຼາຍຂຶ້ນກັບ AutoCAD, ເຈົ້າຈະສາມາດປ່ຽນເສັ້ນເປັນ 2D, ຍົນເປັນ 3D, ເພີ່ມວັດສະດຸທີ່ຜະລິດຂຶ້ນມາໃfully່ໄດ້ຢ່າງສັດຊື່, ແລະເຮັດວຽກກັບແສງແລະເງົາ.
16 ສ້າງດ້ວຍຄວາມຮູ້ໃf່ຂອງເຈົ້າ. ເມື່ອເຈົ້າມີປະສົບການຫຼາຍຂຶ້ນກັບ AutoCAD, ເຈົ້າຈະສາມາດປ່ຽນເສັ້ນເປັນ 2D, ຍົນເປັນ 3D, ເພີ່ມວັດສະດຸທີ່ຜະລິດຂຶ້ນມາໃfully່ໄດ້ຢ່າງສັດຊື່, ແລະເຮັດວຽກກັບແສງແລະເງົາ.  17 ບັນທຶກຮູບແຕ້ມຂອງເຈົ້າ. ກັບໄປທີ່ແຖບເຄື່ອງມືການເຂົ້າຫາໄວ, ເລືອກ "ຕົວເລືອກ", "ເປີດ" ແລະ "ບັນທຶກ", ຈາກນັ້ນປະຕິບັດຄໍາສັ່ງທີ່ຕ້ອງການ. ເພື່ອປິດໂປຣແກມໃຫ້ຄົບຖ້ວນ, ໃຫ້ຄລິກໃສ່ປຸ່ມ "ຄໍາຮ້ອງສະຫມັກ", ຍ້າຍເຄີເຊີໄປທີ່ "ອອກ" ແລະຄລິກເມົ້າ.
17 ບັນທຶກຮູບແຕ້ມຂອງເຈົ້າ. ກັບໄປທີ່ແຖບເຄື່ອງມືການເຂົ້າຫາໄວ, ເລືອກ "ຕົວເລືອກ", "ເປີດ" ແລະ "ບັນທຶກ", ຈາກນັ້ນປະຕິບັດຄໍາສັ່ງທີ່ຕ້ອງການ. ເພື່ອປິດໂປຣແກມໃຫ້ຄົບຖ້ວນ, ໃຫ້ຄລິກໃສ່ປຸ່ມ "ຄໍາຮ້ອງສະຫມັກ", ຍ້າຍເຄີເຊີໄປທີ່ "ອອກ" ແລະຄລິກເມົ້າ.