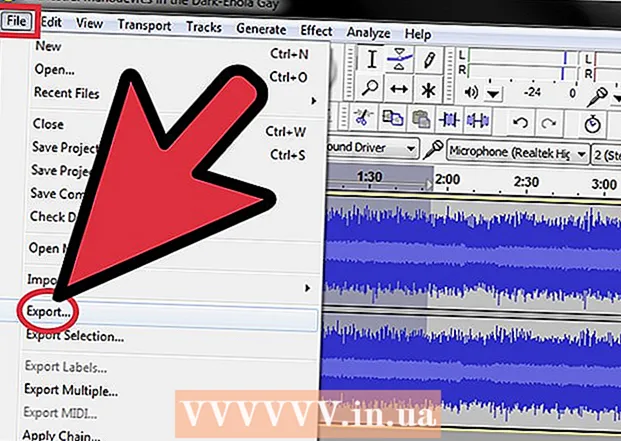ກະວີ:
Randy Alexander
ວັນທີຂອງການສ້າງ:
27 ເດືອນເມສາ 2021
ວັນທີປັບປຸງ:
26 ມິຖຸນາ 2024
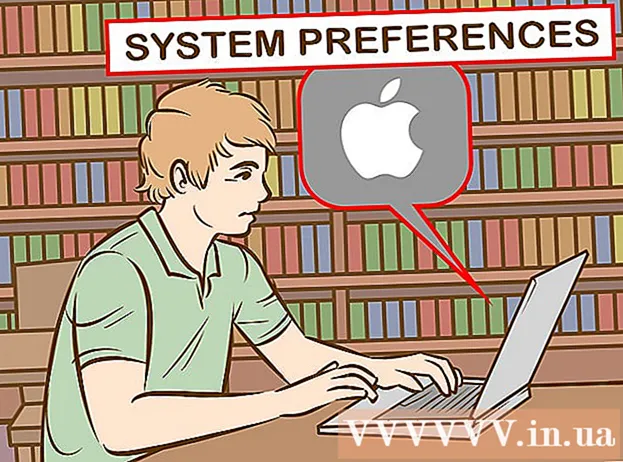
ເນື້ອຫາ
ບໍ່ວ່າທ່ານຈະຕ້ອງພິມເປັນພາສາອື່ນນອກ ເໜືອ ຈາກພາສາ ກຳ ເນີດຂອງທ່ານຫຼືຕ້ອງການເພີ່ມເຄື່ອງ ໝາຍ ສຳ ນຽງໃສ່ ຄຳ ໃນພາສາພື້ນເມືອງຂອງທ່ານ, ການຮູ້ວິທີການພິມ ສຳ ນຽງດ້ວຍວິທີທີ່ແຕກຕ່າງກັນສາມາດເລັ່ງການພິມຂອງທ່ານໄດ້ດີ. . ມີຫລາຍວິທີໃນການພິມ ສຳ ນຽງຂື້ນຢູ່ກັບໂປແກມທີ່ທ່ານ ກຳ ລັງໃຊ້. ບົດຂຽນນີ້ຈະແນະ ນຳ ບາງວິທີການທົ່ວໄປທີ່ສຸດ.
ໝາຍ ເຫດ: ບົດຂຽນນີ້ມີຈຸດປະສົງ ສຳ ລັບຜູ້ທີ່ ກຳ ລັງໃຊ້ແປ້ນພິມພາສາອັງກິດ. ແນ່ນອນ, ແປ້ນພິມ ສຳ ລັບພາສາອື່ນມັກຈະມີເຄື່ອງ ໝາຍ ທີ່ ຈຳ ເປັນພ້ອມ.
ຂັ້ນຕອນ
ວິທີທີ່ 1 ຂອງ 5: ພິມເຄື່ອງ ໝາຍ ໃສ່ຄອມພິວເຕີ
ລອງໃຊ້ທາງລັດແປ້ນພິມ. ທ່ານສາມາດໃຊ້ລະຫັດເຫລົ່ານີ້ຢູ່ໃນຄອມພິວເຕີທີ່ທັນສະ ໄໝ ທີ່ສຸດເຊິ່ງສາມາດໃຊ້ Microsoft Word ໄດ້. ນີ້ແມ່ນວິທີທີ່ຈື່ງ່າຍແລະໄວກວ່າການໃຊ້ລະຫັດ ASCII ເພື່ອສ້າງ ສຳ ນຽງ.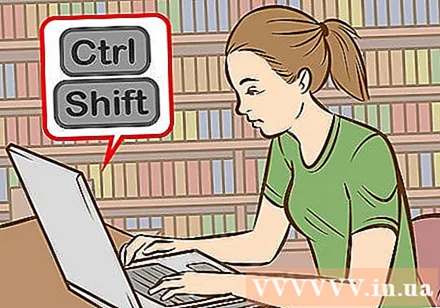
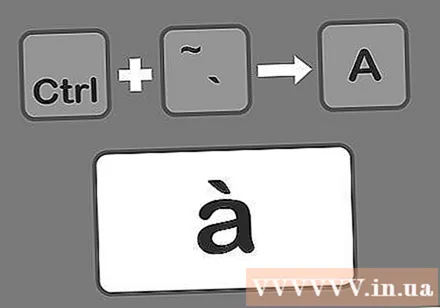
ກົດປຸ່ມຄວບຄຸມ + `, ຈາກນັ້ນພິມຈົດ ໝາຍ ເພື່ອເພີ່ມສຽງ ສຳ ນຽງ. ກົດປຸ່ມຄວບຄຸມ, ຈາກນັ້ນກົດປຸ່ມ ສຳ ນຽງທີ່ຕັ້ງຢູ່ໃກ້ແຈເບື້ອງຊ້າຍດ້ານເທິງຂອງແປ້ນພິມ. ປ່ອຍປຸ່ມຕ່າງໆຈາກປຸ່ມຕ່າງໆແລະເລືອກຕົວອັກສອນທີ່ທ່ານຕ້ອງການເພີ່ມ ສຳ ນຽງ.- ສຳ ນຽງການອອກສຽງສູງໂດຍປົກກະຕິແລ້ວແມ່ນກຸນແຈ ~. ນີ້ບໍ່ແມ່ນກຸນແຈ ສຳ ຄັນ.
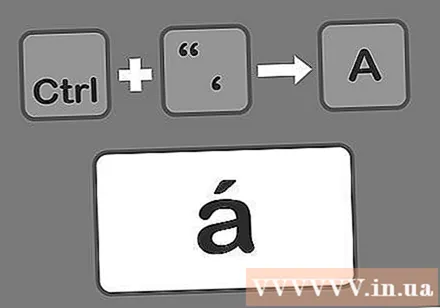
ກົດປຸ່ມ Control + 'ແລະພິມຈົດ ໝາຍ ເພື່ອເພີ່ມເຄື່ອງ ໝາຍ ສຳ ນຽງ. ຈັບການຄວບຄຸມ, ຫຼັງຈາກນັ້ນກົດປຸ່ມກະພິບດຽວ. ປຸ່ມກະພິບດຽວມັກຈະຕັ້ງຢູ່ຖັດຈາກປຸ່ມ Enter. ປ່ອຍມືຂອງທ່ານຈາກຄີ. ຈາກນັ້ນ, ເລືອກຈົດ ໝາຍ ທີ່ທ່ານຕ້ອງການເພີ່ມເຄື່ອງ ໝາຍ ສຳ ນຽງ.
ກົດປຸ່ມຄວບຄຸມ, Shift, 6, ຈາກນັ້ນພິມຈົດ ໝາຍ ເພື່ອເພີ່ມລະບົບເບິ່ງແຍງ. ຖືປຸ່ມຄວບຄຸມແລະປຸ່ມກົດປຸ່ມໃນຂະນະທີ່ກົດປຸ່ມ 6. ປ່ອຍນິ້ວມືຂອງທ່ານຈາກຄີແລະເລືອກຈົດ ໝາຍ ທີ່ທ່ານຕ້ອງການ. ລະຫັດ 6 ຖືກໃຊ້ເພາະວ່າມີ ^ ຂ້າງເທິງ ຈຳ ນວນດັ່ງກ່າວ.
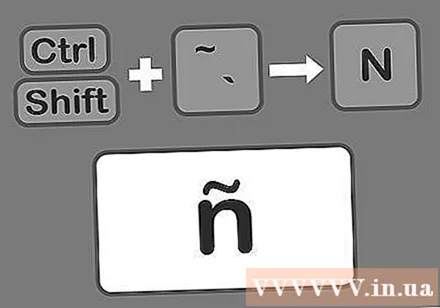
ກົດປຸ່ມ Shift + Control + ~, ຈາກນັ້ນພິມຈົດ ໝາຍ ເພື່ອເພີ່ມ tilde. ປຸ່ມ tilde ແມ່ນກຸນແຈທີ່ໃຊ້ໃນການອອກສຽງ ສຳ ນຽງ. ຈືຂໍ້ມູນການຖືປຸ່ມ Shift, ຖ້າບໍ່ດັ່ງນັ້ນທ່ານຈະພິມຜິດພາດກັບເຄື່ອງ ໝາຍ ສຳ ນຽງ. ປ່ອຍນິ້ວມືຂອງທ່ານຈາກຄີ, ຫຼັງຈາກນັ້ນເລືອກເອົາຕົວອັກສອນທີ່ຕ້ອງການ.
ກົດ Shift + Control +:, ຫຼັງຈາກນັ້ນພິມຈົດ ໝາຍ ເພື່ອເພີ່ມຈໍ້າສອງເມັດ. ປຸ່ມສອງຈຸດຕັ້ງຢູ່ຖັດຈາກປຸ່ມກະພິບດຽວ. ທ່ານຕ້ອງຖືປຸ່ມ Shift ເພື່ອເລືອກຈໍ້າສອງເມັດຫຼາຍກ່ວາ semicolon. ຈາກນັ້ນ, ປ່ອຍມືຂອງທ່ານຈາກຄີແລະເລືອກຈົດ ໝາຍ ທີ່ທ່ານຕ້ອງການ.
ເຮັດເຊັ່ນດຽວກັນເພື່ອເພີ່ມການອອກສຽງ ສຳ ລັບຕົວອັກສອນໃຫຍ່. ເຖິງຢ່າງໃດກໍ່ຕາມ, ເວລານີ້ພຽງແຕ່ກົດປຸ່ມ Shift key ທັນທີຫຼັງຈາກທີ່ກົດປຸ່ມ Control + (ສັນຍານຂອງຕົວເລືອກຂອງທ່ານ), ຈາກນັ້ນພິມຈົດ ໝາຍ. ຕົວອັກສອນຈະຖືກລົງທຶນໂດຍອັດຕະໂນມັດ. ໂຄສະນາ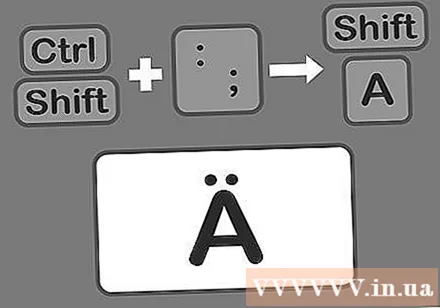
ວິທີທີ່ 2 ຂອງ 5: ຮຽນຮູ້ລະຫັດທີ່ ສຳ ຄັນໃນ Windows (ລະຫັດ ASCII)
ໃຊ້ລະຫັດຫຼັກ ALT. ເພື່ອໃຊ້ລະຫັດເຫຼົ່ານີ້, ແປ້ນພິມຂອງທ່ານຕ້ອງມີປຸ່ມກົດທີ່ຢູ່ຕ່າງກັນດ້ານຂວາມືຂອງແປ້ນພິມຂອງທ່ານ - ລະຫັດ ASCII ຈະເຮັດວຽກ ສຳ ລັບ Microsoft Office. ທ່ານອາດຈະບໍ່ສາມາດໃຊ້ລະຫັດນີ້ກັບໂປແກຼມ Windows ທັງ ໝົດ, ດັ່ງນັ້ນທ່ານ ຈຳ ເປັນຕ້ອງກວດເບິ່ງແຕ່ລະອັນເພື່ອເບິ່ງວ່າມັນ ເໝາະ ສົມຫຼືບໍ່.
ກົດປຸ່ມ ALT. ເຖິງແມ່ນວ່າຈະມີລະຫັດຫຼາຍຢ່າງທີ່ຕ້ອງຈື່, ແຕ່ສິ່ງ ທຳ ອິດທີ່ທ່ານຕ້ອງເຮັດກັບລະຫັດທັງ ໝົດ ແມ່ນການກົດປຸ່ມ ALT. ກະລຸນາສືບຕໍ່ຖືປຸ່ມນີ້ໃນຂະນະທີ່ທ່ານພິມລະຫັດທີ່ຕ້ອງການ.
ພິມລະຫັດຂອງເຄື່ອງ ໝາຍ ທີ່ສອດຄ້ອງກັນຢູ່ເທິງປຸ່ມກົດຕົວເລກ.
- ກົດ Alt ແລະພິມລະຫັດຕໍ່ໄປນີ້ເພື່
- à = 0224; À = 0192
- è = 0232; È = 0200
- ì = 0236; Ì = 0204
- ò = 0242; Ò = 0210
- ù = 0249; Ù = 0217
- ພິມລະຫັດຂ້າງລຸ່ມເພື່ອເພີ່ມເຄື່ອງ ໝາຍ ສຳ ນຽງ:
- á = 0225; Á = 0193
- é = 0233; É = 0201
- í = 0237; Í = 0205
- ó = 0243; Ó = 0211
- ú = 0250; Ú = 0218
- ý = 0253; Ý = 0221
- ພິມລະຫັດຕໍ່ໄປນີ້ເພື່ອເພີ່ມລະຫັດ:
- â = 0226; Â = 0194
- ê = 0234; Ê = 0202
- î = 0238; Î = 0206
- ô = 0244; Ô = 0212
- û = 0251; Û = 0219
- ພິມລະຫັດຂ້າງລຸ່ມນີ້ເພື່ອເພີ່ມລະຫັດ:
- ã = 0227; Ã = 0195
- ñ = 0241; Ñ = 0209
- õ = 0245; Õ = 0213
- ພິມລະຫັດຕໍ່ໄປນີ້ເພື່ອເພີ່ມຈໍ້າສອງເມັດ:
- ä = 0228; Ä = 0196
- ë = 0235; Ë = 0203
- ï = 0239; Ï = 0207
- ö = 0246; Ö = 0214
- ü = 0252; Ü = 0220
- ÿ = 0255; Ÿ = 0159
ປ່ອຍມືຂອງທ່ານຈາກຄີ ALT. ເຄື່ອງ ໝາຍ ຈະປາກົດຢູ່ ເໜືອ ຈົດ ໝາຍ ທີ່ສອດຄ້ອງກັນດັ່ງຂ້າງເທິງ. ການຮຽນຮູ້ລະຫັດຫມາຍຕິກສາມາດເປັນຄວາມຕ້ອງການເລັກນ້ອຍຍ້ອນວ່າມັນມີຫຼາຍຢ່າງທີ່ຕ້ອງຈື່. ຂຽນບັນທຶກລະຫັດໃກ້ຄອມພິວເຕີຂອງທ່ານເພື່ອໃຫ້ທ່ານສາມາດເບິ່ງລະຫັດໄດ້ໂດຍໄວ, ໂດຍສະເພາະຖ້າທ່ານຕ້ອງການໃຊ້ເຄື່ອງ ໝາຍ ເລື້ອຍໆ. ເມື່ອໄປທີ່ນັ້ນ, ທ່ານຄວນ ກຳ ນົດແປ້ນພິມຄືນ ໃໝ່ ເພື່ອຕອບສະ ໜອງ ຄວາມຕ້ອງການພິມຂອງທ່ານໃຫ້ດີຂື້ນ. ໂຄສະນາ
ວິທີທີ່ 3 ຂອງ 5: ພິມປະເພດຫຍໍ້ໃນ Mac
ໃຊ້ຄີບອດເພື່ອສ້າງ ສຳ ນຽງໃນຂະນະທີ່ພິມໃນ Mac. ທ່ານສາມາດໃຊ້ວິທີນີ້ ສຳ ລັບຂໍ້ຄວາມໃນ ໜ້າ ຕ່າງໆແລະສິ່ງທີ່ທ່ານ ກຳ ລັງເຮັດຢູ່ໃນເວັບ. ທ່ານ ຈຳ ເປັນຕ້ອງກົດປຸ່ມ Option ຄັ້ງ ທຳ ອິດ, ຈາກນັ້ນກົດປຸ່ມອີກສອງຄີເພື່ອເລືອກ ສຳ ນຽງແລະປະເພດຕົວອັກສອນ.
ກົດ Option + `, ຈາກນັ້ນພິມຈົດ ໝາຍ ເພື່ອສ້າງ ສຳ ນຽງທີ່ສູງ. ກົດປຸ່ມ Option Option, ຈາກນັ້ນກົດປຸ່ມ `(ສຳ ນຽງສູງ). ປ່ອຍມືຂອງທ່ານຈາກຄີ. ທ່ານຄວນຈະເຫັນຈຸດເດັ່ນສີເຫຼືອງໃນ ໜ້າ ຂອງທ່ານ. ຈາກນັ້ນແຕະຈົດ ໝາຍ ທີ່ທ່ານຕ້ອງການເພີ່ມ ສຳ ນຽງ. ເຄື່ອງ ໝາຍ ນີ້ສາມາດເຮັດໄດ້ຢູ່ໃນວໍ.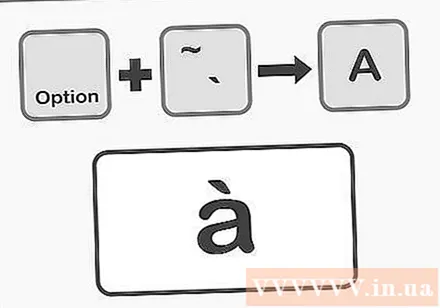
ກົດ Option + E, ຈາກນັ້ນພິມຈົດ ໝາຍ ເພື່ອສ້າງ ສຳ ນຽງ. ກົດປຸ່ມແລະກົດປຸ່ມ Option, ຈາກນັ້ນກົດປຸ່ມ E. ປ່ອຍນິ້ວມືຂອງທ່ານຈາກປຸ່ມຕ່າງໆ. ຫຼັງຈາກທີ່ທ່ານເຫັນສີ ສຳ ນຽງທີ່ຖືກເນັ້ນໃສ່ເປັນສີເຫຼືອງ, ທ່ານສາມາດເລືອກຈົດ ໝາຍ. ເຄື່ອງ ໝາຍ ນີ້ສາມາດຖືກເພີ່ມເຂົ້າໃນວໍ.
ກົດ Option + I ແລະຈາກນັ້ນພິມຈົດ ໝາຍ ເພື່ອສ້າງລະບົບເບິ່ງແຍງ. ກົດປຸ່ມ Option ເບື້ອງຕົ້ນ, ຈາກນັ້ນກົດປຸ່ມ I. ປ່ອຍມືຂອງທ່ານຈາກຄີ. ຈາກນັ້ນເລືອກຈົດ ໝາຍ ທີ່ຕ້ອງການ. ເຄື່ອງ ໝາຍ ນີ້ຍັງສາມາດຖືກ ນຳ ໃຊ້ໃນ vowel ໃດກໍ່ໄດ້.
ກົດ Option + N, ຈາກນັ້ນພິມຈົດ ໝາຍ ເພື່ອພິມ tilde. ຖືປຸ່ມ Option ແລະກົດປຸ່ມ N ປ່ອຍຕົວ. ຈາກນັ້ນພິມຈົດ ໝາຍ ທີ່ທ່ານຕ້ອງການ. ເຄື່ອງ ໝາຍ ນີ້ສາມາດໃຊ້ກັບຕົວອັກສອນ A, N, ແລະ O ເທົ່ານັ້ນ.
ກົດ Option + U, ຈາກນັ້ນພິມຈົດ ໝາຍ ເພື່ອສ້າງຈໍ້າສອງເມັດ. ກົດປຸ່ມ Option ແລະກົດປຸ່ມ U. ປ່ອຍມືຂອງທ່ານຈາກຄີ. ຈາກນັ້ນເລືອກຈົດ ໝາຍ ທີ່ຕ້ອງການ.
ກົດປຸ່ມ Shift ເພື່ອເພີ່ມການອອກສຽງ ສຳ ລັບຕົວອັກສອນໃຫຍ່. ທ່ານ ຈຳ ເປັນຕ້ອງຖືປຸ່ມ Shift ກ່ອນອື່ນ ໝົດ ເພື່ອໃຊ້ຕົວອັກສອນໃຫຍ່.ໂດຍປົກກະຕິແລ້ວ, ຕົວອັກສອນຈະຖືກລົງທືນໂດຍອັດຕະໂນມັດຖ້າພວກມັນຢູ່ໃນຕອນຕົ້ນຂອງປະໂຫຍກ. ໂຄສະນາ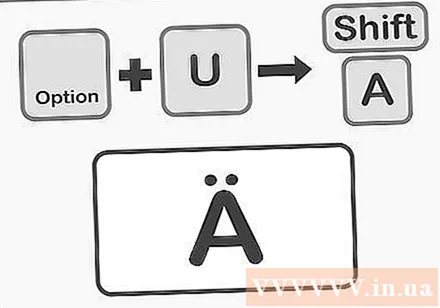
ວິທີທີ 4 ຂອງ 5: ເຄື່ອງ ໝາຍ ຄັດລອກແລະວາງ
ຮຽນຮູ້ກ່ຽວກັບເຄື່ອງ ໝາຍ ລ່ວງ ໜ້າ. ທ່ານຄວນຮັບປະກັນວ່າທ່ານ ກຳ ລັງເພີ່ມສັນຍານທີ່ຖືກຕ້ອງໃສ່ ຄຳ ໃດ ໜຶ່ງ, ເພາະວ່າບາງຄັ້ງການເພີ່ມສັນຍານທີ່ບໍ່ຖືກຕ້ອງກໍ່ສາມາດເຮັດໃຫ້ບາງ ຄຳ ສັບມີຄວາມ ໝາຍ ທີ່ແຕກຕ່າງກັນ. ນີ້ແມ່ນບາງເຄື່ອງ ໝາຍ ທີ່ໃຊ້ທົ່ວໄປໃນພາສາສ່ວນໃຫຍ່ຂອງເອີຣົບ:
- ເຄື່ອງ ໝາຍ Mystic - ah, è, ì, ò, ù
- ເຄື່ອງ ໝາຍ ການປະ ຈຳ ຕົວ - á, é,,, ó, ú, italy
- ກາບ - â, ê, î, ô, û
- Tilde - ñ, õ, ã
- ຈໍ້າສອງເມັດ - ä, ë, ï, ö, ü, ÿ
ຄົ້ນຫາຕົວຢ່າງຂອງ ຄຳ ສັບຫລືຈົດ ໝາຍ ທີ່ຕ້ອງການ. ທ່ານສາມາດໄດ້ຮັບຂໍ້ຄວາມຈາກເອກະສານຂໍ້ຄວາມທີ່ມີຢູ່, ແຜນທີ່ຕົວລະຄອນຫລືເບິ່ງຜົນປະໂຫຍດໃນຄອມພິວເຕີຂອງທ່ານ, ຫຼືໂດຍການຄົ້ນຫາອິນເຕີເນັດ. ຖ້າທ່ານ ກຳ ລັງຊອກຫາ ຄຳ ທີ່ໃຊ້ເຄື່ອງ ໝາຍ ຄົ້ນຫາ, ທ່ານຈະສາມາດຄັດລອກ (ສຳ ເນົາ) ຕົວຢ່າງຂອງ ຄຳ ສັບໄດ້.
ເນັ້ນ ຄຳ ສັບຫລືຈົດ ໝາຍ ທີ່ຕ້ອງການ. ກົດຂວາໃສ່ຄອມພິວເຕີຂອງທ່ານເພື່ອ ສຳ ເນົາຂໍ້ຄວາມ. ກົດ Command + C ເພື່ອ ສຳ ເນົາຖ້າທ່ານຢູ່ໃນເຄື່ອງ Mac.
ວາງເຄື່ອງ ໝາຍ ແຕ່ລະອັນເຂົ້າໄປໃນຂໍ້ຄວາມ. ຖ້າທ່ານຢູ່ໃນເຄື່ອງ Mac ທ່ານສາມາດກົດຂວາໃສ່ຕົວເລືອກ "paste and match style" ຖ້າທ່ານຕ້ອງການໃຫ້ ຄຳ ສຳ ນຽງຫລື ຄຳ ສັບທີ່ກົງກັບສ່ວນທີ່ເຫຼືອຂອງຂໍ້ຄວາມ. ຖ້າທ່ານຢູ່ໃນຄອມພີວເຕີ້, ຫຼັງຈາກຜ່ານມາທ່ານພຽງແຕ່ເນັ້ນ ຄຳ ແລະປ່ຽນຕົວ ໜັງ ສືໃຫ້ກົງກັບສ່ວນທີ່ເຫຼືອຂອງຂໍ້ຄວາມ. ຖ້າທ່ານບໍ່ຄ່ອຍເພີ່ມ ສຳ ນຽງຫລືພຽງແຕ່ຕ້ອງການແກ້ໄຂຢ່າງໄວວາ, ນີ້ແມ່ນວິທີທີ່ມີປະສິດທິຜົນທີ່ສຸດ ສຳ ລັບການສ້າງເຄື່ອງ ໝາຍ ດ່ວນ. ໂຄສະນາ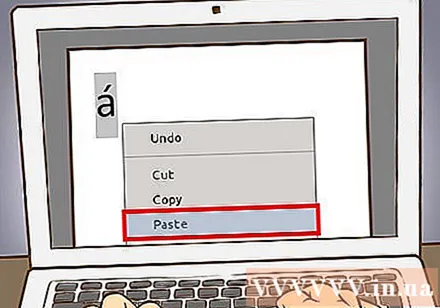
ວິທີທີ່ 5 ຂອງ 5: ກຳ ນົດແປ້ນພິມຄືນ ໃໝ່
ໄປທີ່ Control Panel ຖ້າທ່ານໃຊ້ Windows XP. ທ່ານສາມາດກົດເຂົ້າໄປທີ່ເມນູຫລັກຢູ່ເບື້ອງລຸ່ມເບື້ອງຊ້າຍຂອງ ໜ້າ ຈໍ, ຫຼັງຈາກນັ້ນເລືອກກະດານຄວບຄຸມ.
- ກົດທີ່ "ວັນທີ, ເວລາ, ພາສາແລະຕົວເລືອກພາກພື້ນ".
- ກົດທີ່ "ຕົວເລືອກລະດັບພາກພື້ນແລະພາສາ".
- ເລືອກແຖບ "ພາສາ" ຢູ່ທາງເທິງ.
- ກົດທີ່ "ລາຍລະອຽດ" ໃກ້ທາງລຸ່ມ.
- ກົດ "ຕື່ມ" ແລະເລືອກພາສາທີ່ທ່ານຕ້ອງການ.
- ກັບໄປທີ່ແຖບ "ພາສາ" ແລະເລືອກ "ປ່ຽນພາສາ" ໂດຍກົດ "alt-shift ໄປທາງຊ້າຍ" ໃນເວລາດຽວກັນ. ໂດຍການເຮັດສິ່ງນີ້, ທ່ານສາມາດສັບປ່ຽນກັນແລະກັນລະຫວ່າງແປ້ນພິມສະເປນແລະແປ້ນພິມປົກກະຕິທຸກຄັ້ງທີ່ທ່ານຕ້ອງການ.
ໄປທີ່ແຜງຄວບຄຸມຖ້າທ່ານຕ້ອງການປ່ຽນການຕັ້ງຄ່າແປ້ນພິມໃນ Windows 8 ຫລື 10. ທ່ານສາມາດເປີດເມນູໄດ້ໂດຍການກົດປຸ່ມ Win ແລະກົດປຸ່ມ R.
- ປ່ຽນໄປໃຊ້ອິນເຕີເຟດໄອຄອນຂະ ໜາດ ນ້ອຍ. ຖ້າທ່ານເຮັດສິ່ງນີ້, ທ່ານຈະປະຫຍັດກົດສອງສາມເທື່ອໂດຍເຂົ້າໄປທີ່ເມນູພາສາ.
- ກົດປຸ່ມພາສາທີ່ຕິດປ້າຍຊື່ພາສາ.
- ເລືອກຕົວເລືອກຕ່າງໆ
- ກົດຕື່ມວິທີການປ້ອນຂໍ້ມູນ. ປຸ່ມນີ້ຊ່ວຍໃຫ້ທ່ານເລືອກການຕັ້ງຄ່າຂອງແປ້ນພິມທີ່ທ່ານຕ້ອງການ.
ເປີດ "System Preferences" ຖ້າທ່ານຕ້ອງການປ່ຽນການຕັ້ງຄ່າແປ້ນພິມໃນ Mac ຂອງທ່ານ. ທ່ານສາມາດເຂົ້າໄປທີ່ສ່ວນ System Preferences ຜ່ານ Launchpad ຫຼື Applications folder.
- ກົດ“ ສາກົນ”.
- ເລືອກແຖບ "ລາຍການປ້ອນເຂົ້າ".
- ເລື່ອນລົງແລະເລືອກພາສາທີ່ທ່ານຕ້ອງການ.
- ຢ່າລືມກົດປຸ່ມເພື່ອປ່ຽນລະຫວ່າງພາສາຫລືເລືອກ "ສະແດງລາຍການປ້ອນເຂົ້າໃນແຖບເມນູ" ເພື່ອໃຫ້ທ່ານກົດປຸ່ມ - ເລືອກປຸ່ມທີ່ທ່ານຕ້ອງການໃຊ້.
ຄຳ ແນະ ນຳ
- ປັດຈຸບັນນີ້ມີແປ້ນພິມຫຼາຍສະບັບທີ່ມີ ສຳ ນຽງອັກສອນທີ່ສາມາດພິມ ສຳ ນຽງສູງທີ່ສຸດ. ນີ້ສາມາດເປັນຄຸນລັກສະນະທີ່ເປັນປະໂຫຍດຖ້າທ່ານຕ້ອງການເພີ່ມການອອກສຽງ ສຳ ລັບຕົວອັກສອນເລື້ອຍໆ.
- ໃນ iPhone ຫລື iPad ຂອງທ່ານ, ພຽງແຕ່ຖືຈົດ ໝາຍ ທີ່ທ່ານຕ້ອງການເພີ່ມ ສຳ ນຽງອອກສຽງແລະທ່ານຈະເຫັນ ສຳ ນຽງ ສຳ ນຽງຕ່າງກັນ ສຳ ລັບທ່ານທີ່ຈະເລືອກ.
- ບາງໂປແກຼມໂປແກຼມໂປຼແກຼມອາດຈະປ່ຽນປຸ່ມບາງຢ່າງອອກເປັນຕົວອັກສອນ ສຳ ນຽງ, ຫລືໃຫ້ແປ້ນພິມເສມືນທີ່ທ່ານສາມາດຊີ້ແລະກົດປຸ່ມທີ່ຖືກຕ້ອງ.