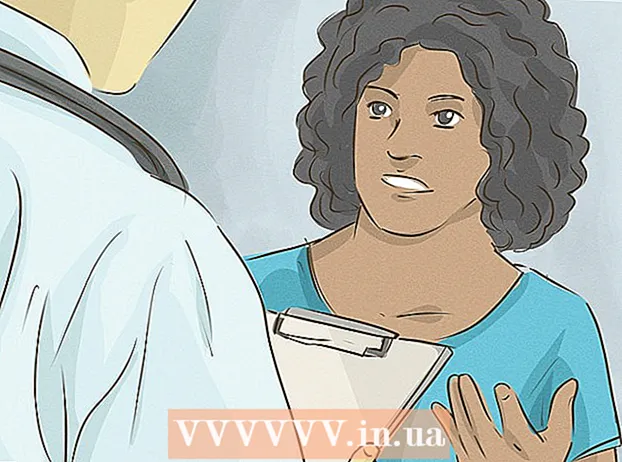ກະວີ:
Frank Hunt
ວັນທີຂອງການສ້າງ:
13 ດົນໆ 2021
ວັນທີປັບປຸງ:
27 ມິຖຸນາ 2024
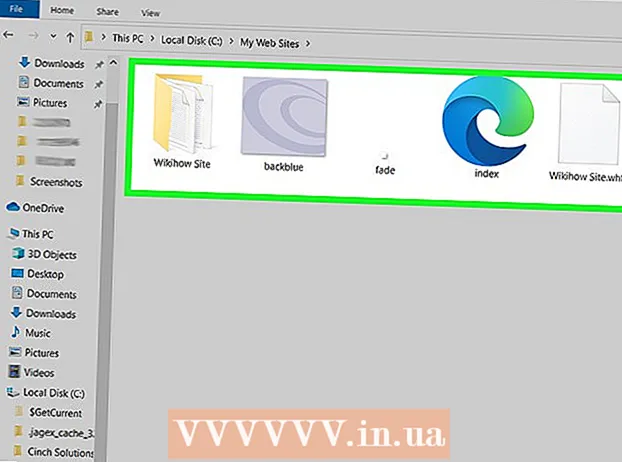
ເນື້ອຫາ
- ເພື່ອກ້າວ
- ວິທີທີ່ 1 ຂອງ 4: ໂປຣແກຣມທ່ອງເວັບໃນຄອມພີວເຕີ້ຄົງທີ່
- ວິທີທີ່ 2 ຂອງ 4: iOS
- ວິທີທີ 3 ຂອງ 4: Android
- ວິທີທີ 4 ຂອງ 4: ເກັບເວັບໄຊທ໌ທັງ ໝົດ
- ຄຳ ແນະ ນຳ
ການປະຢັດເວບໄຊທ໌ສາມາດເປັນປະໂຫຍດຖ້າທ່ານວາງແຜນທີ່ຈະເຂົ້າເຖິງ ໜ້າ ເວບໄຊທ໌ໃດ ໜຶ່ງ ໂດຍບໍ່ຕ້ອງການເວບໄຊທ໌ຫລືຖ້າທ່ານຕ້ອງການຈັບເນື້ອໃນຂອງ ໜ້າ ເວບໂດຍບໍ່ມີຄວາມສ່ຽງຕໍ່ເນື້ອຫາທີ່ຈະຖືກປ່ຽນຫລືລຶບອອກພາຍຫຼັງ. ຕົວທ່ອງເວັບອິນເຕີເນັດທັງ ໝົດ ສາມາດບັນທຶກເວບໄຊທ໌ຕ່າງໆເພື່ອເບິ່ງ offline. ມັນຍັງມີໂປແກຼມພິເສດຕ່າງໆທີ່ຈະດາວໂລດທຸກໆ ໜ້າ ຂອງເວັບໄຊທ໌້ດຽວກັນ.
ເພື່ອກ້າວ
ວິທີທີ່ 1 ຂອງ 4: ໂປຣແກຣມທ່ອງເວັບໃນຄອມພີວເຕີ້ຄົງທີ່
 ເປີດ ໜ້າ ເວັບທີ່ທ່ານຕ້ອງການປະຢັດ. ຕົວທ່ອງເວັບອິນເຕີເນັດໃດກໍ່ຕາມສາມາດບັນທຶກຫນ້າທີ່ທ່ານ ກຳ ລັງເຂົ້າເບິ່ງໄດ້. ຫລັງຈາກນັ້ນ, ທ່ານສາມາດເຂົ້າເບິ່ງເວບໄຊທ໌ນັ້ນໄດ້ທຸກເວລາ, ເຖິງແມ່ນວ່າທ່ານຈະຢູ່ໃນອິນເຕີເນັດ. ຖ້າທ່ານຕ້ອງການປະຢັດເວບໄຊທ໌ເຕັມ, ດ້ວຍທຸກ ໜ້າ ທີ່ກ່ຽວຂ້ອງ, ກົດບ່ອນນີ້.
ເປີດ ໜ້າ ເວັບທີ່ທ່ານຕ້ອງການປະຢັດ. ຕົວທ່ອງເວັບອິນເຕີເນັດໃດກໍ່ຕາມສາມາດບັນທຶກຫນ້າທີ່ທ່ານ ກຳ ລັງເຂົ້າເບິ່ງໄດ້. ຫລັງຈາກນັ້ນ, ທ່ານສາມາດເຂົ້າເບິ່ງເວບໄຊທ໌ນັ້ນໄດ້ທຸກເວລາ, ເຖິງແມ່ນວ່າທ່ານຈະຢູ່ໃນອິນເຕີເນັດ. ຖ້າທ່ານຕ້ອງການປະຢັດເວບໄຊທ໌ເຕັມ, ດ້ວຍທຸກ ໜ້າ ທີ່ກ່ຽວຂ້ອງ, ກົດບ່ອນນີ້.  ເປີດ ໜ້າ ຕ່າງ "Save Page As". ຕົວທ່ອງເວັບທັງ ໝົດ ໃຫ້ທາງເລືອກໃນການບັນທຶກ ໜ້າ ເວບພ້ອມກັບສື່ຕ່າງໆທີ່ມີຢູ່ໃນ ໜ້າ ເວັບ. ທ່ານສາມາດເປີດ ໜ້າ ຕ່າງນີ້ໄດ້ໂດຍການກົດປຸ່ມ Ctrl/⌘ Cmd+ສ. ຫຼືໂດຍການເຮັດດັ່ງຕໍ່ໄປນີ້:
ເປີດ ໜ້າ ຕ່າງ "Save Page As". ຕົວທ່ອງເວັບທັງ ໝົດ ໃຫ້ທາງເລືອກໃນການບັນທຶກ ໜ້າ ເວບພ້ອມກັບສື່ຕ່າງໆທີ່ມີຢູ່ໃນ ໜ້າ ເວັບ. ທ່ານສາມາດເປີດ ໜ້າ ຕ່າງນີ້ໄດ້ໂດຍການກົດປຸ່ມ Ctrl/⌘ Cmd+ສ. ຫຼືໂດຍການເຮັດດັ່ງຕໍ່ໄປນີ້: - Chrome - ກົດປຸ່ມເມນູ Chrome (☰) ແລະເລືອກ "Save Page As".
- Internet Explorer - ກົດທີ່ໄອຄອນເກຍ, ເລືອກ "File" ແລະຈາກນັ້ນ "Save As". ຖ້າທ່ານບໍ່ເຫັນປຸ່ມເກຍ, ໃຫ້ກົດ Alt ເພື່ອສະແດງແຖບເມນູ, ກົດປຸ່ມ "File" ແລະຈາກນັ້ນເລືອກ "Save As".
- Firefox - ກົດປຸ່ມເມນູ Firefox (☰) ແລະເລືອກ "Save Page".
- Safari - ກົດທີ່ປຸ່ມ "File" ແລະເລືອກ "Save As".
 ຊື່ ໜ້າ ທີ່ບັນທຶກໄວ້. ໂດຍຄ່າເລີ່ມຕົ້ນ, ເອກະສານຈະຖືກຕັ້ງຊື່ຄືກັບຊື່ຂອງ ໜ້າ.
ຊື່ ໜ້າ ທີ່ບັນທຶກໄວ້. ໂດຍຄ່າເລີ່ມຕົ້ນ, ເອກະສານຈະຖືກຕັ້ງຊື່ຄືກັບຊື່ຂອງ ໜ້າ.  ເລືອກສະຖານທີ່ເພື່ອປະຫຍັດ ໜ້າ ເວັບ. ເມື່ອຖືກບັນທຶກແລ້ວ, ເອກະສານ html ຂອງ ໜ້າ ຈະຖືກຕັ້ງຢູ່ບ່ອນນີ້, ຄືກັບໂຟນເດີທີ່ບັນຈຸສື່ທັງ ໝົດ ຂອງ ໜ້າ ເວັບຖ້າທ່ານເລືອກທີ່ຈະບັນທຶກ ໜ້າ ທັງ ໝົດ.
ເລືອກສະຖານທີ່ເພື່ອປະຫຍັດ ໜ້າ ເວັບ. ເມື່ອຖືກບັນທຶກແລ້ວ, ເອກະສານ html ຂອງ ໜ້າ ຈະຖືກຕັ້ງຢູ່ບ່ອນນີ້, ຄືກັບໂຟນເດີທີ່ບັນຈຸສື່ທັງ ໝົດ ຂອງ ໜ້າ ເວັບຖ້າທ່ານເລືອກທີ່ຈະບັນທຶກ ໜ້າ ທັງ ໝົດ.  ເລືອກວ່າທ່ານຕ້ອງການບັນທຶກ ໜ້າ ທັງ ໝົດ ຫຼືພຽງແຕ່ html. ໃນເມນູ "ບັນທຶກເປັນປະເພດ" ທ່ານສາມາດເລືອກລະຫວ່າງ "ເວບໄຊທ໌, ສຳ ເລັດ" ຫຼື "ເວບໄຊທ໌, html ເທົ່ານັ້ນ". ການປະຢັດເວບໄຊທ໌ທັງ ໝົດ ຈະຊ່ວຍປະຢັດສື່ທັງ ໝົດ ໃນ ໜ້າ ເວັບໄວ້ໃນໂຟນເດີແຍກຕ່າງຫາກ. ນີ້ຊ່ວຍໃຫ້ທ່ານສາມາດເບິ່ງຮູບພາບໄດ້ໃນເວລາທີ່ທ່ານ offline.
ເລືອກວ່າທ່ານຕ້ອງການບັນທຶກ ໜ້າ ທັງ ໝົດ ຫຼືພຽງແຕ່ html. ໃນເມນູ "ບັນທຶກເປັນປະເພດ" ທ່ານສາມາດເລືອກລະຫວ່າງ "ເວບໄຊທ໌, ສຳ ເລັດ" ຫຼື "ເວບໄຊທ໌, html ເທົ່ານັ້ນ". ການປະຢັດເວບໄຊທ໌ທັງ ໝົດ ຈະຊ່ວຍປະຢັດສື່ທັງ ໝົດ ໃນ ໜ້າ ເວັບໄວ້ໃນໂຟນເດີແຍກຕ່າງຫາກ. ນີ້ຊ່ວຍໃຫ້ທ່ານສາມາດເບິ່ງຮູບພາບໄດ້ໃນເວລາທີ່ທ່ານ offline. - ຜູ້ໃຊ້ Internet Explorer ຍັງສາມາດເລືອກ "Web Archive, Single File ( *. mht)". ນີ້ແມ່ນຮູບແບບ Microsoft ທີ່ເກັບຂໍ້ມູນທັງ ໝົດ ຂອງ ໜ້າ ເວັບໄວ້ໃນເອກະສານເກັບເອກະສານດຽວ. ບັນດາເອກະສານ .mht ເຫຼົ່ານີ້ສາມາດເປີດໄດ້ງ່າຍໃນ Internet Explorer ເທົ່ານັ້ນ, ແຕ່ມັນເຮັດໃຫ້ການເກັບເອກະສານຫຼາຍ ໜ້າ ເວັບໄດ້ງ່າຍຂື້ນ.
 ເປີດ ໜ້າ ເວບທີ່ບັນທຶກໄວ້. ທ່ານຈະພົບເຫັນເອກະສານ html ຢູ່ໃນສະຖານທີ່ທີ່ທ່ານປ້ອນເຂົ້າ. ກົດສອງຄັ້ງເພື່ອເປີດ ໜ້າ ທີ່ບັນທຶກໄວ້ໃນ browser ຂອງທ່ານໃນອິນເຕີເນັດເລີ່ມຕົ້ນ, ເຖິງແມ່ນວ່າທ່ານຈະຢູ່ໃນອິນເຕີເນັດ.
ເປີດ ໜ້າ ເວບທີ່ບັນທຶກໄວ້. ທ່ານຈະພົບເຫັນເອກະສານ html ຢູ່ໃນສະຖານທີ່ທີ່ທ່ານປ້ອນເຂົ້າ. ກົດສອງຄັ້ງເພື່ອເປີດ ໜ້າ ທີ່ບັນທຶກໄວ້ໃນ browser ຂອງທ່ານໃນອິນເຕີເນັດເລີ່ມຕົ້ນ, ເຖິງແມ່ນວ່າທ່ານຈະຢູ່ໃນອິນເຕີເນັດ. - ໃຫ້ແນ່ໃຈວ່າຮັກສາໂຟນເດີສື່ທີ່ກ່ຽວຂ້ອງຢູ່ໃນສະຖານທີ່ດຽວກັນກັບເອກະສານ .html. ຖ້າມັນບໍ່ຢູ່ໃນສະຖານທີ່ດຽວກັນ, ໜ້າ ເວັບຈະບໍ່ໂຫລດຮູບພາບ.
- ຖ້າທ່ານຢູ່ໃນອອບລາຍແລະ ໜ້າ ເວັບທີ່ທ່ານບັນທຶກປະກອບມີວິດີໂອທີ່ຈະຖ່າຍທອດ, ວິດີໂອຈະບໍ່ໂຫລດຈົນກວ່າທ່ານຈະເຊື່ອມຕໍ່ອິນເຕີເນັດ.
ວິທີທີ່ 2 ຂອງ 4: iOS
 ເປີດເວັບໄຊທ໌ທີ່ທ່ານຕ້ອງການບັນທຶກໃນ Safari ສຳ ລັບ iOS. ທ່ານສາມາດປະຫຍັດເວບໄຊທ໌ຕ່າງໆເພື່ອອ່ານ offline. ສິ່ງນີ້ສາມາດເຂົ້າເຖິງໄດ້ງ່າຍເມື່ອທ່ານ ກຳ ລັງເດີນທາງຫຼືຄາດວ່າຈະບໍ່ມີອິນເຕີເນັດ.
ເປີດເວັບໄຊທ໌ທີ່ທ່ານຕ້ອງການບັນທຶກໃນ Safari ສຳ ລັບ iOS. ທ່ານສາມາດປະຫຍັດເວບໄຊທ໌ຕ່າງໆເພື່ອອ່ານ offline. ສິ່ງນີ້ສາມາດເຂົ້າເຖິງໄດ້ງ່າຍເມື່ອທ່ານ ກຳ ລັງເດີນທາງຫຼືຄາດວ່າຈະບໍ່ມີອິນເຕີເນັດ. - ນີ້ຮຽກຮ້ອງໃຫ້ມີ iOS 7 ຫຼືຫຼັງຈາກນັ້ນ.
 ກົດປຸ່ມ Share. ມັນຢູ່ທາງລຸ່ມຂອງ ໜ້າ ຈໍຂອງທ່ານ (iPhone ແລະ iPod) ຫຼືຢູ່ເທິງສຸດຂອງ ໜ້າ ຈໍຂອງທ່ານ (iPad). ປຸ່ມ Share ເບິ່ງຄ້າຍຄືປ່ອງທີ່ມີລູກສອນອອກມາຈາກດ້ານເທິງ.
ກົດປຸ່ມ Share. ມັນຢູ່ທາງລຸ່ມຂອງ ໜ້າ ຈໍຂອງທ່ານ (iPhone ແລະ iPod) ຫຼືຢູ່ເທິງສຸດຂອງ ໜ້າ ຈໍຂອງທ່ານ (iPad). ປຸ່ມ Share ເບິ່ງຄ້າຍຄືປ່ອງທີ່ມີລູກສອນອອກມາຈາກດ້ານເທິງ.  ໃນເມນູການແບ່ງປັນ, ກົດປຸ່ມ "ເພີ່ມເຂົ້າໃນລາຍການອ່ານ". ປຸ່ມ "ເພີ່ມເຂົ້າໃນບັນຊີການອ່ານ" ຄ້າຍຄືກັບແວ່ນຕາສອງຄູ່ແລະຕັ້ງຢູ່ຂ້າງປຸ່ມ "Add Bookmark".
ໃນເມນູການແບ່ງປັນ, ກົດປຸ່ມ "ເພີ່ມເຂົ້າໃນລາຍການອ່ານ". ປຸ່ມ "ເພີ່ມເຂົ້າໃນບັນຊີການອ່ານ" ຄ້າຍຄືກັບແວ່ນຕາສອງຄູ່ແລະຕັ້ງຢູ່ຂ້າງປຸ່ມ "Add Bookmark". - ເກັບແທັບເປີດໄວ້ເປັນເວລາບໍ່ເທົ່າໃດຊົ່ວໂມງຫລັງຈາກທີ່ເພີ່ມເວັບໄຊເຂົ້າໃນລາຍຊື່ການອ່ານຂອງທ່ານ. ໜ້າ ທີ່ໃຫຍ່ກວ່າເກົ່າອາດຈະໃຊ້ເວລາອີກ ໜ້ອຍ ໜຶ່ງ ເພື່ອຈະໄດ້ຮັບການບັນທຶກຢ່າງເຕັມທີ່. ເມື່ອເວບໄຊທ໌ໄດ້ ສຳ ເລັດການໂຫລດແລ້ວ, ມັນກໍ່ບໍ່ມີບັນຫາຫຍັງທີ່ຈະປິດແທັບ.
 ຊອກຫາ ໜ້າ ທີ່ບັນທຶກຂອງທ່ານໄວ້ໃນລາຍການອ່ານຂອງທ່ານ. ທ່ານສາມາດເປີດລາຍຊື່ການອ່ານຂອງທ່ານເຖິງແມ່ນວ່າທ່ານບໍ່ໄດ້ເຊື່ອມຕໍ່ກັບອິນເຕີເນັດ. ກົດປຸ່ມ Bookmarks ໃນ Safari, ຈາກນັ້ນກົດປຸ່ມ Glasses ເພື່ອເບິ່ງທຸກ ໜ້າ ໃນບັນຊີອ່ານຂອງທ່ານ.
ຊອກຫາ ໜ້າ ທີ່ບັນທຶກຂອງທ່ານໄວ້ໃນລາຍການອ່ານຂອງທ່ານ. ທ່ານສາມາດເປີດລາຍຊື່ການອ່ານຂອງທ່ານເຖິງແມ່ນວ່າທ່ານບໍ່ໄດ້ເຊື່ອມຕໍ່ກັບອິນເຕີເນັດ. ກົດປຸ່ມ Bookmarks ໃນ Safari, ຈາກນັ້ນກົດປຸ່ມ Glasses ເພື່ອເບິ່ງທຸກ ໜ້າ ໃນບັນຊີອ່ານຂອງທ່ານ. - ປຸ່ມ Bookmarks ແມ່ນຢູ່ຂ້າງແຖບທີ່ຢູ່. ມັນຄ້າຍຄືປື້ມເປີດ.
 ແຕະໃສ່ ໜ້າ ໜຶ່ງ ເພື່ອເປີດມັນ. ຖ້າທ່ານບໍ່ໄດ້ເຊື່ອມຕໍ່ກັບເຄືອຂ່າຍ, ທ່ານອາດຈະສັງເກດເຫັນວ່າ ໜ້າ ເວັບມີລັກສະນະແຕກຕ່າງຈາກຕົ້ນສະບັບ. ນີ້ແມ່ນຍ້ອນວ່າຂໍ້ມູນທີ່ບໍ່ ຈຳ ເປັນເຊັ່ນ: ສີພື້ນຫລັງຂອງເວບໄຊທ໌, ສາມາດຖອດອອກໄດ້ໃນເວລາທີ່ ໜ້າ ເວັບຖືກເກັບໄວ້ເພື່ອການອ່ານແບບອອບໄລນ໌.
ແຕະໃສ່ ໜ້າ ໜຶ່ງ ເພື່ອເປີດມັນ. ຖ້າທ່ານບໍ່ໄດ້ເຊື່ອມຕໍ່ກັບເຄືອຂ່າຍ, ທ່ານອາດຈະສັງເກດເຫັນວ່າ ໜ້າ ເວັບມີລັກສະນະແຕກຕ່າງຈາກຕົ້ນສະບັບ. ນີ້ແມ່ນຍ້ອນວ່າຂໍ້ມູນທີ່ບໍ່ ຈຳ ເປັນເຊັ່ນ: ສີພື້ນຫລັງຂອງເວບໄຊທ໌, ສາມາດຖອດອອກໄດ້ໃນເວລາທີ່ ໜ້າ ເວັບຖືກເກັບໄວ້ເພື່ອການອ່ານແບບອອບໄລນ໌.  ເລື່ອນໄປທາງລຸ່ມເພື່ອໄປຫາລາຍການຕໍ່ໄປ. ໃນເວລາທີ່ທ່ານໄປຮອດລຸ່ມຂອງຫນ້າ, ສືບຕໍ່ເລື່ອນເພື່ອໄປຫາລາຍການຕໍ່ໄປໃນລາຍການອ່ານຂອງທ່ານ.
ເລື່ອນໄປທາງລຸ່ມເພື່ອໄປຫາລາຍການຕໍ່ໄປ. ໃນເວລາທີ່ທ່ານໄປຮອດລຸ່ມຂອງຫນ້າ, ສືບຕໍ່ເລື່ອນເພື່ອໄປຫາລາຍການຕໍ່ໄປໃນລາຍການອ່ານຂອງທ່ານ.  ປ່ຽນລະຫວ່າງລາຍການທີ່ອ່ານແລະບໍ່ໄດ້ອ່ານ. ກົດປຸ່ມ“ ເບິ່ງທັງ ໝົດ” ຫລືປຸ່ມ“ ເບິ່ງທີ່ຍັງບໍ່ໄດ້ອ່ານ” ຢູ່ທາງລຸ່ມຂອງລາຍຊື່ການອ່ານເພື່ອປ່ຽນລະຫວ່າງ ໜ້າ ທັງ ໝົດ ໃນລາຍຊື່ຫລືພຽງແຕ່ ໜ້າ ທີ່ທ່ານຍັງບໍ່ໄດ້ອ່ານເທື່ອ.
ປ່ຽນລະຫວ່າງລາຍການທີ່ອ່ານແລະບໍ່ໄດ້ອ່ານ. ກົດປຸ່ມ“ ເບິ່ງທັງ ໝົດ” ຫລືປຸ່ມ“ ເບິ່ງທີ່ຍັງບໍ່ໄດ້ອ່ານ” ຢູ່ທາງລຸ່ມຂອງລາຍຊື່ການອ່ານເພື່ອປ່ຽນລະຫວ່າງ ໜ້າ ທັງ ໝົດ ໃນລາຍຊື່ຫລືພຽງແຕ່ ໜ້າ ທີ່ທ່ານຍັງບໍ່ໄດ້ອ່ານເທື່ອ.  ເລື່ອນລາຍການໃສ່ລາຍການອ່ານຂອງທ່ານໄປທາງຊ້າຍເພື່ອລຶບມັນ. ເມື່ອທ່ານອ່ານລາຍການແລ້ວ, ທ່ານສາມາດເອົາມັນອອກຈາກລາຍຊື່ຂອງທ່ານໂດຍການເລື່ອນຊ້າຍແລະຈາກນັ້ນກົດປຸ່ມ "Delete".
ເລື່ອນລາຍການໃສ່ລາຍການອ່ານຂອງທ່ານໄປທາງຊ້າຍເພື່ອລຶບມັນ. ເມື່ອທ່ານອ່ານລາຍການແລ້ວ, ທ່ານສາມາດເອົາມັນອອກຈາກລາຍຊື່ຂອງທ່ານໂດຍການເລື່ອນຊ້າຍແລະຈາກນັ້ນກົດປຸ່ມ "Delete".  ປັບປຸງອຸປະກອນຂອງທ່ານຖ້າຫາກວ່າ Reading List ບໍ່ໄດ້ເຮັດວຽກຢ່າງຖືກຕ້ອງ. ຜູ້ໃຊ້ບາງຄົນໄດ້ລາຍງານບັນຫາກ່ຽວກັບການອັບເດດ iOS 8 ປ້ອງກັນບໍ່ໃຫ້ ໜ້າ ເວັບໄຊທ໌ອ່ານລາຍການຈາກການໂຫລດອອບໄລ. ບັນຫານີ້ຄວນໄດ້ຮັບການແກ້ໄຂດ້ວຍການອັບເດດໄປທີ່ iOS 8.0.1 ຫຼືຫຼັງຈາກນັ້ນ.
ປັບປຸງອຸປະກອນຂອງທ່ານຖ້າຫາກວ່າ Reading List ບໍ່ໄດ້ເຮັດວຽກຢ່າງຖືກຕ້ອງ. ຜູ້ໃຊ້ບາງຄົນໄດ້ລາຍງານບັນຫາກ່ຽວກັບການອັບເດດ iOS 8 ປ້ອງກັນບໍ່ໃຫ້ ໜ້າ ເວັບໄຊທ໌ອ່ານລາຍການຈາກການໂຫລດອອບໄລ. ບັນຫານີ້ຄວນໄດ້ຮັບການແກ້ໄຂດ້ວຍການອັບເດດໄປທີ່ iOS 8.0.1 ຫຼືຫຼັງຈາກນັ້ນ. - ເປີດແອັບຕັ້ງຄ່າແລະເລືອກ "ທົ່ວໄປ".
- ກົດຕົວເລືອກ "Software Update" ແລະຫຼັງຈາກນັ້ນເລືອກ "ຕິດຕັ້ງການປັບປຸງ" ເມື່ອອຸປະກອນໄດ້ຄົ້ນຫາການອັບເດດທີ່ມີຢູ່ແລ້ວ.
ວິທີທີ 3 ຂອງ 4: Android
 ເປີດເວັບໄຊທ໌ທີ່ທ່ານຕ້ອງການບັນທຶກໄວ້ໃນ Chrome ສຳ ລັບ Android. ທ່ານບໍ່ສາມາດບັນທຶກເວບໄຊທ໌ ສຳ ລັບການເບິ່ງແບບອອບໄລນ໌ເຊັ່ນດຽວກັບ Safari ສຳ ລັບ iOS, ແຕ່ທ່ານສາມາດປະຫຍັດ ໜ້າ ເວັບເປັນເອກະສານ PDF ທີ່ທ່ານສາມາດເປີດໄດ້ທຸກເວລາແລະຕິດຕາມລິ້ງ.
ເປີດເວັບໄຊທ໌ທີ່ທ່ານຕ້ອງການບັນທຶກໄວ້ໃນ Chrome ສຳ ລັບ Android. ທ່ານບໍ່ສາມາດບັນທຶກເວບໄຊທ໌ ສຳ ລັບການເບິ່ງແບບອອບໄລນ໌ເຊັ່ນດຽວກັບ Safari ສຳ ລັບ iOS, ແຕ່ທ່ານສາມາດປະຫຍັດ ໜ້າ ເວັບເປັນເອກະສານ PDF ທີ່ທ່ານສາມາດເປີດໄດ້ທຸກເວລາແລະຕິດຕາມລິ້ງ. - ຕົວທ່ອງເວັບອື່ນໆຂອງ Android ອາດຈະໃຫ້ທາງເລືອກໃນການເບິ່ງ offline. ເປີດເມນູ browser ໂດຍການກົດປຸ່ມ (⋮) ແລະເລືອກ "Save ເພື່ອເບິ່ງ offline". ບໍ່ແມ່ນທຸກໂປຣແກຣມທ່ອງເວັບ Android ສະ ເໜີ ຕົວເລືອກນີ້.
 ກົດປຸ່ມເມນູ Chrome (⋮) ແລະເລືອກ "ພິມ". ດຽວນີ້ທ່ານຈະ“ ພິມ” ໜ້າ ເວັບເປັນຮູບແບບ PDF.
ກົດປຸ່ມເມນູ Chrome (⋮) ແລະເລືອກ "ພິມ". ດຽວນີ້ທ່ານຈະ“ ພິມ” ໜ້າ ເວັບເປັນຮູບແບບ PDF.  ກົດປຸ່ມເມນູເລື່ອນລົງແລະເລືອກ "ບັນທຶກເປັນ PDF". ນີ້ຈະຊ່ວຍປະຢັດ ໜ້າ ເວັບດ້ວຍລິ້ງທີ່ຢູ່ໃນເອກະສານ PDF ເຊິ່ງຈະຖືກບັນທຶກໄວ້ໃນອຸປະກອນຂອງທ່ານ.
ກົດປຸ່ມເມນູເລື່ອນລົງແລະເລືອກ "ບັນທຶກເປັນ PDF". ນີ້ຈະຊ່ວຍປະຢັດ ໜ້າ ເວັບດ້ວຍລິ້ງທີ່ຢູ່ໃນເອກະສານ PDF ເຊິ່ງຈະຖືກບັນທຶກໄວ້ໃນອຸປະກອນຂອງທ່ານ.  ກົດປຸ່ມ "ບັນທຶກ". ນີ້ຈະເປີດເມນູ Downloads. ເລືອກຕົວເລືອກ "ດາວໂຫລດ" ໃນກອບເບື້ອງຊ້າຍ.
ກົດປຸ່ມ "ບັນທຶກ". ນີ້ຈະເປີດເມນູ Downloads. ເລືອກຕົວເລືອກ "ດາວໂຫລດ" ໃນກອບເບື້ອງຊ້າຍ.  ຕັ້ງຊື່ໃຫ້ ໜ້າ ທີ່ບັນທຶກຂອງທ່ານ. ໂດຍຄ່າເລີ່ມຕົ້ນ, ໜ້າ ເວັບຈະຖືກບັນທຶກເປັນຫົວຂໍ້ ໜ້າ. ທ່ານສາມາດປ່ຽນສິ່ງນີ້ໄດ້ໂດຍການກົດຊື່ແລະໃສ່ຊື່ ໃໝ່.
ຕັ້ງຊື່ໃຫ້ ໜ້າ ທີ່ບັນທຶກຂອງທ່ານ. ໂດຍຄ່າເລີ່ມຕົ້ນ, ໜ້າ ເວັບຈະຖືກບັນທຶກເປັນຫົວຂໍ້ ໜ້າ. ທ່ານສາມາດປ່ຽນສິ່ງນີ້ໄດ້ໂດຍການກົດຊື່ແລະໃສ່ຊື່ ໃໝ່.  ກົດປຸ່ມ "ບັນທຶກ". pdf ຈະຖືກບັນທຶກໄວ້ໃນອຸປະກອນຂອງທ່ານ.
ກົດປຸ່ມ "ບັນທຶກ". pdf ຈະຖືກບັນທຶກໄວ້ໃນອຸປະກອນຂອງທ່ານ.  ເປີດແອັບ Download Downloads ໃນອຸປະກອນຂອງທ່ານ. ນີ້ຈະສະແດງບັນຊີລາຍຊື່ຂອງແຟ້ມທັງ ໝົດ ທີ່ທ່ານໄດ້ດາວໂຫລດມາ.
ເປີດແອັບ Download Downloads ໃນອຸປະກອນຂອງທ່ານ. ນີ້ຈະສະແດງບັນຊີລາຍຊື່ຂອງແຟ້ມທັງ ໝົດ ທີ່ທ່ານໄດ້ດາວໂຫລດມາ.  ແຕະໃສ່ເອກະສານ PDF ທີ່ບັນທຶກ ໃໝ່ ຂອງທ່ານ. ທ່ານອາດຈະຖືກຮ້ອງຂໍໃຫ້ເລືອກແອັບທີ່ທ່ານຕ້ອງການເປີດເອກະສານ.
ແຕະໃສ່ເອກະສານ PDF ທີ່ບັນທຶກ ໃໝ່ ຂອງທ່ານ. ທ່ານອາດຈະຖືກຮ້ອງຂໍໃຫ້ເລືອກແອັບທີ່ທ່ານຕ້ອງການເປີດເອກະສານ.  ອ່ານ ໜ້າ ເວບໄຊທ໌. ທ່ານສາມາດກົດລິ້ງໃດໆໃນເອກະສານ PDF ເພື່ອເປີດມັນຢູ່ໃນ browser ຂອງທ່ານ, ແຕ່ທ່ານຕ້ອງໄດ້ເຊື່ອມຕໍ່ກັບເຄືອຂ່າຍເພື່ອເຮັດສິ່ງນີ້.
ອ່ານ ໜ້າ ເວບໄຊທ໌. ທ່ານສາມາດກົດລິ້ງໃດໆໃນເອກະສານ PDF ເພື່ອເປີດມັນຢູ່ໃນ browser ຂອງທ່ານ, ແຕ່ທ່ານຕ້ອງໄດ້ເຊື່ອມຕໍ່ກັບເຄືອຂ່າຍເພື່ອເຮັດສິ່ງນີ້.
ວິທີທີ 4 ຂອງ 4: ເກັບເວັບໄຊທ໌ທັງ ໝົດ
 ດາວໂຫລດແລະຕິດຕັ້ງ Athrack. ITrack ແມ່ນໂປແກຼມ ສຳ ເນົາເວັບໄຊທ໌ທີ່ເປີດແລະບໍ່ເສຍຄ່າເຊິ່ງຊ່ວຍໃຫ້ທ່ານສາມາດເກັບຂໍ້ມູນທຸກໆ ໜ້າ ແລະຊິ້ນສ່ວນຂອງສື່ຕ່າງໆໃນເວັບໄຊທ໌ທັງ ໝົດ, ໃນຂະນະທີ່ຮັກສາລິ້ງແລະແຟ້ມຂໍ້ມູນ ສຳ ລັບເນື້ອຫາທັງ ໝົດ. ໂດຍການເປີດ ໜ້າ ເວັບແບບອອບໄລນ໌ທ່ານຈະສາມາດຕິດຕາມລິ້ງໃດໆໃນເວັບໄຊທ໌້, ຕາບໃດທີ່ມັນ ນຳ ໄປສູ່ເນື້ອຫາທີ່ອາໄສຢູ່ໃນເຊີບເວີດຽວກັນ.
ດາວໂຫລດແລະຕິດຕັ້ງ Athrack. ITrack ແມ່ນໂປແກຼມ ສຳ ເນົາເວັບໄຊທ໌ທີ່ເປີດແລະບໍ່ເສຍຄ່າເຊິ່ງຊ່ວຍໃຫ້ທ່ານສາມາດເກັບຂໍ້ມູນທຸກໆ ໜ້າ ແລະຊິ້ນສ່ວນຂອງສື່ຕ່າງໆໃນເວັບໄຊທ໌ທັງ ໝົດ, ໃນຂະນະທີ່ຮັກສາລິ້ງແລະແຟ້ມຂໍ້ມູນ ສຳ ລັບເນື້ອຫາທັງ ໝົດ. ໂດຍການເປີດ ໜ້າ ເວັບແບບອອບໄລນ໌ທ່ານຈະສາມາດຕິດຕາມລິ້ງໃດໆໃນເວັບໄຊທ໌້, ຕາບໃດທີ່ມັນ ນຳ ໄປສູ່ເນື້ອຫາທີ່ອາໄສຢູ່ໃນເຊີບເວີດຽວກັນ. - ທ່ານສາມາດດາວໂຫລດ iTrack ໄດ້ໂດຍບໍ່ເສຍຄ່າ HTTPrack.com. ມັນສາມາດໃຊ້ໄດ້ສໍາລັບ Windows, Mac ແລະ Linux.
 ເລີ່ມ iTrack ແລະສ້າງໂຄງການ ໃໝ່. ITrack ບັນທຶກທຸກໆເວັບໄຊທ໌້ທີ່ທ່ານເກັບເປັນ "ໂຄງການ". ນີ້ເຮັດໃຫ້ມັນງ່າຍທີ່ຈະເລືອກເວັບໄຊທ໌ທີ່ທ່ານເກັບໄວ້ແລ້ວເພື່ອອັບເດດ.
ເລີ່ມ iTrack ແລະສ້າງໂຄງການ ໃໝ່. ITrack ບັນທຶກທຸກໆເວັບໄຊທ໌້ທີ່ທ່ານເກັບເປັນ "ໂຄງການ". ນີ້ເຮັດໃຫ້ມັນງ່າຍທີ່ຈະເລືອກເວັບໄຊທ໌ທີ່ທ່ານເກັບໄວ້ແລ້ວເພື່ອອັບເດດ.  ເລືອກຊື່ແລະສະຖານທີ່ ສຳ ລັບໂຄງການ. ITrack ແນະ ນຳ ໃຫ້ສ້າງໂຟນເດີຮາກ ສຳ ລັບທຸກເວັບໄຊທ໌ທີ່ທ່ານປະຢັດແລ້ວແລະຕັ້ງແຕ່ລະເວັບໄຊທ໌້. ITrack ຫຼັງຈາກນັ້ນຈະສ້າງແຟ້ມທີ່ແຕກຕ່າງກັນ ສຳ ລັບແຕ່ລະໂຄງການຂອງທ່ານໃນລະບົບຮາກ.
ເລືອກຊື່ແລະສະຖານທີ່ ສຳ ລັບໂຄງການ. ITrack ແນະ ນຳ ໃຫ້ສ້າງໂຟນເດີຮາກ ສຳ ລັບທຸກເວັບໄຊທ໌ທີ່ທ່ານປະຢັດແລ້ວແລະຕັ້ງແຕ່ລະເວັບໄຊທ໌້. ITrack ຫຼັງຈາກນັ້ນຈະສ້າງແຟ້ມທີ່ແຕກຕ່າງກັນ ສຳ ລັບແຕ່ລະໂຄງການຂອງທ່ານໃນລະບົບຮາກ.  ເລືອກ "ດາວໂຫລດເວັບໄຊທ໌້" ແລະຫຼັງຈາກນັ້ນໃສ່ທີ່ຢູ່. ຖ້າທ່ານຕ້ອງການຈັດເກັບເວັບໄຊທ໌ທັງ ໝົດ, ໃຫ້ແນ່ໃຈວ່າທ່ານເລີ່ມຕົ້ນດ້ວຍທີ່ຢູ່ຖານທີ່ຂອງເວັບໄຊທ໌້.
ເລືອກ "ດາວໂຫລດເວັບໄຊທ໌້" ແລະຫຼັງຈາກນັ້ນໃສ່ທີ່ຢູ່. ຖ້າທ່ານຕ້ອງການຈັດເກັບເວັບໄຊທ໌ທັງ ໝົດ, ໃຫ້ແນ່ໃຈວ່າທ່ານເລີ່ມຕົ້ນດ້ວຍທີ່ຢູ່ຖານທີ່ຂອງເວັບໄຊທ໌້.  ກົດປຸ່ມ "ສຳ ເລັດຮູບ" ຫຼື "ເລີ່ມຕົ້ນ" ເພື່ອເລີ່ມຕົ້ນສະທ້ອນເວັບໄຊທ໌້. ທ່ານຈະເຫັນແຖບຄວາມຄືບ ໜ້າ ເມື່ອ Athrack ເລີ່ມດາວໂຫລດເນື້ອຫາທັງ ໝົດ ໃນເວັບໄຊທ໌້. ນີ້ສາມາດໃຊ້ເວລາຫຼາຍສົມຄວນ, ໂດຍສະເພາະ ສຳ ລັບສະຖານທີ່ໃຫຍ່ກວ່າແລະມີການເຊື່ອມຕໍ່ທີ່ຊ້າລົງ.
ກົດປຸ່ມ "ສຳ ເລັດຮູບ" ຫຼື "ເລີ່ມຕົ້ນ" ເພື່ອເລີ່ມຕົ້ນສະທ້ອນເວັບໄຊທ໌້. ທ່ານຈະເຫັນແຖບຄວາມຄືບ ໜ້າ ເມື່ອ Athrack ເລີ່ມດາວໂຫລດເນື້ອຫາທັງ ໝົດ ໃນເວັບໄຊທ໌້. ນີ້ສາມາດໃຊ້ເວລາຫຼາຍສົມຄວນ, ໂດຍສະເພາະ ສຳ ລັບສະຖານທີ່ໃຫຍ່ກວ່າແລະມີການເຊື່ອມຕໍ່ທີ່ຊ້າລົງ. - ໂດຍຄ່າເລີ່ມຕົ້ນ, iTrack ຈະຕິດຕາມທຸກລິງໃນເວັບໄຊທ໌ແລະດາວໂຫລດເນື້ອຫາທີ່ມັນພົບ, ແຕ່ມັນຈະຍັງຄົງຢູ່ໃນເວັບໄຊທ໌ທີ່ທ່ານຕັ້ງໄວ້. ການເຮັດດັ່ງນັ້ນຈະປ້ອງກັນ iTrack ຈາກການພະຍາຍາມດາວໂຫລດອິນເຕີເນັດທັງ ໝົດ ໃນຄອມພິວເຕີຂອງທ່ານ.
 ເບິ່ງເວັບໄຊທີ່ເກັບໄວ້. ເມື່ອຂັ້ນຕອນການເກັບຂໍ້ມູນ ສຳ ເລັດແລ້ວ, ທ່ານສາມາດເປີດໂຟນເດີທີ່ທ່ານໄດ້ຕັ້ງໄວ້ ສຳ ລັບໂຄງການຂອງທ່ານແລະໂຫລດເອກະສານ HTML ຈາກເວບໄຊທ໌. ຕອນນີ້ທ່ານຈະສາມາດເບິ່ງ ໜ້າ ທັງ ໝົດ ໄດ້, ເຖິງວ່າທ່ານຈະຢູ່ໃນອິນເຕີເນັດ.
ເບິ່ງເວັບໄຊທີ່ເກັບໄວ້. ເມື່ອຂັ້ນຕອນການເກັບຂໍ້ມູນ ສຳ ເລັດແລ້ວ, ທ່ານສາມາດເປີດໂຟນເດີທີ່ທ່ານໄດ້ຕັ້ງໄວ້ ສຳ ລັບໂຄງການຂອງທ່ານແລະໂຫລດເອກະສານ HTML ຈາກເວບໄຊທ໌. ຕອນນີ້ທ່ານຈະສາມາດເບິ່ງ ໜ້າ ທັງ ໝົດ ໄດ້, ເຖິງວ່າທ່ານຈະຢູ່ໃນອິນເຕີເນັດ. - ຖ້າເວັບໄຊທ໌້ມີວິດີໂອ ສຳ ລັບການຖ່າຍທອດສົດ, ທ່ານຈະບໍ່ສາມາດເບິ່ງມັນໄດ້ເວັ້ນເສຍແຕ່ວ່າທ່ານມີອິນເຕີເນັດ.
ຄຳ ແນະ ນຳ
- ບັນທຶກເວບໄຊທ໌ຕ່າງໆໃນເວລາທີ່ທ່ານວາງແຜນທີ່ຈະເດີນທາງຫລືເວລາທີ່ທ່ານຈະບໍ່ສາມາດເຂົ້າເຖິງ WiFi ຫຼືອິນເຕີເນັດໄດ້ເປັນເວລາດົນ. ເວບໄຊທ໌ສາມາດໄດ້ຮັບການປຶກສາທາງນອກແລະເບິ່ງໄດ້ທຸກເວລາໂດຍບໍ່ຕ້ອງເຊື່ອມຕໍ່ອິນເຕີເນັດ.
- ບັນທຶກເວບໄຊທ໌ຖ້າມັນມີຂໍ້ມູນທີ່ ສຳ ຄັນທີ່ທ່ານຕ້ອງການເບິ່ງ, ອ້າງອີງຫຼືໃຊ້ໃນພາຍຫຼັງ. ການປະຢັດເວບໄຊທ໌ຊ່ວຍປະຢັດເນື້ອຫາຂອງ ໜ້າ ເວັບຢ່າງຖາວອນ, ເຖິງແມ່ນວ່າຜູ້ຄຸ້ມຄອງເວັບຕ້ອງລຶບ ໜ້າ ເວັບຫຼືປ່ຽນແປງ.