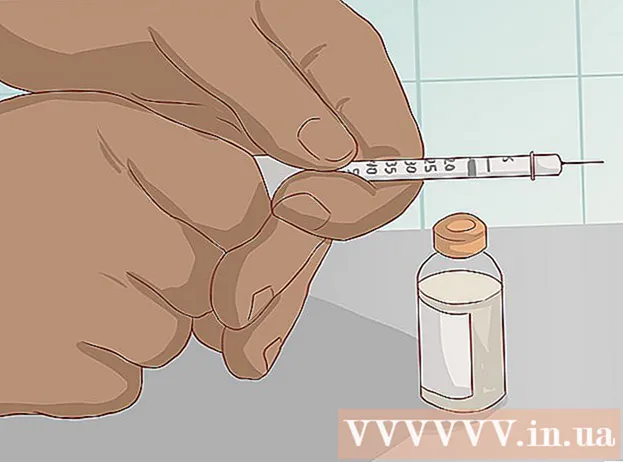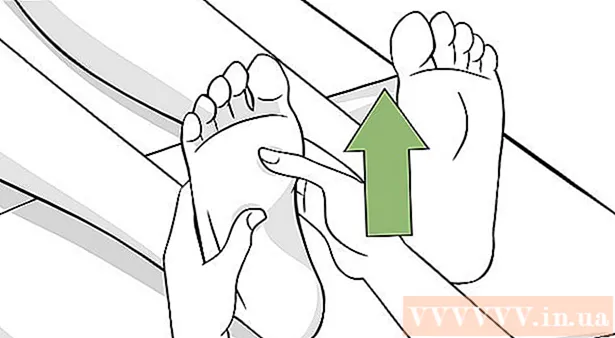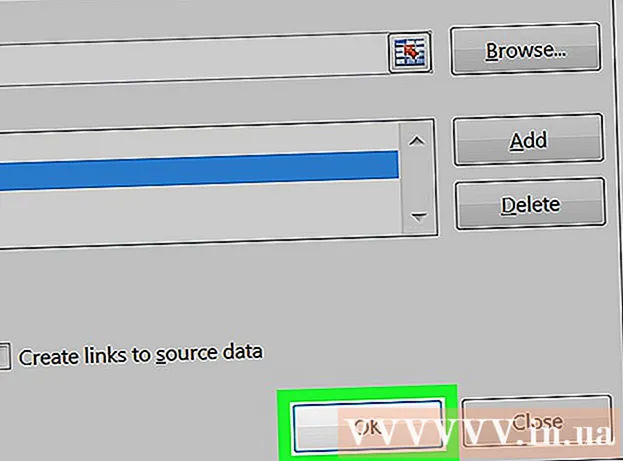ກະວີ:
Eric Farmer
ວັນທີຂອງການສ້າງ:
12 ດົນໆ 2021
ວັນທີປັບປຸງ:
1 ເດືອນກໍລະກົດ 2024
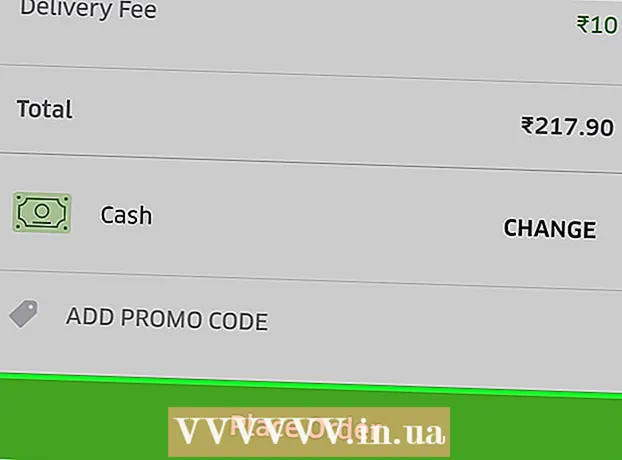
ເນື້ອຫາ
ຖ້າເຈົ້າຕ້ອງການໃຊ້ UberEATS, ເປີດແອັບຢູ່ໃນໂທລະສັບຫຼືແທັບເລັດຂອງເຈົ້າແລະເຂົ້າສູ່ລະບົບບັນຊີ Uber ຂອງເຈົ້າ. ຈາກນັ້ນໃສ່ທີ່ຢູ່ການຈັດສົ່ງແລະຊອກຫາຮ້ານອາຫານທີ່ເsuitableາະສົມໃນພື້ນທີ່ຂອງເຈົ້າ. ໄດ້ຕັດສິນໃຈກ່ຽວກັບຮ້ານອາຫານ, ເລືອກອາຫານຈາກເມນູ, ເພີ່ມໃສ່ກະຕ່າແລະສັ່ງຊື້. UberEATS ຈະຈັດສົ່ງ ຄຳ ສັ່ງຂອງເຈົ້າໄປຮອດປະຕູເຮືອນຂອງເຈົ້າ.
ຂັ້ນຕອນ
ວິທີການ 1 ຂອງ 2: ສໍາລັບ iPhone
 1 ເປີດແອັບ UberEATS. ໄອຄອນແອັບທີ່ມີ ຄຳ ວ່າ“ Uber Eats” ຢູ່ໃນພື້ນຫຼັງສີ ດຳ ໂດຍປົກກະຕິແລ້ວສາມາດພົບໄດ້ຢູ່ໃນຄອມພິວເຕີຕັ້ງໂຕະຫຼືໃນ Dock. ຖ້າເຈົ້າບໍ່ໄດ້ເຂົ້າສູ່ລະບົບໂດຍອັດຕະໂນມັດ, ປ້ອນຂໍ້ມູນປະຈໍາຕົວເຂົ້າສູ່ລະບົບທີ່ຖືກຮ້ອງຂໍ.
1 ເປີດແອັບ UberEATS. ໄອຄອນແອັບທີ່ມີ ຄຳ ວ່າ“ Uber Eats” ຢູ່ໃນພື້ນຫຼັງສີ ດຳ ໂດຍປົກກະຕິແລ້ວສາມາດພົບໄດ້ຢູ່ໃນຄອມພິວເຕີຕັ້ງໂຕະຫຼືໃນ Dock. ຖ້າເຈົ້າບໍ່ໄດ້ເຂົ້າສູ່ລະບົບໂດຍອັດຕະໂນມັດ, ປ້ອນຂໍ້ມູນປະຈໍາຕົວເຂົ້າສູ່ລະບົບທີ່ຖືກຮ້ອງຂໍ. - ເຈົ້າຕ້ອງການປ້ອນຂໍ້ມູນທີ່ເຈົ້າສະ ໜອງ ໃຫ້ເມື່ອລົງທະບຽນກັບ Uber.
- ຖ້າເຈົ້າໄດ້ຕິດຕັ້ງ Uber ຢູ່ໃນ iPhone ຂອງເຈົ້າແລ້ວ, ແອັບ UberEATS ຈະເຕືອນເຈົ້າໃຫ້ເຂົ້າສູ່ລະບົບດ້ວຍບັນຊີດຽວກັນ. ໃນກໍລະນີນີ້, ກົດປຸ່ມສີຂຽວຢູ່ດ້ານລຸ່ມຂອງ ໜ້າ ຈໍ; ບໍ່ດັ່ງນັ້ນ, ຄລິກທີ່ "ໃຊ້ບັນຊີ Uber ອື່ນ" ເພື່ອເຂົ້າສູ່ລະບົບ.
 2 ປ້ອນສະຖານທີ່ຈັດສົ່ງ. ພິມທີ່ຢູ່ຂອງເຈົ້າ, ຄລິກທີ່ຢູ່ປະຈຸບັນ, ຫຼືເລືອກທີ່ຕັ້ງຈາກທີ່ຢູ່ Uber ທີ່ເຈົ້າບັນທຶກໄວ້.
2 ປ້ອນສະຖານທີ່ຈັດສົ່ງ. ພິມທີ່ຢູ່ຂອງເຈົ້າ, ຄລິກທີ່ຢູ່ປະຈຸບັນ, ຫຼືເລືອກທີ່ຕັ້ງຈາກທີ່ຢູ່ Uber ທີ່ເຈົ້າບັນທຶກໄວ້.  3 ກົດສໍາເລັດຮູບ. ປຸ່ມນີ້ຕັ້ງຢູ່ແຈຂວາເທິງຂອງ ໜ້າ ຈໍ.
3 ກົດສໍາເລັດຮູບ. ປຸ່ມນີ້ຕັ້ງຢູ່ແຈຂວາເທິງຂອງ ໜ້າ ຈໍ. - ຖ້າເຈົ້າຢູ່ນອກເຂດຈັດສົ່ງ UberEATS, ເຈົ້າຈະໄດ້ຮັບຂໍ້ຄວາມພ້ອມກັບແຜນທີ່ສະແດງຂອບເຂດຂອງພື້ນທີ່ການຈັດສົ່ງທີ່ໃກ້ທີ່ສຸດ. ຄລິກແຈ້ງເຕືອນຂ້ອຍຖ້າເຈົ້າຕ້ອງການໃຫ້ UberEATS ແຈ້ງບອກເຈົ້າເມື່ອມັນມີໃຫ້ເພື່ອຈັດສົ່ງຄໍາສັ່ງຢູ່ໃນພື້ນທີ່ຂອງເຈົ້າ.
 4 ເບິ່ງລາຍຊື່ຮ້ານອາຫານ. ລາຍການຮ້ານອາຫານຈັດສົ່ງເຖິງບ້ານທັງopenົດທີ່ເປີດຢູ່ໃນພື້ນທີ່ຂອງເຈົ້າຈະຖືກສະແດງ.
4 ເບິ່ງລາຍຊື່ຮ້ານອາຫານ. ລາຍການຮ້ານອາຫານຈັດສົ່ງເຖິງບ້ານທັງopenົດທີ່ເປີດຢູ່ໃນພື້ນທີ່ຂອງເຈົ້າຈະຖືກສະແດງ. - ຄລິກໃສ່ແວ່ນຂະຫຍາຍຢູ່ດ້ານລຸ່ມຂອງ ໜ້າ ຈໍເພື່ອເລືອກຮ້ານອາຫານຫຼືອາຫານສະເພາະ.
 5 ເລືອກຮ້ານອາຫານ.
5 ເລືອກຮ້ານອາຫານ. 6 ຄລິກທີ່ເມນູ.
6 ຄລິກທີ່ເມນູ. 7 ໃຫ້ຄລິກໃສ່ "ເຮັດການປ່ຽນແປງ". ລາຍການເມນູບາງຢ່າງຕ້ອງໄດ້ອະທິບາຍໃຫ້ຊັດເຈນ, ຍົກຕົວຢ່າງ, ລະບຸຂະ ໜາດ ຂອງສ່ວນ, ເລືອກການຕື່ມ, ອາຫານຂ້າງ, ປະເພດເຂົ້າຈີ່, ແລະອື່ນ on.
7 ໃຫ້ຄລິກໃສ່ "ເຮັດການປ່ຽນແປງ". ລາຍການເມນູບາງຢ່າງຕ້ອງໄດ້ອະທິບາຍໃຫ້ຊັດເຈນ, ຍົກຕົວຢ່າງ, ລະບຸຂະ ໜາດ ຂອງສ່ວນ, ເລືອກການຕື່ມ, ອາຫານຂ້າງ, ປະເພດເຂົ້າຈີ່, ແລະອື່ນ on.  8 ເລື່ອນລົງເມນູ. ການໃຊ້ປຸ່ມ "+" ແລະ "-", ເຈົ້າສາມາດປ່ຽນຈໍານວນຂອງລາຍການເມນູທີ່ຄືກັນ. ໃນຊ່ອງ "ຄວາມປາດຖະ ໜາ" ເຈົ້າສາມາດລະບຸຄວາມມັກສ່ວນຕົວຂອງເຈົ້າຕາມ ລຳ ດັບ, ຕົວຢ່າງ, "ບໍ່ມີເນີຍແຂງ".
8 ເລື່ອນລົງເມນູ. ການໃຊ້ປຸ່ມ "+" ແລະ "-", ເຈົ້າສາມາດປ່ຽນຈໍານວນຂອງລາຍການເມນູທີ່ຄືກັນ. ໃນຊ່ອງ "ຄວາມປາດຖະ ໜາ" ເຈົ້າສາມາດລະບຸຄວາມມັກສ່ວນຕົວຂອງເຈົ້າຕາມ ລຳ ດັບ, ຕົວຢ່າງ, "ບໍ່ມີເນີຍແຂງ".  9 ກົດຕື່ມການເພື່ອໂຄງຮ່າງການ. ມັນເປັນປຸ່ມສີຂຽວຕັ້ງຢູ່ດ້ານລຸ່ມຂອງ ໜ້າ ຈໍ.
9 ກົດຕື່ມການເພື່ອໂຄງຮ່າງການ. ມັນເປັນປຸ່ມສີຂຽວຕັ້ງຢູ່ດ້ານລຸ່ມຂອງ ໜ້າ ຈໍ. - ຖ້າປຸ່ມເປັນສີເທົາ, ມັນmeansາຍຄວາມວ່າຈະຕ້ອງເລືອກຫຼືລະບຸອັນອື່ນອີກ.
 10 ຖ້າເຈົ້າຕ້ອງການ, ເຮັດການປັບປ່ຽນທີ່ຈໍາເປັນແລະເພີ່ມຖ້ວຍໃto່ໃສ່ກະຕ່າ.
10 ຖ້າເຈົ້າຕ້ອງການ, ເຮັດການປັບປ່ຽນທີ່ຈໍາເປັນແລະເພີ່ມຖ້ວຍໃto່ໃສ່ກະຕ່າ. 11 ກົດລົດເຂັນຂອງຂ້ອຍ. ມັນເປັນປຸ່ມສີຂຽວຕັ້ງຢູ່ດ້ານລຸ່ມຂອງ ໜ້າ ຈໍ.
11 ກົດລົດເຂັນຂອງຂ້ອຍ. ມັນເປັນປຸ່ມສີຂຽວຕັ້ງຢູ່ດ້ານລຸ່ມຂອງ ໜ້າ ຈໍ.  12 ຄລິກເພີ່ມບັນທຶກເພື່ອleaveາກບາງຄວາມປາດຖະ ໜາ ສ່ວນຕົວ.
12 ຄລິກເພີ່ມບັນທຶກເພື່ອleaveາກບາງຄວາມປາດຖະ ໜາ ສ່ວນຕົວ. 13 ທົບທວນຄືນຄໍາສັ່ງຂອງທ່ານ. ຊື່ຂອງຮ້ານອາຫານແລະເວລາສົ່ງໂດຍປະມານຈະຖືກສະແດງຢູ່ເທິງສຸດຂອງ ໜ້າ ຈໍ; ທີ່ຢູ່ການຈັດສົ່ງ, ອາຫານທີ່ສັ່ງແລະບັນທຶກສາມາດເບິ່ງໄດ້ຢູ່ລຸ່ມນີ້. ເລື່ອນລົງເພື່ອກວດເບິ່ງມູນຄ່າຄໍາສັ່ງແລະລາຍລະອຽດການຊໍາລະ.
13 ທົບທວນຄືນຄໍາສັ່ງຂອງທ່ານ. ຊື່ຂອງຮ້ານອາຫານແລະເວລາສົ່ງໂດຍປະມານຈະຖືກສະແດງຢູ່ເທິງສຸດຂອງ ໜ້າ ຈໍ; ທີ່ຢູ່ການຈັດສົ່ງ, ອາຫານທີ່ສັ່ງແລະບັນທຶກສາມາດເບິ່ງໄດ້ຢູ່ລຸ່ມນີ້. ເລື່ອນລົງເພື່ອກວດເບິ່ງມູນຄ່າຄໍາສັ່ງແລະລາຍລະອຽດການຊໍາລະ. - ການສັ່ງຊື້ທັງareົດແມ່ນຂຶ້ນກັບຄ່າ ທຳ ນຽມເພີ່ມເຕີມຂອງ $ 4.99 (RUB 320). ອາດຈະ ນຳ ໃຊ້ເປີເຊັນເພີ່ມເຕີມຖ້າເຈົ້າສັ່ງຊື້ໃນຊ່ວງເວລາສູງສຸດຫຼື UberEATS ບໍ່ມີຄົນຂັບລົດພຽງພໍ.
 14 ຖ້າເຈົ້າຕ້ອງການປ່ຽນວິທີການຊໍາລະ, ຄລິກທີ່ປຸ່ມປ່ຽນຢູ່ຂ້າງວິທີການຊໍາລະທີ່ເລືອກ.
14 ຖ້າເຈົ້າຕ້ອງການປ່ຽນວິທີການຊໍາລະ, ຄລິກທີ່ປຸ່ມປ່ຽນຢູ່ຂ້າງວິທີການຊໍາລະທີ່ເລືອກ. 15 ຄລິກສັ່ງ. ມັນເປັນປຸ່ມສີຂຽວຢູ່ດ້ານລຸ່ມຂອງ ໜ້າ ຈໍ. ຄຳ ສັ່ງຂອງເຈົ້າຕ້ອງຖືກຈັດສົ່ງໃນເວລາທີ່ໄດ້ຕົກລົງກັນໄວ້.
15 ຄລິກສັ່ງ. ມັນເປັນປຸ່ມສີຂຽວຢູ່ດ້ານລຸ່ມຂອງ ໜ້າ ຈໍ. ຄຳ ສັ່ງຂອງເຈົ້າຕ້ອງຖືກຈັດສົ່ງໃນເວລາທີ່ໄດ້ຕົກລົງກັນໄວ້. - ເຈົ້າສາມາດຕິດຕາມຄວາມຄືບ ໜ້າ ຂອງການສັ່ງຂອງເຈົ້າໄດ້ໃນແອັບ UberEATS.
ວິທີທີ່ 2 ຂອງ 2: ສໍາລັບ Android
 1 ເປີດແອັບ UberEATS. ໄອຄອນແອັບທີ່ມີ ຄຳ ວ່າ“ Uber Eats” ຢູ່ພື້ນຫຼັງສີ ດຳ ປົກກະຕິແລ້ວສາມາດພົບໄດ້ຢູ່ໃນ ໜຶ່ງ ໃນເດັສທັອບຫຼືໃນຕູ້ລິ້ນຊັກແອັບ. ຖ້າເຈົ້າບໍ່ໄດ້ເຂົ້າສູ່ລະບົບໂດຍອັດຕະໂນມັດ, ປ້ອນຂໍ້ມູນປະຈໍາຕົວເຂົ້າສູ່ລະບົບທີ່ຖືກຮ້ອງຂໍ.
1 ເປີດແອັບ UberEATS. ໄອຄອນແອັບທີ່ມີ ຄຳ ວ່າ“ Uber Eats” ຢູ່ພື້ນຫຼັງສີ ດຳ ປົກກະຕິແລ້ວສາມາດພົບໄດ້ຢູ່ໃນ ໜຶ່ງ ໃນເດັສທັອບຫຼືໃນຕູ້ລິ້ນຊັກແອັບ. ຖ້າເຈົ້າບໍ່ໄດ້ເຂົ້າສູ່ລະບົບໂດຍອັດຕະໂນມັດ, ປ້ອນຂໍ້ມູນປະຈໍາຕົວເຂົ້າສູ່ລະບົບທີ່ຖືກຮ້ອງຂໍ. - ເຈົ້າຕ້ອງການປ້ອນຂໍ້ມູນທີ່ເຈົ້າສະ ໜອງ ໃຫ້ເມື່ອລົງທະບຽນກັບ Uber.
- ຖ້າ Uber ຖືກຕິດຕັ້ງໃສ່ອຸປະກອນ Android ຂອງເຈົ້າຢູ່ກ່ອນແລ້ວ, ແອັບ UberEATS ຈະເຕືອນເຈົ້າໃຫ້ເຂົ້າສູ່ລະບົບດ້ວຍບັນຊີດຽວກັນ. ໃນກໍລະນີນີ້, ກົດປຸ່ມສີຂຽວຢູ່ດ້ານລຸ່ມຂອງ ໜ້າ ຈໍ; ບໍ່ດັ່ງນັ້ນ, ຄລິກທີ່ "ໃຊ້ບັນຊີ Uber ອື່ນ" ເພື່ອເຂົ້າສູ່ລະບົບ.
 2 ປ້ອນສະຖານທີ່ຈັດສົ່ງ. ພິມທີ່ຢູ່ຂອງເຈົ້າ, ຄລິກທີ່ຢູ່ປະຈຸບັນ, ຫຼືເລືອກທີ່ຕັ້ງຈາກທີ່ຢູ່ Uber ທີ່ເຈົ້າບັນທຶກໄວ້.
2 ປ້ອນສະຖານທີ່ຈັດສົ່ງ. ພິມທີ່ຢູ່ຂອງເຈົ້າ, ຄລິກທີ່ຢູ່ປະຈຸບັນ, ຫຼືເລືອກທີ່ຕັ້ງຈາກທີ່ຢູ່ Uber ທີ່ເຈົ້າບັນທຶກໄວ້.  3 ກົດສໍາເລັດຮູບ. ປຸ່ມນີ້ຢູ່ດ້ານລຸ່ມຂອງ ໜ້າ ຈໍ.
3 ກົດສໍາເລັດຮູບ. ປຸ່ມນີ້ຢູ່ດ້ານລຸ່ມຂອງ ໜ້າ ຈໍ. - ຖ້າເຈົ້າຢູ່ນອກເຂດຈັດສົ່ງ UberEATS, ເຈົ້າຈະໄດ້ຮັບຂໍ້ຄວາມພ້ອມກັບແຜນທີ່ສະແດງຂອບເຂດຂອງພື້ນທີ່ການຈັດສົ່ງທີ່ໃກ້ທີ່ສຸດ.ຄລິກແຈ້ງເຕືອນຂ້ອຍຖ້າເຈົ້າຕ້ອງການໃຫ້ UberEATS ແຈ້ງບອກເຈົ້າເມື່ອມັນມີໃຫ້ເພື່ອຈັດສົ່ງຄໍາສັ່ງຢູ່ໃນພື້ນທີ່ຂອງເຈົ້າ.
 4 ເບິ່ງລາຍຊື່ຮ້ານອາຫານ. ລາຍການຮ້ານອາຫານຈັດສົ່ງເຖິງບ້ານທັງopenົດທີ່ເປີດຢູ່ໃນພື້ນທີ່ຂອງເຈົ້າຈະຖືກສະແດງ.
4 ເບິ່ງລາຍຊື່ຮ້ານອາຫານ. ລາຍການຮ້ານອາຫານຈັດສົ່ງເຖິງບ້ານທັງopenົດທີ່ເປີດຢູ່ໃນພື້ນທີ່ຂອງເຈົ້າຈະຖືກສະແດງ. - ຄລິກໃສ່ແວ່ນຂະຫຍາຍຢູ່ດ້ານລຸ່ມຂອງ ໜ້າ ຈໍເພື່ອເລືອກຮ້ານອາຫານຫຼືອາຫານສະເພາະ.
 5 ເລືອກຮ້ານອາຫານ.
5 ເລືອກຮ້ານອາຫານ. 6 ຄລິກທີ່ເມນູ.
6 ຄລິກທີ່ເມນູ. 7 ໃຫ້ຄລິກໃສ່ "ເຮັດການປ່ຽນແປງ". ລາຍການເມນູບາງຢ່າງຕ້ອງໄດ້ອະທິບາຍໃຫ້ຊັດເຈນ, ຍົກຕົວຢ່າງ, ລະບຸຂະ ໜາດ ຂອງສ່ວນ, ເລືອກການຕື່ມ, ອາຫານຂ້າງ, ປະເພດເຂົ້າຈີ່, ແລະອື່ນ on.
7 ໃຫ້ຄລິກໃສ່ "ເຮັດການປ່ຽນແປງ". ລາຍການເມນູບາງຢ່າງຕ້ອງໄດ້ອະທິບາຍໃຫ້ຊັດເຈນ, ຍົກຕົວຢ່າງ, ລະບຸຂະ ໜາດ ຂອງສ່ວນ, ເລືອກການຕື່ມ, ອາຫານຂ້າງ, ປະເພດເຂົ້າຈີ່, ແລະອື່ນ on.  8 ໄປທີ່ເມນູ. ການໃຊ້ປຸ່ມ "+" ແລະ "-", ເຈົ້າສາມາດປ່ຽນຈໍານວນຂອງລາຍການເມນູທີ່ຄືກັນ. ໃນຊ່ອງ "ຄວາມປາດຖະ ໜາ" ເຈົ້າສາມາດລະບຸຄວາມມັກສ່ວນຕົວຂອງເຈົ້າຕາມ ລຳ ດັບ, ຕົວຢ່າງ, "ບໍ່ມີເນີຍແຂງ".
8 ໄປທີ່ເມນູ. ການໃຊ້ປຸ່ມ "+" ແລະ "-", ເຈົ້າສາມາດປ່ຽນຈໍານວນຂອງລາຍການເມນູທີ່ຄືກັນ. ໃນຊ່ອງ "ຄວາມປາດຖະ ໜາ" ເຈົ້າສາມາດລະບຸຄວາມມັກສ່ວນຕົວຂອງເຈົ້າຕາມ ລຳ ດັບ, ຕົວຢ່າງ, "ບໍ່ມີເນີຍແຂງ".  9 ກົດຕື່ມການເພື່ອໂຄງຮ່າງການ. ມັນເປັນປຸ່ມສີຂຽວຢູ່ດ້ານລຸ່ມຂອງ ໜ້າ ຈໍ.
9 ກົດຕື່ມການເພື່ອໂຄງຮ່າງການ. ມັນເປັນປຸ່ມສີຂຽວຢູ່ດ້ານລຸ່ມຂອງ ໜ້າ ຈໍ. - ຖ້າປຸ່ມເປັນສີເທົາ, ມັນmeansາຍຄວາມວ່າຈະຕ້ອງເລືອກຫຼືລະບຸອັນອື່ນອີກ.
 10 ຖ້າເຈົ້າຕ້ອງການ, ເຮັດການປັບປ່ຽນທີ່ຈໍາເປັນແລະເພີ່ມຖ້ວຍໃto່ໃສ່ກະຕ່າ.
10 ຖ້າເຈົ້າຕ້ອງການ, ເຮັດການປັບປ່ຽນທີ່ຈໍາເປັນແລະເພີ່ມຖ້ວຍໃto່ໃສ່ກະຕ່າ. 11 ຄລິກກວດເບິ່ງຄໍາສັ່ງ. ມັນເປັນປຸ່ມສີຂຽວຢູ່ດ້ານລຸ່ມຂອງ ໜ້າ ຈໍ.
11 ຄລິກກວດເບິ່ງຄໍາສັ່ງ. ມັນເປັນປຸ່ມສີຂຽວຢູ່ດ້ານລຸ່ມຂອງ ໜ້າ ຈໍ.  12 ຄລິກເພີ່ມບັນທຶກເພື່ອleaveາກບາງຄວາມປາດຖະ ໜາ ສ່ວນຕົວ.
12 ຄລິກເພີ່ມບັນທຶກເພື່ອleaveາກບາງຄວາມປາດຖະ ໜາ ສ່ວນຕົວ. 13 ທົບທວນຄືນຄໍາສັ່ງຂອງທ່ານ. ຊື່ຂອງຮ້ານອາຫານແລະເວລາສົ່ງໂດຍປະມານຈະຖືກສະແດງຢູ່ເທິງສຸດຂອງ ໜ້າ ຈໍ; ທີ່ຢູ່ການຈັດສົ່ງ, ອາຫານທີ່ສັ່ງແລະບັນທຶກສາມາດເບິ່ງໄດ້ຢູ່ລຸ່ມນີ້. ເລື່ອນລົງເພື່ອກວດເບິ່ງມູນຄ່າຄໍາສັ່ງແລະລາຍລະອຽດການຊໍາລະ.
13 ທົບທວນຄືນຄໍາສັ່ງຂອງທ່ານ. ຊື່ຂອງຮ້ານອາຫານແລະເວລາສົ່ງໂດຍປະມານຈະຖືກສະແດງຢູ່ເທິງສຸດຂອງ ໜ້າ ຈໍ; ທີ່ຢູ່ການຈັດສົ່ງ, ອາຫານທີ່ສັ່ງແລະບັນທຶກສາມາດເບິ່ງໄດ້ຢູ່ລຸ່ມນີ້. ເລື່ອນລົງເພື່ອກວດເບິ່ງມູນຄ່າຄໍາສັ່ງແລະລາຍລະອຽດການຊໍາລະ. - ການສັ່ງຊື້ທັງareົດແມ່ນຂຶ້ນກັບຄ່າ ທຳ ນຽມເພີ່ມເຕີມຂອງ $ 4.99 (RUB 320). ອາດຈະ ນຳ ໃຊ້ເປີເຊັນເພີ່ມເຕີມຖ້າເຈົ້າສັ່ງຊື້ໃນຊ່ວງເວລາສູງສຸດຫຼື UberEATS ບໍ່ມີຄົນຂັບລົດພຽງພໍ.
 14 ຖ້າເຈົ້າຕ້ອງການປ່ຽນວິທີການຊໍາລະ, ຄລິກທີ່ປຸ່ມປ່ຽນຢູ່ຂ້າງວິທີການຊໍາລະທີ່ເລືອກ.
14 ຖ້າເຈົ້າຕ້ອງການປ່ຽນວິທີການຊໍາລະ, ຄລິກທີ່ປຸ່ມປ່ຽນຢູ່ຂ້າງວິທີການຊໍາລະທີ່ເລືອກ. 15 ຄລິກສັ່ງ. ມັນເປັນປຸ່ມສີຂຽວຢູ່ດ້ານລຸ່ມຂອງ ໜ້າ ຈໍ. ຄຳ ສັ່ງຂອງເຈົ້າຕ້ອງຖືກຈັດສົ່ງໃນເວລາທີ່ໄດ້ຕົກລົງກັນໄວ້.
15 ຄລິກສັ່ງ. ມັນເປັນປຸ່ມສີຂຽວຢູ່ດ້ານລຸ່ມຂອງ ໜ້າ ຈໍ. ຄຳ ສັ່ງຂອງເຈົ້າຕ້ອງຖືກຈັດສົ່ງໃນເວລາທີ່ໄດ້ຕົກລົງກັນໄວ້. - ເຈົ້າສາມາດຕິດຕາມຄວາມຄືບ ໜ້າ ຂອງການສັ່ງຂອງເຈົ້າໄດ້ໃນແອັບ UberEATS.