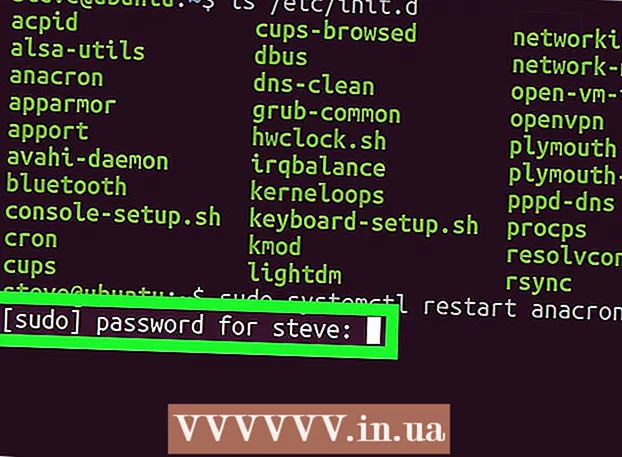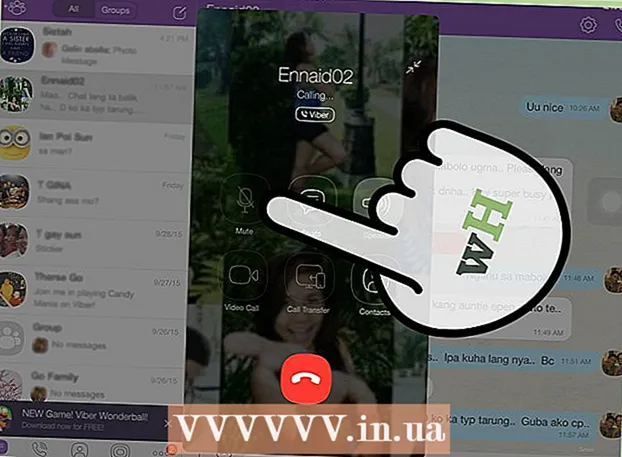ກະວີ:
Virginia Floyd
ວັນທີຂອງການສ້າງ:
14 ສິງຫາ 2021
ວັນທີປັບປຸງ:
1 ເດືອນກໍລະກົດ 2024

ເນື້ອຫາ
Google SketchUp ເປັນຕາງຶດ! ສຳ ລັບຜູ້ທີ່ຕ້ອງການຮຽນຮູ້ວິທີໃຊ້ມັນ, ນີ້ແມ່ນ ຄຳ ແນະ ນຳ ເທື່ອລະຂັ້ນຕອນ.
ຂັ້ນຕອນ
 1 ດາວໂຫລດໂປຣແກມນີ້ໄດ້ຈາກທີ່ນີ້: http://sketchup.google.com/download.html. ເມື່ອການດາວໂຫຼດສໍາເລັດ, ດໍາເນີນການໄຟລ. .EXE.
1 ດາວໂຫລດໂປຣແກມນີ້ໄດ້ຈາກທີ່ນີ້: http://sketchup.google.com/download.html. ເມື່ອການດາວໂຫຼດສໍາເລັດ, ດໍາເນີນການໄຟລ. .EXE.  2 ປະຕິບັດຕາມຄໍາແນະນໍາ. ກະລຸນາອ່ານພວກມັນຢ່າງລະມັດລະວັງເພາະວ່າຄໍາແນະນໍາອາດຈະປ່ຽນແປງຂຶ້ນກັບປະເພດຂອງຄອມພິວເຕີຂອງເຈົ້າ.
2 ປະຕິບັດຕາມຄໍາແນະນໍາ. ກະລຸນາອ່ານພວກມັນຢ່າງລະມັດລະວັງເພາະວ່າຄໍາແນະນໍາອາດຈະປ່ຽນແປງຂຶ້ນກັບປະເພດຂອງຄອມພິວເຕີຂອງເຈົ້າ.  3 ດໍາເນີນໂຄງການ. ເຈົ້າຈະເຫັນສາມແກນຕັດມຸມສາກ, ເຊິ່ງໃຫ້ຄວາມປະທັບໃຈໃນພື້ນທີ່ສາມມິຕິໃນທັນທີ. ກວດເບິ່ງກ່ອງເຄື່ອງມື. ມັນມີເຄື່ອງມືເຊັ່ນ: Line, Circle ແລະ Polygon. ພວກມັນແຕ່ລະອັນໃຫ້ເຈົ້າມີທາງເລືອກທີ່ຫຼາກຫຼາຍສໍາລັບການສ້າງຮູບຊົງທີ່ເຈົ້າຕ້ອງການ.
3 ດໍາເນີນໂຄງການ. ເຈົ້າຈະເຫັນສາມແກນຕັດມຸມສາກ, ເຊິ່ງໃຫ້ຄວາມປະທັບໃຈໃນພື້ນທີ່ສາມມິຕິໃນທັນທີ. ກວດເບິ່ງກ່ອງເຄື່ອງມື. ມັນມີເຄື່ອງມືເຊັ່ນ: Line, Circle ແລະ Polygon. ພວກມັນແຕ່ລະອັນໃຫ້ເຈົ້າມີທາງເລືອກທີ່ຫຼາກຫຼາຍສໍາລັບການສ້າງຮູບຊົງທີ່ເຈົ້າຕ້ອງການ. - 4 ກວດເບິ່ງ ໜ້າ ທີ່ການ ນຳ ທາງຫຼັກຂອງໂປຣແກມ:
- ສິ່ງ ທຳ ອິດທີ່ເຈົ້າຕ້ອງຮູ້ກ່ຽວກັບ Google SketchUp ແມ່ນມັນມີເຄື່ອງມືງ່າຍ simple 10 ຢ່າງເພື່ອຊ່ວຍເຈົ້າສ້າງຕົວແບບຂອງເຈົ້າ. ກຸ່ມ ທຳ ອິດປະກອບມີເຄື່ອງມືເຊັ່ນ: Orbit, Pan ແລະ Zoom. ເຈົ້າສາມາດໃຊ້ພວກມັນເພື່ອຍ້າຍອ້ອມຮູບແຕ້ມແລະເບິ່ງມັນຈາກມຸມຕ່າງ different. ໃນ ຄຳ ອະທິບາຍນີ້, ເຈົ້າຈະພົບເຫັນ ຄຳ ອະທິບາຍສັ້ນ brief ກ່ຽວກັບຈຸດປະສົງຂອງເຄື່ອງມືເຫຼົ່ານີ້.

- ເພື່ອຍ້າຍ ໜ້າ ຈໍທັງ,ົດ, ພ້ອມກັນກົດປຸ່ມຫນູກາງແລະກົດປຸ່ມ Shift ຢູ່ເທິງແປ້ນພິມຄ້າງໄວ້.

- ເພື່ອລຶບວັດຖຸອອກ, ໃຫ້ໃຊ້ປຸ່ມເລືອກ (ມີລູກສອນ) ຈາກກ່ອງເຄື່ອງມື. ເມື່ອເລືອກວັດຖຸ, ມັນຈະຖືກເນັ້ນເປັນສີຟ້າ. ເພື່ອລຶບວັດຖຸທີ່ເລືອກໄວ້, ກົດປຸ່ມ Delete ເທິງແປ້ນພິມຂອງເຈົ້າ.

- ເພື່ອບັນທຶກວຽກຂອງເຈົ້າ, ເລືອກຕົວເລືອກ "ບັນທຶກເປັນ" ຈາກເມນູ "ໄຟລ" "(ມຸມຊ້າຍເທິງ). ເລືອກໂຟນເດີທີ່ໄຟລ will ຈະຖືກເກັບໄວ້. ໃສ່ຊື່ໄຟລແລະກົດ "ບັນທຶກ". ໄຟລ Your ຂອງທ່ານຈະຖືກບັນທຶກໄວ້ດ້ວຍນາມສະກຸນ .SKP.

- ສິ່ງ ທຳ ອິດທີ່ເຈົ້າຕ້ອງຮູ້ກ່ຽວກັບ Google SketchUp ແມ່ນມັນມີເຄື່ອງມືງ່າຍ simple 10 ຢ່າງເພື່ອຊ່ວຍເຈົ້າສ້າງຕົວແບບຂອງເຈົ້າ. ກຸ່ມ ທຳ ອິດປະກອບມີເຄື່ອງມືເຊັ່ນ: Orbit, Pan ແລະ Zoom. ເຈົ້າສາມາດໃຊ້ພວກມັນເພື່ອຍ້າຍອ້ອມຮູບແຕ້ມແລະເບິ່ງມັນຈາກມຸມຕ່າງ different. ໃນ ຄຳ ອະທິບາຍນີ້, ເຈົ້າຈະພົບເຫັນ ຄຳ ອະທິບາຍສັ້ນ brief ກ່ຽວກັບຈຸດປະສົງຂອງເຄື່ອງມືເຫຼົ່ານີ້.
 5 ແຕ້ມເສັ້ນບາງ. ຮູບແບບເສັ້ນແມ່ນຖືກຕັ້ງເປັນຄ່າເລີ່ມຕົ້ນເມື່ອເຈົ້າເລີ່ມ SketchUp. ຮູບແບບນີ້ແນ່ນອນອະນຸຍາດໃຫ້ເຈົ້າແຕ້ມເສັ້ນ. ລອງມັນແລະເບິ່ງວ່າມີຫຍັງເກີດຂຶ້ນ, ພຽງແຕ່ຄຸ້ນເຄີຍກັບວິທີແຕ້ມເສັ້ນ. ແນວໃດກໍ່ຕາມ, ຈົ່ງຈື່ໄວ້ວ່າສາຍມີພຽງມິຕິດຽວ, ສະນັ້ນມັນຈະເປັນໄປບໍ່ໄດ້ທີ່ຈະຕິດມັນໃສ່ແກນ.
5 ແຕ້ມເສັ້ນບາງ. ຮູບແບບເສັ້ນແມ່ນຖືກຕັ້ງເປັນຄ່າເລີ່ມຕົ້ນເມື່ອເຈົ້າເລີ່ມ SketchUp. ຮູບແບບນີ້ແນ່ນອນອະນຸຍາດໃຫ້ເຈົ້າແຕ້ມເສັ້ນ. ລອງມັນແລະເບິ່ງວ່າມີຫຍັງເກີດຂຶ້ນ, ພຽງແຕ່ຄຸ້ນເຄີຍກັບວິທີແຕ້ມເສັ້ນ. ແນວໃດກໍ່ຕາມ, ຈົ່ງຈື່ໄວ້ວ່າສາຍມີພຽງມິຕິດຽວ, ສະນັ້ນມັນຈະເປັນໄປບໍ່ໄດ້ທີ່ຈະຕິດມັນໃສ່ແກນ.  6 ແຕ້ມຮູບຮ່າງ. ນອກ ເໜືອ ໄປຈາກເສັ້ນ, ເຈົ້າຍັງສາມາດສ້າງຮູບຮ່າງ 2D ໂດຍໃຊ້ເຄື່ອງມືທີ່ເappropriateາະສົມ. ເພື່ອປະຕິບັດອັນນີ້, ແຕ້ມຮູບສີ່ແຈສາກ, ວົງມົນແລະຮູບສາມລ່ຽມ ຈຳ ນວນ ໜຶ່ງ. ສິ່ງທີ່ເຈົ້າຕ້ອງເຮັດຄືການເລືອກເຄື່ອງມືທີ່ເbyາະສົມໂດຍການຄລິກທີ່ໄອຄອນຂອງມັນຢູ່ໃນເມນູ.
6 ແຕ້ມຮູບຮ່າງ. ນອກ ເໜືອ ໄປຈາກເສັ້ນ, ເຈົ້າຍັງສາມາດສ້າງຮູບຮ່າງ 2D ໂດຍໃຊ້ເຄື່ອງມືທີ່ເappropriateາະສົມ. ເພື່ອປະຕິບັດອັນນີ້, ແຕ້ມຮູບສີ່ແຈສາກ, ວົງມົນແລະຮູບສາມລ່ຽມ ຈຳ ນວນ ໜຶ່ງ. ສິ່ງທີ່ເຈົ້າຕ້ອງເຮັດຄືການເລືອກເຄື່ອງມືທີ່ເbyາະສົມໂດຍການຄລິກທີ່ໄອຄອນຂອງມັນຢູ່ໃນເມນູ. - ພິຈາລະນາວ່ານີ້ແມ່ນໂປຣແກຣມການສະແດງຜົນ 3 ມິຕິ, ເຈົ້າຈະເຫັນວ່າຮູບຊົງ 2D ຖືກຈັດລຽງຢູ່ໃນຍົນແນວນອນ. ແລະຖ້າມີພື້ນຜິວທີ່ຕິດພັນ, ຫຼັງຈາກນັ້ນຮູບຮ່າງຈະຕິດຢູ່ກັບມັນ.
- 7 ສືບຕໍ່ສ້າງວັດຖຸ 3D. ສິ່ງນີ້ສາມາດບັນລຸໄດ້ໂດຍການ "ຂະຫຍາຍ" ຫຼື "ຍູ້ເຂົ້າ" ຮູບຮ່າງ 2D ຈາກ / ໄປເປັນຮູບຊົງ 3D.ໃຊ້ເຄື່ອງມື Pressure / Extrude ແລະulateູນໃຊ້ຮູບຮ່າງ 2D ທີ່ສ້າງແລ້ວ. ຈົ່ງສັງເກດເບິ່ງສິ່ງທີ່ເກີດຂຶ້ນ.
- ເລືອກເຄື່ອງມື Depress / Extrude:

- ຄລິກໃສ່ຮູບຮ່າງທີ່ເຈົ້າຕ້ອງການຫຍໍ້ ໜ້າ ເຂົ້າຫຼືຂະຫຍາຍອອກໄປເປັນຮູບຊົງ 3 ມິຕິ.

- ໂດຍການຄລິກ, ສ້າງຮູບຮ່າງທີ່ຕ້ອງການແລະຈາກນັ້ນຄລິກປຸ່ມເມົ້າອີກຄັ້ງ.

- ຂະຫຍາຍວັດຖຸໃຫ້ມີຂະ ໜາດ ທີ່ຕ້ອງການ. ເພີ່ມວັດຖຸອື່ນ.
- ທົດລອງວັດຖຸ, ເພີ່ມຮູຫຼືອົງປະກອບອື່ນ by ໂດຍການຕັດຮູບຮ່າງອອກຈາກຮູບຊົງ 3 ມິຕິທີ່ໄດ້ສ້າງແລ້ວ.
- ເລືອກເຄື່ອງມື Depress / Extrude:
 8 ຮຽນຮູ້ການໃຊ້ການເລື່ອນແລະວົງໂຄຈອນ. ໃນໂປຣແກມປະມວນຜົນພາບ 3 ມິຕິໃດ ໜຶ່ງ, ເຈົ້າຕ້ອງສາມາດເບິ່ງວັດຖຸທີ່ສ້າງຂື້ນມາຈາກມຸມທີ່ແຕກຕ່າງກັນ, ແລະ SketchUp ມີໂອກາດເຊັ່ນກັນ. ໂmodeດແພນອະນຸຍາດໃຫ້ທ່ານເລື່ອນການແຕ້ມໄປທາງຂວາ, ຊ້າຍ, ຂຶ້ນແລະລົງ. ນອກນັ້ນທ່ານຍັງສາມາດສົມທົບວິທີການເຫຼົ່ານີ້. ຮູບແບບວົງໂຄຈອນອະນຸຍາດໃຫ້ທ່ານaroundຸນອ້ອມວັດຖຸທີ່ສ້າງຂື້ນເພື່ອເບິ່ງມັນຈາກທຸກມຸມ. ດັ່ງນັ້ນ, ໂດຍການປ່ຽນການຄາດຄະເນ, ທ່ານສາມາດເຫັນວັດຖຸຈາກມຸມໃດ ໜຶ່ງ.
8 ຮຽນຮູ້ການໃຊ້ການເລື່ອນແລະວົງໂຄຈອນ. ໃນໂປຣແກມປະມວນຜົນພາບ 3 ມິຕິໃດ ໜຶ່ງ, ເຈົ້າຕ້ອງສາມາດເບິ່ງວັດຖຸທີ່ສ້າງຂື້ນມາຈາກມຸມທີ່ແຕກຕ່າງກັນ, ແລະ SketchUp ມີໂອກາດເຊັ່ນກັນ. ໂmodeດແພນອະນຸຍາດໃຫ້ທ່ານເລື່ອນການແຕ້ມໄປທາງຂວາ, ຊ້າຍ, ຂຶ້ນແລະລົງ. ນອກນັ້ນທ່ານຍັງສາມາດສົມທົບວິທີການເຫຼົ່ານີ້. ຮູບແບບວົງໂຄຈອນອະນຸຍາດໃຫ້ທ່ານaroundຸນອ້ອມວັດຖຸທີ່ສ້າງຂື້ນເພື່ອເບິ່ງມັນຈາກທຸກມຸມ. ດັ່ງນັ້ນ, ໂດຍການປ່ຽນການຄາດຄະເນ, ທ່ານສາມາດເຫັນວັດຖຸຈາກມຸມໃດ ໜຶ່ງ. - ໃຊ້ປຸ່ມເລື່ອນກາງຂອງເມົ້າຂອງເຈົ້າເພື່ອaroundຸນຮອບຮູບ. ເພື່ອຈຸດປະສົງດຽວກັນ, ເຈົ້າຍັງສາມາດໃຊ້ປຸ່ມໂຄຈອນຢູ່ໃນແຖບເຄື່ອງມືດ້ານເທິງ (ປຸ່ມນີ້ມີລູກສອນສີແດງສອງອັນ).
 9 ຍ້າຍແລະrotateຸນວັດຖຸ. ອັນນີ້ອະທິບາຍດ້ວຍຕົນເອງແລະເປັນປະໂຫຍດພໍສົມຄວນເພາະມັນເຮັດໃຫ້ເຈົ້າມີຄວາມສາມາດປ່ຽນຕໍາ ແໜ່ງ ຂອງວັດຖຸທີ່ສ້າງຂຶ້ນ. ທົດລອງໃຊ້ໂMoveດຍ້າຍແລະateຸນເພື່ອໃຫ້ແນ່ໃຈວ່າເຈົ້າສາມາດປ່ຽນ ຕຳ ແໜ່ງ ຂອງວັດຖຸໄດ້.
9 ຍ້າຍແລະrotateຸນວັດຖຸ. ອັນນີ້ອະທິບາຍດ້ວຍຕົນເອງແລະເປັນປະໂຫຍດພໍສົມຄວນເພາະມັນເຮັດໃຫ້ເຈົ້າມີຄວາມສາມາດປ່ຽນຕໍາ ແໜ່ງ ຂອງວັດຖຸທີ່ສ້າງຂຶ້ນ. ທົດລອງໃຊ້ໂMoveດຍ້າຍແລະateຸນເພື່ອໃຫ້ແນ່ໃຈວ່າເຈົ້າສາມາດປ່ຽນ ຕຳ ແໜ່ງ ຂອງວັດຖຸໄດ້. - 10 ສີໃນວັດຖຸ. ວັດຖຸ ສຳ ເລັດຮູບປົກກະຕິແລ້ວແມ່ນທາສີຟ້າ, ສີເທົາ. ຖ້າວັດຖຸດັ່ງກ່າວຢູ່ພາຍໃຕ້ການກໍ່ສ້າງ, ມັນບໍ່ສາມາດຖືກສີ. ການໃຊ້ໂmodeດ Colorize, ວັດຖຸສາມາດໃຫ້ສີຫຼືໂຄງສ້າງໄດ້. ຖ້າເຈົ້າເລືອກພື້ນຜິວ, SketchUp ຈະຈັດຮຽງມັນກັບພື້ນຜິວໂດຍອັດຕະໂນມັດ, ເຮັດໃຫ້ວຽກຂອງເຈົ້າງ່າຍຂຶ້ນແລະເປັນຕາສົນໃຈຫຼາຍຂຶ້ນ.
- ເພື່ອເພີ່ມສີ, ຄລິກທີ່ໄອຄອນເຄື່ອງມື Paint Can. ເລືອກປະເພດໃດນຶ່ງ, ຕົວຢ່າງ, ການເຄືອບຕົກແຕ່ງຫຼືຕົວເລືອກສີຕາມຊື່. ເລືອກສີຫຼືໂຄງສ້າງທີ່ເຈົ້າຕ້ອງການ, ແລະຈາກນັ້ນຄລິກໃສ່ພື້ນທີ່ຂອງຮູບຮ່າງທີ່ເຈົ້າຕ້ອງການທາສີ.

- ເພື່ອສະແດງ ໜ້າ ຕ່າງ, ເລືອກປະເພດສີທີ່ໂປ່ງໃສ.

- ເພື່ອກໍາຈັດຂອບທີ່ບໍ່ຈໍາເປັນ, ໃຊ້ເຄື່ອງມື Eraser.

- ເພື່ອເພີ່ມສີ, ຄລິກທີ່ໄອຄອນເຄື່ອງມື Paint Can. ເລືອກປະເພດໃດນຶ່ງ, ຕົວຢ່າງ, ການເຄືອບຕົກແຕ່ງຫຼືຕົວເລືອກສີຕາມຊື່. ເລືອກສີຫຼືໂຄງສ້າງທີ່ເຈົ້າຕ້ອງການ, ແລະຈາກນັ້ນຄລິກໃສ່ພື້ນທີ່ຂອງຮູບຮ່າງທີ່ເຈົ້າຕ້ອງການທາສີ.
 11 ຮຽນຮູ້ການໃຊ້ຄວາມສາມາດຂະຫຍາຍໄດ້. ເຄື່ອງມືນີ້ຈະຊ່ວຍໃຫ້ເຈົ້າສາມາດຊູມເຂົ້າຫຼືອອກຈາກຮູບຮ່າງທີ່ໄດ້ສ້າງຂຶ້ນ, ພ້ອມທັງເບິ່ງຮູບຮ່າງໃນລາຍລະອຽດເພີ່ມເຕີມ. ຖ້າຫນູຂອງເຈົ້າມີລໍ້ເລື່ອນ, ເຈົ້າຈະພົບວ່າການຫັນມັນໄປໃນທິດທາງດຽວຈະເຮັດໃຫ້ຂະ ໜາດ ເພີ່ມຂຶ້ນ, ແລະການຫັນມັນໄປທາງອື່ນເຮັດໃຫ້ມັນຫຼຸດລົງ.
11 ຮຽນຮູ້ການໃຊ້ຄວາມສາມາດຂະຫຍາຍໄດ້. ເຄື່ອງມືນີ້ຈະຊ່ວຍໃຫ້ເຈົ້າສາມາດຊູມເຂົ້າຫຼືອອກຈາກຮູບຮ່າງທີ່ໄດ້ສ້າງຂຶ້ນ, ພ້ອມທັງເບິ່ງຮູບຮ່າງໃນລາຍລະອຽດເພີ່ມເຕີມ. ຖ້າຫນູຂອງເຈົ້າມີລໍ້ເລື່ອນ, ເຈົ້າຈະພົບວ່າການຫັນມັນໄປໃນທິດທາງດຽວຈະເຮັດໃຫ້ຂະ ໜາດ ເພີ່ມຂຶ້ນ, ແລະການຫັນມັນໄປທາງອື່ນເຮັດໃຫ້ມັນຫຼຸດລົງ.  12 ສຳ ຫຼວດຕົວແບບທີ່ສ້າງຂຶ້ນໃນ SketchUp. ມີຫຼາຍແບບດັ່ງກ່າວ. ຖ້າເຈົ້າຊອກຫາຕົວແບບທີ່ເyouາະສົມກັບເຈົ້າໃນຊຸດນີ້, ຈາກນັ້ນເຈົ້າຈະບໍ່ ຈຳ ເປັນຕ້ອງປະດິດມັນໃ່. ການເກັບກໍາວັດຖຸ 3D ສະ ເໜີ ທາງເລືອກຂອງວັດຖຸໃນດ້ານສະຖາປັດຕະຍະກໍາ, ການອອກແບບພູມສັນຖານ, ການກໍ່ສ້າງ, ຮູບພາບຂອງຄົນ, ສະ ໜາມ ເດັກຫຼິ້ນແລະການຂົນສົ່ງ. ມັນໄດ້ຖືກແນະ ນຳ ໃຫ້ເຈົ້າໃຊ້ຫ້ອງສະofຸດຂອງອົງປະກອບທີ່ກຽມພ້ອມແລ້ວນີ້ເພື່ອຕັດສິນໃຈວ່າອັນໃດອັນນັ້ນເປັນຄວາມສົນໃຈຂອງເຈົ້າແລະສາມາດ ນຳ ໃຊ້ເຂົ້າໃນວຽກຂອງເຈົ້າໄດ້.
12 ສຳ ຫຼວດຕົວແບບທີ່ສ້າງຂຶ້ນໃນ SketchUp. ມີຫຼາຍແບບດັ່ງກ່າວ. ຖ້າເຈົ້າຊອກຫາຕົວແບບທີ່ເyouາະສົມກັບເຈົ້າໃນຊຸດນີ້, ຈາກນັ້ນເຈົ້າຈະບໍ່ ຈຳ ເປັນຕ້ອງປະດິດມັນໃ່. ການເກັບກໍາວັດຖຸ 3D ສະ ເໜີ ທາງເລືອກຂອງວັດຖຸໃນດ້ານສະຖາປັດຕະຍະກໍາ, ການອອກແບບພູມສັນຖານ, ການກໍ່ສ້າງ, ຮູບພາບຂອງຄົນ, ສະ ໜາມ ເດັກຫຼິ້ນແລະການຂົນສົ່ງ. ມັນໄດ້ຖືກແນະ ນຳ ໃຫ້ເຈົ້າໃຊ້ຫ້ອງສະofຸດຂອງອົງປະກອບທີ່ກຽມພ້ອມແລ້ວນີ້ເພື່ອຕັດສິນໃຈວ່າອັນໃດອັນນັ້ນເປັນຄວາມສົນໃຈຂອງເຈົ້າແລະສາມາດ ນຳ ໃຊ້ເຂົ້າໃນວຽກຂອງເຈົ້າໄດ້.  13 ຮຽນຮູ້ການນໍາໃຊ້ເສັ້ນຄູ່ມື. SketchUp ຊ່ວຍໃຫ້ເຈົ້າວາງເສັ້ນຄວບຄຸມໄດ້ທຸກບ່ອນໃນຮູບແຕ້ມຂອງເຈົ້າ. ຈາກນັ້ນເຈົ້າສາມາດໃຊ້ພວກມັນເພື່ອຈັດຮຽງວັດຖຸ. ເສັ້ນຄວບຄຸມປາກົດເປັນເສັ້ນຂີດຢູ່ໃນຮູບແຕ້ມຂອງເຈົ້າ.
13 ຮຽນຮູ້ການນໍາໃຊ້ເສັ້ນຄູ່ມື. SketchUp ຊ່ວຍໃຫ້ເຈົ້າວາງເສັ້ນຄວບຄຸມໄດ້ທຸກບ່ອນໃນຮູບແຕ້ມຂອງເຈົ້າ. ຈາກນັ້ນເຈົ້າສາມາດໃຊ້ພວກມັນເພື່ອຈັດຮຽງວັດຖຸ. ເສັ້ນຄວບຄຸມປາກົດເປັນເສັ້ນຂີດຢູ່ໃນຮູບແຕ້ມຂອງເຈົ້າ. - 14 ເມື່ອເຈົ້າຮຽນຮູ້ວິທີໃຊ້ເຄື່ອງມືມາດຕະຖານ, ສຳ ຫຼວດເບິ່ງເຄື່ອງມືທີ່ກ້າວ ໜ້າ ກວ່າໃນ SketchUp. ສິ່ງເຫຼົ່ານີ້ລວມມີ: ປັບຂະ ໜາດ, ປັບຂະ ໜາດ ຕາມອັດຕາສ່ວນ, ຕິດຕາມຂ້ອຍ, Arc, Text, Angle, ແລະ Roulette.
- ປ່ຽນຂະ ໜາດ ເຄື່ອງມື: ເພື່ອໃຊ້ເຄື່ອງມືນີ້, ເລືອກວັດຖຸໃດນຶ່ງແລະລາກ ໜຶ່ງ ໃນກ້ອນນ້ອຍ located ທີ່ຕັ້ງຢູ່ໃນມຸມແລະຢູ່ດ້ານຂອງວັດຖຸເພື່ອປັບຂະ ໜາດ ວັດຖຸໃຫ້ເປັນຂະ ໜາດ ໃດ ໜຶ່ງ.ວິທີນີ້ເຈົ້າສາມາດສ້າງວັດຖຸທີ່ກວ້າງ, ສູງ, ສັ້ນຫຼືຕໍ່າ.
- ເຄື່ອງມືຕິດຕາມຂ້ອຍ: ເຄື່ອງມືນີ້ຊ່ວຍໃຫ້ເຈົ້າສ້າງວັດຖຸໃby່ໂດຍການຍ້າຍວັດຖຸທີ່ສ້າງແລ້ວໄປຕາມເສັ້ນທາງສະເພາະ.
- ເຄື່ອງມືປັບຂະ ໜາດ ສັດສ່ວນ: ຖ້າເຈົ້າຄລິກໃສ່ພື້ນຜິວຂອງວັດຖຸໃດ ໜຶ່ງ ດ້ວຍເຄື່ອງມືນີ້, ພື້ນຜິວດຽວກັນຄືກັນຈະຖືກສ້າງຂຶ້ນ. ເຈົ້າສາມາດຂະຫຍາຍຫຼືເຮັດໃຫ້ພື້ນຜິວນ້ອຍລົງໄດ້, ຂຶ້ນກັບວ່າເຈົ້າລາກຕົວກະພິບໄປໄກປານໃດ.
- Arc Tool: ເຄື່ອງມືນີ້ເຮັດວຽກໃນລັກສະນະດຽວກັນກັບ Line. ຄວາມແຕກຕ່າງພຽງແຕ່ວ່າຖ້າເຈົ້າສ້າງເສັ້ນແລະລາກມັນໄປທາງຂ້າງ, ຜົນໄດ້ຮັບຈະເປັນເສັ້ນໂຄ້ງ.
- ເຄື່ອງມືປະເພດ: ເຄື່ອງມືນີ້ຈະຊ່ວຍໃຫ້ເຈົ້າສາມາດເພີ່ມຂໍ້ຄວາມໃສ່ພື້ນຜິວຂອງວັດຖຸໃດນຶ່ງ. ເຄື່ອງມືມຸມຊ່ວຍໃຫ້ເຈົ້າຂະຫຍາຍວັດຖຸໄດ້ໂດຍການຄລິກທີ່ພື້ນຜິວຂອງວັດຖຸແລະພິກມັນດ້ວຍຕົວກະພິບ.
- ເຄື່ອງມື Roulette: ເຄື່ອງມືນີ້ຈະຊ່ວຍໃຫ້ເຈົ້າສາມາດກໍານົດຂະ ໜາດ ຂອງວັດຖຸ, ພ້ອມທັງສ້າງພາກສ່ວນຂອງຮູບຮ່າງທີ່ຄືກັນໂດຍການປ້ອນຄ່າເຂົ້າໄປໃນກ່ອງພິເສດຢູ່ໃນມຸມຂວາລຸ່ມຂອງ ໜ້າ ຈໍ.
- 15 ພະຍາຍາມສ້າງບາງສິ່ງບາງຢ່າງດ້ວຍ SketchUp. ມີການສອນຫຼາຍ many ຢ່າງຢູ່ໃນ wikiHow ເພື່ອຊ່ວຍເຈົ້າສ້າງອາຄານ, ໂຄງສ້າງ, ແລະວັດຖຸອື່ນ.
ຄໍາແນະນໍາ
- ໂຄງການນີ້ມີເຄື່ອງມື Surface ສໍາລັບການສ້າງພື້ນຜິວທີ່ລຽບງ່າຍ (ດ້ານຫຼືດ້ານຂອງຮູບຮ່າງ). ໃຊ້ເຄື່ອງມື Line ເພື່ອສ້ອມແປງພື້ນຜິວທີ່ເສຍຫາຍ.
- ເຈົ້າສາມາດ ນຳ ເຂົ້າຮູບພາບຈາກ Google Earth ແລະຈາກນັ້ນແຕ້ມໃສ່ພວກມັນ.
ຄຳ ເຕືອນ
- ບາງຄັ້ງ, ໂດຍການລຶບເສັ້ນ ໜຶ່ງ ເສັ້ນຢູ່ໃນຕົວແບບສາມມິຕິຂອງເຈົ້າ, ເຈົ້າສາມາດສູນເສຍພື້ນຜິວທັງົດໄດ້. ຢ່າຕົກໃຈ, ພຽງແຕ່ເລືອກ "ແກ້ໄຂ - ຍົກເລີກ" ຈາກເມນູ, ຫຼືກົດປຸ່ມ CTRL ແລະ Z ໃນເວລາດຽວກັນ.
- ບາງຄັ້ງວັດຖຸທີ່ເຈົ້າສ້າງເບິ່ງຄືເປັນສັດສ່ວນຈາກດ້ານ ໜ້າ ຫຼືດ້ານຂ້າງ, ແຕ່ເມື່ອatedຸນມັນຈະກາຍເປັນຄວາມບິດເບືອນ.
- ຄອມພິວເຕີ
- ໂຄງການ SketchUp
- ຫນູສາມປຸ່ມ (ມີປຸ່ມເລື່ອນກາງ) ແມ່ນດີທີ່ສຸດສໍາລັບການໃຊ້ເຄື່ອງມືໂຄຈອນ
- ການເຊື່ອມຕໍ່ອິນເຕີເນັດ (ສຳ ລັບດາວໂຫຼດ SketchUp)