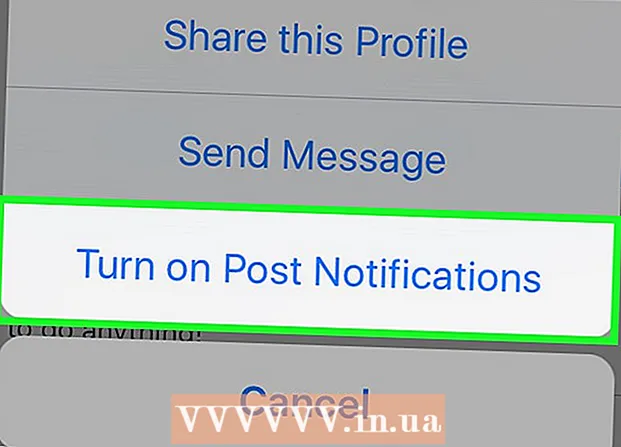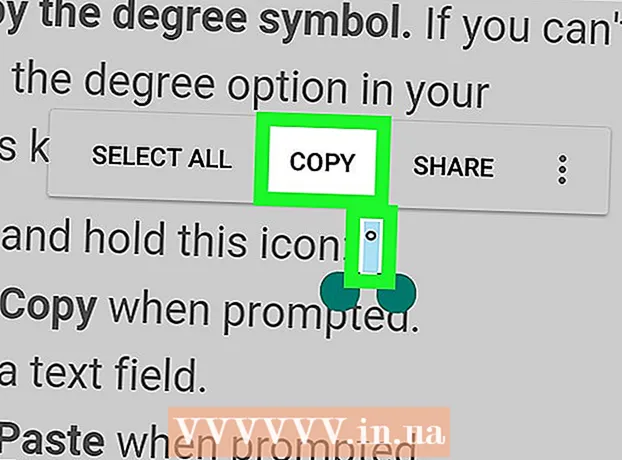ກະວີ:
William Ramirez
ວັນທີຂອງການສ້າງ:
22 ເດືອນກັນຍາ 2021
ວັນທີປັບປຸງ:
1 ເດືອນກໍລະກົດ 2024
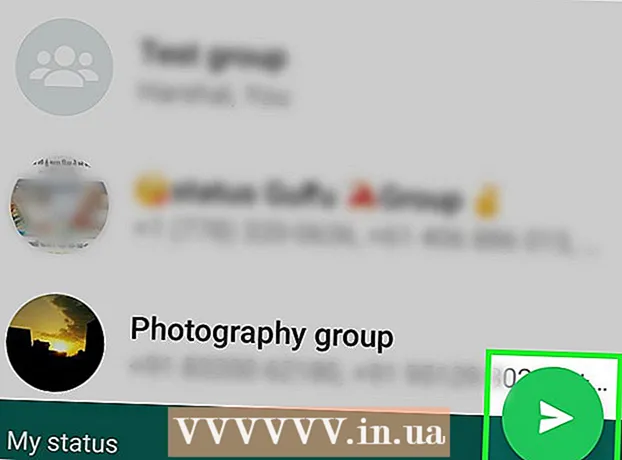
ເນື້ອຫາ
- ຂັ້ນຕອນ
- ສ່ວນທີ 1 ຂອງ 8: ວິທີການຕິດຕັ້ງແລະຕັ້ງຄ່າ WhatsApp
- ສ່ວນທີ 2 ຂອງ 8: ວິທີການສົ່ງຂໍ້ຄວາມ
- ສ່ວນທີ 3 ຂອງ 8: ວິທີສົ່ງໄຟລ and ແລະປ່ຽນຮູບແບບຂອງຂໍ້ຄວາມຕົວ ໜັງ ສື
- ສ່ວນທີ 4 ຂອງ 8: ວິທີການໂທສຽງຫຼືໂທວິດີໂອ
- ສ່ວນທີ 5 ຂອງ 8: ວິທີການເພີ່ມລາຍຊື່ຜູ້ຕິດຕໍ່
- ສ່ວນທີ 6 ຂອງ 8: ວິທີການສ້າງກຸ່ມສົນທະນາ
- ສ່ວນທີ 7 ຂອງ 8: ວິທີສ້າງສະຖານະພາບ
- ສ່ວນທີ 8 ຂອງ 8: ວິທີໃຊ້ກ້ອງຖ່າຍຮູບ
- ຄໍາແນະນໍາ
- ຄຳ ເຕືອນ
ໃນບົດຄວາມນີ້, ພວກເຮົາຈະສະແດງວິທີການຕິດຕັ້ງແລະໃຊ້ WhatsApp ຢູ່ໃນໂທລະສັບສະຫຼາດ iPhone ຫຼື Android. WhatsApp ເປັນໂປຣແກມສົ່ງຂໍ້ຄວາມທີ່ບໍ່ເສຍຄ່າທີ່ອະນຸຍາດໃຫ້ເຈົ້າສົ່ງຂໍ້ຄວາມຫຼືໂທຫາຜູ້ໃຊ້ WhatsApp ຄົນອື່ນເມື່ອສະມາດໂຟນຂອງເຈົ້າເຊື່ອມຕໍ່ກັບເຄືອຂ່າຍຂໍ້ມູນໄຮ້ສາຍຫຼືມືຖື.
ຂັ້ນຕອນ
ສ່ວນທີ 1 ຂອງ 8: ວິທີການຕິດຕັ້ງແລະຕັ້ງຄ່າ WhatsApp
 1 ດາວໂຫລດ Whatsapp. ນີ້ສາມາດເຮັດໄດ້ຢູ່ໃນຮ້ານ app ຂອງໂທລະສັບສະຫຼາດຂອງທ່ານ.
1 ດາວໂຫລດ Whatsapp. ນີ້ສາມາດເຮັດໄດ້ຢູ່ໃນຮ້ານ app ຂອງໂທລະສັບສະຫຼາດຂອງທ່ານ.  2 ເປີດ WhatsApp. ຄລິກ "ເປີດ" ຢູ່ໃນຮ້ານຄ້າສະມາດໂຟນ, ຫຼືແຕະໄອຄອນຟັງຄໍາເວົ້າທີ່ມີເຄື່ອງຢູ່ພາຍໃນພື້ນຖານສີຂຽວ. ໂດຍປົກກະຕິ, ໄອຄອນແອັບພລິເຄຊັນສາມາດພົບໄດ້ຢູ່ໃນ ໜຶ່ງ ໃນເດັສທັອບຫຼືໃນແຖບແອັບພລິເຄຊັນ.
2 ເປີດ WhatsApp. ຄລິກ "ເປີດ" ຢູ່ໃນຮ້ານຄ້າສະມາດໂຟນ, ຫຼືແຕະໄອຄອນຟັງຄໍາເວົ້າທີ່ມີເຄື່ອງຢູ່ພາຍໃນພື້ນຖານສີຂຽວ. ໂດຍປົກກະຕິ, ໄອຄອນແອັບພລິເຄຊັນສາມາດພົບໄດ້ຢູ່ໃນ ໜຶ່ງ ໃນເດັສທັອບຫຼືໃນແຖບແອັບພລິເຄຊັນ.  3 ຄລິກໃສ່ ຕົກລົງເມື່ອຖືກຖາມ. WhatsApp ຈະເຂົ້າຫາລາຍຊື່ຜູ້ຕິດຕໍ່ຂອງເຈົ້າ.
3 ຄລິກໃສ່ ຕົກລົງເມື່ອຖືກຖາມ. WhatsApp ຈະເຂົ້າຫາລາຍຊື່ຜູ້ຕິດຕໍ່ຂອງເຈົ້າ. - ເຈົ້າອາດຕ້ອງອະນຸຍາດໃຫ້ WhatsApp ສົ່ງການແຈ້ງເຕືອນ; ເພື່ອເຮັດສິ່ງນີ້, ໃຫ້ຄລິກໃສ່ "ອະນຸຍາດ".
- ຢູ່ໃນສະມາດໂຟນ Android ຂອງເຈົ້າ, ໃຫ້ແຕະອະນຸຍາດ ນຳ.
 4 ຄລິກໃສ່ ຕົກລົງເຫັນດີແລະສືບຕໍ່. ມັນຢູ່ດ້ານລຸ່ມຂອງ ໜ້າ ຈໍ.
4 ຄລິກໃສ່ ຕົກລົງເຫັນດີແລະສືບຕໍ່. ມັນຢູ່ດ້ານລຸ່ມຂອງ ໜ້າ ຈໍ. - ຢູ່ໃນສະມາດໂຟນ Android ຂອງເຈົ້າ, ຄລິກຕົກລົງເຫັນດີແລະສືບຕໍ່.
 5 ໃສ່ເບີໂທລະສັບຂອງເຈົ້າ. ເຮັດອັນນີ້ຢູ່ໃນກ່ອງຂໍ້ຄວາມຢູ່ເຄິ່ງກາງຂອງ ໜ້າ.
5 ໃສ່ເບີໂທລະສັບຂອງເຈົ້າ. ເຮັດອັນນີ້ຢູ່ໃນກ່ອງຂໍ້ຄວາມຢູ່ເຄິ່ງກາງຂອງ ໜ້າ.  6 ຄລິກໃສ່ ພ້ອມ. ມັນຢູ່ໃນມຸມຂວາເທິງຂອງ ໜ້າ ຈໍ.
6 ຄລິກໃສ່ ພ້ອມ. ມັນຢູ່ໃນມຸມຂວາເທິງຂອງ ໜ້າ ຈໍ. - ຢູ່ໃນໂທລະສັບສະຫຼາດ Android, ແຕະຕໍ່ໄປຢູ່ລຸ່ມສຸດຂອງ ໜ້າ ຈໍ.
 7 ຄລິກໃສ່ ຕົກລົງເມື່ອຖືກຖາມ. WhatsApp ຈະສົ່ງຂໍ້ຄວາມພ້ອມກັບລະຫັດຢືນຢັນ.
7 ຄລິກໃສ່ ຕົກລົງເມື່ອຖືກຖາມ. WhatsApp ຈະສົ່ງຂໍ້ຄວາມພ້ອມກັບລະຫັດຢືນຢັນ.  8 ເປີດແອັບສົ່ງຂໍ້ຄວາມ SMS ຂອງເຈົ້າ.
8 ເປີດແອັບສົ່ງຂໍ້ຄວາມ SMS ຂອງເຈົ້າ. 9 ໃຫ້ຄລິກໃສ່ຂໍ້ຄວາມຈາກ WhatsApp. ຢູ່ໃນນັ້ນເຈົ້າຈະເຫັນ“ ລະຫັດ WhatsApp ຂອງເຈົ້າແມ່ນ [### - ###]. ເຈົ້າຍັງສາມາດແຕະໃສ່ທີ່ລິ້ງນີ້ເພື່ອກວດພິສູດໂທລະສັບຂອງເຈົ້າ: "(ລະຫັດ WhatsApp ຂອງເຈົ້າແມ່ນ [### - ###]. ເຈົ້າຍັງສາມາດໃຊ້ລິ້ງນີ້ເພື່ອຢືນຢັນເບີໂທລະສັບຂອງເຈົ້າ :). ປະໂຫຍກນີ້ແມ່ນຕິດຕາມດ້ວຍການເຊື່ອມຕໍ່.
9 ໃຫ້ຄລິກໃສ່ຂໍ້ຄວາມຈາກ WhatsApp. ຢູ່ໃນນັ້ນເຈົ້າຈະເຫັນ“ ລະຫັດ WhatsApp ຂອງເຈົ້າແມ່ນ [### - ###]. ເຈົ້າຍັງສາມາດແຕະໃສ່ທີ່ລິ້ງນີ້ເພື່ອກວດພິສູດໂທລະສັບຂອງເຈົ້າ: "(ລະຫັດ WhatsApp ຂອງເຈົ້າແມ່ນ [### - ###]. ເຈົ້າຍັງສາມາດໃຊ້ລິ້ງນີ້ເພື່ອຢືນຢັນເບີໂທລະສັບຂອງເຈົ້າ :). ປະໂຫຍກນີ້ແມ່ນຕິດຕາມດ້ວຍການເຊື່ອມຕໍ່.  10 ກະລຸນາໃສ່ລະຫັດໃນພາກສະຫນາມ. ຖ້າລະຫັດຖືກຕ້ອງ, phoneາຍເລກໂທລະສັບຂອງເຈົ້າຈະຖືກກວດສອບແລະເຈົ້າຈະຖືກນໍາໄປຫາ ໜ້າ ສ້າງບັນຊີ.
10 ກະລຸນາໃສ່ລະຫັດໃນພາກສະຫນາມ. ຖ້າລະຫັດຖືກຕ້ອງ, phoneາຍເລກໂທລະສັບຂອງເຈົ້າຈະຖືກກວດສອບແລະເຈົ້າຈະຖືກນໍາໄປຫາ ໜ້າ ສ້າງບັນຊີ.  11 ໃສ່ຊື່ແລະເພີ່ມຮູບ. ມັນບໍ່ ຈຳ ເປັນຕ້ອງເພີ່ມຮູບ, ແຕ່ມັນຈະເຮັດໃຫ້ຜູ້ໃຊ້ຄົນອື່ນສາມາດລະບຸຕົວຕົນຂອງເຈົ້າໄດ້.
11 ໃສ່ຊື່ແລະເພີ່ມຮູບ. ມັນບໍ່ ຈຳ ເປັນຕ້ອງເພີ່ມຮູບ, ແຕ່ມັນຈະເຮັດໃຫ້ຜູ້ໃຊ້ຄົນອື່ນສາມາດລະບຸຕົວຕົນຂອງເຈົ້າໄດ້. - ຖ້າເຈົ້າໄດ້ຕິດຕັ້ງ WhatsApp ມາກ່ອນ, ເຈົ້າຈະໄດ້ຮັບທາງເລືອກໃນການກູ້ຂໍ້ຄວາມເກົ່າ.
- ເຈົ້າສາມາດຄລິກໃຊ້ຂໍ້ມູນ Facebook ເພື່ອໃຊ້ຮູບແລະຊື່ Facebook ຂອງເຈົ້າ.
 12 ຄລິກໃສ່ ພ້ອມ. ດຽວນີ້ເຈົ້າສາມາດເລີ່ມສົ່ງຂໍ້ຄວາມໂດຍໃຊ້ WhatsApp.
12 ຄລິກໃສ່ ພ້ອມ. ດຽວນີ້ເຈົ້າສາມາດເລີ່ມສົ່ງຂໍ້ຄວາມໂດຍໃຊ້ WhatsApp.
ສ່ວນທີ 2 ຂອງ 8: ວິທີການສົ່ງຂໍ້ຄວາມ
 1 ຄລິກໃສ່ ຫ້ອງສົນທະນາ. ມັນເປັນແຖບຢູ່ທາງລຸ່ມຂອງ ໜ້າ ຈໍ.
1 ຄລິກໃສ່ ຫ້ອງສົນທະນາ. ມັນເປັນແຖບຢູ່ທາງລຸ່ມຂອງ ໜ້າ ຈໍ. - ຢູ່ໃນໂທລະສັບສະຫຼາດ Android, ແຖບນີ້ຢູ່ເທິງສຸດຂອງ ໜ້າ ຈໍ.
 2 ຄລິກທີ່ໄອຄອນ“ ສົນທະນາໃ່”
2 ຄລິກທີ່ໄອຄອນ“ ສົນທະນາໃ່”  . ມັນຢູ່ໃນມຸມຂວາເທິງຂອງ ໜ້າ ຈໍ.
. ມັນຢູ່ໃນມຸມຂວາເທິງຂອງ ໜ້າ ຈໍ. - ຢູ່ໃນໂທລະສັບສະຫຼາດ Android, ແຕະໄອຄອນຟັງ ຄຳ ເວົ້າສີຂາວຢູ່ພື້ນຫຼັງສີຂຽວຢູ່ມຸມຂວາລຸ່ມຂອງ ໜ້າ ຈໍ.
 3 ເລືອກລາຍຊື່ຜູ້ຕິດຕໍ່. ແຕະໃສ່ຊື່ຂອງຜູ້ຕິດຕໍ່ທີ່ເຈົ້າຕ້ອງການສົ່ງຂໍ້ຄວາມຫາ. ການສົນທະນາກັບຜູ້ຕິດຕໍ່ນີ້ຈະຖືກເປີດ.
3 ເລືອກລາຍຊື່ຜູ້ຕິດຕໍ່. ແຕະໃສ່ຊື່ຂອງຜູ້ຕິດຕໍ່ທີ່ເຈົ້າຕ້ອງການສົ່ງຂໍ້ຄວາມຫາ. ການສົນທະນາກັບຜູ້ຕິດຕໍ່ນີ້ຈະຖືກເປີດ.  4 ແຕະກ່ອງຂໍ້ຄວາມ. ມັນຢູ່ດ້ານລຸ່ມຂອງ ໜ້າ ຈໍ.
4 ແຕະກ່ອງຂໍ້ຄວາມ. ມັນຢູ່ດ້ານລຸ່ມຂອງ ໜ້າ ຈໍ.  5 ປ້ອນຂໍ້ຄວາມຂອງຂໍ້ຄວາມທີ່ເຈົ້າຕ້ອງການສົ່ງ.
5 ປ້ອນຂໍ້ຄວາມຂອງຂໍ້ຄວາມທີ່ເຈົ້າຕ້ອງການສົ່ງ.- ເຈົ້າສາມາດໃສ່ emoji ເຂົ້າໄປໃນຂໍ້ຄວາມຂອງເຈົ້າໂດຍໃຊ້ແປ້ນພິມເທິງ ໜ້າ ຈໍ.
 6 ສົ່ງຂໍ້ຄວາມ. ເພື່ອເຮັດສິ່ງນີ້, ໃຫ້ຄລິກໃສ່ຮູບສັນຍາລັກ "ສົ່ງ"
6 ສົ່ງຂໍ້ຄວາມ. ເພື່ອເຮັດສິ່ງນີ້, ໃຫ້ຄລິກໃສ່ຮູບສັນຍາລັກ "ສົ່ງ"  ຢູ່ເບື້ອງຂວາຂອງກ່ອງຂໍ້ຄວາມ. ຂໍ້ຄວາມຈະປະກົດຂຶ້ນຢູ່ເບື້ອງຂວາຂອງການສົນທະນາ.
ຢູ່ເບື້ອງຂວາຂອງກ່ອງຂໍ້ຄວາມ. ຂໍ້ຄວາມຈະປະກົດຂຶ້ນຢູ່ເບື້ອງຂວາຂອງການສົນທະນາ.
ສ່ວນທີ 3 ຂອງ 8: ວິທີສົ່ງໄຟລ and ແລະປ່ຽນຮູບແບບຂອງຂໍ້ຄວາມຕົວ ໜັງ ສື
 1 ເປີດການສົນທະນາ. ຖ້າເຈົ້າຍັງບໍ່ໄດ້ສົນທະນາກັບຜູ້ຕິດຕໍ່ສະເພາະ, ສ້າງການສົນທະນາກ່ອນ.
1 ເປີດການສົນທະນາ. ຖ້າເຈົ້າຍັງບໍ່ໄດ້ສົນທະນາກັບຜູ້ຕິດຕໍ່ສະເພາະ, ສ້າງການສົນທະນາກ່ອນ.  2 ສົ່ງຮູບ. ສຳ ລັບອັນນີ້:
2 ສົ່ງຮູບ. ສຳ ລັບອັນນີ້: - ແຕະໄອຄອນຮູບກ້ອງຖ່າຍຮູບຢູ່ເບື້ອງຂວາຂອງກ່ອງຂໍ້ຄວາມ.
- ຄລິກຕົກລົງຫຼືອະນຸຍາດເມື່ອມີການເຕືອນ (ສອງຫຼືສາມເທື່ອ).
- ເລືອກຮູບ ສຳ ເລັດຮູບຫຼືຖ່າຍຮູບ.
- ຖ້າຕ້ອງການ, ປ້ອນລາຍເຊັນໃສ່ໃນປ່ອງຂໍ້ຄວາມເພີ່ມລາຍເຊັນ.
- ໃຫ້ຄລິກໃສ່ຮູບສັນຍາລັກ "ສົ່ງ"
 .
.
 3 ຄລິກໃສ່ +. ໄອຄອນນີ້ຢູ່ໃນມຸມຊ້າຍລຸ່ມຂອງ ໜ້າ ຈໍ. ເມນູຈະເປີດ.
3 ຄລິກໃສ່ +. ໄອຄອນນີ້ຢູ່ໃນມຸມຊ້າຍລຸ່ມຂອງ ໜ້າ ຈໍ. ເມນູຈະເປີດ. - ຢູ່ໃນໂທລະສັບສະຫຼາດ Android, ແຕະໄອຄອນ
 ຢູ່ເບື້ອງຂວາຂອງກ່ອງຂໍ້ຄວາມ.
ຢູ່ເບື້ອງຂວາຂອງກ່ອງຂໍ້ຄວາມ.
- ຢູ່ໃນໂທລະສັບສະຫຼາດ Android, ແຕະໄອຄອນ
 4 ເລືອກປະເພດຂອງໄຟລທີ່ຈະສົ່ງ. ເລືອກ ໜຶ່ງ ໃນຕົວເລືອກຕໍ່ໄປນີ້:
4 ເລືອກປະເພດຂອງໄຟລທີ່ຈະສົ່ງ. ເລືອກ ໜຶ່ງ ໃນຕົວເລືອກຕໍ່ໄປນີ້: - ເອກະສານ - ເລືອກເອກະສານ (ເຊັ່ນ: ເອກະສານ PDF) ທີ່ຖືກເກັບໄວ້ໃນໂທລະສັບສະຫຼາດຂອງເຈົ້າ.
- ສະຖານທີ່ - ແຜນທີ່ຂອງທີ່ຕັ້ງປະຈຸບັນຂອງເຈົ້າຈະຖືກສົ່ງໄປ.
- ຕິດຕໍ່ - ຂໍ້ມູນການຕິດຕໍ່ຈະຖືກສົ່ງໄປ.
- ສຽງ (ພຽງແຕ່ຢູ່ໃນໂທລະສັບສະຫຼາດ Android) - ໄຟລ audio ສຽງຈະຖືກສົ່ງໄປ.
 5 ສົ່ງເອກະສານ, ຂໍ້ມູນຕິດຕໍ່ຫຼືແຜນທີ່ພ້ອມກັບສະຖານທີ່ຂອງເຈົ້າ. ອີງຕາມຕົວເລືອກທີ່ເຈົ້າເລືອກໄວ້ໃນຂັ້ນຕອນກ່ອນ ໜ້າ, ເຮັດດັ່ງຕໍ່ໄປນີ້:
5 ສົ່ງເອກະສານ, ຂໍ້ມູນຕິດຕໍ່ຫຼືແຜນທີ່ພ້ອມກັບສະຖານທີ່ຂອງເຈົ້າ. ອີງຕາມຕົວເລືອກທີ່ເຈົ້າເລືອກໄວ້ໃນຂັ້ນຕອນກ່ອນ ໜ້າ, ເຮັດດັ່ງຕໍ່ໄປນີ້: - ເອກະສານ - ໄປຫາໂຟນເດີທີ່ມີເອກະສານທີ່ຕ້ອງການ, ເລືອກມັນແລະຄລິກ "ສົ່ງ".
- ສະຖານທີ່ - ອະນຸຍາດສິ່ງທີ່ສະມາດໂຟນຂອງເຈົ້າຖາມ, ຈາກນັ້ນແຕະ "ສົ່ງສະຖານທີ່ປັດຈຸບັນ" ເພື່ອສົ່ງແຜນທີ່.
- ຕິດຕໍ່ - ເລືອກຜູ້ຕິດຕໍ່, ກວດເບິ່ງຂໍ້ມູນຂອງມັນແລະຄລິກ "ສົ່ງ".
- ສຽງ - ເລືອກໄຟລ audio ສຽງທີ່ຕ້ອງການແລະຄລິກ "OK".
 6 ປ່ຽນຮູບແບບຂອງຂໍ້ຄວາມຕົວ ໜັງ ສື. ເພື່ອເຮັດສິ່ງນີ້, ໃຊ້ແທັກຂໍ້ຄວາມທີ່ແຕກຕ່າງກັນ (ຕົວຢ່າງ, ເພື່ອເຮັດໃຫ້ຕົວ ໜັງ ສືກ້າຫານ):
6 ປ່ຽນຮູບແບບຂອງຂໍ້ຄວາມຕົວ ໜັງ ສື. ເພື່ອເຮັດສິ່ງນີ້, ໃຊ້ແທັກຂໍ້ຄວາມທີ່ແຕກຕ່າງກັນ (ຕົວຢ່າງ, ເພື່ອເຮັດໃຫ້ຕົວ ໜັງ ສືກ້າຫານ): - ຕົວ ໜາ - ໃນຕອນຕົ້ນແລະຕອນທ້າຍຂອງຂໍ້ຄວາມ, ໃຫ້ໃສ່ເຄື່ອງsterາຍດາວ " *" (ຕົວຢ່າງ, * ສະບາຍດີ * ຈະກາຍເປັນ ເຮີ້ຍ).
- ຕົວອຽງ - ໃນຕອນຕົ້ນແລະຕອນທ້າຍຂອງຂໍ້ຄວາມ, ໃຫ້ໃສ່ເຄື່ອງundາຍຂີດຕໍ່ "_" (ຕົວຢ່າງ, _will_ ກາຍເປັນ ໃນຂະນະທີ່).
- ຂ້າມອອກ - ໃນຕອນຕົ້ນແລະຕອນທ້າຍຂອງຂໍ້ຄວາມ, ໃຫ້ປ້ອນເຄື່ອງ"າຍ "~" (ຕົວຢ່າງ, ~ appleາກນັດໃສ່ພິຊຊ່າ ~).
- ລະຫັດໂປຣແກມ - ໃນຕອນຕົ້ນແລະຕອນທ້າຍຂອງຂໍ້ຄວາມ, ໃຫ້ໃສ່ສາມເຄື່ອງ"າຍ "" "(ຕົວຢ່າງ," ຂ້ອຍເປັນຫຸ່ນຍົນ "ຈະກາຍເປັນຂ້ອຍເປັນຫຸ່ນຍົນ).
ສ່ວນທີ 4 ຂອງ 8: ວິທີການໂທສຽງຫຼືໂທວິດີໂອ
 1 ກັບໄປທີ່ແຖບ "ສົນທະນາ". ເພື່ອເຮັດສິ່ງນີ້, ໃຫ້ກົດປຸ່ມ "ກັບຄືນ".
1 ກັບໄປທີ່ແຖບ "ສົນທະນາ". ເພື່ອເຮັດສິ່ງນີ້, ໃຫ້ກົດປຸ່ມ "ກັບຄືນ".  2 ຄລິກທີ່ໄອຄອນ“ ສົນທະນາໃ່”
2 ຄລິກທີ່ໄອຄອນ“ ສົນທະນາໃ່”  . ມັນຢູ່ໃນມຸມຂວາເທິງຂອງ ໜ້າ ຈໍ.
. ມັນຢູ່ໃນມຸມຂວາເທິງຂອງ ໜ້າ ຈໍ. - ຢູ່ໃນໂທລະສັບສະຫຼາດ Android, ແຕະໄອຄອນຟັງ ຄຳ ເວົ້າສີຂາວຢູ່ພື້ນຫຼັງສີຂຽວຢູ່ມຸມຂວາລຸ່ມຂອງ ໜ້າ ຈໍ.
 3 ເລືອກລາຍຊື່ຜູ້ຕິດຕໍ່. ແຕະໃສ່ຊື່ຂອງຜູ້ຕິດຕໍ່ທີ່ເຈົ້າຕ້ອງການໂທຫາ. ການສົນທະນາກັບຜູ້ຕິດຕໍ່ນີ້ຈະຖືກເປີດ.
3 ເລືອກລາຍຊື່ຜູ້ຕິດຕໍ່. ແຕະໃສ່ຊື່ຂອງຜູ້ຕິດຕໍ່ທີ່ເຈົ້າຕ້ອງການໂທຫາ. ການສົນທະນາກັບຜູ້ຕິດຕໍ່ນີ້ຈະຖືກເປີດ. - ທ່ານບໍ່ສາມາດໂທຫາຫຼາຍລາຍຊື່ຜູ້ຕິດຕໍ່ໃນເວລາດຽວກັນໄດ້.
 4 ໃຫ້ຄລິກໃສ່ຮູບສັນຍາລັກໂທ. ມັນເປັນໄອຄອນຮູບຮ່າງຂອງໂທລະສັບຢູ່ທາງເທິງເບື້ອງຂວາຂອງ ໜ້າ ຈໍ. ເຈົ້າຈະໂທຫາຜູ້ຕິດຕໍ່ທີ່ເລືອກຜ່ານທາງ WhatsApp.
4 ໃຫ້ຄລິກໃສ່ຮູບສັນຍາລັກໂທ. ມັນເປັນໄອຄອນຮູບຮ່າງຂອງໂທລະສັບຢູ່ທາງເທິງເບື້ອງຂວາຂອງ ໜ້າ ຈໍ. ເຈົ້າຈະໂທຫາຜູ້ຕິດຕໍ່ທີ່ເລືອກຜ່ານທາງ WhatsApp.  5 ປ່ຽນເປັນການໂທວິດີໂອ. ເມື່ອບຸກຄົນນັ້ນຕອບເຈົ້າ, ແຕະໄອຄອນຮູບກ້ອງວິດີໂອຢູ່ເທິງສຸດຂອງ ໜ້າ ຈໍ.
5 ປ່ຽນເປັນການໂທວິດີໂອ. ເມື່ອບຸກຄົນນັ້ນຕອບເຈົ້າ, ແຕະໄອຄອນຮູບກ້ອງວິດີໂອຢູ່ເທິງສຸດຂອງ ໜ້າ ຈໍ. - ນອກນັ້ນທ່ານຍັງສາມາດໂທວິດີໂອໄດ້ທັນທີ. ເພື່ອເຮັດສິ່ງນີ້, ແຕະໄອຄອນກ້ອງຖ່າຍວິດີໂອແທນໄອຄອນໂທລະສັບ.
ສ່ວນທີ 5 ຂອງ 8: ວິທີການເພີ່ມລາຍຊື່ຜູ້ຕິດຕໍ່
 1 ກັບໄປທີ່ແຖບ "ສົນທະນາ". ເພື່ອເຮັດສິ່ງນີ້, ໃຫ້ກົດປຸ່ມ "ກັບຄືນ".
1 ກັບໄປທີ່ແຖບ "ສົນທະນາ". ເພື່ອເຮັດສິ່ງນີ້, ໃຫ້ກົດປຸ່ມ "ກັບຄືນ".  2 ຄລິກທີ່ໄອຄອນ“ ສົນທະນາໃ່”
2 ຄລິກທີ່ໄອຄອນ“ ສົນທະນາໃ່”  . ມັນຢູ່ໃນມຸມຂວາເທິງຂອງ ໜ້າ ຈໍ.
. ມັນຢູ່ໃນມຸມຂວາເທິງຂອງ ໜ້າ ຈໍ. - ຢູ່ໃນໂທລະສັບສະຫຼາດ Android, ແຕະໄອຄອນຟັງ ຄຳ ເວົ້າສີຂາວຢູ່ພື້ນຫຼັງສີຂຽວຢູ່ມຸມຂວາລຸ່ມຂອງ ໜ້າ ຈໍ.
 3 ຄລິກໃສ່ ການຕິດຕໍ່ໃຫມ່. ມັນຢູ່ໃກ້ກັບສ່ວນເທິງຂອງ ໜ້າ.
3 ຄລິກໃສ່ ການຕິດຕໍ່ໃຫມ່. ມັນຢູ່ໃກ້ກັບສ່ວນເທິງຂອງ ໜ້າ.  4 ໃສ່ຊື່ຂອງຜູ້ຕິດຕໍ່. ແຕະກ່ອງຂໍ້ຄວາມຊື່ແລະປ້ອນຊື່ຂອງຜູ້ຕິດຕໍ່.
4 ໃສ່ຊື່ຂອງຜູ້ຕິດຕໍ່. ແຕະກ່ອງຂໍ້ຄວາມຊື່ແລະປ້ອນຊື່ຂອງຜູ້ຕິດຕໍ່. - ຢູ່ໃນສະມາດໂຟນ Android ຂອງເຈົ້າ, ໃຫ້ແຕະທີ່ຊ່ອງໃສ່ຊື່.
- ເຈົ້າສາມາດໃສ່ນາມສະກຸນແລະຊື່ບໍລິສັດໄດ້, ແຕ່ຢ່າງ ໜ້ອຍ ເຈົ້າຕ້ອງໃສ່ຊື່ຂອງຜູ້ຕິດຕໍ່.
 5 ຄລິກໃສ່ ເພີ່ມເບີໂທລະສັບ. ຕົວເລືອກນີ້ຢູ່ເຄິ່ງກາງຂອງ ໜ້າ ຈໍ.
5 ຄລິກໃສ່ ເພີ່ມເບີໂທລະສັບ. ຕົວເລືອກນີ້ຢູ່ເຄິ່ງກາງຂອງ ໜ້າ ຈໍ. - ຢູ່ໃນໂທລະສັບສະຫຼາດ Android, ແຕະໂທລະສັບ.
 6 ໃສ່ເບີໂທລະສັບຂອງເຈົ້າ. ໃສ່ເບີໂທລະສັບຂອງບຸກຄົນທີ່ເຈົ້າຕ້ອງການເພີ່ມເປັນລາຍຊື່ຜູ້ຕິດຕໍ່.
6 ໃສ່ເບີໂທລະສັບຂອງເຈົ້າ. ໃສ່ເບີໂທລະສັບຂອງບຸກຄົນທີ່ເຈົ້າຕ້ອງການເພີ່ມເປັນລາຍຊື່ຜູ້ຕິດຕໍ່. - ໂທລະສັບສະຫຼາດຂອງບຸກຄົນນີ້ຕ້ອງມີແອັບພລິເຄຊັນ WhatsApp ລົງທະບຽນກັບເບີໂທລະສັບທີ່ເຈົ້າໃສ່.
 7 ຄລິກໃສ່ ພ້ອມ. ມັນຢູ່ໃນມຸມຂວາເທິງຂອງ ໜ້າ ຈໍ.
7 ຄລິກໃສ່ ພ້ອມ. ມັນຢູ່ໃນມຸມຂວາເທິງຂອງ ໜ້າ ຈໍ. - ຢູ່ໃນສະມາດໂຟນ Android ຂອງເຈົ້າ, ແຕະບັນທຶກແລະຂ້າມຂັ້ນຕອນຕໍ່ໄປ.
 8 ຄລິກໃສ່ ພ້ອມ. ມັນຢູ່ໃນເບື້ອງຊ້າຍດ້ານເທິງຂອງ ໜ້າ ຈໍ. ລາຍຊື່ຜູ້ຕິດຕໍ່ຈະຖືກເພີ່ມເຂົ້າໃນລາຍຊື່ຜູ້ຕິດຕໍ່ WhatsApp ຂອງເຈົ້າ.
8 ຄລິກໃສ່ ພ້ອມ. ມັນຢູ່ໃນເບື້ອງຊ້າຍດ້ານເທິງຂອງ ໜ້າ ຈໍ. ລາຍຊື່ຜູ້ຕິດຕໍ່ຈະຖືກເພີ່ມເຂົ້າໃນລາຍຊື່ຜູ້ຕິດຕໍ່ WhatsApp ຂອງເຈົ້າ.  9 ເຊີນເພື່ອນຂອງເຈົ້າເຂົ້າມາທີ່ WhatsApp. ເພື່ອເພີ່ມwhoູ່ທີ່ບໍ່ໃຊ້ WhatsApp, ເຊີນເຂົາເຈົ້າລົງທະບຽນ WhatsApp. ສຳ ລັບອັນນີ້:
9 ເຊີນເພື່ອນຂອງເຈົ້າເຂົ້າມາທີ່ WhatsApp. ເພື່ອເພີ່ມwhoູ່ທີ່ບໍ່ໃຊ້ WhatsApp, ເຊີນເຂົາເຈົ້າລົງທະບຽນ WhatsApp. ສຳ ລັບອັນນີ້: - ເປີດ ໜ້າ ສົນທະນາໃ່.
- ເລື່ອນລົງແລະແຕະເຊີນຊວນເພື່ອນມາຫາ WhatsApp (ໃນ Android, ແຕະເຊີນຊວນFriendsູ່).
- ເລືອກວິທີການຈັດສົ່ງ ສຳ ລັບ ຄຳ ເຊີນ (ຕົວຢ່າງ, "ຂໍ້ຄວາມ").
- ປ້ອນຂໍ້ມູນຕິດຕໍ່ຂອງyourູ່ເຈົ້າ.
- ສົ່ງ ຄຳ ເຊີນ.
ສ່ວນທີ 6 ຂອງ 8: ວິທີການສ້າງກຸ່ມສົນທະນາ
 1 ກັບໄປທີ່ແຖບ "ສົນທະນາ". ເພື່ອເຮັດສິ່ງນີ້, ໃຫ້ກົດປຸ່ມ "ກັບຄືນ".
1 ກັບໄປທີ່ແຖບ "ສົນທະນາ". ເພື່ອເຮັດສິ່ງນີ້, ໃຫ້ກົດປຸ່ມ "ກັບຄືນ".  2 ຄລິກໃສ່ ກຸ່ມໃຫມ່. ມັນຢູ່ໃກ້ສຸດເທິງຂອງແຖບສົນທະນາ. ລາຍຊື່ຜູ້ຕິດຕໍ່ WhatsApp ຂອງເຈົ້າຈະເປີດຂຶ້ນ.
2 ຄລິກໃສ່ ກຸ່ມໃຫມ່. ມັນຢູ່ໃກ້ສຸດເທິງຂອງແຖບສົນທະນາ. ລາຍຊື່ຜູ້ຕິດຕໍ່ WhatsApp ຂອງເຈົ້າຈະເປີດຂຶ້ນ. - ຢູ່ໃນໂທລະສັບສະຫຼາດ Android, ທໍາອິດແຕະທີ່ໄອຄອນ“ ⋮” ຢູ່ໃນມຸມຂວາເທິງຂອງ ໜ້າ ຈໍ, ແລະຈາກນັ້ນເລືອກ“ ກຸ່ມໃ ”່” ຈາກເມນູ.
 3 ເລືອກລາຍຊື່ຜູ້ຕິດຕໍ່ ສຳ ລັບກຸ່ມ. ແຕະແຕ່ລະລາຍຊື່ຜູ້ຕິດຕໍ່ທີ່ເຈົ້າຕ້ອງການເພີ່ມໃສ່ກຸ່ມສົນທະນາ.
3 ເລືອກລາຍຊື່ຜູ້ຕິດຕໍ່ ສຳ ລັບກຸ່ມ. ແຕະແຕ່ລະລາຍຊື່ຜູ້ຕິດຕໍ່ທີ່ເຈົ້າຕ້ອງການເພີ່ມໃສ່ກຸ່ມສົນທະນາ. - ການສົນທະນາກຸ່ມສາມາດມີໄດ້ເຖິງ 256 ຄົນ.
 4 ຄລິກໃສ່ ຕໍ່ໄປ. ມັນຢູ່ໃນມຸມຂວາເທິງຂອງ ໜ້າ ຈໍ.
4 ຄລິກໃສ່ ຕໍ່ໄປ. ມັນຢູ່ໃນມຸມຂວາເທິງຂອງ ໜ້າ ຈໍ. - ຢູ່ໃນໂທລະສັບສະຫຼາດ Android, ແຕະລູກສອນຊີ້ໄປທາງຂວາຢູ່ມຸມຂວາລຸ່ມຂອງ ໜ້າ ຈໍ.
 5 ໃສ່ຊື່ໃຫ້ກຸ່ມ. ຊື່ສາມາດເປັນອັນໃດກໍ່ໄດ້.
5 ໃສ່ຊື່ໃຫ້ກຸ່ມ. ຊື່ສາມາດເປັນອັນໃດກໍ່ໄດ້. - ຊື່ຈະຕ້ອງບໍ່ເກີນ 25 ຕົວອັກສອນ.
- ນອກນັ້ນທ່ານຍັງສາມາດເພີ່ມຮູບກຸ່ມ. ເພື່ອເຮັດສິ່ງນີ້, ແຕະໄອຄອນຮູບກ້ອງຖ່າຍຮູບ, ເລືອກປະເພດຂອງຮູບ, ແລະຈາກນັ້ນແຕະຮູບຖ່າຍສໍາເລັດຮູບຫຼືຖ່າຍຮູບ.
 6 ຄລິກໃສ່ ສ້າງ. ມັນຢູ່ໃນມຸມຂວາເທິງຂອງ ໜ້າ ຈໍ. ກຸ່ມສົນທະນາຈະຖືກສ້າງຂຶ້ນແລະເປີດຂຶ້ນມາ.
6 ຄລິກໃສ່ ສ້າງ. ມັນຢູ່ໃນມຸມຂວາເທິງຂອງ ໜ້າ ຈໍ. ກຸ່ມສົນທະນາຈະຖືກສ້າງຂຶ້ນແລະເປີດຂຶ້ນມາ. - ຢູ່ໃນໂທລະສັບສະຫຼາດ Android, ແຕະໄອຄອນ
 .
.
- ຢູ່ໃນໂທລະສັບສະຫຼາດ Android, ແຕະໄອຄອນ
 7 ສົ່ງຂໍ້ຄວາມສົນທະນາກຸ່ມຂອງເຈົ້າຕາມປົກກະຕິ. ເມື່ອກຸ່ມສົນທະນາເປີດ, ສົ່ງຂໍ້ຄວາມ, ໄຟລ and ແລະເພີ່ມ emoji ຄືກັນກັບການສົນທະນາອື່ນ.
7 ສົ່ງຂໍ້ຄວາມສົນທະນາກຸ່ມຂອງເຈົ້າຕາມປົກກະຕິ. ເມື່ອກຸ່ມສົນທະນາເປີດ, ສົ່ງຂໍ້ຄວາມ, ໄຟລ and ແລະເພີ່ມ emoji ຄືກັນກັບການສົນທະນາອື່ນ. - ໂຊກບໍ່ດີ, ເຈົ້າບໍ່ສາມາດໂທສຽງຫຼືໂທວິດີໂອໃນການສົນທະນາກຸ່ມໄດ້.
ສ່ວນທີ 7 ຂອງ 8: ວິທີສ້າງສະຖານະພາບ
 1 ກັບໄປທີ່ແຖບ "ສົນທະນາ". ເພື່ອເຮັດສິ່ງນີ້, ໃຫ້ກົດປຸ່ມ "ກັບຄືນ".
1 ກັບໄປທີ່ແຖບ "ສົນທະນາ". ເພື່ອເຮັດສິ່ງນີ້, ໃຫ້ກົດປຸ່ມ "ກັບຄືນ".  2 ຄລິກໃສ່ ສະຖານະພາບ. ມັນຢູ່ໃນເບື້ອງຊ້າຍລຸ່ມຂອງ ໜ້າ ຈໍ.
2 ຄລິກໃສ່ ສະຖານະພາບ. ມັນຢູ່ໃນເບື້ອງຊ້າຍລຸ່ມຂອງ ໜ້າ ຈໍ. - ຢູ່ໃນສະມາດໂຟນ Android ຂອງເຈົ້າ, ແຕະສະຖານະຢູ່ສົ້ນເທິງຂອງ ໜ້າ ຈໍ.
 3 ຄລິກທີ່ໄອຄອນຮູບກ້ອງ. ເຈົ້າຈະພົບມັນຢູ່ທາງຂວາຂອງຫົວຂໍ້ສະຖານະພາບຢູ່ເທິງສຸດຂອງ ໜ້າ.
3 ຄລິກທີ່ໄອຄອນຮູບກ້ອງ. ເຈົ້າຈະພົບມັນຢູ່ທາງຂວາຂອງຫົວຂໍ້ສະຖານະພາບຢູ່ເທິງສຸດຂອງ ໜ້າ. - ເພື່ອສ້າງສະຖານະພາບຕົວ ໜັງ ສື, ແຕະໄອຄອນສໍ.
- ຢູ່ໃນໂທລະສັບສະຫຼາດ Android, ໄອຄອນທີ່ມີຮູບເປັນກ້ອງຖ່າຍຮູບແມ່ນຢູ່ໃນມຸມຂວາລຸ່ມຂອງ ໜ້າ ຈໍ.
 4 ສ້າງສະຖານະພາບ. ເລັງກ້ອງຖ່າຍຮູບສະມາດໂຟນໃສ່ຫົວເລື່ອງທີ່ເຈົ້າຕ້ອງການຖ່າຍຮູບ, ແລະຈາກນັ້ນກົດປຸ່ມຊັດເຕີກົມ.
4 ສ້າງສະຖານະພາບ. ເລັງກ້ອງຖ່າຍຮູບສະມາດໂຟນໃສ່ຫົວເລື່ອງທີ່ເຈົ້າຕ້ອງການຖ່າຍຮູບ, ແລະຈາກນັ້ນກົດປຸ່ມຊັດເຕີກົມ. - ຖ້າເຈົ້າ ກຳ ລັງສ້າງສະຖານະພາບຕົວ ໜັງ ສື, ໃຫ້ປ້ອນຂໍ້ຄວາມເຂົ້າໄປ. ເຈົ້າຍັງສາມາດແຕະໄອຄອນແຖບສີເພື່ອປ່ຽນສີພື້ນຫຼັງ, ຫຼືໄອຄອນ T ເພື່ອປ່ຽນຕົວອັກສອນ.
 5 ໃຫ້ຄລິກໃສ່ຮູບສັນຍາລັກ "ສົ່ງ"
5 ໃຫ້ຄລິກໃສ່ຮູບສັນຍາລັກ "ສົ່ງ"  . ມັນຕັ້ງຢູ່ໃນແຈເບື້ອງຂວາລຸ່ມຂອງ ໜ້າ ຈໍ.
. ມັນຕັ້ງຢູ່ໃນແຈເບື້ອງຂວາລຸ່ມຂອງ ໜ້າ ຈໍ. - ເຈົ້າອາດຈະຖືກເຕືອນໃຫ້ຢືນຢັນການກະ ທຳ ຂອງເຈົ້າ. ໃນກໍລະນີນີ້, ຄລິກສົ່ງອີກຄັ້ງ.
ສ່ວນທີ 8 ຂອງ 8: ວິທີໃຊ້ກ້ອງຖ່າຍຮູບ
 1 ໄປທີ່ແຖບ ກ້ອງຖ່າຍຮູບ. ມັນຢູ່ດ້ານລຸ່ມຂອງ ໜ້າ ຈໍ. ກ້ອງຖ່າຍຮູບສະມາດໂຟນຈະເປີດ.
1 ໄປທີ່ແຖບ ກ້ອງຖ່າຍຮູບ. ມັນຢູ່ດ້ານລຸ່ມຂອງ ໜ້າ ຈໍ. ກ້ອງຖ່າຍຮູບສະມາດໂຟນຈະເປີດ. - ຢູ່ໃນໂທລະສັບສະຫຼາດ Android, ແຖບກ້ອງຖ່າຍຮູບເປັນສັນຍາລັກຮູບຂອງກ້ອງຖ່າຍຮູບຢູ່ໃນແຈເບື້ອງຊ້າຍດ້ານເທິງຂອງ ໜ້າ ຈໍ.
 2 ຖ່າຍຮູບ. ເລັງກ້ອງຖ່າຍຮູບສະມາດໂຟນໃສ່ຫົວເລື່ອງທີ່ເຈົ້າຕ້ອງການຖ່າຍຮູບ, ແລະຈາກນັ້ນກົດປຸ່ມຊັດເຕີກົມຢູ່ລຸ່ມສຸດຂອງ ໜ້າ ຈໍ.
2 ຖ່າຍຮູບ. ເລັງກ້ອງຖ່າຍຮູບສະມາດໂຟນໃສ່ຫົວເລື່ອງທີ່ເຈົ້າຕ້ອງການຖ່າຍຮູບ, ແລະຈາກນັ້ນກົດປຸ່ມຊັດເຕີກົມຢູ່ລຸ່ມສຸດຂອງ ໜ້າ ຈໍ. - ນອກນັ້ນທ່ານຍັງສາມາດເລືອກຮູບຖ່າຍສໍາເລັດຮູບໃນອາລະບໍາມ້ວນກ້ອງຖ່າຍຮູບ.
 3 ateຸນຮູບ. ແຕະໄອຄອນateຸນ (ມັນຄ້າຍຄືສີ່ຫຼ່ຽມ) ຢູ່ເທິງສຸດຂອງ ໜ້າ ຈໍ, ແລະຈາກນັ້ນແຕະໄອຄອນສີ່ຫຼ່ຽມດ້ວຍລູກສອນຢູ່ເບື້ອງຊ້າຍລຸ່ມຂອງ ໜ້າ ຈໍເພື່ອrotateຸນຮູບໄປສູ່ມຸມທີ່ຕ້ອງການ. ຈາກນັ້ນຄລິກສໍາເລັດຮູບເພື່ອບັນທຶກການປ່ຽນແປງຂອງເຈົ້າ.
3 ateຸນຮູບ. ແຕະໄອຄອນateຸນ (ມັນຄ້າຍຄືສີ່ຫຼ່ຽມ) ຢູ່ເທິງສຸດຂອງ ໜ້າ ຈໍ, ແລະຈາກນັ້ນແຕະໄອຄອນສີ່ຫຼ່ຽມດ້ວຍລູກສອນຢູ່ເບື້ອງຊ້າຍລຸ່ມຂອງ ໜ້າ ຈໍເພື່ອrotateຸນຮູບໄປສູ່ມຸມທີ່ຕ້ອງການ. ຈາກນັ້ນຄລິກສໍາເລັດຮູບເພື່ອບັນທຶກການປ່ຽນແປງຂອງເຈົ້າ.  4 ເພີ່ມສະຕິກເກີໃສ່ຮູບຂອງເຈົ້າ. ຄລິກໃສ່
4 ເພີ່ມສະຕິກເກີໃສ່ຮູບຂອງເຈົ້າ. ຄລິກໃສ່  ຢູ່ເທິງສຸດຂອງ ໜ້າ ຈໍ, ຈາກນັ້ນເລືອກ emoji ຫຼືສະຕິກເກີຈາກເມນູ.
ຢູ່ເທິງສຸດຂອງ ໜ້າ ຈໍ, ຈາກນັ້ນເລືອກ emoji ຫຼືສະຕິກເກີຈາກເມນູ. - ເມື່ອເຈົ້າເພີ່ມອີໂມຈິຫຼືສະຕິກເກີ, ລາກມັນໃສ່ຈຸດທີ່ຕ້ອງການຢູ່ເທິງຮູບ.
 5 ເພີ່ມຂໍ້ຄວາມໃສ່ຮູບຂອງເຈົ້າ. ຄລິກທີ່ໄອຄອນຮູບຕົວ T ຢູ່ມຸມຂວາເທິງຂອງ ໜ້າ ຈໍ, ເລືອກສີຕົວອັກສອນຈາກແຖບສີລວງຕັ້ງຢູ່ເບື້ອງຂວາຂອງ ໜ້າ ຈໍ, ແລະຈາກນັ້ນໃສ່ຂໍ້ຄວາມຂອງເຈົ້າ.
5 ເພີ່ມຂໍ້ຄວາມໃສ່ຮູບຂອງເຈົ້າ. ຄລິກທີ່ໄອຄອນຮູບຕົວ T ຢູ່ມຸມຂວາເທິງຂອງ ໜ້າ ຈໍ, ເລືອກສີຕົວອັກສອນຈາກແຖບສີລວງຕັ້ງຢູ່ເບື້ອງຂວາຂອງ ໜ້າ ຈໍ, ແລະຈາກນັ້ນໃສ່ຂໍ້ຄວາມຂອງເຈົ້າ.  6 ແຕ້ມໃສ່ຮູບ. ແຕະໄອຄອນຮູບສໍຢູ່ແຈຂວາເທິງຂອງ ໜ້າ ຈໍ, ເລືອກສີຈາກແຖບສີລວງຕັ້ງຢູ່ເບື້ອງຂວາຂອງ ໜ້າ ຈໍ, ຈາກນັ້ນວາງນິ້ວມືຂອງເຈົ້າໃສ່ ໜ້າ ຈໍແລະແຕ້ມບາງອັນໃສ່ໃນຮູບ.
6 ແຕ້ມໃສ່ຮູບ. ແຕະໄອຄອນຮູບສໍຢູ່ແຈຂວາເທິງຂອງ ໜ້າ ຈໍ, ເລືອກສີຈາກແຖບສີລວງຕັ້ງຢູ່ເບື້ອງຂວາຂອງ ໜ້າ ຈໍ, ຈາກນັ້ນວາງນິ້ວມືຂອງເຈົ້າໃສ່ ໜ້າ ຈໍແລະແຕ້ມບາງອັນໃສ່ໃນຮູບ.  7 ໃຫ້ຄລິກໃສ່ຮູບສັນຍາລັກ "ສົ່ງ"
7 ໃຫ້ຄລິກໃສ່ຮູບສັນຍາລັກ "ສົ່ງ"  . ມັນຕັ້ງຢູ່ໃນແຈເບື້ອງຂວາລຸ່ມຂອງ ໜ້າ ຈໍ.
. ມັນຕັ້ງຢູ່ໃນແຈເບື້ອງຂວາລຸ່ມຂອງ ໜ້າ ຈໍ. - ຢູ່ໃນໂທລະສັບສະຫຼາດ Android, ແຕະ
 .
.
- ຢູ່ໃນໂທລະສັບສະຫຼາດ Android, ແຕະ
 8 ເລືອກບ່ອນທີ່ຈະສົ່ງຮູບພາບ. ມັນສາມາດຖືກສົ່ງໄປຫາການສົນທະນາໄດ້ໂດຍການຄລິກທີ່ຊື່ຂອງການສົນທະນາຫຼືບຸກຄົນໃດນຶ່ງຢູ່ໃນພາກ "ການສົນທະນາທີ່ຜ່ານມາ", ຫຼືຢູ່ໃນສະຖານະໂດຍການຄລິກທີ່ "ສະຖານະຂອງຂ້ອຍ" ຢູ່ເທິງສຸດຂອງ ໜ້າ.
8 ເລືອກບ່ອນທີ່ຈະສົ່ງຮູບພາບ. ມັນສາມາດຖືກສົ່ງໄປຫາການສົນທະນາໄດ້ໂດຍການຄລິກທີ່ຊື່ຂອງການສົນທະນາຫຼືບຸກຄົນໃດນຶ່ງຢູ່ໃນພາກ "ການສົນທະນາທີ່ຜ່ານມາ", ຫຼືຢູ່ໃນສະຖານະໂດຍການຄລິກທີ່ "ສະຖານະຂອງຂ້ອຍ" ຢູ່ເທິງສຸດຂອງ ໜ້າ.  9 ຄລິກໃສ່ ສົ່ງ. ມັນຢູ່ໃນມຸມຂວາລຸ່ມຂອງ ໜ້າ ຈໍຂອງເຈົ້າ. ຮູບພາບຈະຖືກສົ່ງໄປ.
9 ຄລິກໃສ່ ສົ່ງ. ມັນຢູ່ໃນມຸມຂວາລຸ່ມຂອງ ໜ້າ ຈໍຂອງເຈົ້າ. ຮູບພາບຈະຖືກສົ່ງໄປ. - ຢູ່ໃນໂທລະສັບສະຫຼາດ Android, ແຕະໄອຄອນ
 .
.
- ຢູ່ໃນໂທລະສັບສະຫຼາດ Android, ແຕະໄອຄອນ
ຄໍາແນະນໍາ
- ຖ້າແຖບ "ສົນທະນາ" ຄ້າງ, ໃຫ້ລຶບການສື່ສານເກົ່າອອກ.
- ສ້າງຈົດnewsາຍຂ່າວເພື່ອສົ່ງຂໍ້ຄວາມຫາຫຼາຍລາຍຊື່ຜູ້ຕິດຕໍ່ຖ້າເຈົ້າບໍ່ຕ້ອງການສ້າງກຸ່ມສົນທະນາ.
ຄຳ ເຕືອນ
- WhatsApp ສາມາດຖືກຕິດຕັ້ງໃສ່ໃນແທັບເລັດ Android ໂດຍໃຊ້ໄຟລ APK APK.
- ຖ້າການສັນຈອນມືຖືຂອງເຈົ້າຖືກຈໍາກັດ, ການນໍາໃຊ້ WhatsApp ສາມາດມີຄ່າໃຊ້ຈ່າຍເພີ່ມເຕີມສໍາລັບການສື່ສານຜ່ານມືຖື (ເວັ້ນເສຍແຕ່, ແນ່ນອນ, ສະມາດໂຟນໄດ້ເຊື່ອມຕໍ່ກັບເຄືອຂ່າຍໄຮ້ສາຍ). ປິດໃຊ້ງານ WhatsApp ເມື່ອສະມາດໂຟນຂອງເຈົ້າເຊື່ອມຕໍ່ກັບເຄືອຂ່າຍຂໍ້ມູນມືຖືເພື່ອຫຼີກລ່ຽງຄ່າໃຊ້ຈ່າຍທີ່ບໍ່ຈໍາເປັນ.