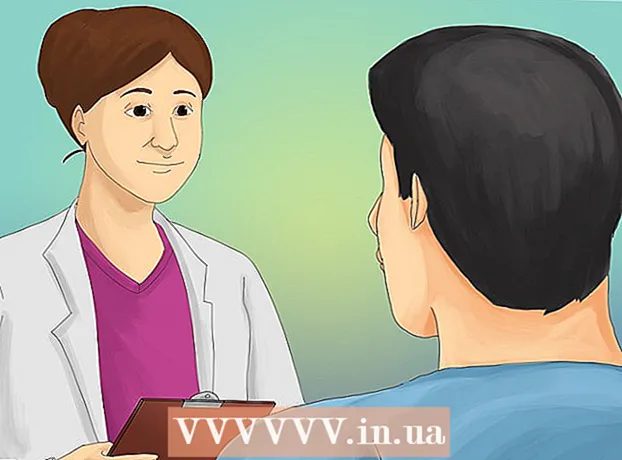ກະວີ:
Gregory Harris
ວັນທີຂອງການສ້າງ:
8 ເດືອນເມສາ 2021
ວັນທີປັບປຸງ:
1 ເດືອນກໍລະກົດ 2024

ເນື້ອຫາ
- ຂັ້ນຕອນ
- ວິທີການ 1 ຂອງ 4: Sync ກັບ iTunes
- ວິທີທີ່ 2 ຈາກທັງ4ົດ 4: ການຟັງເພງ
- ວິທີທີ 3 ຈາກ 4: ຊອກຫາອິນເຕີເນັດ
- ວິທີການ 4 ຂອງ 4: ຄໍາຮ້ອງສະຫມັກເພີ່ມເຕີມ
- ຄໍາແນະນໍາ
- ຄຳ ເຕືອນ
- ເຈົ້າຕ້ອງການຫຍັງ
ຊົມເຊີຍກັບການຊື້ Apple iPod Touch ຂອງເຈົ້າ! iPod Touch ແມ່ນລຸ້ນ Apple iPod ລຸ້ນລ້າສຸດ. ມັນສາມາດເຂົ້າເຖິງອິນເຕີເນັດໄດ້ຜ່ານເຄືອຂ່າຍໄຮ້ສາຍແລະ ໜ້າ ຈໍສໍາຜັດ. ບົດຄວາມນີ້ຈະສະແດງວິທີການໃຊ້ iPod touch ໃyour່ຂອງເຈົ້າ!
ຂັ້ນຕອນ
 1 ແກະກ່ອງການຊື້ຂອງເຈົ້າ. iPod Touch ມີສາຍ USB, ຫູຟັງ, ປຶ້ມຄູ່ມືແນະ ນຳ, ແລະສະຕິກເກີໂລໂກ້ Apple.
1 ແກະກ່ອງການຊື້ຂອງເຈົ້າ. iPod Touch ມີສາຍ USB, ຫູຟັງ, ປຶ້ມຄູ່ມືແນະ ນຳ, ແລະສະຕິກເກີໂລໂກ້ Apple.  2 ກະກຽມສາຍ USB ເພື່ອໃຊ້ໃນຂັ້ນຕອນຕໍ່ໄປ. ສາຍ USB ສ່ວນໃຫຍ່ (ຕົວເຊື່ອມຕໍ່ 30 pin) ເຊື່ອມຕໍ່ກັບລຸ່ມສຸດຂອງ iPod (ດ້ານທີ່ມີໄອຄອນສີເທົາຫັນ ໜ້າ ໄປຂ້າງ ໜ້າ), ແລະສ່ວນອື່ນຂອງສາຍເຊື່ອມຕໍ່ກັບພອດ USB ໃນຄອມພິວເຕີຂອງເຈົ້າ. ເຈົ້າຈະໃຊ້ສາຍ USB ເພື່ອຊິ້ງ iPod ຂອງເຈົ້າກັບ iTunes ຫຼືສາກໄຟ. iPod Touch ຮຸ່ນທີ 5 ໃຊ້ຕົວເຊື່ອມຕໍ່ 8 pin ແທນຕົວເຊື່ອມຕໍ່ 30 pin. ສຽບຫົວຕໍ່ 8 pin ໃສ່ iPod ແລະສ່ວນອື່ນ into ໃສ່ທີ່ Port USB ຂອງຄອມພິວເຕີ.
2 ກະກຽມສາຍ USB ເພື່ອໃຊ້ໃນຂັ້ນຕອນຕໍ່ໄປ. ສາຍ USB ສ່ວນໃຫຍ່ (ຕົວເຊື່ອມຕໍ່ 30 pin) ເຊື່ອມຕໍ່ກັບລຸ່ມສຸດຂອງ iPod (ດ້ານທີ່ມີໄອຄອນສີເທົາຫັນ ໜ້າ ໄປຂ້າງ ໜ້າ), ແລະສ່ວນອື່ນຂອງສາຍເຊື່ອມຕໍ່ກັບພອດ USB ໃນຄອມພິວເຕີຂອງເຈົ້າ. ເຈົ້າຈະໃຊ້ສາຍ USB ເພື່ອຊິ້ງ iPod ຂອງເຈົ້າກັບ iTunes ຫຼືສາກໄຟ. iPod Touch ຮຸ່ນທີ 5 ໃຊ້ຕົວເຊື່ອມຕໍ່ 8 pin ແທນຕົວເຊື່ອມຕໍ່ 30 pin. ສຽບຫົວຕໍ່ 8 pin ໃສ່ iPod ແລະສ່ວນອື່ນ into ໃສ່ທີ່ Port USB ຂອງຄອມພິວເຕີ.  3 ກະກຽມຫູຟັງສໍາລັບອຸປະກອນຂອງທ່ານ. ຫູຟັງໄດ້ສຽບເຂົ້າໄປໃນແຈຈາກຂ້າງເທິງ. (ສຳ ລັບ iPod Touch ຮຸ່ນທີ 5, ຊ່ອງສຽບຫູຟັງຢູ່ທາງລຸ່ມ) ເຈົ້າຈະສັງເກດເຫັນແຖບສີຂາວນ້ອຍ small ຢູ່ໃນຫູຟັງເບື້ອງຂວາ, ບວກກັບສີເທົາຢູ່ດ້ານເທິງແລະມີເຄື່ອງonາຍລົບຢູ່ທາງລຸ່ມ. ເຈົ້າສາມາດໃຊ້ປຸ່ມເຫຼົ່ານີ້ເພື່ອຄວບຄຸມລະດັບສຽງຂອງຫູຟັງ. ອີກຢ່າງ ໜຶ່ງ, ເຈົ້າສາມາດເຫັນຕາ ໜ່າງ ເຫຼັກນ້ອຍ small ຢູ່ອີກຟາກ ໜຶ່ງ ຂອງແຖບ - ນີ້ແມ່ນໄມໂຄຣໂຟນ (ລຸ້ນເກົ່າບໍ່ມີໄມໂຄຣໂຟນ).
3 ກະກຽມຫູຟັງສໍາລັບອຸປະກອນຂອງທ່ານ. ຫູຟັງໄດ້ສຽບເຂົ້າໄປໃນແຈຈາກຂ້າງເທິງ. (ສຳ ລັບ iPod Touch ຮຸ່ນທີ 5, ຊ່ອງສຽບຫູຟັງຢູ່ທາງລຸ່ມ) ເຈົ້າຈະສັງເກດເຫັນແຖບສີຂາວນ້ອຍ small ຢູ່ໃນຫູຟັງເບື້ອງຂວາ, ບວກກັບສີເທົາຢູ່ດ້ານເທິງແລະມີເຄື່ອງonາຍລົບຢູ່ທາງລຸ່ມ. ເຈົ້າສາມາດໃຊ້ປຸ່ມເຫຼົ່ານີ້ເພື່ອຄວບຄຸມລະດັບສຽງຂອງຫູຟັງ. ອີກຢ່າງ ໜຶ່ງ, ເຈົ້າສາມາດເຫັນຕາ ໜ່າງ ເຫຼັກນ້ອຍ small ຢູ່ອີກຟາກ ໜຶ່ງ ຂອງແຖບ - ນີ້ແມ່ນໄມໂຄຣໂຟນ (ລຸ້ນເກົ່າບໍ່ມີໄມໂຄຣໂຟນ). - 4 ຊອກຫາສິ່ງທີ່ປຸ່ມເຮັດ. iPod Touch ມີສາມປຸ່ມ. ເຂົາເຈົ້າໃຊ້ງ່າຍຫຼາຍເມື່ອເຈົ້າຮູ້ຈຸດປະສົງຂອງເຂົາເຈົ້າ.
- ປຸ່ມປິດ / ເປີດປຸກຢູ່ດ້ານເທິງ. ເມື່ອໃຊ້ iPod ເປັນຄັ້ງທໍາອິດ, ກົດປຸ່ມນີ້ຄ້າງໄວ້ເພື່ອເປີດເຄື່ອງ. ກົດຄັ້ງດຽວເພື່ອລັອກ ໜ້າ ຈໍຫຼືວາງ iPod ລົງ. (Noteາຍເຫດ: iPod ຈະໃຊ້ພະລັງງານແບັດເຕີຣີໃນຂະນະນອນຫຼັບ.)

- ປຸ່ມລະດັບສຽງຢູ່ເບື້ອງຊ້າຍຂອງອຸປະກອນສາມາດໃຊ້ເພື່ອເພີ່ມແລະຫຼຸດລະດັບສຽງລົງໄດ້.

- ປຸ່ມໂຮມຢູ່ດ້ານລຸ່ມຂອງ ໜ້າ ຈໍ (ສີ່ຫຼ່ຽມສີເທົາເປັນວົງມົນ). ປຸ່ມໂຮມມີສອງ ໜ້າ ທີ່. ການກົດເທື່ອດຽວຈະເປີດ ໜ້າ ຈໍຫຼັກ. ການແຕະສອງເທື່ອດ່ວນຈະເປີດແຖບ ໜ້າ ວຽກຢູ່ລຸ່ມສຸດຂອງ ໜ້າ ຈໍ. ແຕະໃສ່ແອັບເພື່ອສະລັບໄປຫາມັນ. ກົດຄ້າງໃສ່ແອັບພລິເຄຊັນຈົນກ່ວາພວກມັນເລີ່ມສັ່ນແລະມີໄອຄອນລົບປະກົດຂຶ້ນຢູ່ເບື້ອງຂວາຂອງໄອຄອນທີ່ສອດຄ້ອງກັນ. ຄລິກທີ່ໄອຄອນເຄື່ອງtoາຍລົບເພື່ອປິດການສະັກ. ວິທີນີ້ເຈົ້າສາມາດປະຢັດພະລັງງານແບັດເຕີຣີໄດ້.

- ປຸ່ມປິດ / ເປີດປຸກຢູ່ດ້ານເທິງ. ເມື່ອໃຊ້ iPod ເປັນຄັ້ງທໍາອິດ, ກົດປຸ່ມນີ້ຄ້າງໄວ້ເພື່ອເປີດເຄື່ອງ. ກົດຄັ້ງດຽວເພື່ອລັອກ ໜ້າ ຈໍຫຼືວາງ iPod ລົງ. (Noteາຍເຫດ: iPod ຈະໃຊ້ພະລັງງານແບັດເຕີຣີໃນຂະນະນອນຫຼັບ.)
- 5 ປະຕິບັດຕາມຄໍາແນະນໍາການຕັ້ງ ໜ້າ ຈໍເພື່ອເປີດໃຊ້ iPod Touch ໃyour່ຂອງເຈົ້າຢ່າງເຕັມທີ່.
- ເລືອກພາສາ. ພາສາອັງກິດຖືກຕັ້ງໂດຍຄ່າເລີ່ມຕົ້ນ, ແຕ່ສະເປນ, Frenchຣັ່ງ, ຣັດເຊຍ, ຈີນ, ຍີ່ປຸ່ນແລະອື່ນ others ແມ່ນມີຢູ່ໃນເມນູແບບເລື່ອນລົງ.

- ເລືອກປະເທດ. ປະເທດຂອງເຈົ້າ (ຕົວຢ່າງ: ຣັດເຊຍ) ຄວນຖືກເລືອກໂດຍຄ່າເລີ່ມຕົ້ນ, ແຕ່ປະເທດອື່ນ are ແມ່ນມີໃຫ້.

- ເປີດໃຊ້ບໍລິການສະຖານທີ່. ອັນນີ້ຈະອະນຸຍາດໃຫ້ iPod ໃຊ້ທີ່ຕັ້ງຂອງເຈົ້າສໍາລັບແອັບພລິເຄຊັນທີ່ຕ້ອງການຂໍ້ມູນນີ້, ແລະສໍາລັບການຕິດແທັກຮູບແລະວິດີໂອຂອງເຈົ້າ. ການໃຊ້ບໍລິການນີ້ແມ່ນທາງເລືອກຂອງເຈົ້າ.

- ເຊື່ອມຕໍ່ກັບເຄືອຂ່າຍໄຮ້ສາຍ ທ່ານອາດຈະຕ້ອງໄດ້ໃສ່ລະຫັດຜ່ານ.

- ເລືອກການຕັ້ງຄ່າ iPod. ເຈົ້າສາມາດຕັ້ງ iPod ຂອງເຈົ້າເປັນອຸປະກອນໃ,່, ຫຼືຊິງແອັບ apps ຂອງເຈົ້າ, ເພງ, ຮູບ, ແລະຂໍ້ມູນອື່ນ from ຈາກ iTunes ຫຼື iCloud backup ຜ່ານມາ.

- ຖ້າເຈົ້າເລືອກ "ກູ້ຄືນຈາກການສໍາຮອງຂໍ້ມູນ iCloud" ຫຼື "ກູ້ຄືນຈາກການສໍາຮອງຂໍ້ມູນ iTunes" ຈາກນັ້ນ iPod ຂອງເຈົ້າຄວນເລີ່ມຕົ້ນຂະບວນການຊິງ. ໃນບົດຄວາມນີ້, ພວກເຮົາສົມມຸດວ່າເຈົ້າກໍາລັງໃຊ້ການຕັ້ງຄ່າສໍາລັບອຸປະກອນໃ,່, ໂດຍບໍ່ໄດ້ກູ້ຄືນຈາກການສໍາຮອງຂໍ້ມູນ.
- ເຂົ້າສູ່ລະບົບທີ່ມີລະຫັດ Apple ຂອງທ່ານ. ຖ້າເຈົ້າຍັງບໍ່ໄດ້ລົງທະບຽນ, ຈາກນັ້ນເລືອກ "ສ້າງ Apple ID ຟຣີ".

- ຕັດສິນໃຈວ່າເຈົ້າຕ້ອງການໃຊ້ iCloud. ເປີດຕົວໃນເດືອນຕຸລາປີ 2011, iCloud ເຮັດໃຫ້ເຈົ້າສາມາດ sync ແອັບ,, ປຶ້ມ, ຮູບພາບຫຼືວິດີໂອຈາກທຸກອຸປະກອນ Apple. ມັນເປັນການບໍລິການທີ່ບໍ່ໄດ້ເສຍຄ່າ, ແຕ່ມັນຕ້ອງເສຍເງິນຈໍານວນ ໜຶ່ງ ເພື່ອຊື້ພື້ນທີ່ເພີ່ມເຕີມໃນຄລາວ. ອີກເທື່ອ ໜຶ່ງ, ມັນຂຶ້ນກັບເຈົ້າທີ່ຈະຕັດສິນໃຈວ່າຈະໃຊ້ບໍລິການນີ້ຫຼືບໍ່. ຖ້າເຈົ້າຕ້ອງການໃຊ້ມັນ, ເລືອກ "ໃຊ້ iCloud".

- ເລືອກຖ້າເຈົ້າຕ້ອງການ ສຳ ຮອງ iPod ຂອງເຈົ້າໃສ່ iCloud. ການສໍາຮອງຂໍ້ມູນໃຊ້ພື້ນທີ່ຫວ່າງທີ່ບໍ່ເສຍຄ່າຂອງເຈົ້າຢູ່ໃນເມຄ; ເຈົ້າຕ້ອງການສາຍ USB ເພື່ອ ສຳ ຮອງຂໍ້ມູນໃສ່ຄອມພິວເຕີຂອງເຈົ້າ (ມັນບໍ່ໄດ້ເສຍຄ່າ).

- ຕັດສິນໃຈວ່າເຈົ້າຕ້ອງການໃຊ້ຄຸນສົມບັດຊອກຫາ iPod ຂອງຂ້ອຍ. ຖ້າ iPod ຂອງເຈົ້າຖືກລັກຫຼືເສຍ, ຊອກຫາ iPod ຂອງຂ້ອຍສາມາດຊ່ວຍເຈົ້າຊອກຫາອຸປະກອນຂອງເຈົ້າ, ຕັ້ງລະຫັດຜ່ານ, ລຶບຂໍ້ມູນ, ແລະອື່ນ more ອີກ. ຟັງຊັນນີ້ເປັນທາງເລືອກ.
- ເລືອກລະຫວ່າງການສົ່ງຂໍ້ມູນການວິນິໄສຫາ Apple ໂດຍອັດຕະໂນມັດ, ຫຼືບໍ່ປະຕິບັດການໂອນຂໍ້ມູນທີ່ສອດຄ້ອງກັນໄດ້ເລີຍ. ຖ້າ iPod ຂອງເຈົ້າຄ້າງ, ມັນຈະສົ່ງລາຍງານການຂັດຂ້ອງໄປຫາ Apple ເພື່ອວິເຄາະ. ຖ້າເຈົ້າບໍ່ຕ້ອງການເຮັດອັນນີ້, ຈາກນັ້ນເລືອກ "ຢ່າສົ່ງ".
- ຄລິກທີ່ "ລົງທະບຽນກັບ Apple" ເພື່ອເປີດໃຊ້ອຸປະກອນຂອງເຈົ້າຢ່າງເປັນທາງການ.
- ເລືອກ "ເລີ່ມການນໍາໃຊ້ iPod". Hurray, ມັນເຮັດໄດ້!
- ເລືອກພາສາ. ພາສາອັງກິດຖືກຕັ້ງໂດຍຄ່າເລີ່ມຕົ້ນ, ແຕ່ສະເປນ, Frenchຣັ່ງ, ຣັດເຊຍ, ຈີນ, ຍີ່ປຸ່ນແລະອື່ນ others ແມ່ນມີຢູ່ໃນເມນູແບບເລື່ອນລົງ.
- 6 ຮຽນຮູ້ວິທີໃຊ້ ໜ້າ ຈໍສໍາຜັດ. "ປຸ່ມ" ຕ່າງ on ຢູ່ໃນ ໜ້າ ຈໍສາມາດເປີດໃຊ້ງານໄດ້ດ້ວຍການສໍາຜັດທີ່ເບົາບາງຂອງນິ້ວມືຂອງເຈົ້າ.
- ເພື່ອຍ້າຍຢູ່ໃນລາຍການ, ເລື່ອນນິ້ວຂອງເຈົ້າຂຶ້ນຫຼືລົງ.

- ເພື່ອຂະຫຍາຍ ໜ້າ ຫຼືຮູບໃດນຶ່ງ, ວາງສອງນີ້ວຢູ່ເຄິ່ງກາງຂອງໂຟກັສຂອງເຈົ້າແລະແຜ່ມັນໄປທັງສອງຂ້າງໂດຍບໍ່ຕ້ອງເອົາພວກມັນອອກຈາກ ໜ້າ ຈໍ.

- ເພື່ອຂະຫຍາຍອອກ, ວາງສອງນິ້ວອອກຈາກກັນເປັນໄລຍະສັ້ນແລະເລື່ອນພວກມັນໄປທາງກາງຂອງຈຸດໂຟກັສຂອງເຈົ້າ.

- ເພື່ອຍ້າຍຢູ່ໃນລາຍການ, ເລື່ອນນິ້ວຂອງເຈົ້າຂຶ້ນຫຼືລົງ.
ວິທີການ 1 ຂອງ 4: Sync ກັບ iTunes
- 1 ອ່ານບົດຄວາມ wikiHow ທີ່ກ່ຽວຂ້ອງກ່ຽວກັບວິທີຊິງ iPhone ກັບ iTunes, ເພາະວ່າຂະບວນການຈະຄືກັນກັບທຸກອຸປະກອນ Apple.
 2 ການນໍາໃຊ້ສາຍ USB, ການເຊື່ອມຕໍ່ຂອງທ່ານ iPod ກັບຄອມພິວເຕີຂອງທ່ານ. ຖ້າເຈົ້າມີ iTunes, ໂປຣແກມຈະເປີດໂດຍອັດຕະໂນມັດ. ຖ້າບໍ່, ເຈົ້າສາມາດດາວໂລດໂປຣແກມໄດ້ຟຣີ.
2 ການນໍາໃຊ້ສາຍ USB, ການເຊື່ອມຕໍ່ຂອງທ່ານ iPod ກັບຄອມພິວເຕີຂອງທ່ານ. ຖ້າເຈົ້າມີ iTunes, ໂປຣແກມຈະເປີດໂດຍອັດຕະໂນມັດ. ຖ້າບໍ່, ເຈົ້າສາມາດດາວໂລດໂປຣແກມໄດ້ຟຣີ. - ເມື່ອ iTunes ເປີດ, ເຈົ້າຈະຖືກຖາມໃຫ້ລົງທະບຽນ iPod ຂອງເຈົ້າ. ເຈົ້າສາມາດເຮັດໄດ້ດຽວນີ້ຫຼືຫຼັງຈາກນັ້ນ. ນອກຈາກນັ້ນ, ເຈົ້າຈະຖືກຖາມໃຫ້ໃສ່ຊື່ອຸປະກອນຂອງເຈົ້າ, ຕົວຢ່າງ,“ iPod ຂອງ Igor”.
 3 ຊິ້ງຂໍ້ມູນຂອງເຈົ້າກັບ iTunes ໂດຍໃຊ້ສາຍ. “ ຊິ້ງຂໍ້ມູນ” ແມ່ນຂັ້ນຕອນການຮັກສາຂໍ້ມູນ iTunes ຂອງເຈົ້າໃຫ້ເຂົ້າກັບ iPod ຂອງເຈົ້າ, ໂດຍບໍ່ຄໍານຶງເຖິງປະລິມານເນື້ອຫາ. ມີຫຼາຍວິທີເພື່ອເພີ່ມໄຟລ to ໃສ່ iPod ຂອງເຈົ້າ.
3 ຊິ້ງຂໍ້ມູນຂອງເຈົ້າກັບ iTunes ໂດຍໃຊ້ສາຍ. “ ຊິ້ງຂໍ້ມູນ” ແມ່ນຂັ້ນຕອນການຮັກສາຂໍ້ມູນ iTunes ຂອງເຈົ້າໃຫ້ເຂົ້າກັບ iPod ຂອງເຈົ້າ, ໂດຍບໍ່ຄໍານຶງເຖິງປະລິມານເນື້ອຫາ. ມີຫຼາຍວິທີເພື່ອເພີ່ມໄຟລ to ໃສ່ iPod ຂອງເຈົ້າ. - ເຈົ້າສາມາດເພີ່ມທຸກຢ່າງຈາກ iTunes ໃສ່ iPod ໄດ້ໂດຍການເລືອກ“ ຊິ້ງເພງໂດຍອັດຕະໂນມັດກັບ iPod ຂອງຂ້ອຍ”. ກ່ອງແລະຄລິກ "ເຮັດແລ້ວ."
- ເພື່ອເພີ່ມໄຟລ individual ແຕ່ລະອັນ, ຊອກຫາພວກມັນຢູ່ໃນຫ້ອງສະiTunesຸດ iTunes ຂອງເຈົ້າ, ຈາກນັ້ນຄລິກແລະລາກໄຟລ selected ທີ່ເລືອກໄປໃສ່ໄອຄອນ iPod ຂອງເຈົ້າຢູ່ໃນແຖບດ້ານຊ້າຍ.
- ອີກທາງເລືອກ ໜຶ່ງ, ເຈົ້າສາມາດຄລິກໃສ່ໄອຄອນ iPod, ຈາກນັ້ນຄລິກໃສ່ປຸ່ມ "ເພງ" (ຫຼືທາງເລືອກອື່ນ) ຢູ່ເທິງສຸດຂອງ ໜ້າ ຈໍ. ຢູ່ທີ່ນີ້, ເຈົ້າສາມາດເລືອກສິລະປິນ, ປະເພດ, ລາຍການເພງຫຼືອະລະບ້ ຳ ເພື່ອເພີ່ມໂດຍການtheາຍໃສ່ຫ້ອງທີ່ຢູ່ຖັດຈາກປະເພດທີ່ເappropriateາະສົມ. (ຕົວຢ່າງ, ຖ້າເຈົ້າຕ້ອງການເພີ່ມເພງ Rolling Stones ແຕ່ລະເພງໃສ່ iPod ຂອງເຈົ້າ, ຊອກຫາ Rolling Stones ພາຍໃຕ້ສິລະປິນ, ຈາກນັ້ນtheາຍໃສ່ຫ້ອງທີ່ຢູ່ຖັດຈາກຫົວຂໍ້.) ເມື່ອເຈົ້າໄດ້ເລືອກໄຟລ you ທີ່ເຈົ້າຕ້ອງການ, ຄລິກທີ່ Sync ຢູ່ໃນມຸມຂວາລຸ່ມ ຂອງຫນ້າຈໍ.
- 4 ຮຽນຮູ້ວິທີລຶບເພງອອກຈາກອຸປະກອນຂອງເຈົ້າ. ເພື່ອລຶບເພງ, ເຈົ້າສາມາດຍົກເລີກການເລືອກກ່ອງທີ່ເຈົ້າຕ້ອງການລຶບແລະຈາກນັ້ນຄລິກຊິ້ງຂໍ້ມູນ. ຫຼື, ເຈົ້າສາມາດຄລິກໃສ່ "ເພງ" ຢູ່ໃນເມນູ iPod ຢູ່ເບື້ອງຊ້າຍຂອງ ໜ້າ ຈໍ, ເລືອກເພງທີ່ຈະລຶບແລະຄລິກໃສ່ປຸ່ມລຶບ.
 5 ຮຽນຮູ້ວິທີເພີ່ມຫຼືລຶບແອັບຢູ່ໃນ iPod ຂອງເຈົ້າ. ຖ້າເຈົ້າໄດ້ຊື້ແອັບ from ຈາກ iTunes ແລ້ວ, ຄລິກທີ່ປຸ່ມ "Apps" ຢູ່ໃກ້ກັບດ້ານເທິງຂອງ ໜ້າ ຈໍໃນເມນູ iPod. ທີ່ນີ້ເຈົ້າສາມາດຊິງອີເມລ Facebook ຂອງເຈົ້າ, ເຟສບຸກ, Twitter ແລະບັນຊີອື່ນ using ໂດຍນໍາໃຊ້ຂໍ້ມູນຂອງ app ໄດ້.
5 ຮຽນຮູ້ວິທີເພີ່ມຫຼືລຶບແອັບຢູ່ໃນ iPod ຂອງເຈົ້າ. ຖ້າເຈົ້າໄດ້ຊື້ແອັບ from ຈາກ iTunes ແລ້ວ, ຄລິກທີ່ປຸ່ມ "Apps" ຢູ່ໃກ້ກັບດ້ານເທິງຂອງ ໜ້າ ຈໍໃນເມນູ iPod. ທີ່ນີ້ເຈົ້າສາມາດຊິງອີເມລ Facebook ຂອງເຈົ້າ, ເຟສບຸກ, Twitter ແລະບັນຊີອື່ນ using ໂດຍນໍາໃຊ້ຂໍ້ມູນຂອງ app ໄດ້.
ວິທີທີ່ 2 ຈາກທັງ4ົດ 4: ການຟັງເພງ
 1 ໃຫ້ຄລິກໃສ່ຮູບສັນຍາລັກດົນຕີ. ເຈົ້າຈະເຫັນໄອຄອນຢູ່ທາງລຸ່ມຂອງ ໜ້າ ຈໍເຊັ່ນ: ລາຍການຫຼິ້ນ, ສິລະປິນ, ເພງ, ອັນລະບັ້ມ, ແລະອື່ນ More ອີກ. ພວກມັນເປັນວິທີທີ່ແຕກຕ່າງກັນໃນການຈັດລຽງເພງຢູ່ໃນ iPod ຂອງເຈົ້າ.
1 ໃຫ້ຄລິກໃສ່ຮູບສັນຍາລັກດົນຕີ. ເຈົ້າຈະເຫັນໄອຄອນຢູ່ທາງລຸ່ມຂອງ ໜ້າ ຈໍເຊັ່ນ: ລາຍການຫຼິ້ນ, ສິລະປິນ, ເພງ, ອັນລະບັ້ມ, ແລະອື່ນ More ອີກ. ພວກມັນເປັນວິທີທີ່ແຕກຕ່າງກັນໃນການຈັດລຽງເພງຢູ່ໃນ iPod ຂອງເຈົ້າ. - ແຖບເພີ່ມເຕີມແມ່ນບ່ອນທີ່ເຈົ້າສາມາດຊອກຫາພອດແຄສ iTunesU, ປຶ້ມສຽງແລະການບັນຍາຍ. ນອກຈາກນັ້ນ, ຢູ່ໃນແຖບນີ້ເຈົ້າສາມາດຄົ້ນຫາຕາມປະພັນຫຼືປະເພດ.
- 2 ເປີດແຖບເພງແລະຄລິກເພງ. ໜ້າ ຈໍ Now Playing ຈະເປີດຂຶ້ນ.
- ຢູ່ເທິງສຸດຂອງ ໜ້າ ຈໍ, ເຈົ້າຈະເຫັນສິລະປິນ, ຊື່ເພງແລະຊື່ອາລະບໍາ. ຢູ່ລຸ່ມພວກມັນແມ່ນແຖບສະຖານະເພງ. ເຈົ້າສາມາດຍ້າຍຕົວເລື່ອນເພື່ອເຕັ້ນໄປຫາສ່ວນຂອງເພງທີ່ເຈົ້າເລືອກໄດ້.

- ມີໄອຄອນລູກສອນສອງອັນຢູ່ລຸ່ມແຖບສະຖານະເພງ.ການຄລິກໃສ່ລູກສອນຊ້າຍຈະເຮັດໃຫ້ເພງຢູ່ໃນຮູບແບບການເຮັດເລື້ມຄືນ; ໂດຍການຄລິກໃສ່ລູກສອນທີ່ຂ້າມຜ່ານ, ເຈົ້າຈະສັບປ່ຽນເພງໃນ iPod ຂອງເຈົ້າອອກຈາກລໍາດັບແລະຫຼິ້ນມັນຫຼັງຈາກເພງຕໍ່ໄປ.

- ຢູ່ທາງລຸ່ມມີປຸ່ມສໍາລັບຂ້າມເພງ, ຢູ່ເບື້ອງຊ້າຍແລະເບື້ອງຂວາ, ແລະປຸ່ມຢຸດ / ຫຼິ້ນຢູ່ກາງ. ຢູ່ລຸ່ມພວກມັນແມ່ນແຖບລະດັບສຽງ. ເຈົ້າສາມາດຍ້າຍແຖບໄປທາງຂວາຫຼືຊ້າຍເພື່ອເພີ່ມຫຼືຫຼຸດລະດັບສຽງຂຶ້ນຕາມ ລຳ ດັບ.

- ຖ້າເພງຖືກໂຫຼດດ້ວຍສິນລະປະອັນລະບັ້ມ, ອັນນີ້ຈະຖືກສະແດງຢູ່ໃນພື້ນຫຼັງ.
- ຄລິກທີ່ໄອຄອນດາວເພື່ອໃຫ້ຄະແນນເພງ. ເມື່ອເຈົ້າໃຫ້ຄະແນນເພງຫຼາຍເພງ, ເຈົ້າສາມາດຈັດຮຽງພວກມັນຕາມອັນດັບ.

- ການຄລິກໃສ່ລູກສອນຢູ່ແຈເບື້ອງຊ້າຍດ້ານເທິງຈະພາເຈົ້າໄປຫາລາຍການເພງຂອງເຈົ້າ. ເພື່ອກັບຄືນຫາ ໜ້າ ຈໍ Now Playing, ແຕະທີ່ປຸ່ມຫຼີ້ນດຽວນີ້ຢູ່ໃນມຸມຂວາເທິງ.

- ຢູ່ເທິງສຸດຂອງ ໜ້າ ຈໍ, ເຈົ້າຈະເຫັນສິລະປິນ, ຊື່ເພງແລະຊື່ອາລະບໍາ. ຢູ່ລຸ່ມພວກມັນແມ່ນແຖບສະຖານະເພງ. ເຈົ້າສາມາດຍ້າຍຕົວເລື່ອນເພື່ອເຕັ້ນໄປຫາສ່ວນຂອງເພງທີ່ເຈົ້າເລືອກໄດ້.
 3 ນຳ ທາງໄປຫາສ່ວນຕ່າງ of ຂອງລາຍການຂອງເຈົ້າໂດຍໃຊ້ແຖບຕົວ ໜັງ ສືຢູ່ເບື້ອງຂວາຂອງ ໜ້າ ຈໍ. ຕົວຢ່າງ, ຖ້າເຈົ້າຕ້ອງການຊອກຫາເພງທີ່ມີຫົວຂໍ້ເລີ່ມຕົ້ນດ້ວຍຕົວອັກສອນ T; ຄລິກທີ່ T ເພື່ອໄປຫາພາກສ່ວນທີ່ສອດຄ້ອງກັນຂອງລາຍການ.
3 ນຳ ທາງໄປຫາສ່ວນຕ່າງ of ຂອງລາຍການຂອງເຈົ້າໂດຍໃຊ້ແຖບຕົວ ໜັງ ສືຢູ່ເບື້ອງຂວາຂອງ ໜ້າ ຈໍ. ຕົວຢ່າງ, ຖ້າເຈົ້າຕ້ອງການຊອກຫາເພງທີ່ມີຫົວຂໍ້ເລີ່ມຕົ້ນດ້ວຍຕົວອັກສອນ T; ຄລິກທີ່ T ເພື່ອໄປຫາພາກສ່ວນທີ່ສອດຄ້ອງກັນຂອງລາຍການ. - ເປີດຟັງຊັນການຊອກຫາໂດຍການຄລິກໃສ່ໄອຄອນແກ້ວຂະຫຍາຍຂະ ໜາດ ນ້ອຍຢູ່ເທິງສຸດຂອງແຖບຕົວ ໜັງ ສື. ການຄລິກໃສ່ບ່ອນຄົ້ນຫາຈະເປີດແປ້ນພິມ QWERTY ຢູ່ລຸ່ມສຸດຂອງ ໜ້າ ຈໍ.
 4 ສ້າງ playlist ໃນຂະນະທີ່ຟັງເພງ. ລາຍການຫຼິ້ນປະເພດນີ້ແມ່ນລາຍການຫຼິ້ນທີ່ສ້າງຂຶ້ນຢູ່ໃນ iPod, ບໍ່ແມ່ນຢູ່ໃນ iTunes. ຄລິກທີ່ແຖບລາຍການຫຼິ້ນຢູ່ທາງລຸ່ມຂອງ ໜ້າ ຈໍລາຍການເພງຂອງເຈົ້າ.
4 ສ້າງ playlist ໃນຂະນະທີ່ຟັງເພງ. ລາຍການຫຼິ້ນປະເພດນີ້ແມ່ນລາຍການຫຼິ້ນທີ່ສ້າງຂຶ້ນຢູ່ໃນ iPod, ບໍ່ແມ່ນຢູ່ໃນ iTunes. ຄລິກທີ່ແຖບລາຍການຫຼິ້ນຢູ່ທາງລຸ່ມຂອງ ໜ້າ ຈໍລາຍການເພງຂອງເຈົ້າ. - ໃຫ້ຄລິກໃສ່ເພີ່ມ Playlist. ເຈົ້າຈະຖືກຖາມໃຫ້ໃສ່ຊື່ສໍາລັບລາຍການຫຼີ້ນໃ່. ຄລິກທີ່ບັນທຶກເພື່ອສືບຕໍ່.
- ລາຍການທີ່ມີເພງທັງwillົດຈະເປີດຂຶ້ນ. ເພື່ອເພີ່ມເພງໃສ່ໃນລາຍການເພງຂອງເຈົ້າ, ຄລິກທີ່ໄອຄອນບວກສີຟ້າຢູ່ເບື້ອງຂວາຂອງເພງ. ສີບວກຈະປ່ຽນເປັນສີເທົາເມື່ອມີການເພີ່ມເພງໃສ່ລາຍການຫຼິ້ນ. ເມື່ອເຈົ້າເພີ່ມເພງທັງyouົດທີ່ເຈົ້າຕ້ອງການ, ຄລິກທີ່ປຸ່ມເຮັດແລ້ວຢູ່ໃນແຈຂວາເທິງ.
- ເຈົ້າຈະຖືກສົ່ງກັບຄືນໄປແຖບ Playlists, ບ່ອນທີ່ເຈົ້າຈະເຫັນຊື່ຂອງລາຍການຫຼິ້ນໃ່. ຄລິກໃສ່ມັນເພື່ອເປີດມັນ. ຢູ່ເທິງສຸດ, ເຈົ້າຈະເຫັນປຸ່ມແກ້ໄຂ, ລຶບລ້າງຫຼືລຶບລາຍການຫຼິ້ນ.
 5 ກົດປຸ່ມໂຮມເພື່ອກັບຄືນຫາ ໜ້າ ຈໍຫຼັກແລະເປີດແອັບ. ເຈົ້າບໍ່ ຈຳ ເປັນຕ້ອງເກັບລາຍຊື່ເພງຂອງເຈົ້າໄວ້ຫຼືເປີດ ໜ້າ ຈໍ Now Playing ເພື່ອຟັງເພງ. ດົນຕີຈະສືບຕໍ່ຫຼິ້ນ.
5 ກົດປຸ່ມໂຮມເພື່ອກັບຄືນຫາ ໜ້າ ຈໍຫຼັກແລະເປີດແອັບ. ເຈົ້າບໍ່ ຈຳ ເປັນຕ້ອງເກັບລາຍຊື່ເພງຂອງເຈົ້າໄວ້ຫຼືເປີດ ໜ້າ ຈໍ Now Playing ເພື່ອຟັງເພງ. ດົນຕີຈະສືບຕໍ່ຫຼິ້ນ.  6 ຮຽນຮູ້ວິທີຄວບຄຸມເພງຂອງເຈົ້າເມື່ອ ໜ້າ ຈໍ iPod ຖືກລັອກ. ທ່ານບໍ່ ຈຳ ເປັນຕ້ອງປົດລັອກ ໜ້າ ຈໍ; ພຽງແຕ່ກົດປຸ່ມຫນ້າທໍາອິດສອງຄັ້ງ. ຈະມີປຸ່ມ ສຳ ລັບຂ້າມເພງ, ຢຸດຊົ່ວຄາວ / ຫຼິ້ນແລະແຖບລະດັບສຽງ, ພ້ອມທັງຂໍ້ມູນເພງຢູ່ເທິງສຸດຂອງ ໜ້າ ຈໍ.
6 ຮຽນຮູ້ວິທີຄວບຄຸມເພງຂອງເຈົ້າເມື່ອ ໜ້າ ຈໍ iPod ຖືກລັອກ. ທ່ານບໍ່ ຈຳ ເປັນຕ້ອງປົດລັອກ ໜ້າ ຈໍ; ພຽງແຕ່ກົດປຸ່ມຫນ້າທໍາອິດສອງຄັ້ງ. ຈະມີປຸ່ມ ສຳ ລັບຂ້າມເພງ, ຢຸດຊົ່ວຄາວ / ຫຼິ້ນແລະແຖບລະດັບສຽງ, ພ້ອມທັງຂໍ້ມູນເພງຢູ່ເທິງສຸດຂອງ ໜ້າ ຈໍ. - 7 ຮຽນຮູ້ກ່ຽວກັບວິທີຟັງເພງຖ້າເຈົ້າບໍ່ມີຫູຟັງ. ເຈົ້າບໍ່ ຈຳ ເປັນຕ້ອງໃຊ້ຫູຟັງເພື່ອຟັງເພງ. ຖ້າເຈົ້າເອົາຫູຟັງອອກ, ເພງຈະເລີ່ມຫຼິ້ນຈາກລໍາໂພງນ້ອຍຢູ່ເທິງເຄື່ອງ (ຢູ່ດ້ານຫຼັງຂອງ iPod).
ວິທີທີ 3 ຈາກ 4: ຊອກຫາອິນເຕີເນັດ
- 1ຮຽນຮູ້ວິທີໃຊ້ Safari ຢູ່ໃນ iPod ໂດຍການອ່ານບົດຄວາມທີ່ຄ້າຍຄືກັນກ່ຽວກັບ iPhone, ເພາະວ່າອຸປະກອນທັງສອງມີ browser ດຽວກັນ.
 2 ເປີດແອັບ Safari, ຕັ້ງຢູ່ແຖບຢູ່ລຸ່ມສຸດຂອງ ໜ້າ ຈໍ. Safari ແມ່ນໂປຣແກຣມທ່ອງເວັບເລີ່ມຕົ້ນຂອງ Apple, ຄ້າຍຄືກັບ Internet Explorer, Firefox, ແລະ Google Chrome. ເມນູຈະປະກົດຂຶ້ນພ້ອມກັບການເຊື່ອມຕໍ່ WiFi ທີ່ມີຢູ່ຖ້າເຈົ້າຍັງບໍ່ໄດ້ເຊື່ອມຕໍ່ອຸປະກອນຂອງເຈົ້າກັບເຄືອຂ່າຍເທື່ອ.
2 ເປີດແອັບ Safari, ຕັ້ງຢູ່ແຖບຢູ່ລຸ່ມສຸດຂອງ ໜ້າ ຈໍ. Safari ແມ່ນໂປຣແກຣມທ່ອງເວັບເລີ່ມຕົ້ນຂອງ Apple, ຄ້າຍຄືກັບ Internet Explorer, Firefox, ແລະ Google Chrome. ເມນູຈະປະກົດຂຶ້ນພ້ອມກັບການເຊື່ອມຕໍ່ WiFi ທີ່ມີຢູ່ຖ້າເຈົ້າຍັງບໍ່ໄດ້ເຊື່ອມຕໍ່ອຸປະກອນຂອງເຈົ້າກັບເຄືອຂ່າຍເທື່ອ. - 3ເລືອກເຄືອຂ່າຍ WiFi ທີ່ຕ້ອງການເພື່ອເຊື່ອມຕໍ່.
 4 ໃຊ້ແຖບ Google ເພື່ອຄົ້ນຫາ; ໃຊ້ແຖບທີ່ຍາວກວ່າເພື່ອປ້ອນທີ່ຢູ່ຂອງ ໜ້າ ເວັບທີ່ເຈົ້າຮູ້. ທັນທີທີ່ເຈົ້າຄລິກໃສ່ບ່ອນເຫຼົ່ານີ້, ແປ້ນພິມ QWERTY ຈະປະກົດຂຶ້ນ, ເຊິ່ງຈະເຮັດໃຫ້ເຈົ້າສາມາດໃສ່ຕົວອັກສອນທີ່ເຈົ້າຕ້ອງການ.
4 ໃຊ້ແຖບ Google ເພື່ອຄົ້ນຫາ; ໃຊ້ແຖບທີ່ຍາວກວ່າເພື່ອປ້ອນທີ່ຢູ່ຂອງ ໜ້າ ເວັບທີ່ເຈົ້າຮູ້. ທັນທີທີ່ເຈົ້າຄລິກໃສ່ບ່ອນເຫຼົ່ານີ້, ແປ້ນພິມ QWERTY ຈະປະກົດຂຶ້ນ, ເຊິ່ງຈະເຮັດໃຫ້ເຈົ້າສາມາດໃສ່ຕົວອັກສອນທີ່ເຈົ້າຕ້ອງການ. - 5 ຮຽນຮູ້ກ່ຽວກັບປຸ່ມຕ່າງ the ຢູ່ລຸ່ມສຸດຂອງ ໜ້າ ຈໍ Safari. ຫ້າປຸ່ມ. ເຈົ້າຈະໃຊ້ປຸ່ມເຫຼົ່ານີ້ເພື່ອ ນຳ ທາງໃນຕົວທ່ອງເວັບຂອງເຈົ້າຄືກັບເຈົ້າຢູ່ໃນຄອມພິວເຕີຂອງເຈົ້າ.
- ລູກສອນເພື່ອກັບຄືນຫຼືໄປ ໜ້າ ຢູ່ໃນ ໜ້າ ທີ່ເປີດຢູ່. ລູກສອນຊ້າຍ - ພາທ່ານໄປຫາ ໜ້າ ຜ່ານມາ; ລູກສອນຂວາ - ຍ້າຍໄປຂ້າງຫນ້າ.

- ລູກສອນທີ່ພົ້ນເດັ່ນຂື້ນຈາກຈະຕຸລັດເປີດເມນູທີ່ມີຕົວເລືອກ. ຢູ່ທີ່ນີ້, ເຈົ້າສາມາດເພີ່ມແທັບ, ລິ້ງເມລ, tweets ຫຼືພິມ.

- ໄອຄອນປຶ້ມທີ່ເປີດຢູ່ແມ່ນການເຂົ້າຫາແຖບຂອງເຈົ້າ. ສ້າງແຖບຂອງ ໜ້າ ທີ່ເຈົ້າມັກໂດຍການໃຊ້ເມນູດ້ວຍຕົວເລືອກ.

- ສີ່ຫຼ່ຽມທີ່ມີການຈັດວາງຢູ່ທາງເບື້ອງຂວາຂອງແຜງເຮັດໃຫ້ເຈົ້າສາມາດເປີດໄດ້ຫຼາຍປ່ອງຢ້ຽມ. ຖ້າເຈົ້າຕ້ອງການເປີດເວັບໄຊທ another ອື່ນໂດຍບໍ່ຕ້ອງປິດປ່ອງຢ້ຽມທີ່ເປີດຢູ່, ຈາກນັ້ນພຽງແຕ່ຄລິກໃສ່ປຸ່ມນີ້ແລ້ວຄລິກໃສ່ທີ່ ໜ້າ ໃin່ຢູ່ໃນມຸມຊ້າຍດ້ານລຸ່ມ.ເຈົ້າສາມາດທ່ອງໄປຫາ ໜ້າ ຕ່າງ by ໄດ້ໂດຍການປັດຊ້າຍຫຼືຂວາ. ປິດ ໜ້າ ທີ່ບໍ່ ຈຳ ເປັນໂດຍການຄລິກທີ່ໄອຄອນກາແດງຢູ່ມຸມຂວາເທິງ. ຄລິກທີ່ Done ເມື່ອ ສຳ ເລັດແລ້ວ.

- ລູກສອນເພື່ອກັບຄືນຫຼືໄປ ໜ້າ ຢູ່ໃນ ໜ້າ ທີ່ເປີດຢູ່. ລູກສອນຊ້າຍ - ພາທ່ານໄປຫາ ໜ້າ ຜ່ານມາ; ລູກສອນຂວາ - ຍ້າຍໄປຂ້າງຫນ້າ.
ວິທີການ 4 ຂອງ 4: ຄໍາຮ້ອງສະຫມັກເພີ່ມເຕີມ
- 1 ຊອກຫາວ່າແອັບ app ແມ່ນຫຍັງ. ຄໍາຮ້ອງສະຫມັກແມ່ນໂຄງການທີ່ເຮັດວຽກຢູ່ໃນ iPod ຂອງທ່ານ, ຄ້າຍຄືກັນກັບໂຄງການໃນຄອມພິວເຕີຂອງທ່ານ. iPod Touch ມາພ້ອມກັບການຕິດຕັ້ງຄໍາຮ້ອງສະຫມັກຈໍານວນຫນຶ່ງ. ອັນນີ້ລວມເຖິງດົນຕີ + iTunes, Safari, Mail, GameCenter, Photos, iMessage, ແລະອື່ນອີກ. ຢູ່ດ້ານລຸ່ມຂອງ ໜ້າ ຈໍຫຼັກ, ເຈົ້າຈະເຫັນສີ່ແອັບ; ເຫຼົ່ານີ້ແມ່ນຄໍາຮ້ອງສະຫມັກນໍາໃຊ້ຫຼາຍທີ່ສຸດເຊັ່ນ: ດົນຕີຫຼື Safari.
- ເຈົ້າສາມາດຊື້ໄຟລ media ສື່ຕ່າງ on ຢູ່ເທິງ iPod ຂອງເຈົ້າໂດຍໃຊ້ແອັບ iTunes. ເຈົ້າສາມາດຊື້ແອັບ apps ຈາກ App Store. ບາງແອັບຍອດນິຍົມແມ່ນສາມາດໃຊ້ໄດ້ຟຣີ.
- 2 ຮຽນຮູ້ວິທີກວດເບິ່ງສະຖານະຂອງແອັບແລະຖ້າເຈົ້າຕ້ອງການການເຊື່ອມຕໍ່ WiFi ເພື່ອໃຊ້ມັນ. ບາງແອັບພລິເຄຊັນຕ້ອງການການເຂົ້າເຖິງອິນເຕີເນັດໄຮ້ສາຍ. ເພື່ອເລືອກເຄືອຂ່າຍ Wi-Fi ຫຼືຮັອດສະປອດດ້ວຍຕົນເອງ, ຄລິກທີ່ໄອຄອນການຕັ້ງຄ່າ, ຈາກນັ້ນເລືອກ WiFi ເພື່ອເບິ່ງລາຍຊື່. ອັນນີ້ຈະເຮັດວຽກຖ້າເຈົ້າມີເຄືອຂ່າຍໄຮ້ສາຍທີ່ເຊື່ອຖືໄດ້; iPod ຈະບໍ່ເຊື່ອມຕໍ່ກັບເຄືອຂ່າຍທີ່ບໍ່ ໜ້າ ເຊື່ອຖື. ຢູ່ໃນການຕັ້ງຄ່າ, ເຈົ້າສາມາດປັບຄວາມສະຫວ່າງ ໜ້າ ຈໍ, ຕົວປະຢັດ ໜ້າ ຈໍ, ຄວາມປອດໄພແລະການຕັ້ງຄ່າແອັບ.
 3 ຮຽນຮູ້ວິທີສົ່ງຂໍ້ຄວາມຫາ iPod touch / iPhone / iPad / iDevice ອື່ນ, friendູ່ຂອງເຈົ້າ / iMessage ຕິດຕໍ່. iMessage ຊ່ວຍໃຫ້ເຈົ້າສາມາດສົ່ງຂໍ້ຄວາມດ່ວນໄດ້ໂດຍບໍ່ເສຍຄ່າໄປຫາ iPods, iPads, ຫຼື iPhones ອື່ນlyແບບໄຮ້ສາຍ.
3 ຮຽນຮູ້ວິທີສົ່ງຂໍ້ຄວາມຫາ iPod touch / iPhone / iPad / iDevice ອື່ນ, friendູ່ຂອງເຈົ້າ / iMessage ຕິດຕໍ່. iMessage ຊ່ວຍໃຫ້ເຈົ້າສາມາດສົ່ງຂໍ້ຄວາມດ່ວນໄດ້ໂດຍບໍ່ເສຍຄ່າໄປຫາ iPods, iPads, ຫຼື iPhones ອື່ນlyແບບໄຮ້ສາຍ.  4 ຮຽນຮູ້ວິທີຖ່າຍຮູບດ້ວຍ iPod touch ໃyour່ຂອງເຈົ້າ. ເພື່ອຖ່າຍຮູບຫຼືວີດີໂອຢູ່ໃນ iPod ຂອງເຈົ້າ, ເປີດແອັບກ້ອງຖ່າຍຮູບຂຶ້ນມາ. ເພື່ອເບິ່ງຮູບຂອງເຈົ້າ, ຄລິກທີ່ໄອຄອນຮູບພາບ.
4 ຮຽນຮູ້ວິທີຖ່າຍຮູບດ້ວຍ iPod touch ໃyour່ຂອງເຈົ້າ. ເພື່ອຖ່າຍຮູບຫຼືວີດີໂອຢູ່ໃນ iPod ຂອງເຈົ້າ, ເປີດແອັບກ້ອງຖ່າຍຮູບຂຶ້ນມາ. ເພື່ອເບິ່ງຮູບຂອງເຈົ້າ, ຄລິກທີ່ໄອຄອນຮູບພາບ.
ຄໍາແນະນໍາ
- ເຮັດຄວາມສະອາດ ໜ້າ ຈໍ iPod ຂອງເຈົ້າດ້ວຍຜ້າໄມໂຄຣທີ່ບໍ່ມີຂີ້ເຫຍື້ອ.
- ພິຈາລະນາຮັບເອົາກໍລະນີສໍາລັບ iPod ຂອງເຈົ້າ, ເພາະວ່າ ໜ້າ ຈໍແຕກໄດ້ງ່າຍຫຼາຍ. ການປົກຫຸ້ມຂອງແມ່ນຂ້ອນຂ້າງລາຄາຖືກແລະຈະຊ່ວຍປົກປ້ອງດ້ານຫຼັງຂອງ iPod ຂອງເຈົ້າຈາກຮອຍຂີດຂ່ວນແລະdirtຸ່ນ. ອີກທາງເລືອກ ໜຶ່ງ, ເຈົ້າສາມາດຊື້plasticາປົກພາດສະຕິກ ສຳ ລັບ ໜ້າ ຈໍຂອງເຈົ້າເພື່ອປົກປ້ອງ ໜ້າ ຈໍຂອງເຈົ້າຈາກຮອຍເປື້ອນແລະລາຍນິ້ວມື.
- ຖ້າພື້ນທີ່ວ່າງຂອງເຈົ້າrunົດລົງ, ເຈົ້າອາດຈະມີບັນຫາໃນການດາວໂຫຼດແອັບພລິເຄຊັນ. ລອງຖອນການຕິດຕັ້ງແອັບ, ຮູບຖ່າຍ, ຮູບເງົາ, ຫຼືເພງທີ່ບໍ່ໄດ້ໃຊ້. ຖ້າເຈົ້າຕ້ອງການຫຼີກລ່ຽງບັນຫາປະເພດເຫຼົ່ານີ້, ຫຼັງຈາກນັ້ນເອົາ iPod Touch 64 GB (ພື້ນທີ່ຫວ່າງທີ່ສຸດຢູ່ໃນເວລານີ້).
- ເຈົ້າສາມາດໃຊ້ການແກະສະຫຼັກຟຣີ (ຖ້າເຈົ້າຊື້ iPod ອອນໄລນ) ແລະສະຫຼັກຊື່ຂອງເຈົ້າເອງ. ແນວໃດກໍ່ຕາມ, ໃຫ້ສັງເກດວ່າອັນນີ້ຈະເຮັດໃຫ້ລາຄາຂາຍ iPod ຂອງເຈົ້າຫຼຸດລົງ.
- ພິຈາລະນາຊື້ Apple Care ສໍາລັບ iPod ຂອງເຈົ້າ. ອຸປະກອນດັ່ງກ່າວມາພ້ອມກັບການຮັບປະກັນຈໍາກັດ ໜຶ່ງ ປີ, ແຕ່ Apple Care ຂະຫຍາຍການຮັບປະກັນອອກໄປອີກສອງປີແລະໃຫ້ບໍລິການສ້ອມແປງທົ່ວໂລກ. ຈືຂໍ້ມູນການ, ການຮັບປະກັນຈໍາກັດບໍ່ໄດ້ກວມເອົາຄວາມເສຍຫາຍໂດຍບັງເອີນ, ບໍ່ຄືກັບ Apple Care.
- ລອງປິດເປີດອຸປະກອນຂອງທ່ານຄືນໃif່ຖ້າມັນວາງສາຍຢູ່ໃນ ໜຶ່ງ ໃນແອັບ.
- iPod Touch ເຕັມໄປດ້ວຍຄຸນສົມບັດ. ຖ້າເຈົ້າບໍ່ແນ່ໃຈການຊື້ຂອງເຈົ້າ, ເຂົ້າໄປທີ່ Apple Store ແລະລອງ ໜຶ່ງ ໃນອຸປະກອນສາທິດ.
- ຖ້າແບັດເຕີຣີຂອງເຈົ້າໃກ້ຈະoutົດ, ລອງປິດແອັບທີ່ບໍ່ຈໍາເປັນຢູ່ໃນແຖບການເຮັດວຽກຫຼາຍອັນແລະເຮັດໃຫ້ ໜ້າ ຈໍຂອງເຈົ້າມືດລົງໃນການຕັ້ງຄ່າ.
ຄຳ ເຕືອນ
- ຈົ່ງລະວັງເມື່ອຊື້ iPod Touch ທີ່ໃຊ້ແລ້ວ.
- iPod Touch ເບິ່ງຄືວ່າແຂງແກ່ນ, ແຕ່ມັນສາມາດ ທຳ ລາຍໄດ້. ຈົ່ງລະວັງບໍ່ໃຫ້ອຸປະກອນຂອງທ່ານຕົກ.
- chາປິດ chrome ເຫຼື້ອມຂອງ iPod Touch ຂອງເຈົ້າມີຄວາມສ່ຽງຫຼາຍຕໍ່ກັບຮອຍຂີດຂ່ວນ. ພິຈາລະນາຊື້ຄະດີ.
- Jailbreak ຈະເຮັດໃຫ້ການຮັບປະກັນຂອງເຈົ້າເປັນໂມຄະໂດຍອັດຕະໂນມັດ.
- ຈົ່ງລະວັງກັບຮັອດສະປອດ WiFi; ພວກມັນບໍ່ໄດ້ຖືກປົກປ້ອງສະເີໄປ.
ເຈົ້າຕ້ອງການຫຍັງ
- iPod Touch (ມີຫູຟັງແລະສາຍສາກ USB 30-pin)
- Mac ຫຼື PC ທີ່ມີ iTunes ລຸ້ນລ້າສຸດ.