ກະວີ:
Eric Farmer
ວັນທີຂອງການສ້າງ:
5 ດົນໆ 2021
ວັນທີປັບປຸງ:
1 ເດືອນກໍລະກົດ 2024

ເນື້ອຫາ
- ຂັ້ນຕອນ
- ສ່ວນທີ 1 ຂອງ 3: ຕິດຕັ້ງ Instagram
- ສ່ວນທີ 2 ຂອງ 3: ການເຮັດວຽກກັບແຖບ
- ສ່ວນທີ 3 ຂອງ 3: ການເພີ່ມຮູບພາບ
- ຄໍາແນະນໍາ
- ຄຳ ເຕືອນ
Instagram ເປັນແອັບແບ່ງປັນຮູບພາບທີ່ຖືກປ່ອຍອອກມາໃນເດືອນຕຸລາ 2010 ແລະປະຈຸບັນຮອງຮັບ 25 ພາສາ. Instagram ອະນຸຍາດໃຫ້ເຈົ້າຕິດຕໍ່ກັບfriendsູ່ຂອງເຈົ້າແລະຕິດຕາມການປ່ຽນແປງໃນຊີວິດຂອງເຂົາເຈົ້າ. ໃນບົດຄວາມນີ້, ເຈົ້າຈະຮຽນຮູ້ວິທີດາວໂຫຼດແລະຕິດຕັ້ງ Instagram. ເຈົ້າຍັງຈະຄຸ້ນເຄີຍກັບຕົວໂຕ້ຕອບການສະັກແລະຮຽນຮູ້ວິທີອັບໂຫຼດຮູບພາບ.
ຂັ້ນຕອນ
ສ່ວນທີ 1 ຂອງ 3: ຕິດຕັ້ງ Instagram
 1 ດາວໂຫລດແອັບ Instagram. ເພື່ອເຮັດສິ່ງນີ້, ໃສ່“ Instagram” ເຂົ້າໄປໃນແຖບຄົ້ນຫາຂອງຮ້ານ app (App Store ໃນ iOS ຫຼື Google Play Store ໃນ Android), ແລະຈາກນັ້ນຄລິກທີ່ຜົນການຄົ້ນຫາທີ່ສອດຄ້ອງກັນ.
1 ດາວໂຫລດແອັບ Instagram. ເພື່ອເຮັດສິ່ງນີ້, ໃສ່“ Instagram” ເຂົ້າໄປໃນແຖບຄົ້ນຫາຂອງຮ້ານ app (App Store ໃນ iOS ຫຼື Google Play Store ໃນ Android), ແລະຈາກນັ້ນຄລິກທີ່ຜົນການຄົ້ນຫາທີ່ສອດຄ້ອງກັນ.  2 ເລີ່ມ Instagram. ເພື່ອເຮັດສິ່ງນີ້, ໃຫ້ຄລິກໃສ່ໄອຄອນແອັບພລິເຄຊັນ (ມັນຄ້າຍຄືກັບກ້ອງຖ່າຍຮູບຫຼາຍສີ) ຢູ່ໃນ ໜຶ່ງ ໃນເດັສທັອບ.
2 ເລີ່ມ Instagram. ເພື່ອເຮັດສິ່ງນີ້, ໃຫ້ຄລິກໃສ່ໄອຄອນແອັບພລິເຄຊັນ (ມັນຄ້າຍຄືກັບກ້ອງຖ່າຍຮູບຫຼາຍສີ) ຢູ່ໃນ ໜຶ່ງ ໃນເດັສທັອບ.  3 ລົງທະບຽນບັນຊີໂດຍການຄລິກໃສ່ປຸ່ມລົງທະບຽນຢູ່ລຸ່ມສຸດຂອງ ໜ້າ ຈໍ. ຈາກນັ້ນເຈົ້າຈະຕ້ອງໄດ້ປ້ອນທີ່ຢູ່ອີເມລ ername ຂອງເຈົ້າ, ຊື່ຜູ້ໃຊ້, ລະຫັດຜ່ານ, ແລະເບີໂທລະສັບ (ເປັນທາງເລືອກ, ແຕ່ຕ້ອງການ). ກ່ອນທີ່ຈະດໍາເນີນການຕໍ່ໄປ, ເຈົ້າຈະມີທາງເລືອກທີ່ຈະເລືອກຮູບໂປຣໄຟລ.
3 ລົງທະບຽນບັນຊີໂດຍການຄລິກໃສ່ປຸ່ມລົງທະບຽນຢູ່ລຸ່ມສຸດຂອງ ໜ້າ ຈໍ. ຈາກນັ້ນເຈົ້າຈະຕ້ອງໄດ້ປ້ອນທີ່ຢູ່ອີເມລ ername ຂອງເຈົ້າ, ຊື່ຜູ້ໃຊ້, ລະຫັດຜ່ານ, ແລະເບີໂທລະສັບ (ເປັນທາງເລືອກ, ແຕ່ຕ້ອງການ). ກ່ອນທີ່ຈະດໍາເນີນການຕໍ່ໄປ, ເຈົ້າຈະມີທາງເລືອກທີ່ຈະເລືອກຮູບໂປຣໄຟລ. - ຢູ່ໃນພາກ "ກ່ຽວກັບ", ເຈົ້າສາມາດປ້ອນຂໍ້ມູນສ່ວນຕົວບາງອັນລວມທັງຊື່, ນາມສະກຸນ, ຫຼືທີ່ຢູ່ເວັບໄຊທ personal ສ່ວນຕົວຂອງເຈົ້າ.
- ຖ້າເຈົ້າມີບັນຊີ Instagram ຢູ່ແລ້ວ, ຄລິກທີ່ປຸ່ມເຂົ້າສູ່ລະບົບຢູ່ທາງລຸ່ມຂອງ ໜ້າ ເຂົ້າສູ່ລະບົບແລະໃສ່ຂໍ້ມູນປະຈໍາຕົວຂອງເຈົ້າ.
 4 ຈອງກັບຫມູ່ເພື່ອນ. ເມື່ອສ້າງບັນຊີຂອງເຈົ້າ ສຳ ເລັດແລ້ວ, ເຈົ້າຈະສາມາດຊອກຫາfriendsູ່ຈາກລາຍຊື່ຜູ້ຕິດຕໍ່ຂອງເຈົ້າ, ບັນຊີ Facebook, ບັນຊີ Twitter, ຫຼືຜ່ານ ຄຳ ຖາມຄົ້ນຫາ. ກ່ອນທີ່ຈະເລືອກfriendsູ່ຈາກບັນຊີ Facebook ຫຼື Twitter ຂອງເຈົ້າ, ເຈົ້າຈະຕ້ອງໃຫ້ຂໍ້ມູນປະ ຈຳ ຕົວ (ທີ່ຢູ່ອີເມວແລະລະຫັດຜ່ານ) ຂອງ Instagram ກັບເຄືອຂ່າຍສັງຄົມເຫຼົ່ານີ້.
4 ຈອງກັບຫມູ່ເພື່ອນ. ເມື່ອສ້າງບັນຊີຂອງເຈົ້າ ສຳ ເລັດແລ້ວ, ເຈົ້າຈະສາມາດຊອກຫາfriendsູ່ຈາກລາຍຊື່ຜູ້ຕິດຕໍ່ຂອງເຈົ້າ, ບັນຊີ Facebook, ບັນຊີ Twitter, ຫຼືຜ່ານ ຄຳ ຖາມຄົ້ນຫາ. ກ່ອນທີ່ຈະເລືອກfriendsູ່ຈາກບັນຊີ Facebook ຫຼື Twitter ຂອງເຈົ້າ, ເຈົ້າຈະຕ້ອງໃຫ້ຂໍ້ມູນປະ ຈຳ ຕົວ (ທີ່ຢູ່ອີເມວແລະລະຫັດຜ່ານ) ຂອງ Instagram ກັບເຄືອຂ່າຍສັງຄົມເຫຼົ່ານີ້. - ຖ້າເຈົ້າຕ້ອງການ, ສະtoັກໃຊ້ຜູ້ໃຊ້ Instagram ທີ່ແນະນໍາໂດຍການຄລິກໃສ່ປຸ່ມ "ສະSubscribeັກໃຊ້" ຢູ່ຂ້າງຊື່ຂອງເຂົາເຈົ້າ.
- ເມື່ອເຈົ້າສະັກໃຊ້ຜູ້ໃຊ້, ໂພສຂອງເຂົາເຈົ້າຈະເລີ່ມປາກົດຢູ່ ໜ້າ ຫຼັກຂອງເຈົ້າ.
- Friendsູ່ສາມາດຖືກເພີ່ມເຂົ້າໄດ້ທຸກເວລາທີ່ສະດວກ ສຳ ລັບເຈົ້າ, ເຖິງແມ່ນວ່າຫຼັງຈາກສ້າງບັນຊີແລ້ວ.
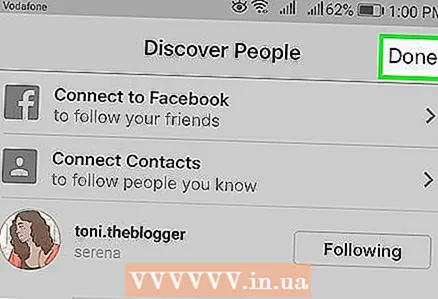 5 ກົດສໍາເລັດຮູບເພື່ອດໍາເນີນການ. ເຈົ້າຈະຖືກນໍາໄປຫາ ໜ້າ ທໍາອິດຂອງເຈົ້າ, ບ່ອນທີ່ເຈົ້າຈະເຫັນຂໍ້ຄວາມຂອງຄົນທີ່ເຈົ້າຕັດສິນໃຈສະັກໃຊ້.
5 ກົດສໍາເລັດຮູບເພື່ອດໍາເນີນການ. ເຈົ້າຈະຖືກນໍາໄປຫາ ໜ້າ ທໍາອິດຂອງເຈົ້າ, ບ່ອນທີ່ເຈົ້າຈະເຫັນຂໍ້ຄວາມຂອງຄົນທີ່ເຈົ້າຕັດສິນໃຈສະັກໃຊ້.
ສ່ວນທີ 2 ຂອງ 3: ການເຮັດວຽກກັບແຖບ
 1 ແຖບເຮືອນ. ແຖບນີ້ແມ່ນບ່ອນທີ່ເຈົ້າເລີ່ມເຮັດວຽກກັບ Instagram. ນີ້ແມ່ນອາຫານຂອງເຈົ້າບ່ອນທີ່ໂພສຈາກຜູ້ໃຊ້ທີ່ເຈົ້າຕິດຕາມຈະປະກົດຂຶ້ນ. ນີ້ແມ່ນສິ່ງທີ່ເຈົ້າສາມາດເຮັດໄດ້:
1 ແຖບເຮືອນ. ແຖບນີ້ແມ່ນບ່ອນທີ່ເຈົ້າເລີ່ມເຮັດວຽກກັບ Instagram. ນີ້ແມ່ນອາຫານຂອງເຈົ້າບ່ອນທີ່ໂພສຈາກຜູ້ໃຊ້ທີ່ເຈົ້າຕິດຕາມຈະປະກົດຂຶ້ນ. ນີ້ແມ່ນສິ່ງທີ່ເຈົ້າສາມາດເຮັດໄດ້: - ຄລິກທີ່ໄອຄອນ + ຢູ່ແຈເບື້ອງຊ້າຍດ້ານເທິງຂອງ ໜ້າ ຈໍເພື່ອຂຽນແລະເຜີຍແຜ່ໂພສ ສຳ ລັບຜູ້ຕິດຕາມຂອງເຈົ້າທັງົດ. ເພື່ອໃຫ້ສິ່ງນີ້ໃຊ້ໄດ້, Instagram ຕ້ອງການເຂົ້າຫາໄມໂຄຣໂຟນແລະກ້ອງຖ່າຍຮູບ.
- ຄລິກທີ່ສັນຍາລັກ delta ຢູ່ແຈຂວາເທິງຂອງ ໜ້າ ຈໍເພື່ອເປີດກ່ອງຈົດາຍຂອງເຈົ້າ. ຂໍ້ຄວາມສ່ວນຕົວຈະຖືກເກັບໄວ້ທີ່ນີ້.
 2 ໄປຫາ ໜ້າ ຄົ້ນຫາໂດຍການຄລິກທີ່ໄອຄອນແກ້ວຂະຫຍາຍຢູ່ເບື້ອງຂວາຂອງແຖບ ໜ້າ ຫຼັກຢູ່ທາງລຸ່ມຂອງ ໜ້າ ຈໍ. ທີ່ນີ້ເຈົ້າສາມາດຊອກຫາບັນຊີແລະຄີເວີດໂດຍການປ້ອນ ຄຳ ທີ່ເຈົ້າຄົ້ນຫາໃສ່ໃນປ່ອງຊອກຫາຢູ່ເທິງສຸດຂອງ ໜ້າ ຈໍ.
2 ໄປຫາ ໜ້າ ຄົ້ນຫາໂດຍການຄລິກທີ່ໄອຄອນແກ້ວຂະຫຍາຍຢູ່ເບື້ອງຂວາຂອງແຖບ ໜ້າ ຫຼັກຢູ່ທາງລຸ່ມຂອງ ໜ້າ ຈໍ. ທີ່ນີ້ເຈົ້າສາມາດຊອກຫາບັນຊີແລະຄີເວີດໂດຍການປ້ອນ ຄຳ ທີ່ເຈົ້າຄົ້ນຫາໃສ່ໃນປ່ອງຊອກຫາຢູ່ເທິງສຸດຂອງ ໜ້າ ຈໍ. - ໜ້າ ນີ້ຍັງສະແດງໂພສຂອງຄົນດັງ (ຢູ່ລຸ່ມຊ່ອງຄົ້ນຫາ).
 3 ສະແດງການເຄື່ອນໄຫວບັນຊີຂອງເຈົ້າໂດຍການຄລິກທີ່ໄອຄອນຫົວໃຈ. ມັນຕັ້ງຢູ່ສອງໄອຄອນຢູ່ເບື້ອງຂວາຂອງແກ້ວຂະຫຍາຍ. ໜ້າ ນີ້ສະແດງການແຈ້ງເຕືອນທັງ(ົດ (ຕົວຢ່າງ, ຖືກໃຈແລະສະແດງຄວາມຄິດເຫັນຕໍ່ກັບຮູບພາບ, ຄໍາຂໍເພີ່ມເພື່ອນ, ແລະອື່ນ etc. ).
3 ສະແດງການເຄື່ອນໄຫວບັນຊີຂອງເຈົ້າໂດຍການຄລິກທີ່ໄອຄອນຫົວໃຈ. ມັນຕັ້ງຢູ່ສອງໄອຄອນຢູ່ເບື້ອງຂວາຂອງແກ້ວຂະຫຍາຍ. ໜ້າ ນີ້ສະແດງການແຈ້ງເຕືອນທັງ(ົດ (ຕົວຢ່າງ, ຖືກໃຈແລະສະແດງຄວາມຄິດເຫັນຕໍ່ກັບຮູບພາບ, ຄໍາຂໍເພີ່ມເພື່ອນ, ແລະອື່ນ etc. ).  4 ເປີດ ໜ້າ ໂປຣໄຟລ by ຂອງເຈົ້າໂດຍການຄລິກທີ່ໄອຄອນບັນຊີ. ໄອຄອນນີ້ຄ້າຍຄືຮູບຄົນຂອງຄົນແລະຕັ້ງຢູ່ໃນມຸມຂວາລຸ່ມຂອງ ໜ້າ ຈໍ. ນີ້ແມ່ນສິ່ງທີ່ເຈົ້າສາມາດເຮັດໄດ້:
4 ເປີດ ໜ້າ ໂປຣໄຟລ by ຂອງເຈົ້າໂດຍການຄລິກທີ່ໄອຄອນບັນຊີ. ໄອຄອນນີ້ຄ້າຍຄືຮູບຄົນຂອງຄົນແລະຕັ້ງຢູ່ໃນມຸມຂວາລຸ່ມຂອງ ໜ້າ ຈໍ. ນີ້ແມ່ນສິ່ງທີ່ເຈົ້າສາມາດເຮັດໄດ້: - ຄລິກທີ່ໄອຄອນ + ຢູ່ແຈເບື້ອງຊ້າຍດ້ານເທິງຂອງ ໜ້າ ຈໍເພື່ອເພີ່ມfromູ່ຈາກ Facebook ແລະລາຍຊື່ຜູ້ຕິດຕໍ່ຂອງເຈົ້າ.
- ຄລິກທີ່ໄອຄອນໃນຮູບແບບຂອງສາມເສັ້ນນອນ (☰) ຢູ່ມຸມຂວາເທິງ, ແລະຈາກນັ້ນຢູ່ເທິງໄອຄອນໃນຮູບແບບຂອງເຄື່ອງມື⋮ຢູ່ທາງລຸ່ມຂອງ ໜ້າ ຈໍ. ທີ່ນີ້ເຈົ້າສາມາດປ່ຽນການຕັ້ງຄ່າບັນຊີຂອງເຈົ້າແລະເພີ່ມfriendsູ່ເພື່ອນຫຼືບັນຊີສື່ສັງຄົມອື່ນໄດ້.
- ຄລິກທີ່ດັດແກ້ໂປຣໄຟລ to ຢູ່ເບື້ອງຂວາຂອງຮູບໂປຣໄຟລ your ຂອງເຈົ້າເພື່ອປ່ຽນຊື່ຫຼືຊື່ຜູ້ໃຊ້ຂອງເຈົ້າ, ເພີ່ມຊີວະປະຫວັດຫຼືເວັບໄຊທຂອງເຈົ້າ, ແລະປ່ຽນຂໍ້ມູນສ່ວນຕົວ (ເຊັ່ນ: ເບີໂທລະສັບຫຼືທີ່ຢູ່ອີເມລ your ຂອງເຈົ້າ).
 5 ຄລິກທີ່ໄອຄອນເຮືອນເພື່ອກັບຄືນຫາແຖບ ໜ້າ ຫຼັກ. ໄອຄອນນີ້ຕັ້ງຢູ່ແຈເບື້ອງຊ້າຍລຸ່ມຂອງ ໜ້າ ຈໍ. ຖ້າຄົນທີ່ເຈົ້າຕິດຕາມໄດ້ໂພສໃsince່ຕັ້ງແຕ່ການຢ້ຽມຢາມຄັ້ງສຸດທ້າຍຂອງເຈົ້າ, ເນື້ອໃນຂອງເຂົາເຈົ້າຈະປາກົດຢູ່ທີ່ນີ້ໂດຍອັດຕະໂນມັດ. ຄຳ ແນະ ນຳ ຂອງຜູ້ຊ່ຽວຊານ
5 ຄລິກທີ່ໄອຄອນເຮືອນເພື່ອກັບຄືນຫາແຖບ ໜ້າ ຫຼັກ. ໄອຄອນນີ້ຕັ້ງຢູ່ແຈເບື້ອງຊ້າຍລຸ່ມຂອງ ໜ້າ ຈໍ. ຖ້າຄົນທີ່ເຈົ້າຕິດຕາມໄດ້ໂພສໃsince່ຕັ້ງແຕ່ການຢ້ຽມຢາມຄັ້ງສຸດທ້າຍຂອງເຈົ້າ, ເນື້ອໃນຂອງເຂົາເຈົ້າຈະປາກົດຢູ່ທີ່ນີ້ໂດຍອັດຕະໂນມັດ. ຄຳ ແນະ ນຳ ຂອງຜູ້ຊ່ຽວຊານ 
Ramin Ahmari
ອິດທິພົນສື່ມວນຊົນສັງຄົມ Ramin Ahmari ເປັນ CEO ແລະຜູ້ຮ່ວມກໍ່ຕັ້ງ FINESSE, ເຮືອນແຟຊັ່ນທີ່ໃຊ້ປັນຍາປະດິດແລະການຮຽນຮູ້ເຄື່ອງຈັກເພື່ອວິເຄາະສື່ສັງຄົມ, ຄາດເດົາແນວໂນ້ມ, ແລະຫຼີກເວັ້ນການຜະລິດຫຼາຍເກີນໄປ. ກ່ອນການສ້າງຕັ້ງ FINESSE, ລາວໄດ້ເຮັດວຽກຮ່ວມກັບຜູ້ມີອິດທິພົນຕໍ່ບັນຫາການເຕີບໂຕແລະການສະ ໜັບ ສະ ໜູນ, ແລະກັບຍີ່ຫໍ້ໃຫຍ່ເພື່ອຈັດຕັ້ງປະຕິບັດຍຸດທະສາດການຕະຫຼາດ, ໂດຍນໍາໃຊ້ວິທະຍາສາດຂໍ້ມູນແລະຄວາມຮູ້ປັນຍາປະດິດເພື່ອເຮັດວຽກກັບຂໍ້ມູນສື່ສັງຄົມ. Ramin Ahmari
Ramin Ahmari
ອິດທິພົນສື່ສັງຄົມປັດຂວາເພື່ອໂພສເລື່ອງຜູ້ຕິດຕາມຂອງເຈົ້າ. Ramin Ahmari - CEO ແລະຜູ້ຮ່ວມກໍ່ຕັ້ງ FINESSE - ກ່າວວ່າ:“ ຖ້າເປົ້າyourາຍຂອງເຈົ້າແມ່ນເພື່ອເພີ່ມຜູ້ຕິດຕາມຂອງເຈົ້າ, ແບ່ງປັນເລື່ອງເລົ່າ, ເລົ່າປະສົບການຂອງເຈົ້າໃຫ້ເຂົາເຈົ້າຟັງ. Instagram ມີຄຸນສົມບັດດີເລີດ - ໃນເລື່ອງຕ່າງ you ເຈົ້າສາມາດຖາມ ຄຳ ຖາມແລະຮັບ ຄຳ ຕອບຈາກຜູ້ຕິດຕາມ. ໃຊ້ປະໂຫຍດຈາກອັນນີ້ - ມີສ່ວນຮ່ວມກັບຜູ້ໃຊ້ແລະໂດຍການມີສ່ວນຮ່ວມກັບເຂົາເຈົ້າ.”
ສ່ວນທີ 3 ຂອງ 3: ການເພີ່ມຮູບພາບ
 1 ຄລິກທີ່ປຸ່ມ + ເພື່ອປະກາດພາບຖ່າຍ. ຈາກນັ້ນເພີ່ມຮູບທີ່ມີຢູ່ແລ້ວຈາກມ້ວນກ້ອງຖ່າຍຮູບຫຼືຖ່າຍຮູບໃ່.
1 ຄລິກທີ່ປຸ່ມ + ເພື່ອປະກາດພາບຖ່າຍ. ຈາກນັ້ນເພີ່ມຮູບທີ່ມີຢູ່ແລ້ວຈາກມ້ວນກ້ອງຖ່າຍຮູບຫຼືຖ່າຍຮູບໃ່.  2 ເບິ່ງຕົວເລືອກກ້ອງຖ່າຍຮູບ. ມີສາມທາງເລືອກດາວໂລດຢູ່ທາງລຸ່ມຂອງ ໜ້າ:
2 ເບິ່ງຕົວເລືອກກ້ອງຖ່າຍຮູບ. ມີສາມທາງເລືອກດາວໂລດຢູ່ທາງລຸ່ມຂອງ ໜ້າ: - ວາງສະແດງຮູບ - ຕົວເລືອກນີ້ອະນຸຍາດໃຫ້ເຈົ້າອັບໂຫຼດຮູບພາບທີ່ມີຢູ່ແລ້ວຢູ່ໃນແກເລີຣີ.
- ຮູບພາບ - ຢູ່ທີ່ນີ້ເຈົ້າສາມາດຖ່າຍຮູບໃusing່ໂດຍໃຊ້ກ້ອງຖ່າຍຮູບ Instagram. ກ່ອນທີ່ຈະຖ່າຍຮູບ, ເປີດກ້ອງຖ່າຍຮູບໄປຫາແອັບພລິເຄຊັນ.
- ວິດີໂອ - ຢູ່ທີ່ນີ້ເຈົ້າສາມາດຖ່າຍວິດີໂອໂດຍໃຊ້ກ້ອງຖ່າຍຮູບ Instagram. ກ່ອນທີ່ເຈົ້າຈະສາມາດຖ່າຍວິດີໂອໄດ້, ເຈົ້າຕ້ອງໃຫ້ແອັບ access ເຂົ້າຫາກ້ອງຖ່າຍຮູບກ່ອນ.
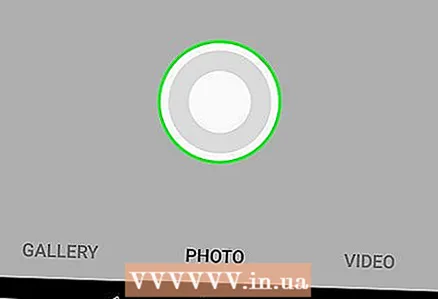 3 ເລືອກຮູບຫຼືຖ່າຍຮູບ. ຖ້າເຈົ້າຕັດສິນໃຈຖ່າຍຮູບຫຼືວິດີໂອ, ຄລິກທີ່ປຸ່ມມົນຢູ່ດ້ານລຸ່ມຂອງ ໜ້າ ຈໍ.
3 ເລືອກຮູບຫຼືຖ່າຍຮູບ. ຖ້າເຈົ້າຕັດສິນໃຈຖ່າຍຮູບຫຼືວິດີໂອ, ຄລິກທີ່ປຸ່ມມົນຢູ່ດ້ານລຸ່ມຂອງ ໜ້າ ຈໍ. - ຖ້າເຈົ້າເລືອກທີ່ຈະເລືອກຮູບທີ່ມີຢູ່, ຄລິກຕໍ່ໄປຢູ່ໃນມຸມຂວາເທິງຂອງ ໜ້າ ຈໍເພື່ອສືບຕໍ່.
 4 ເລືອກຕົວກັ່ນຕອງ ສຳ ລັບຮູບຂອງເຈົ້າ. ອັນນີ້ສາມາດເຮັດໄດ້ຢູ່ລຸ່ມສຸດຂອງ ໜ້າ ຈໍ. ມາຮອດມື້ນີ້, ມີຕົວກັ່ນຕອງເຖິງ 11 ຕົວທີ່ມີຢູ່ໃນ Instagram. ເຂົາເຈົ້າໄດ້ຖືກອອກແບບເພື່ອເຮັດໃຫ້ການຖ່າຍຮູບ ໜ້າ ເບື່ອເປັນສິ່ງທີ່ ໜ້າ ສົນໃຈຫຼາຍ. ເຈົ້າສາມາດດາວໂຫຼດຕົວກັ່ນຕອງໃif່ໄດ້ຖ້າເຈົ້າຕ້ອງການ. ຕົວກັ່ນຕອງອະນຸຍາດໃຫ້ເຈົ້າປ່ຽນສີແລະສ່ວນປະກອບຂອງຮູບຂອງເຈົ້າ. ຕົວຢ່າງ, ການ ນຳ ໃຊ້ຟິວເຕີ "ດວງຈັນ" ຈະເຮັດໃຫ້ຮູບຂອງເຈົ້າເປັນສີຂາວ ດຳ.
4 ເລືອກຕົວກັ່ນຕອງ ສຳ ລັບຮູບຂອງເຈົ້າ. ອັນນີ້ສາມາດເຮັດໄດ້ຢູ່ລຸ່ມສຸດຂອງ ໜ້າ ຈໍ. ມາຮອດມື້ນີ້, ມີຕົວກັ່ນຕອງເຖິງ 11 ຕົວທີ່ມີຢູ່ໃນ Instagram. ເຂົາເຈົ້າໄດ້ຖືກອອກແບບເພື່ອເຮັດໃຫ້ການຖ່າຍຮູບ ໜ້າ ເບື່ອເປັນສິ່ງທີ່ ໜ້າ ສົນໃຈຫຼາຍ. ເຈົ້າສາມາດດາວໂຫຼດຕົວກັ່ນຕອງໃif່ໄດ້ຖ້າເຈົ້າຕ້ອງການ. ຕົວກັ່ນຕອງອະນຸຍາດໃຫ້ເຈົ້າປ່ຽນສີແລະສ່ວນປະກອບຂອງຮູບຂອງເຈົ້າ. ຕົວຢ່າງ, ການ ນຳ ໃຊ້ຟິວເຕີ "ດວງຈັນ" ຈະເຮັດໃຫ້ຮູບຂອງເຈົ້າເປັນສີຂາວ ດຳ. - ຄລິກທີ່ປ່ຽນຢູ່ໃນມຸມຂວາລຸ່ມຂອງ ໜ້າ ຈໍເພື່ອປັບປ່ຽນຄ່າພາຣາມິເຕີເຊັ່ນ: ຄວາມສະຫວ່າງ, ຄວາມຄົມຊັດແລະລາຍລະອຽດ.
 5 ແຕະຕໍ່ໄປຢູ່ໃນມຸມຂວາເທິງຂອງ ໜ້າ ຈໍ.
5 ແຕະຕໍ່ໄປຢູ່ໃນມຸມຂວາເທິງຂອງ ໜ້າ ຈໍ. 6 ໃສ່ ຄຳ ບັນຍາຍ ສຳ ລັບຮູບ. ອັນນີ້ສາມາດເຮັດໄດ້ຢູ່ໃນປ່ອງປ້ອນລາຍເຊັນຢູ່ສົ້ນເທິງຂອງ ໜ້າ ຈໍ.
6 ໃສ່ ຄຳ ບັນຍາຍ ສຳ ລັບຮູບ. ອັນນີ້ສາມາດເຮັດໄດ້ຢູ່ໃນປ່ອງປ້ອນລາຍເຊັນຢູ່ສົ້ນເທິງຂອງ ໜ້າ ຈໍ. - ຖ້າເຈົ້າຕ້ອງການເພີ່ມແທັກໃສ່ຮູບ, ເຈົ້າສາມາດເຮັດອັນນີ້ໄດ້ໃນສະ ໜາມ ດຽວກັນ.
 7 ກວດເບິ່ງທາງເລືອກອື່ນ. ກ່ອນຈະໂພສຮູບ, ເຈົ້າສາມາດເຮັດສິ່ງຕໍ່ໄປນີ້ໄດ້:
7 ກວດເບິ່ງທາງເລືອກອື່ນ. ກ່ອນຈະໂພສຮູບ, ເຈົ້າສາມາດເຮັດສິ່ງຕໍ່ໄປນີ້ໄດ້: - ຄລິກທີ່ແທັກຄົນເພື່ອແທັກຜູ້ໃຊ້ຢູ່ໃນຮູບ.
- ຄລິກໃສ່ທີ່ຕັ້ງເພີ່ມເພື່ອເພີ່ມທີ່ຕັ້ງປະຈຸບັນຂອງເຈົ້າໃສ່ໃນຄໍາອະທິບາຍຮູບ. ເພື່ອເຮັດສິ່ງນີ້, ທ່ານຈໍາເປັນຕ້ອງເປີດການເຂົ້າເຖິງຄໍາຮ້ອງສະຫມັກເພື່ອ geodata.
- ໂພສຮູບລົງໃນ Facebook, Twitter, VKontakte, ຫຼື OK.ru ໂດຍການຕັ້ງຕົວເລື່ອນໄປໃສ່ຕໍາ ແໜ່ງ On. ກ່ອນຈະໂພສຮູບ, ເຊື່ອມໂຍງບັນຊີສື່ສັງຄົມພາຍນອກໃສ່ Instagram.
 8 ກົດແບ່ງປັນຢູ່ແຈຂວາເທິງຂອງ ໜ້າ ຈໍ. ຊົມເຊີຍ! ເຈົ້າໄດ້ປະກາດຮູບ ທຳ ອິດຂອງເຈົ້າໃສ່ Instagram ສຳ ເລັດແລ້ວ!
8 ກົດແບ່ງປັນຢູ່ແຈຂວາເທິງຂອງ ໜ້າ ຈໍ. ຊົມເຊີຍ! ເຈົ້າໄດ້ປະກາດຮູບ ທຳ ອິດຂອງເຈົ້າໃສ່ Instagram ສຳ ເລັດແລ້ວ!
ຄໍາແນະນໍາ
- ຖ້າເຈົ້າຕ້ອງການໄດ້ຮັບຜູ້ຕິດຕາມຫຼາຍ, ຈາກນັ້ນເຈົ້າຄວນຖ່າຍຮູບສິ່ງທີ່ເປັນເອກະລັກແລະຊອກຫາຜູ້ໃຊ້ທີ່ເຫັນດີກັບ "ປິດປະຕູ" (PR ຕາມຂໍ້ຕົກລົງ).
- ເຈົ້າສາມາດໄປຫາ Instagram ຢູ່ໃນຄອມພິວເຕີ, ແຕ່ຢູ່ໃນເວັບໄຊທ desktop, ເຈົ້າບໍ່ສາມາດອັບເດດບັນຊີຂອງເຈົ້າແລະເພີ່ມຮູບໄດ້. ທັງthisົດນີ້ແມ່ນເປັນໄປໄດ້ສະເພາະໃນແອັບພລິເຄຊັນມືຖື Instagram.
ຄຳ ເຕືອນ
- ຫ້າມໂພສຮູບທີ່ບັນຈຸຂໍ້ມູນສ່ວນຕົວ, ໂດຍສະເພາະຖ້າເຈົ້າບໍ່ໄດ້ຕັ້ງຄ່າການຕັ້ງຄ່າຄວາມເປັນສ່ວນຕົວຂອງເຈົ້າຢ່າງຖືກຕ້ອງ. ຂໍ້ມູນສ່ວນຕົວລວມມີທີ່ຢູ່ເຮືອນແລະລາຍລະອຽດການຕິດຕໍ່ຂອງເຈົ້າ (ເຊັ່ນ: ຮູບຖ່າຍ ໜັງ ສືເດີນທາງ).
- ເມື່ອເຈົ້າພະຍາຍາມເພີ່ມສະຖານທີ່ຂອງເຈົ້າໃສ່ໃນຮູບ, Instagram ຈະຂໍໃຫ້ເຈົ້າອະນຸຍາດຫຼືປະຕິເສດການເຂົ້າເຖິງ geodata ຂອງອຸປະກອນ.



