ກະວີ:
Janice Evans
ວັນທີຂອງການສ້າງ:
25 ເດືອນກໍລະກົດ 2021
ວັນທີປັບປຸງ:
1 ເດືອນກໍລະກົດ 2024
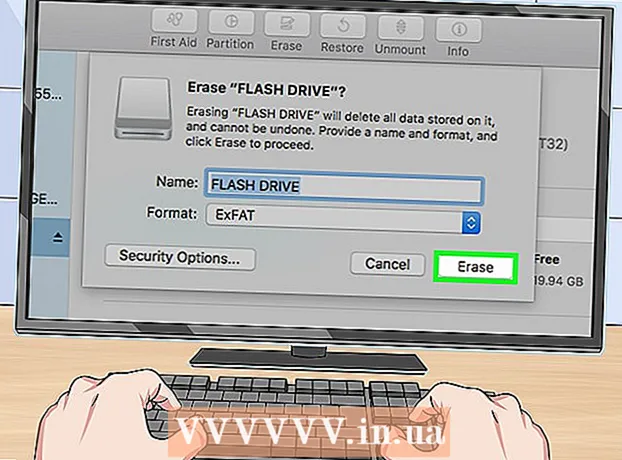
ເນື້ອຫາ
- ຂັ້ນຕອນ
- ວິທີທີ່ 1 ຈາກທັງ3ົດ 3: ວິທີເຊື່ອມຕໍ່ຮາດດິດພາຍໃນ
- ວິທີທີ່ 2 ຈາກທັງ3ົດ 3: ວິທີເຊື່ອມຕໍ່ຮາດດິດພາຍນອກ (Windows)
- ວິທີທີ່ 3 ຈາກທັງ:ົດ 3: ວິທີເຊື່ອມຕໍ່ຮາດດິດພາຍນອກ (macOS)
- ຄໍາແນະນໍາ
- ຄຳ ເຕືອນ
ບົດຄວາມນີ້ຈະສະແດງໃຫ້ເຈົ້າເຫັນວິທີເຊື່ອມຕໍ່ຮາດໄດອັນທີສອງກັບຄອມພິວເຕີຂອງເຈົ້າ. ຈື່ໄວ້ວ່າມັນບໍ່ເປັນໄປໄດ້ທີ່ຈະຕິດຕັ້ງຮາດໄດອັນທີສອງໃສ່ກັບຄອມພິວເຕີໂນດບຸກຫຼື Mac ທີ່ທັນສະໄ. ແນວໃດກໍ່ຕາມ, ເຈົ້າມີທາງເລືອກທີ່ຈະປ່ຽນແທນຮາດດິດຫຼັກ (ອັນນີ້ອາດຈະເຮັດໃຫ້ການຮັບປະກັນຂອງເຈົ້າເປັນໂມຄະ). ຖ້າເຈົ້າບໍ່ສາມາດຕິດຕັ້ງຮາດໄດພາຍໃນເພີ່ມເຕີມໃສ່ຄອມພິວເຕີ Windows ຫຼື macOS, ເຊື່ອມຕໍ່ກັບຮາດໄດພາຍນອກ.
ຂັ້ນຕອນ
ວິທີທີ່ 1 ຈາກທັງ3ົດ 3: ວິທີເຊື່ອມຕໍ່ຮາດດິດພາຍໃນ
 1 ກວດໃຫ້ແນ່ໃຈວ່າຄອມພິວເຕີຂອງເຈົ້າໃຊ້ Windows. ເຈົ້າບໍ່ສາມາດຕິດຕັ້ງຮາດໄດຣ additional ເພີ່ມເຕີມໃສ່ຄອມພິວເຕີແລັບທັອບ Windows ຫຼື macOS ທີ່ທັນສະໄແລະ Mac desktop ໄດ້.
1 ກວດໃຫ້ແນ່ໃຈວ່າຄອມພິວເຕີຂອງເຈົ້າໃຊ້ Windows. ເຈົ້າບໍ່ສາມາດຕິດຕັ້ງຮາດໄດຣ additional ເພີ່ມເຕີມໃສ່ຄອມພິວເຕີແລັບທັອບ Windows ຫຼື macOS ທີ່ທັນສະໄແລະ Mac desktop ໄດ້. - ເຈົ້າສາມາດເຊື່ອມຕໍ່ຮາດໄດຣ external ພາຍນອກໃສ່ກັບຄອມພິວເຕີ Windows ແລະ macOS ຂອງເຈົ້າ.
 2 ຊື້ຮາດດິດ SATA ພາຍໃນ. ເຮັດອັນນີ້ຖ້າເຈົ້າບໍ່ມີແຜ່ນດັ່ງກ່າວຢູ່ແລ້ວ.
2 ຊື້ຮາດດິດ SATA ພາຍໃນ. ເຮັດອັນນີ້ຖ້າເຈົ້າບໍ່ມີແຜ່ນດັ່ງກ່າວຢູ່ແລ້ວ. - ດີກວ່າຊື້ຮາດດິດທີ່ເຮັດໂດຍບໍລິສັດດຽວກັນກັບຄອມພິວເຕີຂອງເຈົ້າ (ຕົວຢ່າງ HP).
- ບາງຮາດດິດບໍ່ເຂົ້າກັນກັບຄອມພິວເຕີບາງອັນ. ກ່ອນທີ່ຈະຊື້ຮາດໄດ, ຊອກຫາຮູບແບບຄອມພິວເຕີຂອງເຈົ້າແລະຮາດໄດຣ (ຕົວຢ່າງ, ຄົ້ນຫາ“ HP Pavilion Compatible with L3M56AA SATA”) ເພື່ອເບິ່ງວ່າພວກມັນຈະເຮັດວຽກຮ່ວມກັນໄດ້ຫຼືບໍ່.
 3 ປິດຄອມພິວເຕີຂອງທ່ານແລະຖອດມັນອອກ. ຢ່າເຮັດວຽກຢູ່ດ້ານໃນຂອງຄອມພິວເຕີໃນຂະນະທີ່ມັນເປີດຢູ່, ເພາະອັນນີ້ສາມາດທໍາລາຍອົງປະກອບຫຼືສົ່ງຜົນໃຫ້ເກີດການບາດເຈັບ.
3 ປິດຄອມພິວເຕີຂອງທ່ານແລະຖອດມັນອອກ. ຢ່າເຮັດວຽກຢູ່ດ້ານໃນຂອງຄອມພິວເຕີໃນຂະນະທີ່ມັນເປີດຢູ່, ເພາະອັນນີ້ສາມາດທໍາລາຍອົງປະກອບຫຼືສົ່ງຜົນໃຫ້ເກີດການບາດເຈັບ. - ຄອມພິວເຕີຕັ້ງໂຕະບາງອັນປິດລົງພາຍໃນສອງສາມນາທີ. ໃນກໍລະນີນີ້, ລໍຖ້າໃຫ້ພັດລົມຄອມພິວເຕີຢຸດເຮັດວຽກ.
 4 ເປີດກໍລະນີຄອມພິວເຕີ. ຂະບວນການນີ້ແມ່ນຂຶ້ນກັບຮູບແບບຂອງຄອມພິວເຕີຂອງເຈົ້າ, ສະນັ້ນອ່ານຄໍາແນະນໍາສໍາລັບຄອມພິວເຕີຂອງເຈົ້າຫຼືຊອກຫາຂໍ້ມູນທີ່ກ່ຽວຂ້ອງຢູ່ໃນອິນເຕີເນັດ.
4 ເປີດກໍລະນີຄອມພິວເຕີ. ຂະບວນການນີ້ແມ່ນຂຶ້ນກັບຮູບແບບຂອງຄອມພິວເຕີຂອງເຈົ້າ, ສະນັ້ນອ່ານຄໍາແນະນໍາສໍາລັບຄອມພິວເຕີຂອງເຈົ້າຫຼືຊອກຫາຂໍ້ມູນທີ່ກ່ຽວຂ້ອງຢູ່ໃນອິນເຕີເນັດ. - ໃນກໍລະນີຫຼາຍທີ່ສຸດ, ເຈົ້າຈະຕ້ອງໄດ້ໄຂຄວງ Phillips.
 5 ດິນຕົວທ່ານເອງ. ອັນນີ້ຈະປ້ອງກັນອຸບັດຕິເຫດທີ່ເຮັດໃຫ້ເກີດຄວາມເສຍຫາຍຕໍ່ອົງປະກອບພາຍໃນທີ່ລະອຽດອ່ອນຂອງຄອມພິວເຕີ (ເຊັ່ນ: ເມນບອດ).
5 ດິນຕົວທ່ານເອງ. ອັນນີ້ຈະປ້ອງກັນອຸບັດຕິເຫດທີ່ເຮັດໃຫ້ເກີດຄວາມເສຍຫາຍຕໍ່ອົງປະກອບພາຍໃນທີ່ລະອຽດອ່ອນຂອງຄອມພິວເຕີ (ເຊັ່ນ: ເມນບອດ).  6 ຊອກຫາຊ່ອງໃສ່ຮາດໄດທີ່ຫວ່າງ. ຮາດດິດຫຼັກແມ່ນຕິດຕັ້ງຢູ່ໃນຫ້ອງພິເສດຂອງກໍລະນີຄອມພິວເຕີ; ຢູ່ໃກ້ກັບອ່າວນີ້ຄວນເປັນອ່າວເປົ່າຄ້າຍຄືກັນທີ່ເຈົ້າຈະຕິດຕັ້ງຮາດໄດອັນທີສອງ.
6 ຊອກຫາຊ່ອງໃສ່ຮາດໄດທີ່ຫວ່າງ. ຮາດດິດຫຼັກແມ່ນຕິດຕັ້ງຢູ່ໃນຫ້ອງພິເສດຂອງກໍລະນີຄອມພິວເຕີ; ຢູ່ໃກ້ກັບອ່າວນີ້ຄວນເປັນອ່າວເປົ່າຄ້າຍຄືກັນທີ່ເຈົ້າຈະຕິດຕັ້ງຮາດໄດອັນທີສອງ.  7 ໃສ່ຮາດດິດອັນທີສອງໃສ່ໃນອ່າວ. ອ່າວຕັ້ງຢູ່ໃຕ້ຫຼື ເໜືອ ອ່າວຂັບແຂງຫຼັກ. ສຽບແຜ່ນໃສ່ເພື່ອວ່າດ້ານທີ່ມີຕົວເຊື່ອມຕໍ່ສາຍໄຟຫັນ ໜ້າ ເຂົ້າໄປໃນດ້ານໃນຂອງເຄສຄອມພິວເຕີ.
7 ໃສ່ຮາດດິດອັນທີສອງໃສ່ໃນອ່າວ. ອ່າວຕັ້ງຢູ່ໃຕ້ຫຼື ເໜືອ ອ່າວຂັບແຂງຫຼັກ. ສຽບແຜ່ນໃສ່ເພື່ອວ່າດ້ານທີ່ມີຕົວເຊື່ອມຕໍ່ສາຍໄຟຫັນ ໜ້າ ເຂົ້າໄປໃນດ້ານໃນຂອງເຄສຄອມພິວເຕີ. - ໃນບາງກໍລະນີ, ໄດຕ້ອງໄດ້ຮັບການຮັບປະກັນດ້ວຍສະກູ.

Baron ແບບຮວງຕັ້ງແຈບ
ວິສະວະກອນເຄືອຂ່າຍແລະຜູ້ຊ່ຽວຊານດ້ານການສະ ໜັບ ສະ ໜູນ ຜູ້ໃຊ້ Spike Baron ເປັນເຈົ້າຂອງການສ້ອມແປງຄອມພິວເຕີຂອງ Spike. ດ້ວຍປະສົບການຫຼາຍກວ່າ 25 ປີໃນດ້ານເຕັກໂນໂລຢີ, ລາວຊ່ຽວຊານດ້ານການສ້ອມແປງຄອມພິວເຕີ PC ແລະ Mac, ການຂາຍຄອມພິວເຕີທີ່ໃຊ້ແລ້ວ, ການກໍາຈັດໄວຣັດ, ການກູ້ຄືນຂໍ້ມູນ, ແລະການອັບເດດຮາດແວແລະຊອບແວ. ຖືໃບຢັ້ງຢືນ CompTIA A + ສໍາລັບນັກວິຊາການດ້ານການບໍລິການຄອມພິວເຕີແລະຜູ້ຊ່ຽວຊານດ້ານການແກ້ໄຂທີ່ໄດ້ຮັບການຢັ້ງຢືນຈາກ Microsoft. Baron ແບບຮວງຕັ້ງແຈບ
Baron ແບບຮວງຕັ້ງແຈບ
ວິສະວະກອນເຄືອຂ່າຍແລະຜູ້ຊ່ຽວຊານສະ ໜັບ ສະ ໜູນ ຜູ້ໃຊ້ຜູ້ຊ່ຽວຊານຂອງພວກເຮົາເຫັນດີ: “ ຫຼັງຈາກເຈົ້າເປີດcaseາເຄສ, ໃສ່ຮາດໄດເຂົ້າໄປໃນຊ່ອງໃສ່ຮາດໄດທີ່ອຸທິດຕົນແລະຮັບປະກັນມັນດ້ວຍສະກູ. ຈາກນັ້ນເຊື່ອມຕໍ່ສາຍໄຟໃສ່ກັບຮາດດິດ, ແລະຈາກນັ້ນສາຍ SATA (ເຊື່ອມຕໍ່ສົ້ນ ໜຶ່ງ ຂອງມັນໃສ່ກັບຮາດດິດ, ແລະອີກສາຍ ໜຶ່ງ ກັບຕົວເຊື່ອມຕໍ່ທີ່ບໍ່ເສຍຄ່າຢູ່ເທິງເມນບອດ). "
 8 ຊອກຫາຕົວເຊື່ອມຕໍ່ຮາດໄດ. ແລ່ນສາຍໄຟຜ່ານຮາດດິດຫຼັກເພື່ອຊອກຫາບ່ອນທີ່ຕົວເຊື່ອມຕໍ່ຮາດໄດຢູ່ເທິງເມນບອດ. (ເມນບອດເປັນກະດານໃຫຍ່ທີ່ເຊື່ອມຕໍ່ກະດານແລະອຸປະກອນອື່ນ other.)
8 ຊອກຫາຕົວເຊື່ອມຕໍ່ຮາດໄດ. ແລ່ນສາຍໄຟຜ່ານຮາດດິດຫຼັກເພື່ອຊອກຫາບ່ອນທີ່ຕົວເຊື່ອມຕໍ່ຮາດໄດຢູ່ເທິງເມນບອດ. (ເມນບອດເປັນກະດານໃຫຍ່ທີ່ເຊື່ອມຕໍ່ກະດານແລະອຸປະກອນອື່ນ other.) - ຖ້າສາຍຂອງຮາດດິດຫຼັກເບິ່ງຄືວ່າເປັນແຜ່ນບາງ thin, ມັນເປັນຮາດດິດ IDE. ໃນກໍລະນີນີ້, ເຈົ້າຈະຕ້ອງມີຕົວອະແດັບເຕີເພື່ອເຊື່ອມຕໍ່ຮາດດິດອັນທີສອງກັບເມນບອດ.
 9 ເຊື່ອມຕໍ່ຮາດໄດອັນທີສອງ. ເຊື່ອມຕໍ່ສົ້ນ ໜຶ່ງ ຂອງສາຍໄຟເຂົ້າກັບຮາດໄດອັນທີສອງແລະອີກອັນ ໜຶ່ງ ເຂົ້າກັບຕົວເຊື່ອມຕໍ່ຢູ່ເທິງເມນບອດ (ຕົວເຊື່ອມຕໍ່ນີ້ຕັ້ງຢູ່ຕິດກັບຕົວເຊື່ອມຕໍ່ທີ່ຮາດໄດຫຼັກຖືກເຊື່ອມຕໍ່).
9 ເຊື່ອມຕໍ່ຮາດໄດອັນທີສອງ. ເຊື່ອມຕໍ່ສົ້ນ ໜຶ່ງ ຂອງສາຍໄຟເຂົ້າກັບຮາດໄດອັນທີສອງແລະອີກອັນ ໜຶ່ງ ເຂົ້າກັບຕົວເຊື່ອມຕໍ່ຢູ່ເທິງເມນບອດ (ຕົວເຊື່ອມຕໍ່ນີ້ຕັ້ງຢູ່ຕິດກັບຕົວເຊື່ອມຕໍ່ທີ່ຮາດໄດຫຼັກຖືກເຊື່ອມຕໍ່). - ຖ້າເມນບອດຄອມພິວເຕີຂອງເຈົ້າມີຕົວເຊື່ອມຕໍ່ IDE ເທົ່ານັ້ນ (ຕົວເຊື່ອມຕໍ່ຍາວສອງສາມຊັງຕີແມັດ), ຊື້ຕົວເຊື່ອມຕໍ່ SATA-IDE. ໃນກໍລະນີນີ້, ເຊື່ອມຕໍ່ອະແດັບເຕີກັບເມນບອດ, ແລະສາຍຂອງຮາດໄດອັນທີສອງກັບອະແດັບເຕີ.
 10 ເຊື່ອມຕໍ່ຮາດໄດອັນທີສອງໃສ່ກັບແຫຼ່ງຈ່າຍໄຟ. ເຊື່ອມຕໍ່ສົ້ນ ໜຶ່ງ ຂອງສາຍໄຟເຂົ້າໃສ່ກັບແຫຼ່ງຈ່າຍໄຟແລະອີກອັນ ໜຶ່ງ ເຂົ້າກັບຮາດດິດອັນທີສອງ.
10 ເຊື່ອມຕໍ່ຮາດໄດອັນທີສອງໃສ່ກັບແຫຼ່ງຈ່າຍໄຟ. ເຊື່ອມຕໍ່ສົ້ນ ໜຶ່ງ ຂອງສາຍໄຟເຂົ້າໃສ່ກັບແຫຼ່ງຈ່າຍໄຟແລະອີກອັນ ໜຶ່ງ ເຂົ້າກັບຮາດດິດອັນທີສອງ. - ໂດຍປົກກະຕິ, ການສະ ໜອງ ພະລັງງານແມ່ນຕັ້ງຢູ່ເທິງສຸດຂອງເຄສຄອມພິວເຕີ.
- ປລັກສາຍໄຟຟ້າຄ້າຍຄືກັບປລັກສາຍ SATA ທີ່ກວ້າງກວ່າ.
 11 ກວດໃຫ້ແນ່ໃຈວ່າສາຍໄຟທັງareົດຖືກເຊື່ອມຕໍ່ຢ່າງປອດໄພແລະຖືກຕ້ອງ. ຖ້າບໍ່ດັ່ງນັ້ນ, ລະບົບປະຕິບັດການຂອງຄອມພິວເຕີບໍ່ຮັບຮູ້ແຜ່ນທີສອງ.
11 ກວດໃຫ້ແນ່ໃຈວ່າສາຍໄຟທັງareົດຖືກເຊື່ອມຕໍ່ຢ່າງປອດໄພແລະຖືກຕ້ອງ. ຖ້າບໍ່ດັ່ງນັ້ນ, ລະບົບປະຕິບັດການຂອງຄອມພິວເຕີບໍ່ຮັບຮູ້ແຜ່ນທີສອງ.  12 ເຊື່ອມຕໍ່ຄອມພິວເຕີຂອງທ່ານໃສ່ກັບປລັກໄຟຟ້າແລະເປີດມັນ. ດຽວນີ້ເຈົ້າຕ້ອງເຮັດໃຫ້ Windows ຮັບຮູ້ຮາດດິດອັນທີສອງ.
12 ເຊື່ອມຕໍ່ຄອມພິວເຕີຂອງທ່ານໃສ່ກັບປລັກໄຟຟ້າແລະເປີດມັນ. ດຽວນີ້ເຈົ້າຕ້ອງເຮັດໃຫ້ Windows ຮັບຮູ້ຮາດດິດອັນທີສອງ.  13 ເປີດ ໜ້າ ຕ່າງຈັດການ Disk. ຄຼິກຂວາທີ່ເມນູເລີ່ມຕົ້ນ
13 ເປີດ ໜ້າ ຕ່າງຈັດການ Disk. ຄຼິກຂວາທີ່ເມນູເລີ່ມຕົ້ນ  ຢູ່ແຈເບື້ອງຊ້າຍລຸ່ມຂອງ ໜ້າ ຈໍຂອງເຈົ້າ, ແລະຈາກນັ້ນເລືອກການຈັດການດິດຈາກເມນູ.
ຢູ່ແຈເບື້ອງຊ້າຍລຸ່ມຂອງ ໜ້າ ຈໍຂອງເຈົ້າ, ແລະຈາກນັ້ນເລືອກການຈັດການດິດຈາກເມນູ. - ນອກນັ້ນທ່ານຍັງສາມາດຄລິກໃສ່ ⊞ຊະນະ+Xເພື່ອເປີດເມນູ.
 14 ລໍຖ້າປ່ອງຢ້ຽມ "Initialize Disk" ເປີດ. ມັນຈະເປີດສອງສາມວິນາທີຫຼັງຈາກທີ່ ໜ້າ ຕ່າງຈັດການ Disk ເປີດ.
14 ລໍຖ້າປ່ອງຢ້ຽມ "Initialize Disk" ເປີດ. ມັນຈະເປີດສອງສາມວິນາທີຫຼັງຈາກທີ່ ໜ້າ ຕ່າງຈັດການ Disk ເປີດ. - ຖ້າ ໜ້າ ຕ່າງ Disk ເລີ່ມຕົ້ນບໍ່ເປີດ, ຄລິກໂຫຼດຂໍ້ມູນຄືນໃabove່ຢູ່ເທິງແຖບສະຖານທີ່ຢູ່ເທິງສຸດຂອງ ໜ້າ ຕ່າງ.
 15 ຄລິກໃສ່ ຕົກລົງເມື່ອຖືກຖາມ. ດຽວນີ້ Windows ຈະລິເລີ່ມຮາດດິດອັນທີສອງ.
15 ຄລິກໃສ່ ຕົກລົງເມື່ອຖືກຖາມ. ດຽວນີ້ Windows ຈະລິເລີ່ມຮາດດິດອັນທີສອງ.  16 ເຮັດໃຫ້ຮາດດິດອັນທີສອງສາມາດໃຊ້ໄດ້. ຄລິກຂວາໃສ່ຊື່ຂອງຮາດດິດອັນທີສອງ, ເລືອກສ້າງປະລິມານງ່າຍ Simple ຈາກເມນູ, ແລະຈາກນັ້ນຄລິກຕໍ່ໄປໃນສອງສາມ ໜ້າ. ດຽວນີ້ເຈົ້າສາມາດເຮັດວຽກກັບຮາດດິດອັນທີສອງ.
16 ເຮັດໃຫ້ຮາດດິດອັນທີສອງສາມາດໃຊ້ໄດ້. ຄລິກຂວາໃສ່ຊື່ຂອງຮາດດິດອັນທີສອງ, ເລືອກສ້າງປະລິມານງ່າຍ Simple ຈາກເມນູ, ແລະຈາກນັ້ນຄລິກຕໍ່ໄປໃນສອງສາມ ໜ້າ. ດຽວນີ້ເຈົ້າສາມາດເຮັດວຽກກັບຮາດດິດອັນທີສອງ. - ຮາດດິດອັນທີສອງສາມາດເຂົ້າຫາໄດ້ຈາກປ່ອງຢ້ຽມ PC ນີ້.
ວິທີທີ່ 2 ຈາກທັງ3ົດ 3: ວິທີເຊື່ອມຕໍ່ຮາດດິດພາຍນອກ (Windows)
 1 ຊື້ຮາດດິດພາຍນອກ. ຊື້ໄດທີ່ມີຄວາມສາມາດພຽງພໍແລະຈາກຜູ້ຜະລິດທີ່ເຊື່ອຖືໄດ້ເຊັ່ນ: Western Digital ຫຼື Seagate.
1 ຊື້ຮາດດິດພາຍນອກ. ຊື້ໄດທີ່ມີຄວາມສາມາດພຽງພໍແລະຈາກຜູ້ຜະລິດທີ່ເຊື່ອຖືໄດ້ເຊັ່ນ: Western Digital ຫຼື Seagate. - ຈື່ໄວ້ວ່າຮາດດິດພາຍນອກ 1TB ບໍ່ມີລາຄາຫຼາຍກ່ວາຂັບ 500GB, ສະນັ້ນມັນດີກວ່າທີ່ຈະຊື້ໄດທີ່ໃຫຍ່ກວ່າ.
- ໄດ 1TB ສາມາດຊື້ໄດ້ໃນລາຄາຕໍ່າກວ່າ 6,000 RUB.
 2 ເຊື່ອມຕໍ່ຮາດດິດພາຍນອກຂອງທ່ານກັບຄອມພິວເຕີຂອງທ່ານ. ເຊື່ອມຕໍ່ສາຍຮາດດິດ USB ໃສ່ ໜຶ່ງ ໃນຜອດ USB ໃນຄອມພິວເຕີຂອງເຈົ້າ.
2 ເຊື່ອມຕໍ່ຮາດດິດພາຍນອກຂອງທ່ານກັບຄອມພິວເຕີຂອງທ່ານ. ເຊື່ອມຕໍ່ສາຍຮາດດິດ USB ໃສ່ ໜຶ່ງ ໃນຜອດ USB ໃນຄອມພິວເຕີຂອງເຈົ້າ.  3 ເປີດເມນູເລີ່ມຕົ້ນ
3 ເປີດເມນູເລີ່ມຕົ້ນ  . ຄລິກທີ່ໂລໂກ້ Windows ຢູ່ໃນມຸມຊ້າຍລຸ່ມຂອງ ໜ້າ ຈໍ.
. ຄລິກທີ່ໂລໂກ້ Windows ຢູ່ໃນມຸມຊ້າຍລຸ່ມຂອງ ໜ້າ ຈໍ.  4 ເປີດ ໜ້າ ຕ່າງ Explorer
4 ເປີດ ໜ້າ ຕ່າງ Explorer  . ໃຫ້ຄລິກໃສ່ຮູບສັນຍາລັກຮູບໂຟນເດີໃນແຈເບື້ອງຊ້າຍລຸ່ມຂອງເມນູ.
. ໃຫ້ຄລິກໃສ່ຮູບສັນຍາລັກຮູບໂຟນເດີໃນແຈເບື້ອງຊ້າຍລຸ່ມຂອງເມນູ.  5 ຄລິກໃສ່ ຄອມພິວເຕີນີ້. ມັນຢູ່ເບື້ອງຊ້າຍຂອງເມນູ.
5 ຄລິກໃສ່ ຄອມພິວເຕີນີ້. ມັນຢູ່ເບື້ອງຊ້າຍຂອງເມນູ.  6 ເລືອກຊື່ຂອງຮາດດິດພາຍນອກຂອງເຈົ້າ. ຄລິກທີ່ຊື່ຂອງຮາດດິດພາຍນອກຂອງເຈົ້າພາຍໃຕ້ອຸປະກອນແລະໄດຣຟຢູ່ເຄິ່ງກາງຂອງປ່ອງຢ້ຽມ PC ນີ້.
6 ເລືອກຊື່ຂອງຮາດດິດພາຍນອກຂອງເຈົ້າ. ຄລິກທີ່ຊື່ຂອງຮາດດິດພາຍນອກຂອງເຈົ້າພາຍໃຕ້ອຸປະກອນແລະໄດຣຟຢູ່ເຄິ່ງກາງຂອງປ່ອງຢ້ຽມ PC ນີ້. - ຊື່ຮາດໄດພາຍນອກປົກກະຕິແລ້ວລວມມີຊື່ຜູ້ຜະລິດຫຼືຊື່ຮຸ່ນ.
 7 ຄລິກໃສ່ ການຄວບຄຸມ. ມັນເປັນແຖບຢູ່ໃນແຈເບື້ອງຊ້າຍດ້ານເທິງຂອງປ່ອງຢ້ຽມ. ແຖບເຄື່ອງມືຈະປະກົດຢູ່ລຸ່ມແຖບ.
7 ຄລິກໃສ່ ການຄວບຄຸມ. ມັນເປັນແຖບຢູ່ໃນແຈເບື້ອງຊ້າຍດ້ານເທິງຂອງປ່ອງຢ້ຽມ. ແຖບເຄື່ອງມືຈະປະກົດຢູ່ລຸ່ມແຖບ.  8 ຄລິກໃສ່ ຮູບແບບ. ມັນຢູ່ເບື້ອງຊ້າຍຂອງແຖບເຄື່ອງມືຈັດການ. ປ່ອງຢ້ຽມບໍ່ເຖິງຈະເປີດ.
8 ຄລິກໃສ່ ຮູບແບບ. ມັນຢູ່ເບື້ອງຊ້າຍຂອງແຖບເຄື່ອງມືຈັດການ. ປ່ອງຢ້ຽມບໍ່ເຖິງຈະເປີດ.  9 ເລືອກຮູບແບບລະບົບໄຟລ. ຈາກເມນູ File System, ເລືອກ NTFS ຫຼື ExFAT.
9 ເລືອກຮູບແບບລະບົບໄຟລ. ຈາກເມນູ File System, ເລືອກ NTFS ຫຼື ExFAT. - ແຜ່ນດິສໃນຮູບແບບ NTFS ສາມາດໃຊ້ໄດ້ແຕ່ຢູ່ໃນ Windows, ແລະໃນຮູບແບບ exFAT - ໃນທຸກລະບົບ, ລວມທັງ macOS.
 10 ຄລິກໃສ່ ແລ່ນ. ປຸ່ມນີ້ຢູ່ດ້ານລຸ່ມຂອງປ່ອງຢ້ຽມ.
10 ຄລິກໃສ່ ແລ່ນ. ປຸ່ມນີ້ຢູ່ດ້ານລຸ່ມຂອງປ່ອງຢ້ຽມ.  11 ຄລິກໃສ່ ຕົກລົງເມື່ອຖືກຖາມ. ຂະບວນການຈັດຮູບແບບຮາດດິດພາຍນອກຈະເລີ່ມຕົ້ນ.
11 ຄລິກໃສ່ ຕົກລົງເມື່ອຖືກຖາມ. ຂະບວນການຈັດຮູບແບບຮາດດິດພາຍນອກຈະເລີ່ມຕົ້ນ. - ເມື່ອຮາດດິດພາຍນອກຖືກຈັດຮູບແບບ, ຄລິກ "OK" - ດຽວນີ້ຮາດດິດພາຍນອກສາມາດໃຊ້ເປັນຮາດໄດອັນທີສອງໄດ້.
ວິທີທີ່ 3 ຈາກທັງ:ົດ 3: ວິທີເຊື່ອມຕໍ່ຮາດດິດພາຍນອກ (macOS)
 1 ຊື້ຮາດດິດພາຍນອກ. ຊື້ໄດທີ່ມີຄວາມສາມາດພຽງພໍແລະຈາກຜູ້ຜະລິດທີ່ເຊື່ອຖືໄດ້ເຊັ່ນ: Western Digital ຫຼື Seagate.
1 ຊື້ຮາດດິດພາຍນອກ. ຊື້ໄດທີ່ມີຄວາມສາມາດພຽງພໍແລະຈາກຜູ້ຜະລິດທີ່ເຊື່ອຖືໄດ້ເຊັ່ນ: Western Digital ຫຼື Seagate. - ກວດໃຫ້ແນ່ໃຈວ່າຮາດໄດຣຟ selected ທີ່ເລືອກມີຕົວເຊື່ອມຕໍ່ Thunderbolt (ເຊິ່ງເອີ້ນກັນວ່າ USB-C), ເພາະວ່າເຄື່ອງ Mac ທີ່ທັນສະໄ don't ບໍ່ມີພອດ USB 3.0.
- ຈື່ໄວ້ວ່າຮາດດິດພາຍນອກ 1TB ບໍ່ມີລາຄາຫຼາຍກ່ວາຂັບ 500GB, ສະນັ້ນມັນດີກວ່າທີ່ຈະຊື້ໄດທີ່ໃຫຍ່ກວ່າ.
- ໄດ 1TB ມີລາຄາຖືກກວ່າ RUB 6,000.
 2 ເຊື່ອມຕໍ່ຮາດດິດພາຍນອກຂອງທ່ານກັບຄອມພິວເຕີຂອງທ່ານ. ເຊື່ອມຕໍ່ສາຍ Thunderbolt ຂອງຮາດດິດພາຍນອກຂອງເຈົ້າກັບ ໜຶ່ງ ໃນຜອດ USB-C ເທິງ Mac ຂອງເຈົ້າ.
2 ເຊື່ອມຕໍ່ຮາດດິດພາຍນອກຂອງທ່ານກັບຄອມພິວເຕີຂອງທ່ານ. ເຊື່ອມຕໍ່ສາຍ Thunderbolt ຂອງຮາດດິດພາຍນອກຂອງເຈົ້າກັບ ໜຶ່ງ ໃນຜອດ USB-C ເທິງ Mac ຂອງເຈົ້າ. - ຖ້າເຈົ້າຊື້ຮາດດິດພາຍນອກ USB 3.0, ຊື້ USB3.0 ເປັນ Thunderbolt 4 (ຫຼື USB3.0 ເປັນ USB-C).
 3 ເປີດເມນູ ການຫັນປ່ຽນ. ມັນຢູ່ໃນແຖບເມນູຢູ່ເທິງສຸດຂອງ ໜ້າ ຈໍ.
3 ເປີດເມນູ ການຫັນປ່ຽນ. ມັນຢູ່ໃນແຖບເມນູຢູ່ເທິງສຸດຂອງ ໜ້າ ຈໍ. - ຖ້າເຈົ້າບໍ່ເຫັນເມນູນີ້, ຄລິກໃສ່ທີ່ desktop ຫຼືເປີດ ໜ້າ ຕ່າງ Finder.
 4 ຄລິກໃສ່ ສາທາລະນູປະໂພກ. ມັນຢູ່ໃນເມນູ Go. ໂຟນເດີ Utilities ຈະເປີດຂຶ້ນ.
4 ຄລິກໃສ່ ສາທາລະນູປະໂພກ. ມັນຢູ່ໃນເມນູ Go. ໂຟນເດີ Utilities ຈະເປີດຂຶ້ນ.  5 ດໍາເນີນການ Disk Utility. ຄລິກສອງເທື່ອໃສ່ໄອຄອນຮາດໄດດ້ວຍເຄື່ອງກວດສຽງ.
5 ດໍາເນີນການ Disk Utility. ຄລິກສອງເທື່ອໃສ່ໄອຄອນຮາດໄດດ້ວຍເຄື່ອງກວດສຽງ.  6 ເລືອກຮາດດິດພາຍນອກ. ກົດທີ່ຊື່ຂອງຮາດດິດພາຍນອກຢູ່ເບື້ອງຊ້າຍຂອງປ່ອງຢ້ຽມ.
6 ເລືອກຮາດດິດພາຍນອກ. ກົດທີ່ຊື່ຂອງຮາດດິດພາຍນອກຢູ່ເບື້ອງຊ້າຍຂອງປ່ອງຢ້ຽມ. - ຊື່ຮາດໄດພາຍນອກປົກກະຕິແລ້ວລວມມີຊື່ຜູ້ຜະລິດຫຼືຊື່ຮຸ່ນ.
 7 ຄລິກໃສ່ ລຶບ. ມັນເປັນແຖບຢູ່ເທິງສຸດຂອງ ໜ້າ ຕ່າງ Disk Utility. ປ່ອງຢ້ຽມບໍ່ເຖິງຈະເປີດ.
7 ຄລິກໃສ່ ລຶບ. ມັນເປັນແຖບຢູ່ເທິງສຸດຂອງ ໜ້າ ຕ່າງ Disk Utility. ປ່ອງຢ້ຽມບໍ່ເຖິງຈະເປີດ.  8 ເລືອກຮູບແບບ. ຄລິກເມນູຮູບແບບຢູ່ເທິງສຸດຂອງປ່ອງຢ້ຽມແລະເລືອກ Mac OS Extended (Journaled).
8 ເລືອກຮູບແບບ. ຄລິກເມນູຮູບແບບຢູ່ເທິງສຸດຂອງປ່ອງຢ້ຽມແລະເລືອກ Mac OS Extended (Journaled). - ເພື່ອໃຊ້ຮາດດິດພາຍນອກຢູ່ໃນທຸກລະບົບ (ບໍ່ພຽງແຕ່ macOS), ເລືອກ "ExFAT".
 9 ຄລິກໃສ່ ລຶບ. ມັນຢູ່ໃກ້ກັບທາງລຸ່ມຂອງປ່ອງຢ້ຽມ.
9 ຄລິກໃສ່ ລຶບ. ມັນຢູ່ໃກ້ກັບທາງລຸ່ມຂອງປ່ອງຢ້ຽມ.  10 ຄລິກໃສ່ ລຶບເມື່ອຖືກຖາມ. ຂະບວນການຈັດຮູບແບບຮາດດິດພາຍນອກຈະເລີ່ມຕົ້ນ. ເມື່ອຂະບວນການສໍາເລັດ, ຮາດດິດພາຍນອກສາມາດໃຊ້ເປັນຮາດໄດອັນທີສອງ.
10 ຄລິກໃສ່ ລຶບເມື່ອຖືກຖາມ. ຂະບວນການຈັດຮູບແບບຮາດດິດພາຍນອກຈະເລີ່ມຕົ້ນ. ເມື່ອຂະບວນການສໍາເລັດ, ຮາດດິດພາຍນອກສາມາດໃຊ້ເປັນຮາດໄດອັນທີສອງ.
ຄໍາແນະນໍາ
- ເຈົ້າສາມາດຕິດຕັ້ງລະບົບປະຕິບັດການຢູ່ໃນຮາດໄດພາຍນອກໄດ້. ໃນກໍລະນີນີ້, ຢ່າຕັດການເຊື່ອມຕໍ່ຮາດດິດພາຍນອກອອກຈາກຄອມພິວເຕີ.
- ຂັບ SATA ແມ່ນຖືກ ນຳ ໃຊ້ທົ່ວໄປແລະໄວກ່ວາໄດ IDE. ຍິ່ງໄປກວ່ານັ້ນ, ສາຍ SATA ບໍ່ຂັດຂວາງການໄຫຼວຽນຂອງອາກາດພາຍໃນເຄສຄອມພິວເຕີ.
ຄຳ ເຕືອນ
- ຮາດດິດສ່ວນໃຫຍ່ມີຄວາມອ່ອນໄຫວຕໍ່ກັບການໄຫຼຂອງກະແສໄຟຟ້າສະຖິດ, ສະນັ້ນໃຫ້ແນ່ໃຈວ່າເຈົ້າໄດ້ລົງມືກ່ອນທີ່ຈະເຮັດວຽກພາຍໃນຄອມພິວເຕີຂອງເຈົ້າ.



