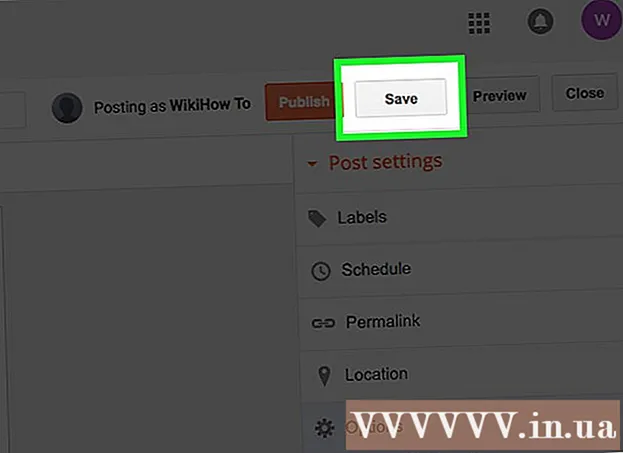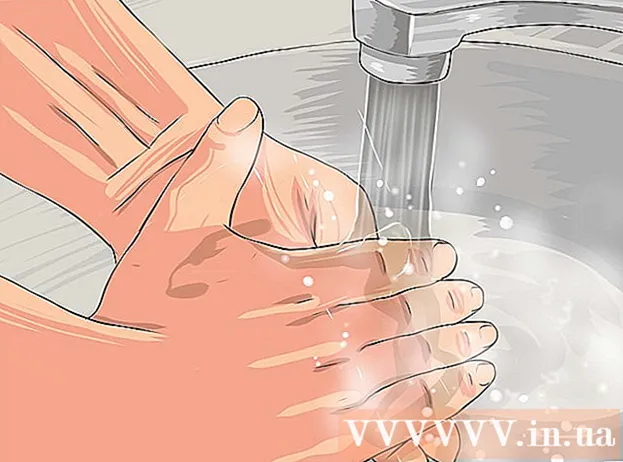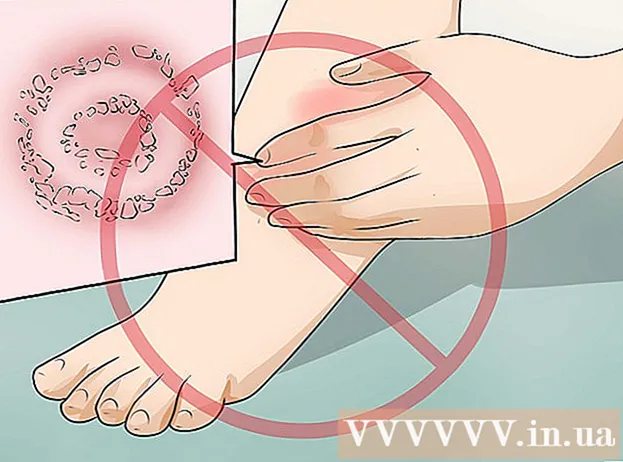ກະວີ:
Bobbie Johnson
ວັນທີຂອງການສ້າງ:
2 ເດືອນເມສາ 2021
ວັນທີປັບປຸງ:
1 ເດືອນກໍລະກົດ 2024
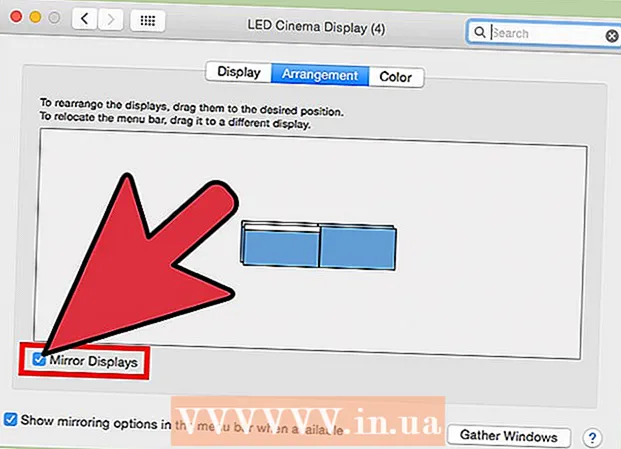
ເນື້ອຫາ
- ຂັ້ນຕອນ
- ວິທີທີ່ 1 ຈາກທັງ4ົດ 4: Windows 8
- ວິທີທີ່ 2 ຈາກທັງ4ົດ 4: Windows 7
- ວິທີທີ່ 3 ຈາກ 4: Windows Vista
- ວິທີທີ່ 4 ຈາກ 4: Mac OS X
ການເຊື່ອມຕໍ່ຈໍພາບສອງອັນເຂົ້າກັບຄອມພິວເຕີຂອງເຈົ້າຊ່ວຍໃຫ້ເຈົ້າສາມາດເອີ້ນໃຊ້ໂປຣແກຣມຫຼືໂປຣແກຣມຕ່າງ different ໄດ້ໃນເວລາດຽວກັນ. ແກ້ໄຂຄວາມມັກຂອງລະບົບແລະຕົວເລືອກຕ່າງ change ເພື່ອປ່ຽນວິທີການສະແດງຂໍ້ມູນຢູ່ໃນຈໍຄອມພິວເຕີ ໜ່ວຍ ທີສອງ.
ຂັ້ນຕອນ
ວິທີທີ່ 1 ຈາກທັງ4ົດ 4: Windows 8
 1 ຊອກຫາພອດອະແດັບເຕີວິດີໂອ DVI, VGA, ຫຼື HDMI ຟຣີຢູ່ໃນຄອມພິວເຕີຂອງເຈົ້າ.
1 ຊອກຫາພອດອະແດັບເຕີວິດີໂອ DVI, VGA, ຫຼື HDMI ຟຣີຢູ່ໃນຄອມພິວເຕີຂອງເຈົ້າ. 2 ສຽບສາຍທີ່ເappropriateາະສົມຈາກຈໍຄອມພິວເຕີ ໜ່ວຍ ທີສອງເຂົ້າກັບຜອດທີ່ມີຢູ່ໃນຄອມພິວເຕີຂອງເຈົ້າ. ຖ້າທ່າເຮືອນີ້ຖືກໃຊ້ຢູ່ແລ້ວ, ທ່ານອາດຈະຈໍາເປັນຕ້ອງຊື້ອະແດັບເຕີຫຼືສາຍແຍກສາຍພິເສດ. ຕົວຢ່າງ, ຖ້າເຈົ້າມີຈໍມໍນິເຕີ DVI ສອງອັນແລະມີພອດ DVI ພຽງອັນດຽວ, ຊື້ DVI ເປັນ VGA adapter ເພື່ອໃຊ້ພອດ VGA ທີ່ມີຢູ່.
2 ສຽບສາຍທີ່ເappropriateາະສົມຈາກຈໍຄອມພິວເຕີ ໜ່ວຍ ທີສອງເຂົ້າກັບຜອດທີ່ມີຢູ່ໃນຄອມພິວເຕີຂອງເຈົ້າ. ຖ້າທ່າເຮືອນີ້ຖືກໃຊ້ຢູ່ແລ້ວ, ທ່ານອາດຈະຈໍາເປັນຕ້ອງຊື້ອະແດັບເຕີຫຼືສາຍແຍກສາຍພິເສດ. ຕົວຢ່າງ, ຖ້າເຈົ້າມີຈໍມໍນິເຕີ DVI ສອງອັນແລະມີພອດ DVI ພຽງອັນດຽວ, ຊື້ DVI ເປັນ VGA adapter ເພື່ອໃຊ້ພອດ VGA ທີ່ມີຢູ່. 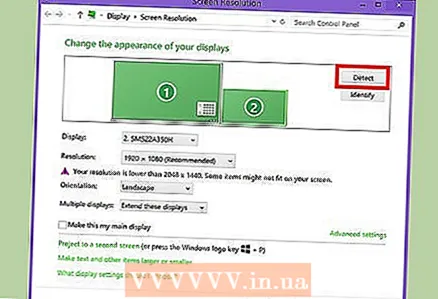 3 ລໍຖ້າສໍາລັບ Windows 8 ເພື່ອກວດຫາອັດຕະໂນມັດແລະເຊື່ອມຕໍ່ຈໍພາບທີສອງ.
3 ລໍຖ້າສໍາລັບ Windows 8 ເພື່ອກວດຫາອັດຕະໂນມັດແລະເຊື່ອມຕໍ່ຈໍພາບທີສອງ. 4 ປັດຈາກຂວາຫາຊ້າຍແລະຈາກນັ້ນແຕະທີ່ສ່ວນ "ອຸປະກອນ".
4 ປັດຈາກຂວາຫາຊ້າຍແລະຈາກນັ້ນແຕະທີ່ສ່ວນ "ອຸປະກອນ".- ຖ້າເຈົ້າໃຊ້ ໜູ, ໃຫ້ເລື່ອນເຄີເຊີຂອງເຈົ້າໄປທີ່ມຸມຂວາລຸ່ມຂອງ ໜ້າ ຈໍ, ຈາກນັ້ນຍົກມັນຂຶ້ນແລະຄລິກທີ່ອຸປະກອນ.
 5 ແຕະຫຼືເລືອກສ່ວນແບ່ງໄປທີ່ ໜ້າ ຈໍ.
5 ແຕະຫຼືເລືອກສ່ວນແບ່ງໄປທີ່ ໜ້າ ຈໍ. 6 ເລືອກວິທີການສົ່ງໂດຍອີງຕາມຄວາມມັກຂອງເຈົ້າ. ຕົວຢ່າງ, ຖ້າເຈົ້າຕ້ອງການໃຫ້ຮູບພາບຈາກຈໍທໍາອິດຊໍ້າກັນຢູ່ໃນອັນທີ່ສອງ, ເລືອກ Duplicate. ຖ້າເຈົ້າຕ້ອງການເປີດຫຼາຍ programs ໂປຣແກມແລະ ນຳ ໃຊ້ພວກມັນໃສ່ທັງສອງຈໍ, ເລືອກຂະຫຍາຍ.
6 ເລືອກວິທີການສົ່ງໂດຍອີງຕາມຄວາມມັກຂອງເຈົ້າ. ຕົວຢ່າງ, ຖ້າເຈົ້າຕ້ອງການໃຫ້ຮູບພາບຈາກຈໍທໍາອິດຊໍ້າກັນຢູ່ໃນອັນທີ່ສອງ, ເລືອກ Duplicate. ຖ້າເຈົ້າຕ້ອງການເປີດຫຼາຍ programs ໂປຣແກມແລະ ນຳ ໃຊ້ພວກມັນໃສ່ທັງສອງຈໍ, ເລືອກຂະຫຍາຍ. 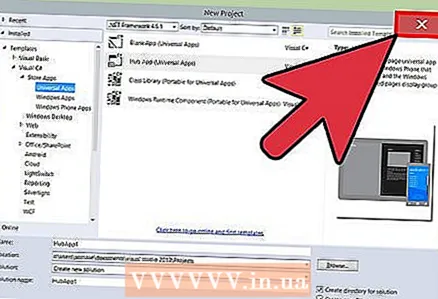 7 ບັນທຶກການຕັ້ງຄ່າຂອງເຈົ້າ, ແລະຈາກນັ້ນປິດ ໜ້າ ຕ່າງໂອນຍ້າຍໄປຫາ ໜ້າ ຈໍ. ຈໍທັງສອງແມ່ນກຽມພ້ອມສໍາລັບການນໍາໃຊ້.
7 ບັນທຶກການຕັ້ງຄ່າຂອງເຈົ້າ, ແລະຈາກນັ້ນປິດ ໜ້າ ຕ່າງໂອນຍ້າຍໄປຫາ ໜ້າ ຈໍ. ຈໍທັງສອງແມ່ນກຽມພ້ອມສໍາລັບການນໍາໃຊ້.
ວິທີທີ່ 2 ຈາກທັງ4ົດ 4: Windows 7
 1 ຊອກຫາພອດອະແດັບເຕີວິດີໂອ DVI, VGA, ຫຼື HDMI ຟຣີຢູ່ໃນຄອມພິວເຕີຂອງເຈົ້າ.
1 ຊອກຫາພອດອະແດັບເຕີວິດີໂອ DVI, VGA, ຫຼື HDMI ຟຣີຢູ່ໃນຄອມພິວເຕີຂອງເຈົ້າ. 2 ສຽບສາຍທີ່ເappropriateາະສົມຈາກຈໍຄອມພິວເຕີ ໜ່ວຍ ທີສອງເຂົ້າກັບຜອດທີ່ມີຢູ່ໃນຄອມພິວເຕີຂອງເຈົ້າ. ຖ້າທ່າເຮືອນີ້ຖືກໃຊ້ຢູ່ແລ້ວ, ທ່ານອາດຈະຕ້ອງໄດ້ຊື້ອະແດັບເຕີຫຼືສາຍແຍກສາຍພິເສດ. ຕົວຢ່າງ, ຖ້າເຈົ້າມີຈໍມໍນິເຕີ DVI ສອງອັນແລະມີພອດ DVI ພຽງອັນດຽວ, ຊື້ DVI ເປັນຕົວດັດແປງ HDMI ເພື່ອໃຊ້ພອດ HDMI ທີ່ມີຢູ່.
2 ສຽບສາຍທີ່ເappropriateາະສົມຈາກຈໍຄອມພິວເຕີ ໜ່ວຍ ທີສອງເຂົ້າກັບຜອດທີ່ມີຢູ່ໃນຄອມພິວເຕີຂອງເຈົ້າ. ຖ້າທ່າເຮືອນີ້ຖືກໃຊ້ຢູ່ແລ້ວ, ທ່ານອາດຈະຕ້ອງໄດ້ຊື້ອະແດັບເຕີຫຼືສາຍແຍກສາຍພິເສດ. ຕົວຢ່າງ, ຖ້າເຈົ້າມີຈໍມໍນິເຕີ DVI ສອງອັນແລະມີພອດ DVI ພຽງອັນດຽວ, ຊື້ DVI ເປັນຕົວດັດແປງ HDMI ເພື່ອໃຊ້ພອດ HDMI ທີ່ມີຢູ່.  3 ຄລິກຂວາເທິງຄອມພິວເຕີ Windows 7.
3 ຄລິກຂວາເທິງຄອມພິວເຕີ Windows 7. 4 ກົດທີ່ "ຄວາມລະອຽດ ໜ້າ ຈໍ". ກ່ອງໂຕ້ຕອບການຕັ້ງຄ່າການສະແດງຜົນປະກົດຂຶ້ນ.
4 ກົດທີ່ "ຄວາມລະອຽດ ໜ້າ ຈໍ". ກ່ອງໂຕ້ຕອບການຕັ້ງຄ່າການສະແດງຜົນປະກົດຂຶ້ນ.  5 ຄລິກທີ່ຮູບພາບຂອງຈໍພາບຕົວທີ່ສອງ.
5 ຄລິກທີ່ຮູບພາບຂອງຈໍພາບຕົວທີ່ສອງ. 6 ປ່ຽນການຕັ້ງຄ່າການສະແດງຜົນຕາມຄວາມມັກຂອງເຈົ້າແລະເລືອກວິທີການສະແດງຜົນຂອງເຈົ້າຈາກເມນູເລື່ອນລົງການສະແດງຜົນຫຼາຍ ໜ້າ. ຕົວຢ່າງ, ຖ້າເຈົ້າຕ້ອງການໃຫ້ຮູບພາບຈາກຈໍທໍາອິດຊໍ້າກັນຢູ່ໃນອັນທີສອງ, ເລືອກເຮັດຊໍ້າ ໜ້າ ຈໍເຫຼົ່ານີ້. ຖ້າເຈົ້າຕ້ອງການໃຊ້ທັງສອງ ໜ້າ ຈໍ, ເລືອກຂະຫຍາຍ ໜ້າ ຈໍເຫຼົ່ານີ້.
6 ປ່ຽນການຕັ້ງຄ່າການສະແດງຜົນຕາມຄວາມມັກຂອງເຈົ້າແລະເລືອກວິທີການສະແດງຜົນຂອງເຈົ້າຈາກເມນູເລື່ອນລົງການສະແດງຜົນຫຼາຍ ໜ້າ. ຕົວຢ່າງ, ຖ້າເຈົ້າຕ້ອງການໃຫ້ຮູບພາບຈາກຈໍທໍາອິດຊໍ້າກັນຢູ່ໃນອັນທີສອງ, ເລືອກເຮັດຊໍ້າ ໜ້າ ຈໍເຫຼົ່ານີ້. ຖ້າເຈົ້າຕ້ອງການໃຊ້ທັງສອງ ໜ້າ ຈໍ, ເລືອກຂະຫຍາຍ ໜ້າ ຈໍເຫຼົ່ານີ້.  7 ກົດສະຫມັກຕໍາແລະຫຼັງຈາກນັ້ນຄັດເລືອກເອົາ OK. ຈໍທັງສອງແມ່ນກຽມພ້ອມສໍາລັບການນໍາໃຊ້.
7 ກົດສະຫມັກຕໍາແລະຫຼັງຈາກນັ້ນຄັດເລືອກເອົາ OK. ຈໍທັງສອງແມ່ນກຽມພ້ອມສໍາລັບການນໍາໃຊ້.
ວິທີທີ່ 3 ຈາກ 4: Windows Vista
 1 ຊອກຫາພອດອະແດັບເຕີວີດີໂອ DVI, VGA, ຫຼື HDMI ຟຣີຢູ່ໃນຄອມພິວເຕີທີ່ໃຊ້ Windows Vista ຂອງເຈົ້າ.
1 ຊອກຫາພອດອະແດັບເຕີວີດີໂອ DVI, VGA, ຫຼື HDMI ຟຣີຢູ່ໃນຄອມພິວເຕີທີ່ໃຊ້ Windows Vista ຂອງເຈົ້າ. 2 ສຽບສາຍທີ່ເappropriateາະສົມຈາກຈໍຄອມພິວເຕີ ໜ່ວຍ ທີສອງເຂົ້າກັບຜອດທີ່ມີຢູ່ໃນຄອມພິວເຕີຂອງເຈົ້າ. ຖ້າທ່າເຮືອນີ້ຖືກໃຊ້ຢູ່ແລ້ວ, ທ່ານອາດຈະຕ້ອງໄດ້ຊື້ອະແດັບເຕີຫຼືສາຍແຍກສາຍພິເສດ. ຕົວຢ່າງ, ຖ້າເຈົ້າມີຈໍມໍນິເຕີ DVI ສອງອັນແລະມີພອດ DVI ພຽງອັນດຽວ, ຊື້ DVI ເປັນ VGA adapter ເພື່ອໃຊ້ພອດ VGA ທີ່ມີຢູ່.
2 ສຽບສາຍທີ່ເappropriateາະສົມຈາກຈໍຄອມພິວເຕີ ໜ່ວຍ ທີສອງເຂົ້າກັບຜອດທີ່ມີຢູ່ໃນຄອມພິວເຕີຂອງເຈົ້າ. ຖ້າທ່າເຮືອນີ້ຖືກໃຊ້ຢູ່ແລ້ວ, ທ່ານອາດຈະຕ້ອງໄດ້ຊື້ອະແດັບເຕີຫຼືສາຍແຍກສາຍພິເສດ. ຕົວຢ່າງ, ຖ້າເຈົ້າມີຈໍມໍນິເຕີ DVI ສອງອັນແລະມີພອດ DVI ພຽງອັນດຽວ, ຊື້ DVI ເປັນ VGA adapter ເພື່ອໃຊ້ພອດ VGA ທີ່ມີຢູ່. 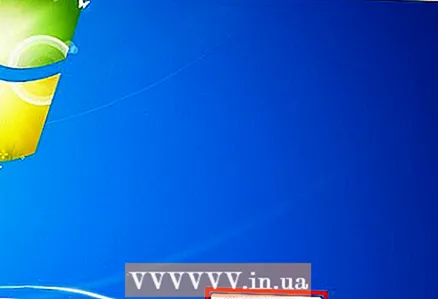 3 ລໍຖ້າໃຫ້ຄອມພິວເຕີກວດຫາອັດຕະໂນມັດແລະເຊື່ອມຕໍ່ຈໍຄອມພິວເຕີ ໜ່ວຍ ທີສອງ. ກ່ອງໂຕ້ຕອບການກວດພົບຈໍສະແດງຜົນໃappears່ປະກົດຂຶ້ນ.
3 ລໍຖ້າໃຫ້ຄອມພິວເຕີກວດຫາອັດຕະໂນມັດແລະເຊື່ອມຕໍ່ຈໍຄອມພິວເຕີ ໜ່ວຍ ທີສອງ. ກ່ອງໂຕ້ຕອບການກວດພົບຈໍສະແດງຜົນໃappears່ປະກົດຂຶ້ນ. 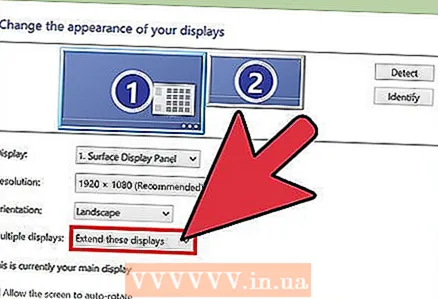 4 ປັບປ່ຽນການຕັ້ງຄ່າຈໍສະແດງຜົນສໍາລັບຈໍພາບທີສອງ. ຕົວຢ່າງ, ຖ້າເຈົ້າຕ້ອງການຂະຫຍາຍພື້ນທີ່ເຮັດວຽກ, ເລືອກຂະຫຍາຍເດັສທັອບຂອງຂ້ອຍໃສ່ເທິງຈໍພາບນີ້. ຖ້າເຈົ້າຕ້ອງການໃຫ້ຮູບພາບຈາກຈໍທໍາອິດຊໍ້າກັນໃນອັນທີ່ສອງ, ເລືອກ Duplicate.
4 ປັບປ່ຽນການຕັ້ງຄ່າຈໍສະແດງຜົນສໍາລັບຈໍພາບທີສອງ. ຕົວຢ່າງ, ຖ້າເຈົ້າຕ້ອງການຂະຫຍາຍພື້ນທີ່ເຮັດວຽກ, ເລືອກຂະຫຍາຍເດັສທັອບຂອງຂ້ອຍໃສ່ເທິງຈໍພາບນີ້. ຖ້າເຈົ້າຕ້ອງການໃຫ້ຮູບພາບຈາກຈໍທໍາອິດຊໍ້າກັນໃນອັນທີ່ສອງ, ເລືອກ Duplicate. 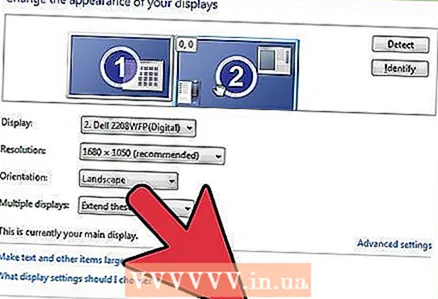 5 ຄລິກຕົກລົງ. ດຽວນີ້ຈໍພາບທີສອງພ້ອມໃຊ້ແລ້ວ.
5 ຄລິກຕົກລົງ. ດຽວນີ້ຈໍພາບທີສອງພ້ອມໃຊ້ແລ້ວ.
ວິທີທີ່ 4 ຈາກ 4: Mac OS X
 1 ຊອກຫາພອດອະແດັບເຕີວິດີໂອ DVI, VGA, ຫຼື HDMI ຟຣີຢູ່ໃນຄອມພິວເຕີຂອງເຈົ້າ.
1 ຊອກຫາພອດອະແດັບເຕີວິດີໂອ DVI, VGA, ຫຼື HDMI ຟຣີຢູ່ໃນຄອມພິວເຕີຂອງເຈົ້າ. 2 ສຽບສາຍທີ່ເappropriateາະສົມຈາກຈໍຄອມພິວເຕີ ໜ່ວຍ ທີສອງເຂົ້າກັບຜອດທີ່ມີຢູ່ໃນຄອມພິວເຕີຂອງເຈົ້າ. ຖ້າທ່າເຮືອນີ້ຖືກໃຊ້ຢູ່ແລ້ວ, ທ່ານອາດຈະຕ້ອງໄດ້ຊື້ອະແດັບເຕີຫຼືສາຍແຍກສາຍພິເສດ. ຕົວຢ່າງ, ຖ້າເຈົ້າມີຈໍມໍນິເຕີ DVI ສອງອັນແລະມີພອດ DVI ພຽງອັນດຽວ, ຊື້ DVI ເປັນຕົວດັດແປງ HDMI ເພື່ອໃຊ້ພອດ HDMI ທີ່ມີຢູ່.
2 ສຽບສາຍທີ່ເappropriateາະສົມຈາກຈໍຄອມພິວເຕີ ໜ່ວຍ ທີສອງເຂົ້າກັບຜອດທີ່ມີຢູ່ໃນຄອມພິວເຕີຂອງເຈົ້າ. ຖ້າທ່າເຮືອນີ້ຖືກໃຊ້ຢູ່ແລ້ວ, ທ່ານອາດຈະຕ້ອງໄດ້ຊື້ອະແດັບເຕີຫຼືສາຍແຍກສາຍພິເສດ. ຕົວຢ່າງ, ຖ້າເຈົ້າມີຈໍມໍນິເຕີ DVI ສອງອັນແລະມີພອດ DVI ພຽງອັນດຽວ, ຊື້ DVI ເປັນຕົວດັດແປງ HDMI ເພື່ອໃຊ້ພອດ HDMI ທີ່ມີຢູ່. 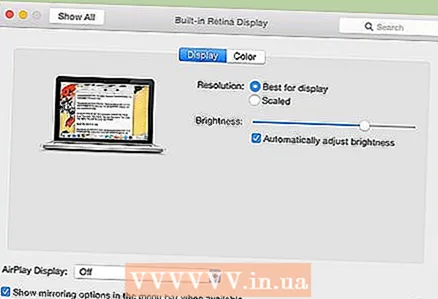 3 ລໍຖ້າໃຫ້ຄອມພິວເຕີກວດຫາຈໍທີສອງອັດຕະໂນມັດ.
3 ລໍຖ້າໃຫ້ຄອມພິວເຕີກວດຫາຈໍທີສອງອັດຕະໂນມັດ. 4 ກົດທີ່ເມນູ Apple ແລະເລືອກການຕັ້ງຄ່າລະບົບ. ປ່ອງຢ້ຽມ "ການຕັ້ງຄ່າລະບົບ" ຈະເປີດຢູ່ໃນ ໜ້າ ຈໍ.
4 ກົດທີ່ເມນູ Apple ແລະເລືອກການຕັ້ງຄ່າລະບົບ. ປ່ອງຢ້ຽມ "ການຕັ້ງຄ່າລະບົບ" ຈະເປີດຢູ່ໃນ ໜ້າ ຈໍ. 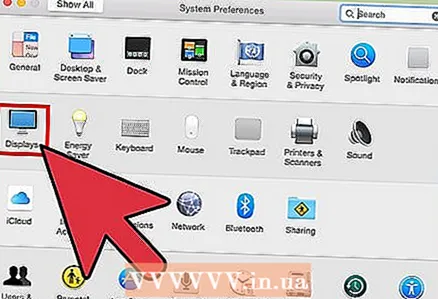 5 ຄລິກທີ່ "ຈໍພາບ" ແລະຈາກນັ້ນໄປທີ່ແຖບ "ໂຄງຮ່າງ".
5 ຄລິກທີ່ "ຈໍພາບ" ແລະຈາກນັ້ນໄປທີ່ແຖບ "ໂຄງຮ່າງ". 6 ປະຕິບັດຕາມຄໍາແນະນໍາຢູ່ເທິງ ໜ້າ ຈໍເພື່ອໃຊ້ຈໍຄອມພິວເຕີທີສອງເປັນສ່ວນຂະຫຍາຍຂອງອັນທໍາອິດ.
6 ປະຕິບັດຕາມຄໍາແນະນໍາຢູ່ເທິງ ໜ້າ ຈໍເພື່ອໃຊ້ຈໍຄອມພິວເຕີທີສອງເປັນສ່ວນຂະຫຍາຍຂອງອັນທໍາອິດ.- Checkາຍໃສ່ກ່ອງຢູ່ທາງຂ້າງຕົວເລືອກ "ເປີດການສາຍພາບວິດີໂອຂອງຈໍພາບ" ຖ້າເຈົ້າຕ້ອງການໃຫ້ຈໍ ໜ່ວຍ ທີສອງຊໍ້າກັບອັນທໍາອິດ.