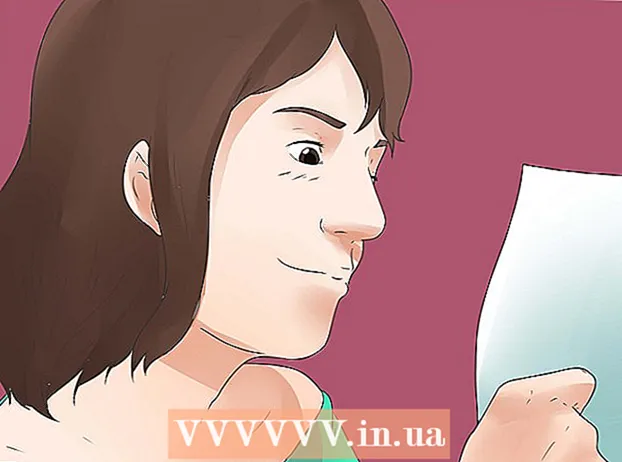ກະວີ:
Alice Brown
ວັນທີຂອງການສ້າງ:
23 ເດືອນພຶດສະພາ 2021
ວັນທີປັບປຸງ:
1 ເດືອນກໍລະກົດ 2024

ເນື້ອຫາ
- ຂັ້ນຕອນ
- ວິທີທີ່ 1 ຈາກທັງ3ົດ 3: ການເຊື່ອມຕໍ່ກັບຄອມພິວເຕີ
- ວິທີທີ່ 2 ຈາກທັງ3ົດ 3: ການແກ້ໄຂບັນຫາການເຊື່ອມຕໍ່
- ວິທີທີ່ 3 ຈາກທັງ:ົດ 3: ການອັບເດດໄດເວີ Windows
ການຮູ້ວິທີເຊື່ອມຕໍ່ອຸປະກອນ Android ຂອງເຈົ້າກັບຄອມພິວເຕີ Windows ສາມາດຊ່ວຍເຈົ້າໄດ້ - ຕົວຢ່າງ, ການໂອນໄຟລ between ລະຫວ່າງໂທລະສັບກັບຄອມພິວເຕີຂອງເຈົ້າ, ຫຼືພຽງແຕ່ສາກໂທລະສັບຂອງເຈົ້າ. ໃນຂະນະທີ່ມັນເຊື່ອມຕໍ່ໂທລະສັບຂອງເຈົ້າກັບຄອມພິວເຕີໄດ້ງ່າຍແລະສະດວກ, ມີບາງເວລາທີ່ອຸປະກອນເຫຼົ່ານີ້ບໍ່ຕ້ອງການເຮັດວຽກຮ່ວມກັນ. ອ່ານບົດຄວາມນີ້ເພື່ອຮຽນຮູ້ວິທີເຊື່ອມຕໍ່ອຸປະກອນ Android ຂອງເຈົ້າກັບຄອມພິວເຕີຂອງເຈົ້າແລະຊອກຫາແລະແກ້ໄຂບັນຫາການເຊື່ອມຕໍ່ເພື່ອໃຫ້ເຈົ້າສາມາດເຊື່ອມຕໍ່ອຸປະກອນເຫຼົ່ານີ້ໄດ້ງ່າຍໂດຍໃຊ້ສາຍ USB ປົກກະຕິໃນອະນາຄົດ.
ຂັ້ນຕອນ
ວິທີທີ່ 1 ຈາກທັງ3ົດ 3: ການເຊື່ອມຕໍ່ກັບຄອມພິວເຕີ
 1 ເປີດອຸປະກອນ Android ຂອງທ່ານ. ກ່ອນອື່ນyouົດ, ເຈົ້າຕ້ອງເປີດອຸປະກອນ Android ຂອງເຈົ້າ. ມັນເປັນໄປໄດ້ແນວໃດ, ເພາະວ່າສິ່ງທີ່ສາມາດເຮັດໄດ້ດ້ວຍການປິດອຸປະກອນ?
1 ເປີດອຸປະກອນ Android ຂອງທ່ານ. ກ່ອນອື່ນyouົດ, ເຈົ້າຕ້ອງເປີດອຸປະກອນ Android ຂອງເຈົ້າ. ມັນເປັນໄປໄດ້ແນວໃດ, ເພາະວ່າສິ່ງທີ່ສາມາດເຮັດໄດ້ດ້ວຍການປິດອຸປະກອນ? - ກົດປຸ່ມເປີດປິດເພື່ອເປີດອຸປະກອນ.
 2 ໃສ່ສາຍ USB. ໃນຂະນະທີ່ການແບ່ງປັນໄຟລ can ສາມາດເຮັດໄດ້ຜ່ານການບໍລິການຄລາວເຊັ່ນ DropBox, ເຈົ້າສາມາດສາກໂທລະສັບຂອງເຈົ້າດ້ວຍສາຍ USB ໄດ້, ແລະມັນບໍ່ຈໍາເປັນຕ້ອງມີການເຊື່ອມຕໍ່ອິນເຕີເນັດ (ຖ້າມັນບໍ່ມີ).
2 ໃສ່ສາຍ USB. ໃນຂະນະທີ່ການແບ່ງປັນໄຟລ can ສາມາດເຮັດໄດ້ຜ່ານການບໍລິການຄລາວເຊັ່ນ DropBox, ເຈົ້າສາມາດສາກໂທລະສັບຂອງເຈົ້າດ້ວຍສາຍ USB ໄດ້, ແລະມັນບໍ່ຈໍາເປັນຕ້ອງມີການເຊື່ອມຕໍ່ອິນເຕີເນັດ (ຖ້າມັນບໍ່ມີ). - ສຽບ microUSB ກັບສາຍ USB ເຂົ້າໄປໃນ jack ໃນອຸປະກອນ Android ຂອງທ່ານແລະທີ່ Port USB ໃນຄອມພິວເຕີຂອງທ່ານ.
 3 ເລືອກປະເພດການເຊື່ອມຕໍ່ຂອງເຈົ້າ. ເຈົ້າສາມາດເຊື່ອມຕໍ່ໂທລະສັບຂອງເຈົ້າເພື່ອສາກມັນ, ເພີ່ມຫຼືລຶບໄຟລ, ອອກ, ຫຼືແລກປ່ຽນໄຟລ between ລະຫວ່າງຄອມພິວເຕີກັບອຸປະກອນ Android ຂອງເຈົ້າ.
3 ເລືອກປະເພດການເຊື່ອມຕໍ່ຂອງເຈົ້າ. ເຈົ້າສາມາດເຊື່ອມຕໍ່ໂທລະສັບຂອງເຈົ້າເພື່ອສາກມັນ, ເພີ່ມຫຼືລຶບໄຟລ, ອອກ, ຫຼືແລກປ່ຽນໄຟລ between ລະຫວ່າງຄອມພິວເຕີກັບອຸປະກອນ Android ຂອງເຈົ້າ. - ປັດລົງມາຈາກເທິງສຸດຂອງ ໜ້າ ຈໍ Android. ນີ້ຈະເປີດພື້ນທີ່ແຈ້ງເຕືອນ.
- ເລືອກການເຊື່ອມຕໍ່ທີ່ເຈົ້າຕ້ອງການ (ບ່ອນຈັດເກັບຂໍ້ມູນ USB, ອຸປະກອນມີເດຍ, ຫຼືສາກໄຟເທົ່ານັ້ນ). ການມີຢູ່ຂອງຕົວເລືອກເຫຼົ່ານີ້ແລະທາງເລືອກອື່ນທີ່ມີຢູ່ແມ່ນຂຶ້ນກັບຜູ້ຜະລິດອຸປະກອນ Android ຂອງເຈົ້າ.
 4 ເຊື່ອມຕໍ່ເພື່ອແບ່ງປັນໄຟລ. ດຽວນີ້ເຈົ້າໄດ້ເຊື່ອມຕໍ່ອຸປະກອນຂອງເຈົ້າກັບຄອມພິວເຕີຂອງເຈົ້າ ສຳ ເລັດແລ້ວ, ເຈົ້າສາມາດແລກປ່ຽນ, ລຶບຫຼືເພີ່ມໄຟລໄດ້.
4 ເຊື່ອມຕໍ່ເພື່ອແບ່ງປັນໄຟລ. ດຽວນີ້ເຈົ້າໄດ້ເຊື່ອມຕໍ່ອຸປະກອນຂອງເຈົ້າກັບຄອມພິວເຕີຂອງເຈົ້າ ສຳ ເລັດແລ້ວ, ເຈົ້າສາມາດແລກປ່ຽນ, ລຶບຫຼືເພີ່ມໄຟລໄດ້. - ໄປທີ່ອຸປະກອນ Android ຂອງທ່ານ. ເພື່ອເຮັດສິ່ງນີ້, ເຈົ້າຕ້ອງເປີດໂຟນເດີ "ອຸປະກອນແລະໄຟລ" ", ເລືອກອຸປະກອນຂອງເຈົ້າຈາກລາຍການແລະເລີ່ມການແບ່ງປັນ, ເພີ່ມຫຼືລຶບໄຟລ.
ວິທີທີ່ 2 ຈາກທັງ3ົດ 3: ການແກ້ໄຂບັນຫາການເຊື່ອມຕໍ່
 1 ກວດເບິ່ງທີ່ຊັດເຈນທີ່ສຸດ. ເລື້ອຍ times, ຜູ້ຄົນມອງຂ້າມສິ່ງທີ່ຈະແຈ້ງທີ່ສຸດ.ມັນບໍ່ແມ່ນສິ່ງທີ່ສະ ໜັບ ສະ ໜູນ ທາງດ້ານເຕັກນິກຖາມສະເifີວ່າຄອມພິວເຕີຂອງເຈົ້າຢູ່ໃນເຄືອຂ່າຍຫຼືບໍ່, ແລະຜູ້ໃຫ້ບໍລິການອິນເຕີເນັດຮ້ອງຂໍໃຫ້ເຈົ້າປິດເປີດໂມເດັມຄືນໃ່.
1 ກວດເບິ່ງທີ່ຊັດເຈນທີ່ສຸດ. ເລື້ອຍ times, ຜູ້ຄົນມອງຂ້າມສິ່ງທີ່ຈະແຈ້ງທີ່ສຸດ.ມັນບໍ່ແມ່ນສິ່ງທີ່ສະ ໜັບ ສະ ໜູນ ທາງດ້ານເຕັກນິກຖາມສະເifີວ່າຄອມພິວເຕີຂອງເຈົ້າຢູ່ໃນເຄືອຂ່າຍຫຼືບໍ່, ແລະຜູ້ໃຫ້ບໍລິການອິນເຕີເນັດຮ້ອງຂໍໃຫ້ເຈົ້າປິດເປີດໂມເດັມຄືນໃ່. - ກວດໃຫ້ແນ່ໃຈວ່າອຸປະກອນ Android ຂອງເຈົ້າເປີດຢູ່ແລະສາຍ micro-USB ກັບ USB ໄດ້ເຊື່ອມຕໍ່ກັບອຸປະກອນ Android ແລະຄອມພິວເຕີຂອງເຈົ້າ.
 2 ກວດເບິ່ງການຕັ້ງຄ່າ Android ຂອງເຈົ້າ. ຖ້າມັນບໍ່ກ່ຽວກັບສາຍໄຟ, ບັນຫາອາດຈະຢູ່ໃນການຕັ້ງຄ່າ.
2 ກວດເບິ່ງການຕັ້ງຄ່າ Android ຂອງເຈົ້າ. ຖ້າມັນບໍ່ກ່ຽວກັບສາຍໄຟ, ບັນຫາອາດຈະຢູ່ໃນການຕັ້ງຄ່າ. - ເປີດແອັບການຕັ້ງຄ່າຢູ່ໃນອຸປະກອນ Android ຂອງເຈົ້າ.
- ເປີດລາຍການ "ຄວາມຈໍາ".
- ກົດທີ່ຕົວເລືອກ "ເຊື່ອມຕໍ່ USB ກັບຄອມພິວເຕີ" ຢູ່ແຈຂວາເທິງ.
- ກວດໃຫ້ແນ່ໃຈວ່າຕົວເລືອກອຸປະກອນສື່ (MTP) ຖືກເປີດ ນຳ ໃຊ້.
 3 ກວດເບິ່ງໄດເວີໃນຄອມພິວເຕີຂອງເຈົ້າ. ຖ້າມັນບໍ່ແມ່ນສາຍຫຼືການຕັ້ງຄ່າ, ບັນຫາອາດຈະເປັນໄດເວີທີ່ລ້າສະໄ.
3 ກວດເບິ່ງໄດເວີໃນຄອມພິວເຕີຂອງເຈົ້າ. ຖ້າມັນບໍ່ແມ່ນສາຍຫຼືການຕັ້ງຄ່າ, ບັນຫາອາດຈະເປັນໄດເວີທີ່ລ້າສະໄ. - ເປີດ "ແຜງຄວບຄຸມ" ຢູ່ໃນຄອມພິວເຕີຂອງເຈົ້າ, ຈາກນັ້ນຄລິກທີ່ຕົວເລືອກ "ອຸປະກອນແລະເຄື່ອງພິມ".
- ຖ້າອຸປະກອນຂອງເຈົ້າຖືກasາຍເປັນ "ບໍ່ໄດ້ ກຳ ນົດ" ຢູ່ທີ່ນີ້, ເລືອກຕົວເລືອກ "ເອົາອຸປະກອນອອກຢ່າງປອດໄພ", ຈາກນັ້ນຄລິກທີ່ປຸ່ມຢູ່ໃນບ່ອນແຈ້ງເຕືອນເພື່ອເອົາອຸປະກອນຂອງເຈົ້າອອກ, ແລະໄປຫາວິທີທີສາມ - "ອັບເດດໄດເວີ Windows".
ວິທີທີ່ 3 ຈາກທັງ:ົດ 3: ການອັບເດດໄດເວີ Windows
 1 ເປີດຕົວຈັດການອຸປະກອນ. ຢູ່ທີ່ນີ້ເຈົ້າສາມາດເຫັນແລະຄວບຄຸມຮາດແວຂອງຄອມພິວເຕີຂອງເຈົ້າ.
1 ເປີດຕົວຈັດການອຸປະກອນ. ຢູ່ທີ່ນີ້ເຈົ້າສາມາດເຫັນແລະຄວບຄຸມຮາດແວຂອງຄອມພິວເຕີຂອງເຈົ້າ. - ເປີດ "ແຜງຄວບຄຸມ" ຢູ່ໃນຄອມພິວເຕີຂອງເຈົ້າ, ຊອກຫາລາຍການ "ຕົວຈັດການອຸປະກອນ" ແລະຄລິກສອງຄັ້ງໃສ່ມັນດ້ວຍປຸ່ມຫນູຊ້າຍ.
 2 ຊອກຫາອຸປະກອນຂອງເຈົ້າ. ອັນນີ້ຈະເປັນອຸປະກອນ Android ຂອງເຈົ້າ, ເຊິ່ງຄອມພິວເຕີ "ເຫັນ" ແຕ່ບໍ່ສາມາດຮັບຮູ້ໄດ້.
2 ຊອກຫາອຸປະກອນຂອງເຈົ້າ. ອັນນີ້ຈະເປັນອຸປະກອນ Android ຂອງເຈົ້າ, ເຊິ່ງຄອມພິວເຕີ "ເຫັນ" ແຕ່ບໍ່ສາມາດຮັບຮູ້ໄດ້. - ຊອກຫາອຸປະກອນທີ່ມີຊື່ວ່າ "ADB" ຢູ່ໃນຕົວຈັດການອຸປະກອນ.
 3 ອັບເດດໄດເວີຂອງເຈົ້າ. ຕົວຄວບຄຸມອຸປະກອນເປັນຊິ້ນສ່ວນຂອງຊອບແວທີ່ຄວບຄຸມການເຊື່ອມຕໍ່ລະຫວ່າງຄອມພິວເຕີແລະອຸປະກອນຄືກັບ Android ຂອງເຈົ້າ.
3 ອັບເດດໄດເວີຂອງເຈົ້າ. ຕົວຄວບຄຸມອຸປະກອນເປັນຊິ້ນສ່ວນຂອງຊອບແວທີ່ຄວບຄຸມການເຊື່ອມຕໍ່ລະຫວ່າງຄອມພິວເຕີແລະອຸປະກອນຄືກັບ Android ຂອງເຈົ້າ. - ເມື່ອເຈົ້າພົບອຸປະກອນຂອງເຈົ້າ, ຂະຫຍາຍກຸ່ມໂດຍການຄລິກໃສ່ລູກສອນນ້ອຍຢູ່ເບື້ອງຊ້າຍຂອງຊື່ອຸປະກອນ.
- ດຽວນີ້ຄລິກຂວາໃສ່ອຸປະກອນແລະເລືອກຕົວເລືອກ "ອັບເດດໄດເວີ ... ". ຫຼັງຈາກນັ້ນ, ຕົວຊ່ວຍອັບເດດໄດເວີຈະປະກົດຂຶ້ນ.
- ຄລິກທີ່ຕົວເລືອກ "ຊອກຫາໄດຣເວີໃນຄອມພິວເຕີເຄື່ອງນີ້", ຫຼັງຈາກນັ້ນເຈົ້າຈະໄປຫາປ່ອງຢ້ຽມຕໍ່ໄປ.
- ຈາກນັ້ນເຈົ້າຕ້ອງຄລິກໃສ່ "ເລືອກໄດຣເວີຈາກລາຍຊື່ໄດເວີທີ່ຕິດຕັ້ງແລ້ວ."
- ເລືອກ "ອຸປະກອນ USB MTP" ຈາກລາຍການແລະຄລິກ "ຕໍ່ໄປ".
- ຫຼັງຈາກນັ້ນ, ໄດຣເວີຈະຖືກຕິດຕັ້ງຢູ່ໃນຄອມພິວເຕີແລະອຸປະກອນຂອງເຈົ້າຈະຖືກຮັບຮູ້ວ່າເປັນ "ອຸປະກອນມັນຕິມີເດຍ".