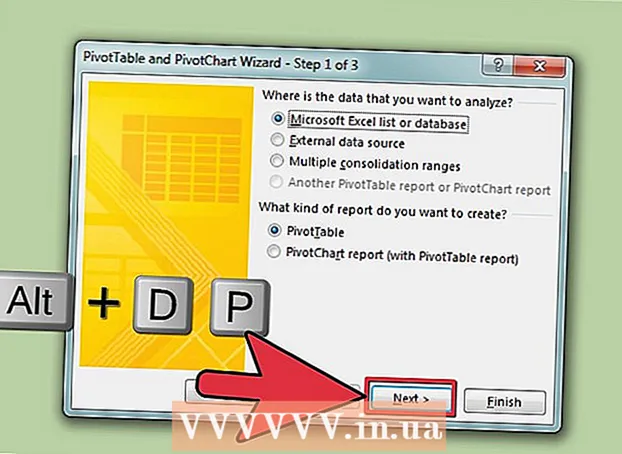ກະວີ:
Marcus Baldwin
ວັນທີຂອງການສ້າງ:
21 ມິຖຸນາ 2021
ວັນທີປັບປຸງ:
1 ເດືອນກໍລະກົດ 2024
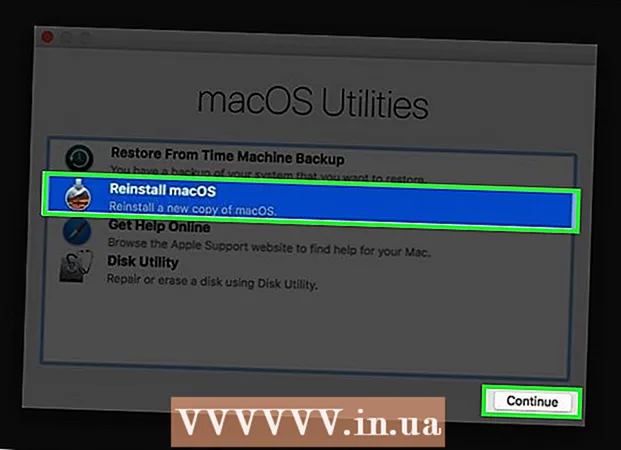
ເນື້ອຫາ
ບົດຄວາມນີ້ຈະສະແດງວິທີການຕິດຕັ້ງລະບົບປະຕິບັດການຄືນໃ່ຢູ່ໃນຄອມພິວເຕີທີ່ໃຊ້ Windows ແລະ Mac OS X. ອັນນີ້ແມ່ນເຮັດໄດ້ເມື່ອລະບົບເສຍຫາຍຫຼືຕິດເຊື້ອ. ກ່ອນທີ່ຈະຕິດຕັ້ງລະບົບຄືນໃ່, ກະລຸນາ ສຳ ຮອງຂໍ້ມູນຂອງເຈົ້າແລະຄັດລອກມັນໄວ້ໃນຮາດດິດພາຍນອກ.
ຂັ້ນຕອນ
ວິທີທີ່ 1 ຈາກທັງ:ົດ 2: ຢູ່ໃນ Windows
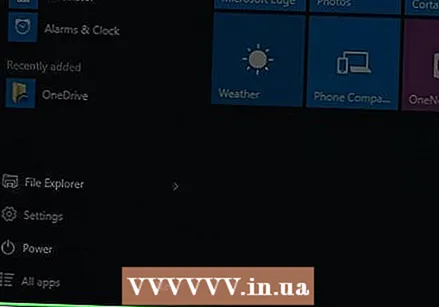 1 ເປີດເມນູເລີ່ມຕົ້ນ
1 ເປີດເມນູເລີ່ມຕົ້ນ  . ຄລິກທີ່ໂລໂກ້ Windows ຢູ່ໃນມຸມຊ້າຍລຸ່ມຂອງ ໜ້າ ຈໍ.
. ຄລິກທີ່ໂລໂກ້ Windows ຢູ່ໃນມຸມຊ້າຍລຸ່ມຂອງ ໜ້າ ຈໍ. 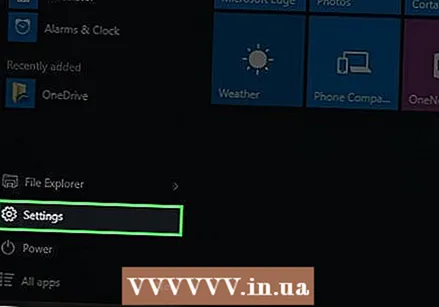 2 ກົດ "ຕົວເລືອກ"
2 ກົດ "ຕົວເລືອກ"  . ຄລິກທີ່ໄອຄອນຮູບເກຍຢູ່ໃນມຸມຊ້າຍລຸ່ມຂອງເມນູເລີ່ມຕົ້ນ.
. ຄລິກທີ່ໄອຄອນຮູບເກຍຢູ່ໃນມຸມຊ້າຍລຸ່ມຂອງເມນູເລີ່ມຕົ້ນ. 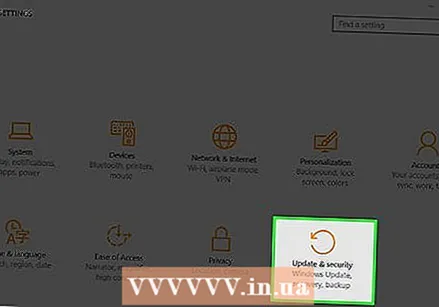 3 ໃຫ້ຄລິກໃສ່ປັບປຸງແລະຄວາມປອດໄພ
3 ໃຫ້ຄລິກໃສ່ປັບປຸງແລະຄວາມປອດໄພ  . ໄອຄອນນີ້ຢູ່ທາງລຸ່ມຂອງ ໜ້າ ຕ່າງຕົວເລືອກ.
. ໄອຄອນນີ້ຢູ່ທາງລຸ່ມຂອງ ໜ້າ ຕ່າງຕົວເລືອກ. 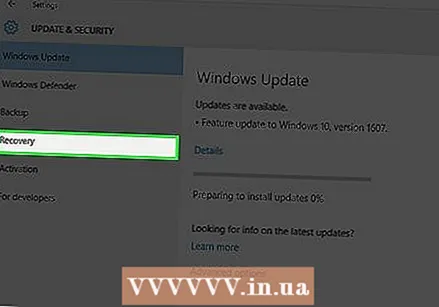 4 ໄປທີ່ແຖບ ການກູ້ຄືນ. ມັນຢູ່ເບື້ອງຊ້າຍຂອງປ່ອງຢ້ຽມ.
4 ໄປທີ່ແຖບ ການກູ້ຄືນ. ມັນຢູ່ເບື້ອງຊ້າຍຂອງປ່ອງຢ້ຽມ. 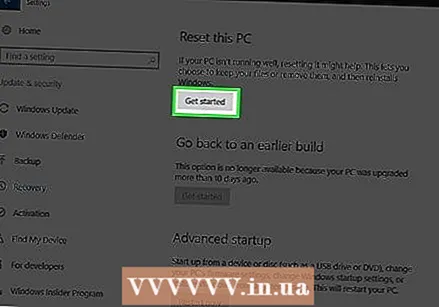 5 ຄລິກໃສ່ ເລີ່ມຕົ້ນ. ເຈົ້າຈະພົບເຫັນຕົວເລືອກນີ້ຢູ່ພາຍໃຕ້ການຣີເຊັດພາກ PC ນີ້ຢູ່ເທິງສຸດຂອງ ໜ້າ.
5 ຄລິກໃສ່ ເລີ່ມຕົ້ນ. ເຈົ້າຈະພົບເຫັນຕົວເລືອກນີ້ຢູ່ພາຍໃຕ້ການຣີເຊັດພາກ PC ນີ້ຢູ່ເທິງສຸດຂອງ ໜ້າ. 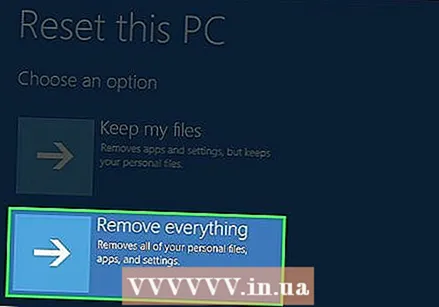 6 ຄລິກໃສ່ ລຶບທຸກສິ່ງທຸກຢ່າງເມື່ອຖືກຖາມ. ມັນຢູ່ໃກ້ກັບປາຍສຸດຂອງ ໜ້າ ຈໍປັອບອັບ.
6 ຄລິກໃສ່ ລຶບທຸກສິ່ງທຸກຢ່າງເມື່ອຖືກຖາມ. ມັນຢູ່ໃກ້ກັບປາຍສຸດຂອງ ໜ້າ ຈໍປັອບອັບ.  7 ຄລິກໃສ່ ລຶບໄຟລ and ແລະທໍາຄວາມສະອາດແຜ່ນ. ຂໍ້ມູນທັງonົດຢູ່ໃນຮາດດິດຈະຖືກລຶບແລະຈາກນັ້ນ Windows 10 ຖືກຕິດຕັ້ງໃສ່ມັນ.
7 ຄລິກໃສ່ ລຶບໄຟລ and ແລະທໍາຄວາມສະອາດແຜ່ນ. ຂໍ້ມູນທັງonົດຢູ່ໃນຮາດດິດຈະຖືກລຶບແລະຈາກນັ້ນ Windows 10 ຖືກຕິດຕັ້ງໃສ່ມັນ. - ເຈົ້າອາດຈະໄດ້ຮັບ ຄຳ ເຕືອນຢູ່ເທິງ ໜ້າ ຈໍວ່າເຈົ້າບໍ່ສາມາດກັບຄືນໄປຫາ Windows ລຸ້ນກ່ອນໄດ້. ໃນກໍລະນີນີ້, ຄລິກຕໍ່ໄປ.
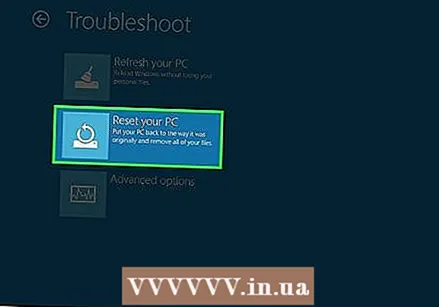 8 ຄລິກໃສ່ ກັບຄືນສູ່ສະພາບເດີມ ເມື່ອຖືກຖາມ. ການຕິດຕັ້ງລະບົບຄືນໃ່ຈະເລີ່ມຕົ້ນ.
8 ຄລິກໃສ່ ກັບຄືນສູ່ສະພາບເດີມ ເມື່ອຖືກຖາມ. ການຕິດຕັ້ງລະບົບຄືນໃ່ຈະເລີ່ມຕົ້ນ. 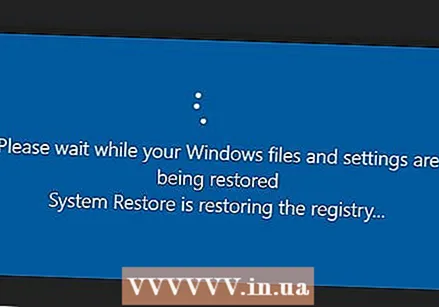 9 ລໍຖ້າສໍາລັບຂະບວນການຕິດຕັ້ງ Windows ໃຫມ່ໃຫ້ສໍາເລັດ. ຂະບວນການນີ້ສາມາດໃຊ້ເວລາຫຼາຍຊົ່ວໂມງ, ສະນັ້ນເຊື່ອມຕໍ່ຄອມພິວເຕີຂອງເຈົ້າກັບແຫຼ່ງພະລັງງານທີ່ເຊື່ອຖືໄດ້.
9 ລໍຖ້າສໍາລັບຂະບວນການຕິດຕັ້ງ Windows ໃຫມ່ໃຫ້ສໍາເລັດ. ຂະບວນການນີ້ສາມາດໃຊ້ເວລາຫຼາຍຊົ່ວໂມງ, ສະນັ້ນເຊື່ອມຕໍ່ຄອມພິວເຕີຂອງເຈົ້າກັບແຫຼ່ງພະລັງງານທີ່ເຊື່ອຖືໄດ້. 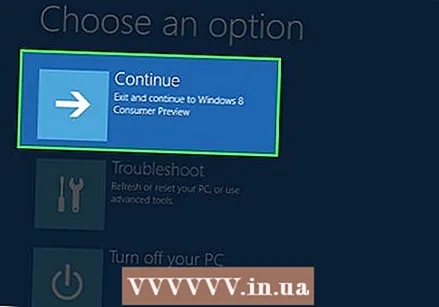 10 ຄລິກໃສ່ ດໍາເນີນການເມື່ອຖືກຖາມ. ຕົວເລືອກນີ້ຈະປາກົດຢູ່ເທິງສຸດຂອງ ໜ້າ. ໜ້າ ການຕັ້ງຄ່າຈະເປີດ.
10 ຄລິກໃສ່ ດໍາເນີນການເມື່ອຖືກຖາມ. ຕົວເລືອກນີ້ຈະປາກົດຢູ່ເທິງສຸດຂອງ ໜ້າ. ໜ້າ ການຕັ້ງຄ່າຈະເປີດ. 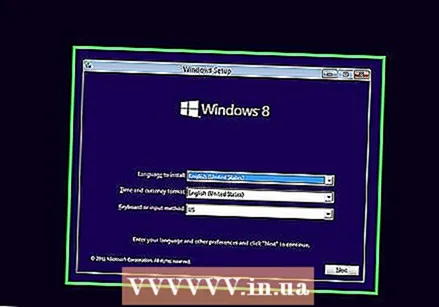 11 ເຮັດຕາມ ຄຳ ແນະ ນຳ ຢູ່ ໜ້າ ຈໍ. ເລືອກພາສາ, ເຊື່ອມຕໍ່ກັບເຄືອຂ່າຍໄຮ້ສາຍ, ແລະຕັ້ງທາງເລືອກອື່ນເພື່ອເຮັດສໍາເລັດການຕິດຕັ້ງ Windows 10 ຄືນໃ່.
11 ເຮັດຕາມ ຄຳ ແນະ ນຳ ຢູ່ ໜ້າ ຈໍ. ເລືອກພາສາ, ເຊື່ອມຕໍ່ກັບເຄືອຂ່າຍໄຮ້ສາຍ, ແລະຕັ້ງທາງເລືອກອື່ນເພື່ອເຮັດສໍາເລັດການຕິດຕັ້ງ Windows 10 ຄືນໃ່.
ວິທີທີ່ 2 ຂອງ 2: ຢູ່ໃນ Mac OS X
 1 ເປີດເມນູ Apple
1 ເປີດເມນູ Apple  . ກົດທີ່ສັນຍາລັກຂອງ Apple ຢູ່ໃນແຈເບື້ອງຊ້າຍດ້ານເທິງຂອງ ໜ້າ ຈໍ. ເມນູຈະເປີດ.
. ກົດທີ່ສັນຍາລັກຂອງ Apple ຢູ່ໃນແຈເບື້ອງຊ້າຍດ້ານເທິງຂອງ ໜ້າ ຈໍ. ເມນູຈະເປີດ. 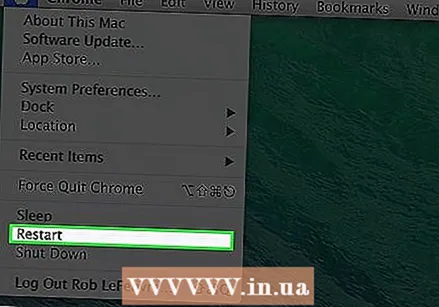 2 ຄລິກໃສ່ ປິດເປີດໃ່. ມັນຢູ່ໃກ້ລຸ່ມສຸດຂອງເມນູ.
2 ຄລິກໃສ່ ປິດເປີດໃ່. ມັນຢູ່ໃກ້ລຸ່ມສຸດຂອງເມນູ. 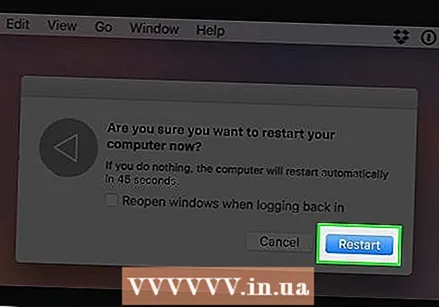 3 ຄລິກໃສ່ ປິດເປີດໃ່ເມື່ອຖືກຖາມ. ຄອມພິວເຕີຈະໄປ reboot.
3 ຄລິກໃສ່ ປິດເປີດໃ່ເມື່ອຖືກຖາມ. ຄອມພິວເຕີຈະໄປ reboot. 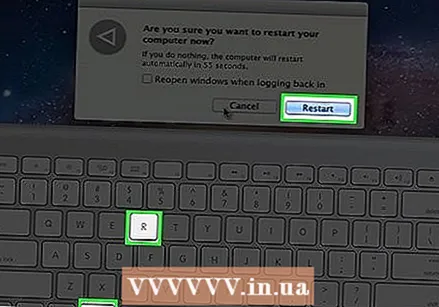 4 ໃສ່ເກີບຄອມພິວເຕີຂອງທ່ານເຂົ້າໄປໃນຮູບແບບການຟື້ນຕົວ. ເມື່ອທ່ານກົດປຸ່ມ "ປິດເປີດຄືນໃ,່", ກົດປຸ່ມຄ້າງໄວ້ ⌘ຄໍາສັ່ງ+R ຈົນກ່ວາປ່ອງຢ້ຽມ Utilities ເປີດ.
4 ໃສ່ເກີບຄອມພິວເຕີຂອງທ່ານເຂົ້າໄປໃນຮູບແບບການຟື້ນຕົວ. ເມື່ອທ່ານກົດປຸ່ມ "ປິດເປີດຄືນໃ,່", ກົດປຸ່ມຄ້າງໄວ້ ⌘ຄໍາສັ່ງ+R ຈົນກ່ວາປ່ອງຢ້ຽມ Utilities ເປີດ. 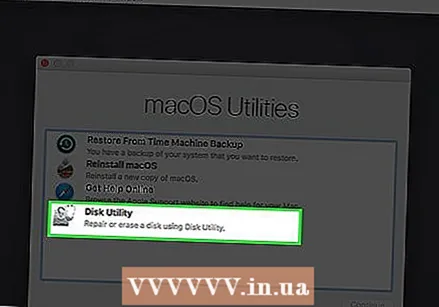 5 ກະລຸນາເລືອກ ຜົນປະໂຫຍດແຜ່ນ. ມັນເປັນໄອຄອນຮາດໄດສີເທົາ.
5 ກະລຸນາເລືອກ ຜົນປະໂຫຍດແຜ່ນ. ມັນເປັນໄອຄອນຮາດໄດສີເທົາ.  6 ຄລິກໃສ່ ດໍາເນີນການ. ມັນຢູ່ໃນມຸມຂວາລຸ່ມຂອງປ່ອງຢ້ຽມ.
6 ຄລິກໃສ່ ດໍາເນີນການ. ມັນຢູ່ໃນມຸມຂວາລຸ່ມຂອງປ່ອງຢ້ຽມ.  7 ເລືອກຮາດໄດຂອງທ່ານ. ຢູ່ເບື້ອງຊ້າຍຂອງປ່ອງຢ້ຽມ, ຄລິກໃສ່ຮາດດິດບ່ອນທີ່ຕິດຕັ້ງລະບົບປະຕິບັດການ Mac OS X.
7 ເລືອກຮາດໄດຂອງທ່ານ. ຢູ່ເບື້ອງຊ້າຍຂອງປ່ອງຢ້ຽມ, ຄລິກໃສ່ຮາດດິດບ່ອນທີ່ຕິດຕັ້ງລະບົບປະຕິບັດການ Mac OS X. 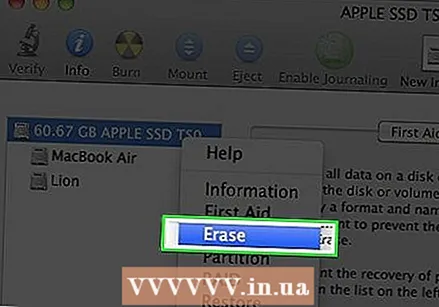 8 ຄລິກໃສ່ ລຶບ. ມັນເປັນແຖບຢູ່ເທິງສຸດຂອງປ່ອງຢ້ຽມ. ປ່ອງຢ້ຽມບໍ່ເຖິງຈະເປີດ.
8 ຄລິກໃສ່ ລຶບ. ມັນເປັນແຖບຢູ່ເທິງສຸດຂອງປ່ອງຢ້ຽມ. ປ່ອງຢ້ຽມບໍ່ເຖິງຈະເປີດ. 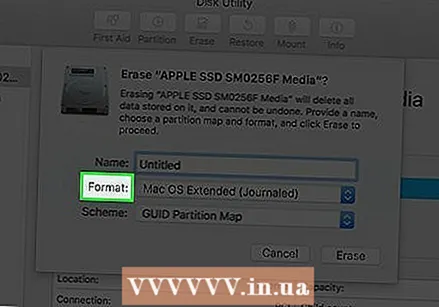 9 ເປີດເມນູຮູບແບບການ. ເຈົ້າຈະພົບເຫັນມັນຢູ່ທາງດ້ານຂວາຂອງ ໜ້າ.
9 ເປີດເມນູຮູບແບບການ. ເຈົ້າຈະພົບເຫັນມັນຢູ່ທາງດ້ານຂວາຂອງ ໜ້າ. 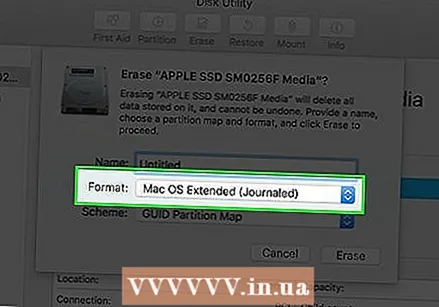 10 ຄລິກໃສ່ Mac OS Extended. ຕົວເລືອກນີ້ຢູ່ໃນເມນູ.
10 ຄລິກໃສ່ Mac OS Extended. ຕົວເລືອກນີ້ຢູ່ໃນເມນູ. 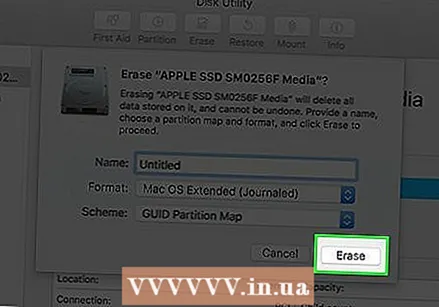 11 ຄລິກໃສ່ ລຶບ. ມັນຢູ່ໃນມຸມຂວາລຸ່ມຂອງປ່ອງຢ້ຽມ.
11 ຄລິກໃສ່ ລຶບ. ມັນຢູ່ໃນມຸມຂວາລຸ່ມຂອງປ່ອງຢ້ຽມ. 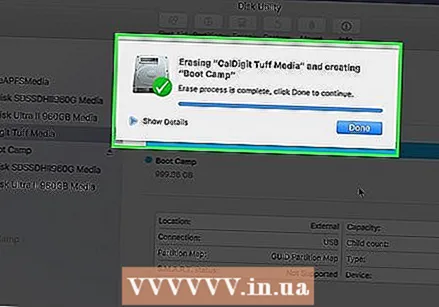 12 ລໍຖ້າໃຫ້ຂໍ້ມູນຢູ່ໃນຮາດດິດຖືກລຶບ. ອັນນີ້ຈະໃຊ້ເວລາໄລຍະ ໜຶ່ງ, ສະນັ້ນເຊື່ອມຕໍ່ຄອມພິວເຕີຂອງເຈົ້າກັບແຫຼ່ງພະລັງງານທີ່ເຊື່ອຖືໄດ້.
12 ລໍຖ້າໃຫ້ຂໍ້ມູນຢູ່ໃນຮາດດິດຖືກລຶບ. ອັນນີ້ຈະໃຊ້ເວລາໄລຍະ ໜຶ່ງ, ສະນັ້ນເຊື່ອມຕໍ່ຄອມພິວເຕີຂອງເຈົ້າກັບແຫຼ່ງພະລັງງານທີ່ເຊື່ອຖືໄດ້.  13 ຄລິກໃສ່ ພ້ອມເມື່ອຖືກຖາມ.
13 ຄລິກໃສ່ ພ້ອມເມື່ອຖືກຖາມ.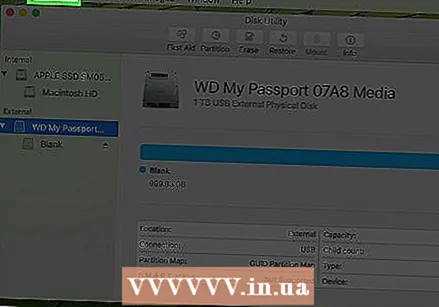 14 ຄລິກໃສ່ ຜົນປະໂຫຍດແຜ່ນ. ເມນູນີ້ຢູ່ໃນເບື້ອງຊ້າຍດ້ານເທິງຂອງ ໜ້າ ຈໍ.
14 ຄລິກໃສ່ ຜົນປະໂຫຍດແຜ່ນ. ເມນູນີ້ຢູ່ໃນເບື້ອງຊ້າຍດ້ານເທິງຂອງ ໜ້າ ຈໍ. 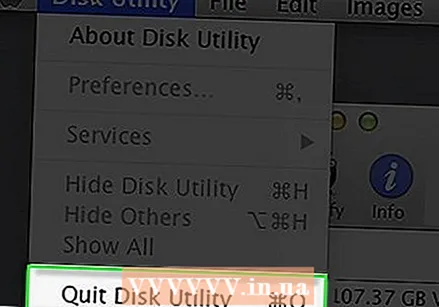 15 ຄລິກໃສ່ ອອກໄປນອກ. ມັນຢູ່ໃກ້ລຸ່ມສຸດຂອງເມນູ Disk Utility. ເຈົ້າຈະຖືກສົ່ງກັບຄືນຫາປ່ອງຢ້ຽມຕົ້ນຕໍຂອງຮູບແບບການກູ້ຄືນ.
15 ຄລິກໃສ່ ອອກໄປນອກ. ມັນຢູ່ໃກ້ລຸ່ມສຸດຂອງເມນູ Disk Utility. ເຈົ້າຈະຖືກສົ່ງກັບຄືນຫາປ່ອງຢ້ຽມຕົ້ນຕໍຂອງຮູບແບບການກູ້ຄືນ.  16 ກະລຸນາເລືອກ ຕິດຕັ້ງ macOS ຄືນໃ່ແລະຈາກນັ້ນກົດ ດໍາເນີນການ. ການຕິດຕັ້ງ macOS Sierra ໃສ່ຮາດໄດຂອງເຈົ້າເລີ່ມຕົ້ນ.
16 ກະລຸນາເລືອກ ຕິດຕັ້ງ macOS ຄືນໃ່ແລະຈາກນັ້ນກົດ ດໍາເນີນການ. ການຕິດຕັ້ງ macOS Sierra ໃສ່ຮາດໄດຂອງເຈົ້າເລີ່ມຕົ້ນ. - 17 ເຮັດຕາມ ຄຳ ແນະ ນຳ ຢູ່ ໜ້າ ຈໍ. ເມື່ອ macOS Sierra ຖືກຕິດຕັ້ງ, ຕັ້ງຄ່າລະບົບຂອງເຈົ້າ (ຕົວຢ່າງ, ເລືອກພາສາແລະເຊື່ອມຕໍ່ກັບເຄືອຂ່າຍໄຮ້ສາຍ).
ຄໍາແນະນໍາ
- ກູ້ຄືນໄຟລ and ແລະໂປຣແກມຈາກການສໍາຮອງຂໍ້ມູນ, ແຕ່ກ່ອນດໍາເນີນການດັ່ງນັ້ນ, ໃຫ້ແນ່ໃຈວ່າບໍ່ມີໂປຣແກມເສຍຫາຍ / ມັນແວຢູ່ໃນການສໍາຮອງຂໍ້ມູນ.
ຄຳ ເຕືອນ
- ເມື່ອລະບົບຖືກຕິດຕັ້ງ, ເຈົ້າຕ້ອງການຕິດຕັ້ງໂປຣແກມທີ່ເຈົ້າຕ້ອງການຄືນໃ່.